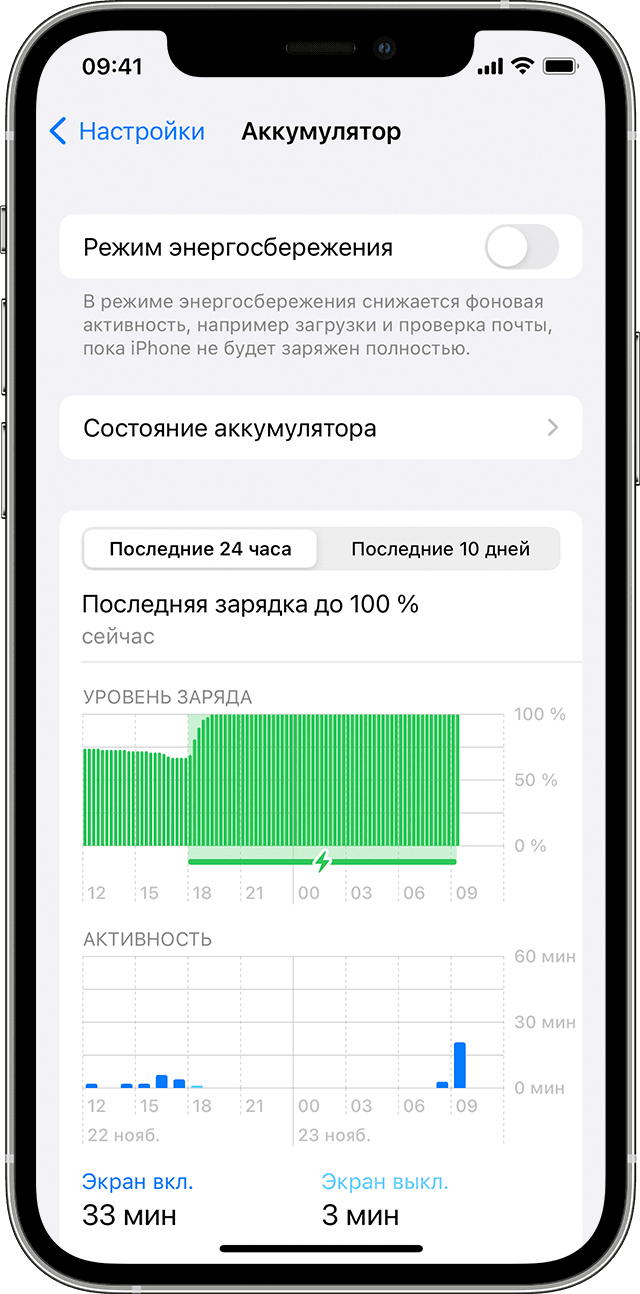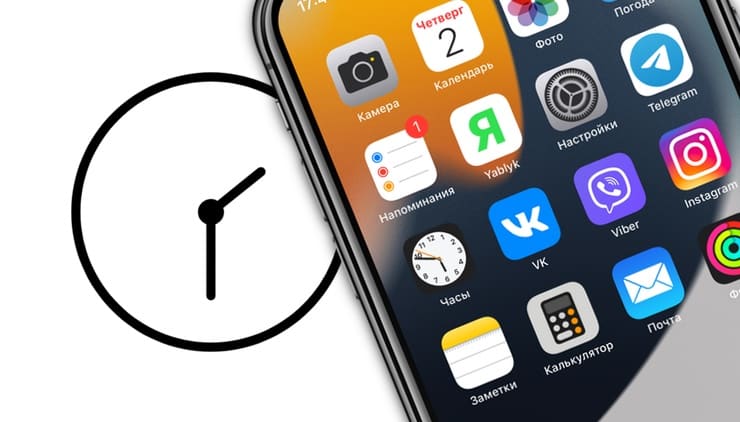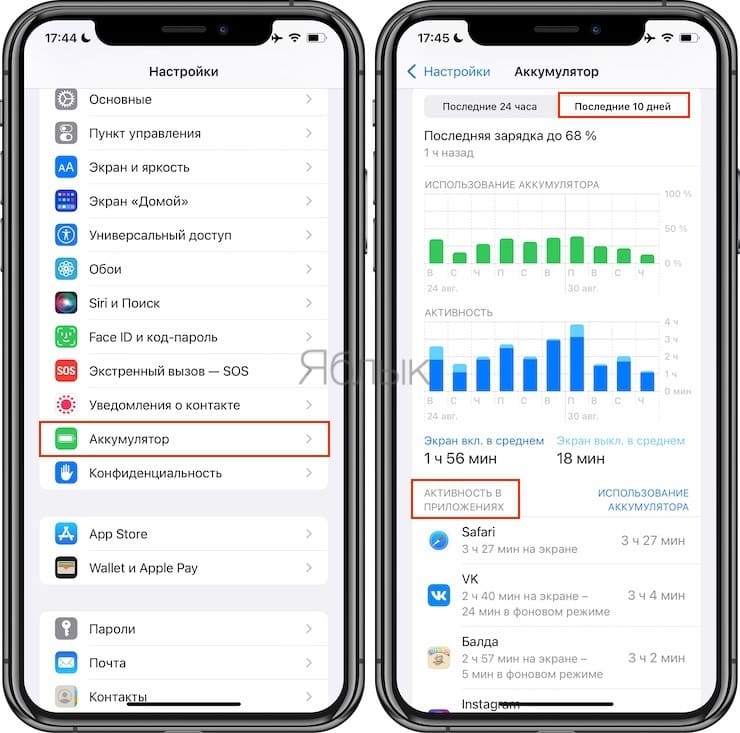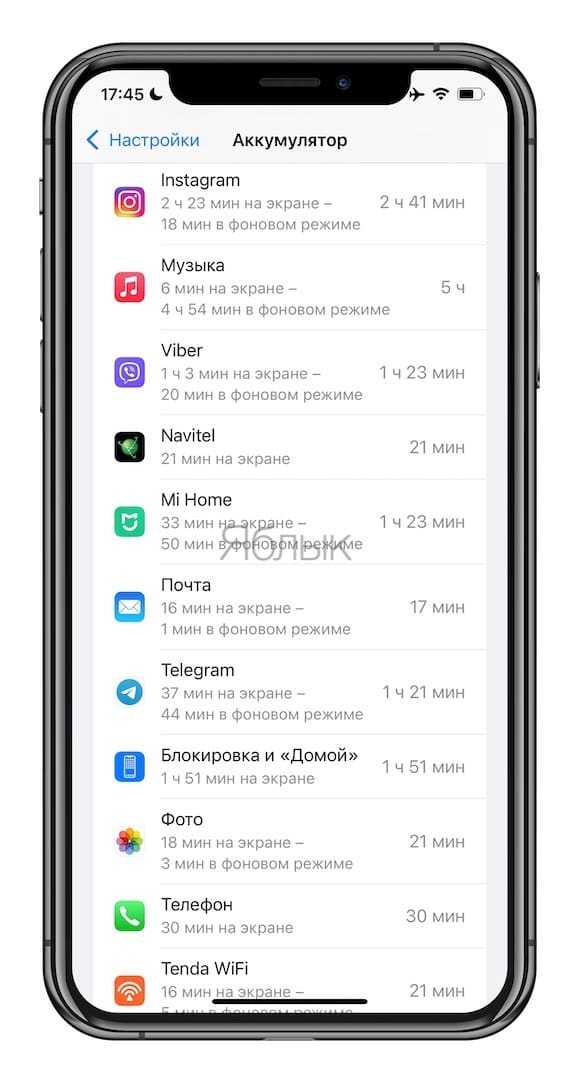- Как узнать статистику использования аккумулятора на iPhone и iPad
- Как узнать статистику использования аккумулятора на iPhone и iPad
- Как узнать, сколько времени вы тратите на каждое приложение на своем iPhone
- Как получить быстрый доступ к статистике использования iPhone в iOS 12
- Как посмотреть статистику опции «Экранное время»
- Как получить быстрый доступ к статистике использования iPhone в iOS 12
- Сведения о расходе заряда аккумулятора на iPhone, iPad и iPod touch
- Проверка расходуемого заряда аккумулятора
- Настройка параметров для увеличения времени работы от аккумулятора
- Использование режима энергосбережения
- Дополнительная информация
- Сколько времени вы проводите в каждом приложении на iPhone или iPad, как это узнать
- Как это узнать, сколько времени вы проводите в каждом приложении на iPhone или iPad
- Для каждого приложения отображаются следующие типы использования:
Как узнать статистику использования аккумулятора на iPhone и iPad

Как узнать статистику использования аккумулятора на iPhone и iPad
Шаг 1. Перейдите в меню «Настройки» 

Статистику iOS собирает только если устройство не находится на зарядке, таким образом, у пользователя появляется возможность узнать точные показатели расходования заряда батареи приложениями. Данные для просмотра доступны в двух временных отрезках: за последние 24 часа и последнюю неделю.
Чем же может помочь подобная статистика? Во-первых, вы можете узнать, какими приложениями вы быстрее всего разряжаете аккумулятор своего устройства. А, во-вторых, вы можете выявить приложение, работающее неправильно. Такое приложение будет видно сразу — вы пользуетесь им редко, а зарядку iPhone или iPad оно «сжирает» не меньше других. Главное помнить, что указанные цифры являются процентной долей от общего расхода энергии, а не от 100% заряда батареи.
Учитывать стоит и ваши предпочтения — если вы пользуетесь Safari или YouTube в течение нескольких часов в день, ожидать от них небольших показателей расхода заряда батареи не стоит. Другое дело, когда, например, какая-нибудь игра запускается вами лишь в обеденный перерыв, а заряда аккумулятора на нее уходит целая уйма. В таком случае необходимо принудительно закрывать ее из панели многозадачности, чтобы ограничить ее фоновую работу.
Источник
Как узнать, сколько времени вы тратите на каждое приложение на своем iPhone
Более двух часов в день тратит среднестатистический пользователь iOS на взаимодействие с приложениями, уверены эксперты. С учетом широчайшего ассортимента App Store и разности наших предпочтений такая цифра выглядит излишне абстрактной, демонстрируя лишь крайне усредненные показатели. К счастью, iOS предусматривает собственный таймер, следящий за вашей активностью.
Для того чтобы узнать, сколько времени вы проводите в процессе работы с тем или иным приложением, перейдите в «Настройки» — «Аккумулятор» и нажмите на непримечательную клавишу циферблата, что справа от графы «Последние 7 дней» (да-да, она кликабельна). Перед вами появится перечень наиболее востребованных приложений в порядке убывания.
Характеристика «на экране» отражает временной промежуток, в течение которого приложением пользовались в активном режиме. Под активным использованием подразумевается непосредственное взаимодействие, включающее в себя работу в полноэкранном режиме, тогда как работа «в фоне», как несложно догадаться, предусматривает отправку уведомлений, автоматическую загрузку контента или обновление.
На работу с каким приложением больше всего времени тратите вы? Ответы оставляйте в комментариях.
Источник
Как получить быстрый доступ к статистике использования iPhone в iOS 12
Мгновенная проверка использования вашего iPhone.
С помощью новой функции iOS 12 «Экранное время» владельцы iPhone и iPad получили возможность контролировать использование приложений своего смартфона. В iOS 12 можно очень просто узнать сколько времени было потрачено на игры, чтение новостей и другие активности. В этой инструкции рассказали о том, как воспользоваться функцией «Экранное время» и настроить быстрый доступ к статистике использования iPhone.
Как посмотреть статистику опции «Экранное время»
Зайдите в меню «Настройки», прокрутите вниз и откройте «Экранное время». Здесь вы сможете проверить время использования приложений, установить необходимые параметры и лимиты. Каждый раз просматривать статистику в меню «Настройки» не очень удобно, но есть возможность сделать это быстрее.
Как получить быстрый доступ к статистике использования iPhone в iOS 12
Откройте страницу с виджетами (свайп вправо по главному экрану), прокрутите вниз и нажмите «Изменить». В открывшемся окне нажмите зеленую кнопку «+» возле опции «Экранное время», а после «Готово» в верхнем правом углу.
По умолчанию виджет отображает сколько времени тратится на конкретные приложения. Коснитесь этого виджета и вы перейдете к более детальной статистике, где сможете установить ограничения и многое другое.
Источник
Сведения о расходе заряда аккумулятора на iPhone, iPad и iPod touch
Узнайте, как проверить расход заряда аккумулятора каждым приложением на iPhone, iPad или iPod touch.
Проверка расходуемого заряда аккумулятора
Чтобы просмотреть уровень и расход заряда аккумулятора за последние 24 часа и в течение периода до 10 дней, выберите «Настройки» > «Аккумулятор».
Нажав один из столбцов на экране, можно увидеть, какие приложения и в каком соотношении расходовали заряд аккумулятора в течение определенного периода времени.
Чтобы узнать, как долго каждое приложение использовалось в активном или фоновом режиме, нажмите «Активность». Для каждого приложения отображаются следующие типы использования.
- «Фоновая активность» — аккумулятор использовался во время работы приложений в фоновом режиме.
- «Аудио» — во время работы в фоновом режиме приложения воспроизводят аудиофайлы.
- «Нет сотового покрытия» или «Слабый сигнал» — устройство выполняет поиск сети или используется в сети со слабым сигналом.
- «Копир. и восстановлен.» — выполняется резервное копирование устройства с помощью iCloud или восстановление из резервной копии iCloud.
- «Подключено к зарядному устройству» — приложение использовалось, только когда устройство находилось в процессе зарядки.
Можно также просмотреть, когда устройство в последний раз подключалось к зарядному устройству, и последний уровень заряда.
Настройка параметров для увеличения времени работы от аккумулятора
Просматривая расход заряда аккумулятора, вы можете увидеть на экране различные сообщения, например о включении автояркости или настройке яркости дисплея. Изменение этих параметров позволит увеличить время работы от аккумулятора.
Использование режима энергосбережения
Если необходимо продлить время работы устройства iPhone от аккумулятора, включите режим энергосбережения. Это позволит снизить потребление энергии, пока iPhone не будет выключен или заряжен до 80 %. В режиме энергосбережения определенные настройки и функции, например обновления приложений, загрузки новых телешоу или выпусков подкастов, проверка почты и такие визуальные эффекты, как True Tone, работают медленнее или отключаются.
Дополнительная информация
В ОС iOS 11.3 и более поздних версий можно просмотреть состояние аккумулятора и узнать, требуется ли его замена. Дополнительные сведения см. в статье Аккумулятор и производительность iPhone.
Источник
Сколько времени вы проводите в каждом приложении на iPhone или iPad, как это узнать
Если вы не можете прожить и минуты без своего драгоценного мобильного устройства и подозреваете, что у вас начинает развиваться зависимость, рекомендуем вам для начала подсчитать точное количество времени, которое вы проводите в приложениях на iPhone, iPad или iPod touch.
Для этого вовсе не нужно каждый раз включать секундомер – в iOS уже предусмотрена специальная функция. С ее помощью вы сможете контролировать количество времени, проведенного в приложениях на любимом устройстве. К сожалению, интуитивно найти функцию получится далеко не у всех. Не беспокойтесь, ниже мы расскажем вам как это сделать.
В iOS 9 и последующих релизах пользователи могут проверять, сколько заряда аккумулятора расходует то или иное приложение. Для этого достаточно открыть в «Настройках» раздел «Аккумулятор». Здесь вы также можете узнать, сколько времени в день или в неделю вы проводите за работой с приложениями на вашем устройстве.
Как это узнать, сколько времени вы проводите в каждом приложении на iPhone или iPad
1. Запустите приложение «Настройки» и откройте раздел «Аккумулятор»;
2. Нажмите на вкладку «Последние 24 часа» или «Последние 7 дней» (рекомендуется), чтобы узнать общее время, проведенное вами в приложениях за сутки или даже за целую неделю.
Вы также можете коснуться любого приложения в списке «Использование аккумулятора», чтобы посмотреть используемое приложениями количество заряда батареи и затрачиваемое на каждое приложение время. Таким образом вы сможете узнать, как долго каждая программа была открыта на экране или работала в фоновом режиме.
В сообщении «X мин на экране» будет показано время, на протяжении которого приложение было запущено на переднем плане при включенном дисплее, независимо от того, активно ли оно использовалось.
Для каждого приложения отображаются следующие типы использования:
- «На экране» – период, когда приложение было открыто на экране, а не работало в фоновом режиме.
- «В фоновом режиме» – программа работает в фоновом режиме и расходует заряд батареи;
Программы, работающие в фоновом режиме (когда устройство заблокировано, или вы работаете с другим приложением), сопровождаются сообщением «X мин в фоновом режиме».
В фоновом режиме iOS-приложения могут выполнять целый ряд задач, например, воспроизводить или стримить музыку, загружать контент, определять местоположение, записывать аудио, обеспечивать связь по VoIP и пр. Приложение, постоянно работающее в фоновом режиме, может существенно сокращать время до следующей подзарядки устройства. Ради интереса проверьте «Google Карты» – вы удивитесь, сколько заряда аккумулятора они расходуют.
Источник