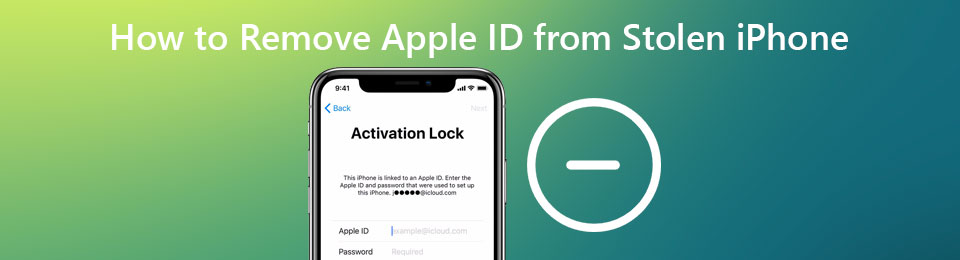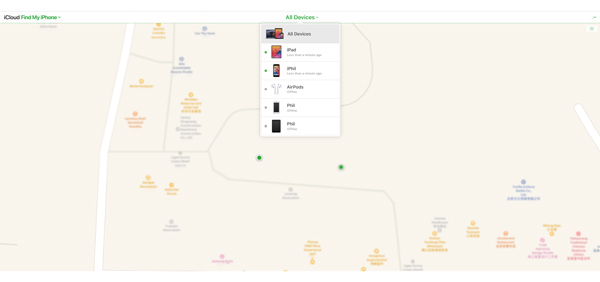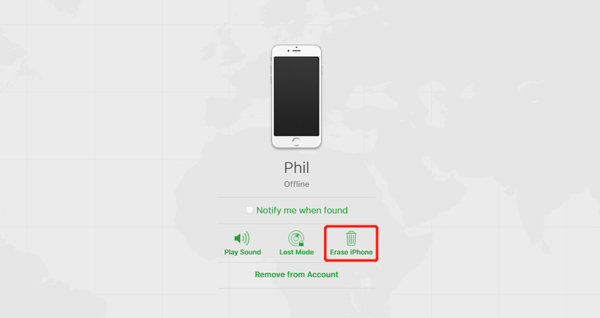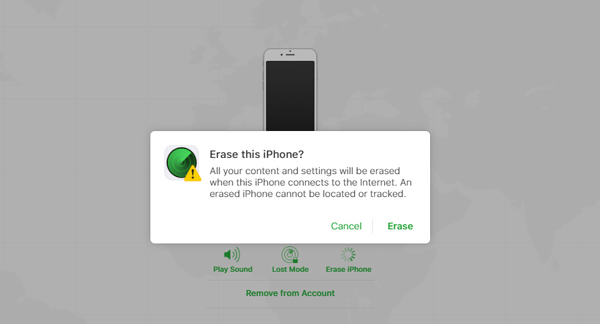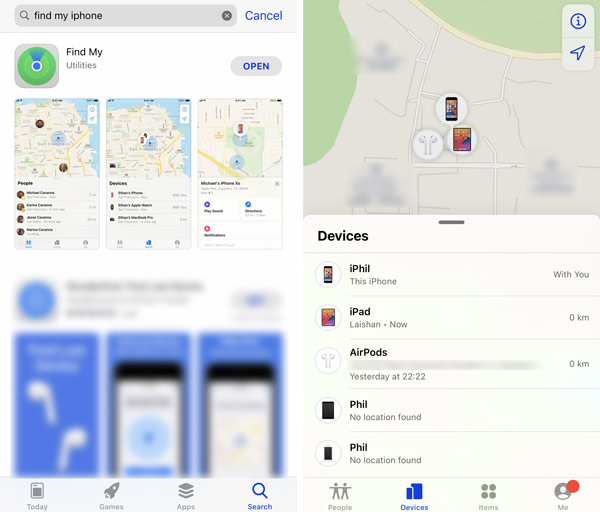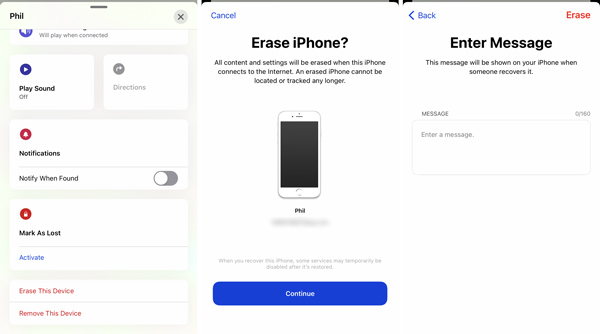- Действия в случае потери или кражи iPhone, iPad или iPod touch
- Поиск устройства на карте
- Обозначение устройства как пропавшего
- Подача заявления о пропавшем устройстве в местные правоохранительные органы
- Подача заявления о краже и потере
- Удаленное стирание данных с устройства
- Обращение к оператору сотовой связи
- Удаление утерянного устройства из учетной записи
- Использование приложения «Локатор» для поиска пропавшего устройства или личной вещи
- Функции, доступные для пропавшего устройства или личной вещи
- Устройство iPhone, iPad или iPod touch
- Компьютер Mac
- Apple Watch
- Наушники AirPods Pro и AirPods Max
- Наушники AirPods и продукты Beats
- Продукты сторонних производителей
- AirTag
- Кожаный чехол-бумажник с MagSafe для iPhone
- Посмотреть на карте
- Не видите свое устройство?
- Воспроизведение звукового сигнала
- Отметка устройства как пропавшего или включение режима пропажи для личной вещи
- Что произойдет, если вы активируете функцию «Отметить как пропавшее» для своего устройства
- Как удалить Apple ID с украденного iPhone 2021
- Часть 1. Официальный способ удаленного удаления Apple ID с украденного iPhone
- Удалите Apple ID с украденного iPhone на компьютере
- Удалите Apple ID с украденного iPhone на другом iPhone или iPad
- Часть 2. Профессиональный способ удалить Apple ID и пароль
- Часть 3. Часто задаваемые вопросы о том, как удалить Apple ID с украденного iPhone
- Заключение
Действия в случае потери или кражи iPhone, iPad или iPod touch
Если вы потеряли свое устройство iPhone, iPad или iPod touch либо считаете, что его могли украсть, воспользуйтесь приложением «Локатор» и защитите свои данные.
Поиск устройства на карте
Чтобы найти устройство, выполните вход на странице iCloud.com/find. Можно также воспользоваться приложением «Локатор» на другом принадлежащем вам устройстве Apple.
Если устройство iPhone, iPad или iPod touch не отображается в списке устройств, это означает, что на нем не был включен Локатор. Но вы все равно можете защитить свою учетную запись, даже если Локатор не был включен.
Обозначение устройства как пропавшего
Обозначив устройство как пропавшее, вы удаленно заблокируете его с помощью код-пароля, что позволит защитить данные на устройстве. При этом на утерянном устройстве также отключится служба Apple Pay. Кроме того, на утерянном устройстве можно отобразить произвольное сообщение со своей контактной информацией.
Подача заявления о пропавшем устройстве в местные правоохранительные органы
Сотрудники правоохранительных органов могут запросить серийный номер вашего устройства.
Подача заявления о краже и потере
Если на утерянный iPhone распространяется действие соглашения AppleCare+ с покрытием кражи и потери, подайте заявление для замены iPhone.
Удаленное стирание данных с устройства
После стирания данных с устройства отслеживание его местоположения станет невозможным, поэтому убедитесь, что вам больше не требуется искать устройство. Если на устройство распространяется действие соглашения AppleCare+ с покрытием кражи и потери, не стирайте данные с iPhone, пока ваше заявление не будет одобрено.
Обращение к оператору сотовой связи
Если у вас пропал iPhone или iPad с поддержкой сотовой связи, сообщите об этом оператору сотовой связи. Попросите оператора заблокировать вашу учетную запись, чтобы предотвратить совершение звонков, отправку текстовых сообщений и передачу данных. Если ваше устройство защищено по программе оператора сотовой связи, подайте соответствующее заявление.
Удаление утерянного устройства из учетной записи
Если на устройство распространяется действие соглашения AppleCare+ с покрытием кражи и потери, не удаляйте iPhone из своей учетной записи, пока ваше заявление не будет одобрено.
Чтобы удалить утерянное устройство из списка доверенных, перейдите на страницу appleid.apple.com.
Соглашение AppleCare+ с покрытием кражи и потери доступно не во всех странах и регионах.
Информация о продуктах, произведенных не компанией Apple, или о независимых веб-сайтах, неподконтрольных и не тестируемых компанией Apple, не носит рекомендательного или одобрительного характера. Компания Apple не несет никакой ответственности за выбор, функциональность и использование веб-сайтов или продукции сторонних производителей. Компания Apple также не несет ответственности за точность или достоверность данных, размещенных на веб-сайтах сторонних производителей. Обратитесь к поставщику за дополнительной информацией.
Источник
Использование приложения «Локатор» для поиска пропавшего устройства или личной вещи
Узнайте о различных способах использования приложения «Локатор», чтобы найти пропавшее устройство или личную вещь, включая просмотр геопозиции на карте или отметку вещи как пропавшей.
Если вы потеряли устройство Apple или личную вещь, просто воспользуйтесь приложением «Локатор» на iPhone, iPad или iPod touch с последней версией iOS или iPadOS либо на компьютере Mac с последней версией macOS, на котором выполнен вход с тем же идентификатором Apple ID. Также можно использовать приложения «Найти устройства» или «Найти вещи» на часах Apple Watch с последней версией watchOS.
Чтобы найти потерянное устройство iPhone, iPad, iPod touch, Apple Watch, компьютер Mac, наушники AirPods или поддерживаемый продукт Beats, можно также воспользоваться приложением «Локатор» на устройстве, принадлежащем кому-то из вашей группы семейного доступа, или выполнить вход на портал iCloud.com/find с помощью веб-браузера.
Функции, доступные для пропавшего устройства или личной вещи
Функции и доступность приложения «Локатор» могут различаться в зависимости от страны или региона.
Устройство iPhone, iPad или iPod touch
- Просмотр геопозиции
- Воспроизведение звукового сигнала
- Отметка устройства как пропавшего (режим пропажи)
- Дистанционное удаление данных
- Уведомить о находке
- Уведомлять, когда забыто
Компьютер Mac
- Просмотр геопозиции
- Воспроизведение звукового сигнала
- Отметка устройства как пропавшего (блокировка компьютера Mac)
- Дистанционное удаление данных
- Уведомить о находке
- Уведомлять, когда забыто*
* Функция доступна только на компьютерах MacBook с чипом Apple.
Apple Watch
- Просмотр геопозиции
- Воспроизведение звукового сигнала
- Отметка устройства как пропавшего (режим пропажи)
- Дистанционное удаление данных
- Уведомить о находке
Наушники AirPods Pro и AirPods Max
- Просмотр геопозиции
- Найти поблизости
- Воспроизведение звукового сигнала
- Режим потери (отметить как пропавшее)
- Уведомить о находке
- Уведомлять, когда забыто
Наушники AirPods и продукты Beats
- Просмотр геопозиции
- Воспроизведение звукового сигнала
Продукты сторонних производителей
- Просмотр геопозиции
- Режим пропажи
- Другие функции зависят от продукта
AirTag
- Просмотр геопозиции
- Найти поблизости
- Воспроизведение звукового сигнала
- Режим потери (отметить как пропавшее)
- Уведомить о находке
- Уведомлять, когда забыто
Кожаный чехол-бумажник с MagSafe для iPhone
- Просмотр геопозиции
- Показывать номер телефона
- Уведомление при откреплении
Посмотреть на карте
- Откройте приложение «Локатор».
- Перейдите на вкладку «Устройства» или «Вещи».
- Выберите устройство или вещь, чтобы посмотреть геопозицию на карте. Если вы состоите в группе семейного доступа, можно посмотреть устройства группы.
- Выберите «Маршруты», чтобы открыть геопозицию в «Картах».
Если была включена функция «Сеть Локатора», можно будет увидеть геопозицию устройства или личной вещи, даже если они не подключены к сети Wi-Fi или сотовой сети. Сеть Локатора — это защищенная шифрованием анонимная сеть, включающая в себя сотни миллионов устройств Apple, которые помогут найти ваше устройство или личную вещь.
Не видите свое устройство?
Возможно, не была включена функция Локатор. Геопозиция устройства недоступна, если устройство выключено, аккумулятор разряжен или прошло более 24 часов с момента отправки последней геопозиции в Apple. Узнайте, как защитить свою информацию даже в этом случае.
Воспроизведение звукового сигнала
- Откройте приложение «Локатор».
- Перейдите на вкладку «Устройства» или «Вещи».
- Выберите пропавшее устройство или личную вещь и нажмите «Воспроизвести звук». Звук не получится воспроизвести, если устройство не подключено к сети. Если трекер AirTag, прикрепленный к личной вещи, находится вне зоны действия Bluetooth, он не воспроизведет звук, пока не окажется в зоне действия сигнала.
В течение 24 часов после последнего использования iPhone также уведомит вас, если вы оставили наушники AirPods или Beats вне зоны действия Bluetooth, когда вы не находитесь в важной геопозиции, например дома или на работе. Узнайте больше о функции «Уведомлять, когда забыто».
Отметка устройства как пропавшего или включение режима пропажи для личной вещи
- Откройте приложение «Локатор» и перейдите на вкладку «Устройства» или «Вещи».
- Выберите пропавшее устройство или личную вещь.
- Прокрутите экран вниз до пункта «Отметить как пропавшее» и выберите «Активировать» либо до пункта «Режим пропажи» и выберите «Включить».
- Следуйте инструкциям на экране, если вы хотите, чтобы ваша контактная информация отображалась на пропавшем устройстве или личной вещи, или если вы хотите ввести собственное обращение к нашедшему устройство с просьбой связаться с вами.
- Нажмите «Активировать».
Что произойдет, если вы активируете функцию «Отметить как пропавшее» для своего устройства
Функция «Отметить как пропавшее» удаленно блокирует iPhone, iPad, iPod touch или Mac с помощью пароля, сохраняя вашу информацию в безопасности, даже если устройство утеряно. Вы также можете активировать отображение на заблокированном экране устройства личного сообщения со своим номером телефона и отслеживать местоположение устройства. Узнайте больше о функции «Отметить как пропавшее».
Источник
Как удалить Apple ID с украденного iPhone 2021
Можете ли вы стереть украденный iPhone?? Apple предлагает отличную функцию безопасности под названием Блокировка активации на свои устройства iOS, включая iPhone, iPad и iPod. В основном он разработан для того, чтобы никто другой не мог использовать ваше устройство iOS в случае его утери или кражи. Эта отличная функция защиты от кражи также позволяет удаленно удалить Apple ID с украденного или потерянного iPhone и стереть с него все личные данные.
Этот пост будет в основном говорить о как удалить Apple ID из украденного iPhone. Если нет возможности помочь вам вернуть потерянное устройство iOS, вы можете следовать руководству, чтобы защитить свою конфиденциальность.
Часть 1. Официальный способ удаленного удаления Apple ID с украденного iPhone
Найди мой является частью процесса блокировки активации. По умолчанию он включен на всех устройствах iOS, включая iPhone и iPad. Если вы не отключили его вручную, вы можете использовать эту функцию для удаленного Удалить Apple ID с легкостью. Эта часть занимает Find My iPhone в качестве примера, чтобы показать вам, как удалить Apple ID с украденного iPhone.
Удалите Apple ID с украденного iPhone на компьютере
Шаг 1 В своем браузере, например Safari, IE, Chrome или Firefox, перейдите по ссылке iCloud Найти сайт. Вам необходимо войти в систему, используя свой Apple ID и соответствующий пароль. На другое устройство iOS будет отправлен код подтверждения, чтобы вы могли войти в свою учетную запись Apple. Просто следуйте инструкциям, чтобы сделать это.
Шаг 2 Затем он начнет определять конкретное местоположение каждого подключенного устройства. Здесь вы можете нажать Все устройства и выберите потерянный iPhone из раскрывающегося списка.
Шаг 3 Предлагаются такие варианты, как Play Sound, Потерянный режим, Стирать iPhone, Удалить из аккаунта и Сообщите мне, когда найдете. Чтобы удалить Apple ID с украденного iPhone, вы должны нажать на значок Стирать iPhone.
Шаг 4 В подсказке Стереть этот iPhone окна, нажмите Стирать кнопку, чтобы подтвердить операцию. После этого Apple ID и все данные iOS на этом iPhone будут удалены.
Удалите Apple ID с украденного iPhone на другом iPhone или iPad
Шаг 1 Откройте Find My iPhone приложение на другом устройстве iOS. Если вы не знаете, где получить к нему доступ, вы можете перейти на App Store, ищи Найди мой а затем бесплатно установите или откройте его. Кран Устройства и найдите потерянное устройство iPhone.
Шаг 2 Коснитесь украденного iPhone и прокрутите вниз, чтобы выбрать Стереть это устройство вариант. Когда вы получите Стирать iPhone подсказка, выберите Продолжить двигаться дальше. Теперь вы перейдете к введите сообщение интерфейс. Здесь вы можете ввести и отобразить сообщение на украденном устройстве iOS. Затем коснитесь Стирать в правом верхнем углу, чтобы удалить Apple ID с украденного iPhone.
Часть 2. Профессиональный способ удалить Apple ID и пароль
Если вы забыли текущий пароль для своего Apple ID и не можете найти его обратно, вы можете положиться на мощное программное обеспечение для удаления идентификатора Apple ID и пароля, Разблокировка iOS чтобы удалить их с вашего iPhone. Кроме того, когда вы заблокированы на устройстве iOS, вы также можете использовать его для удаления 4-значного кода доступа, 6-значного кода доступа, Face ID или Touch ID.
Обратите внимание, что, этот метод не работает для украденного iPhone или iPad.
- Удалите Apple ID и соответствующий пароль на iPhone, iPad и iPod.
- Удалить забытый пароль блокировки экрана iPhone и восстановить доступ.
- Удалите Apple ID и пароль на отключенном, сломанном, заблокированном или не отвечающем на запросы iPhone.
- Поддержка всех моделей устройств iOS и версий iOS, включая iOS 15 и iOS 14.
FoneLab Помогает вам разблокировать экран iPhone, удалить Apple ID или его пароль, удалить экранное время или пароль ограничения в секундах.
- Помогает вам разблокировать экран iPhone.
- Удаляет Apple ID или его пароль.
- Удалите экранное время или пароль ограничения в секундах.
Шаг 1 Выберите подходящую версию для загрузки в зависимости от вашей системы и бесплатно установите ее на свой компьютер. Когда вы входите в этот iOS Unlocker, вам предоставляется 3 способа удалить различные пароли на вашем устройстве iOS, Протрите пароль, Удалить Apple IDи Экранное время. Здесь вы можете выбрать Удалить Apple ID опцию.
Шаг 2 Подключите iPhone к компьютеру с помощью кабеля USB. Чтобы помочь этому инструменту для удаления Apple ID быстро обнаружить и распознать ваш iPhone, вы должны нажать Trust на его экране.
Шаг 3 После успешного подключения вы попадете в Удалить Apple ID интерфейс. Нажмите Start кнопку, чтобы двигаться дальше. На этом этапе вам нужно отключить Find My iPhone функцию.
Теперь вы можете следовать инструкциям на экране, чтобы удалить Apple ID и пароль с этого iPhone.
Часть 3. Часто задаваемые вопросы о том, как удалить Apple ID с украденного iPhone
Вопрос 1. Как удалить учетную запись iCloud с iPhone?
Чтобы удалить или удалить учетную запись iCloud с iPhone, вам следует перейти в приложение «Настройки». Затем выберите учетную запись iCloud, прокрутите вниз, чтобы выбрать параметр «Выйти».
Вопрос 2. Что произойдет после удаления учетной записи Apple ID?
После удаления учетной записи Apple ID все связанные данные и данные учетной записи будут удалены без возможности восстановления. Apple не может повторно открыть или повторно активировать эту учетную запись или восстановить на ней различные данные iOS. Кроме того, все встречи в Apple Store, планы хранения iCloud и обращения в службу поддержки AppleCare будут отменены.
Вопрос 3. Как изменить пароль Apple ID?
Чтобы изменить пароль для своей учетной записи Apple, вы можете открыть приложение «Настройки». Выберите свою учетную запись Apple / iCloud, а затем выберите параметр «Пароль и безопасность». Когда вы входите в интерфейс «Пароль и безопасность», вы можете использовать функцию «Изменить пароль», чтобы изменить пароль.
FoneLab Помогает вам разблокировать экран iPhone, удалить Apple ID или его пароль, удалить экранное время или пароль ограничения в секундах.
- Помогает вам разблокировать экран iPhone.
- Удаляет Apple ID или его пароль.
- Удалите экранное время или пароль ограничения в секундах.
Заключение
Как записаться удалить Apple ID с украденного айфона? Вы можете следовать приведенному выше руководству, чтобы удалить свою учетную запись Apple и все связанные с ней данные. Прежде чем вы решите стереть данные с iPhone, убедитесь, что вы попробовали другие функции Find My, чтобы вернуть потерянное устройство.
Источник