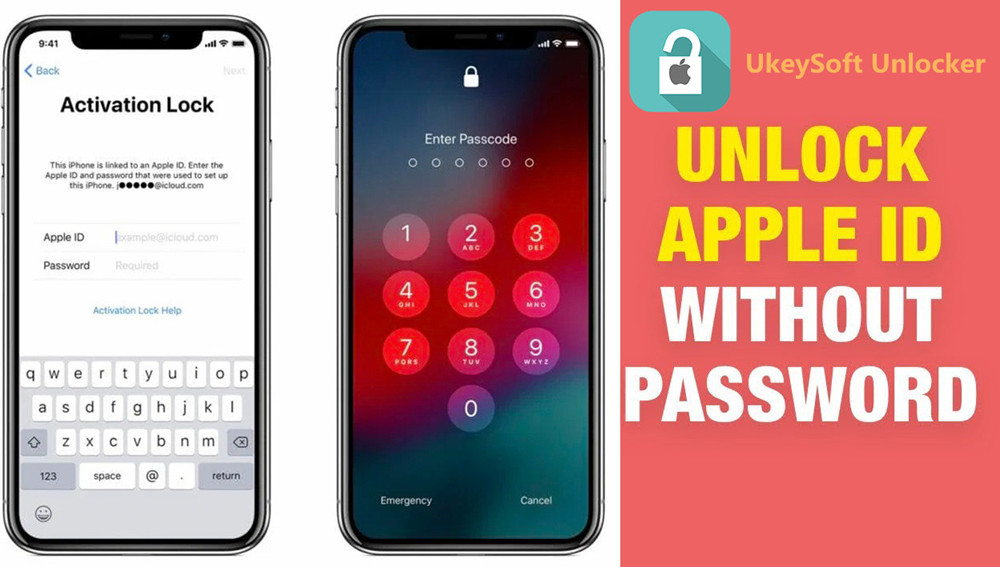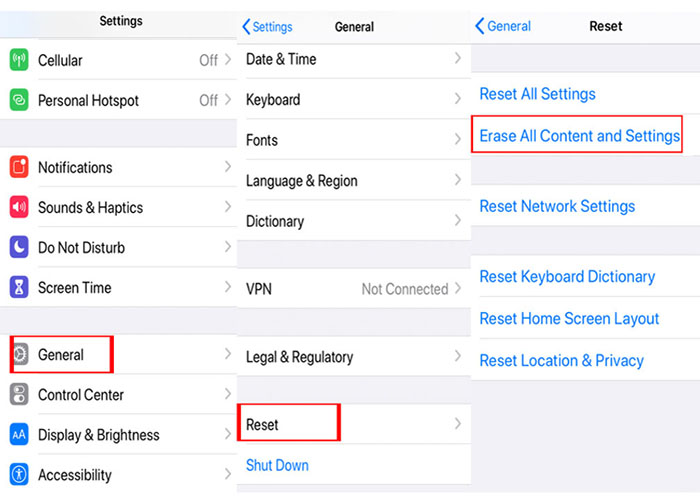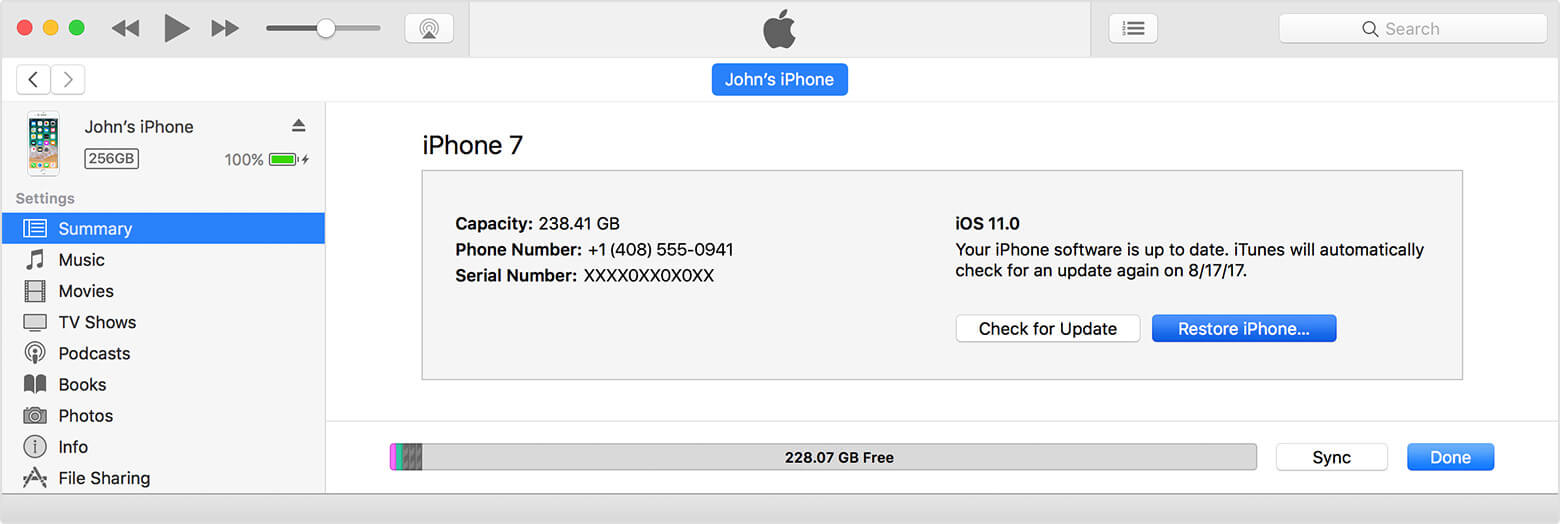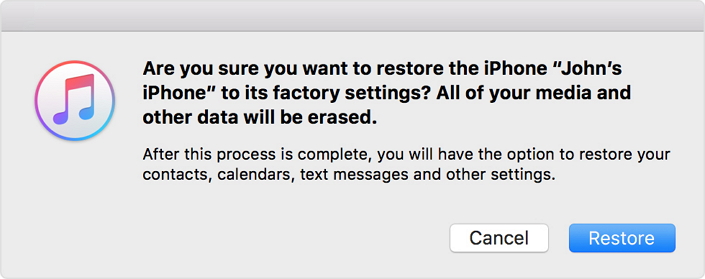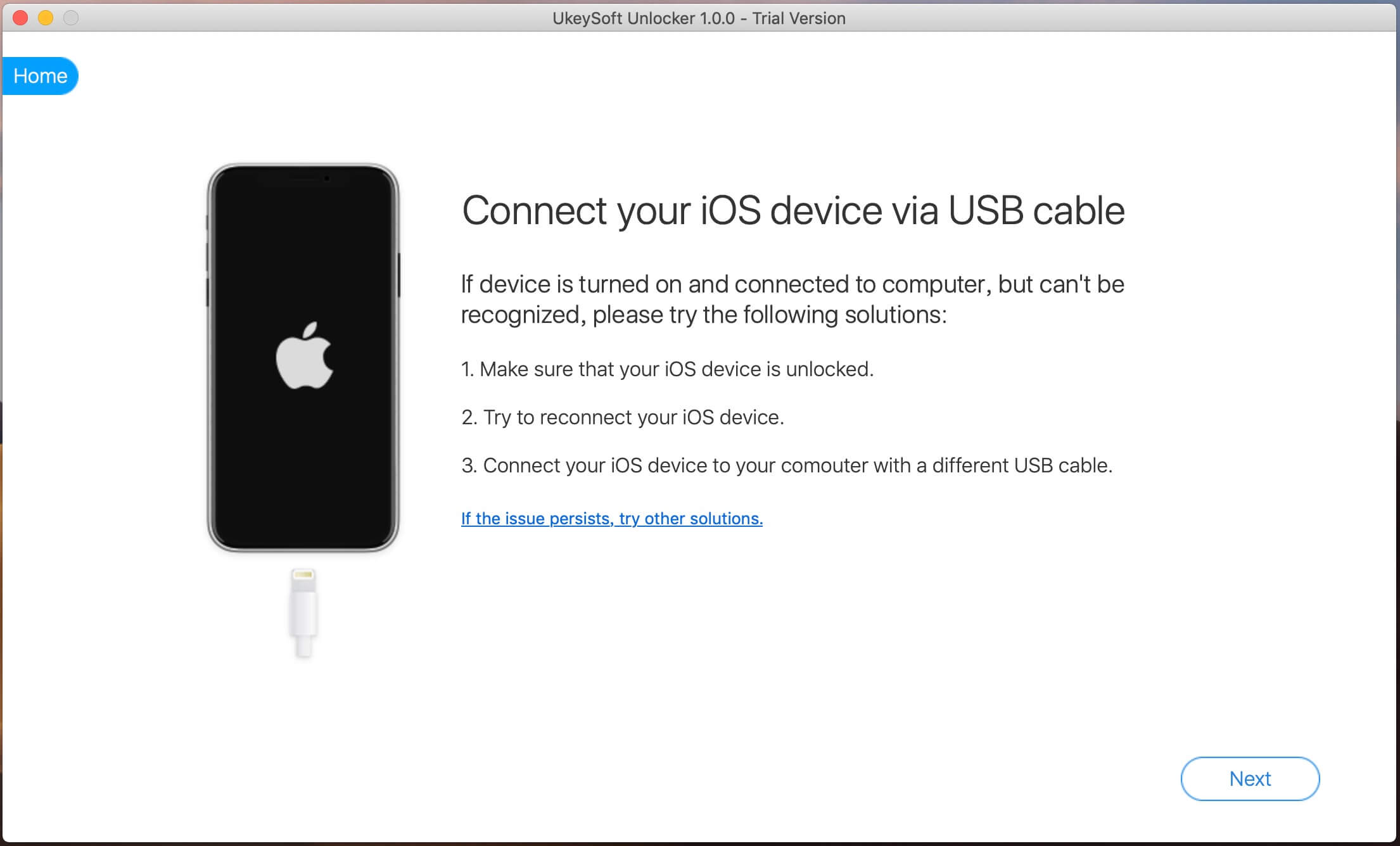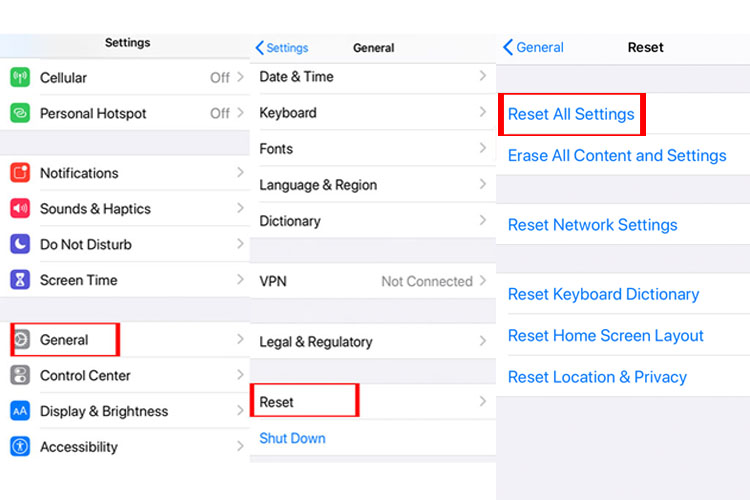- Как удалить Apple ID без пароля
- Способ 1. Как удалить Apple ID с помощью iTunes
- Способ 2. Программа для удаления Apple ID через компьютер
- Способ 3. Как удалить Apple ID через настройки
- 3.1. Восстановление пароля через электронную почту
- 3.2. Восстановление пароля с помощью контрольных вопросов
- Как стереть айфон без пароля iCloud/Apple ID
- Топ 2 способы очистить iPhone полностью перед продажей
- Способ 1. Сбросить iPhone до заводских настроек без пароля iCloud.
- Способ 2. Использование iTunes для сброса iPhone до заводских настроек ,если фукция Найти iPhone отключена
- 3 способа удалить Apple ID с iPhone без пароля
- Способ 1. Удалить Apple ID с iPhone через настройки
- Способ 2. Удалить Apple ID с iPhone без пароля через iTunes
- Способ 3. Удалить Apple ID с iPhone без пароля с помощью UkeySoft Unlocker (лучший)
Как удалить Apple ID без пароля
Далеко не всем пользователям удается держать в памяти пароли от различных сервисов и устройств. Поэтому ситуации, когда важный пароль оказывается забыт, – не редкость. Однако если Вы забыли пароль Apple ID, то дальнейшее функциональное использование Вашего iOS-устройства будет весьма сомнительным, т.к. многие операции становятся недоступными. Что делать в случае, если Вы не помните пароль Apple ID, можно ли его удалить и как? Все ответы – в нашей статье.
Способ 1. Как удалить Apple ID с помощью iTunes
Удалить Apple ID можно и с помощью программы iTunes, которая, несомненно, есть у каждого пользователя iOS-устройств. Убедитесь в наличии у Вас последней версии программы, при необходимости – обновите. К минусам использования данного способа можно отнести изредка нестабильную работу приложения и удаление всех данных устройства после его восстановления.
Шаг 1. Запустите на компьютере программу iTunes. Подключите Ваше устройство с помощью USB-кабеля к ПК.
Шаг 2. Нажмите на иконку Вашего устройства. Перейдите в раздел «Обзор».
Шаг 3. Выберите опцию «Восстановить iPhone». При появлении запроса подтвердите Ваше решение. После завершения процесса телефон будет восстановлен до заводских настроек, а все данные, включая Apple ID, – стерты.
Способ 2. Программа для удаления Apple ID через компьютер
Программа Tenorshare 4uKey разработана для разблокировки iPhone в тех случаях, когда пароль от устройства забыт. К функциональным характеристикам программы относится также возможность удаления Apple ID на iPhone/iPad без пароля. Ниже приведена пошаговая инструкция, как это сделать.

Шаг 1. Загрузите программу с официального сайта Tenorshare и установите ее на Ваш ПК/Mac.
Шаг 2. Запустите программу и выберите функцию «Убрать Apple ID».
Шаг 3. Подключите Ваше iOS-устройство к компьютеру с помощью USB-кабеля. Разблокируйте устройство, при появлении запроса выберите «Доверять».
Шаг 4. В новом окне программы нажмите «Начать».
Шаг 5. Если на Вашем устройстве выключена функция «Найти iPhone», то через несколько секунд Apple ID будет успешно удален с Вашего устройства. При этом все Ваши данные будут сохранены. Данного результата можно достичь на любом iOS-устройстве.
Если функция «Найти iPhone» на Вашем устройстве включена, необходимо будет сначала сбросить настройки устройства (Настройки – Основные – Сброс – Сбросить все настройки). После автоматической перезагрузки устройства утилита запустит процесс удаления Apple ID.
После этого Вы сможете зайти в другую учетную запись или создать новую.
Обратите внимание! Оригинальный Apple ID не может быть повторно использован при регистрации на Вашем устройстве. Данные могут быть сохранены только на устройствах версии выше iOS 10.2. Удаление не сможет быть выполнено на устройствах версии iOS 11.4 и выше, а также на неактивных устройствах.
Стоит отметить, что удаление всего содержимого и настроек, а также восстановление устройства с помощью iTunes после данной операции крайне нежелательно. Для активации устройства после перезагрузки потребуется оригинальный Apple ID, и удалить его повторно с помощью данной программы будет невозможно.
Способ 3. Как удалить Apple ID через настройки
Стандартная процедура удаления учетной записи Apple выглядит следующим образом:
Шаг 1. Перейдите на устройстве в «Настройки», затем в управление Apple ID.
Шаг 2. Пролистайте список опций до конца и выберите «Выйти».
Шаг 3. Выберите «Выйти из iCloud и Магазина». Для отключения функции «Найти iPhone» введите пароль Apple ID. В появившемся запросе повторно нажмите «Выйти».
Как видно из инструкции, для удаления учетной записи через настройки необходим пароль. Если Вы его не помните, потребуется сначала восстановить его – с помощью наиболее предпочтительного для Вас способа.
3.1. Восстановление пароля через электронную почту
Шаг 1. Подключите Ваше iOS-устройство к сети.
Шаг 2. Перейдите в «Настройки», затем выберите «iTunes Store и App Store» или «iCloud», нажмите на «Забыли Apple ID или пароль».
Данную процедуру Вы можете также осуществить на Вашем ПК. Для этого в браузере перейдите на страницу управления учетной записью Apple и также выберите «Забыли Apple ID или пароль».
Шаг 3. В пустую строку введите адрес Вашей электронной почты, используемый в качестве идентификатора Apple ID.
Шаг 4. Выберите «Сброс по e-mail», нажмите «Далее».
Шаг 5. На Ваш электронный адрес придет письмо со ссылкой для смены пароля. Перейдите по ссылке, введите новый пароль, подтвердите его повторным вводом, после чего выберите опцию «Сбросить пароль».
3.2. Восстановление пароля с помощью контрольных вопросов
Шаг 1. Подключите Ваше iOS-устройство к сети.
Шаг 2. Перейдите в «Настройки», затем выберите «iTunes Store и App Store» или «iCloud», нажмите на «Забыли Apple ID или пароль».
Данную процедуру Вы можете также осуществить на Вашем ПК. Для этого в браузере перейдите на страницу управления учетной записью Apple и также выберите «Забыли Apple ID или пароль».
Шаг 3. В пустую строку введите адрес Вашей электронной почты, используемый в качестве идентификатора Apple ID.
Шаг 4. Выберите «Ответ на контрольные вопросы», затем – «Далее».
Шаг 5. Вам необходимо будет верно ввести ответы на предложенные вопросы, выбрать «Далее» и дважды ввести новый пароль в специальной форме.
В данной статье мы рассмотрели способы удаления Apple ID на iOS-устройствах без пароля. Если Вы хотите зарегистрировать новую учетную запись или зайти по другим Apple ID на своем устройстве, но забыли пароль от старой записи – лучшим решением будет обратиться к профессиональной утилите Tenorshare 4uKey. Оперативность процессов и простота в использовании Вас порадуют, а результат не заставит себя ждать. Кроме того, Вы можете воспользоваться и другими способами и выбрать наиболее подходящий именно Вам.

Обновление 2021-08-23 / Обновление для Разблокировать айфон
Источник
Как стереть айфон без пароля iCloud/Apple ID
Существует много ситуаций (продажа или передача ), в которых пользователям необходимо стереть их iPhone /iPad /iPod, чтобы обеспечить их конфиденциальность. Тем не менее, если пользователи забыли свой пароль iCloud, Как сбросить iPhone без пароля iCloud/Apple ID? Здесь речь идет о лучших решениях для исправления.
Топ 2 способы очистить iPhone полностью перед продажей
Способ 1. Сбросить iPhone до заводских настроек без пароля iCloud.
Как удалить данные с iPhone перед продажей или передачей ? Заводские настройки — самый полезный метод для пользователей, пытающихся стереть их данные на iPhone 12/11/X/ 8/ 7/ 6. Однако без пароля пользователи не могут просто восстановить свои файлы и данные, поэтому мы рекомендуем вам использовать бесплатный инструмент — Tenorshare ReiBoot, который является лучшим iOS инструментом в мире и может помочь пользователям решить все связанные проблемы с iOS. Вы можете выполнить только шаги, чтобы удалить данные iPhone без пароля. как очистить ihone полностью перед продажей.


Шаг 1: После загрузки и установки Tenorshare ReiBoot на вашем ПК / Mac запустите программу и подключите свой iPhone к компьютеру.
Шаг 2: Нажмите «Сбросить iPhone» в разделе Интерфейс, чтобы перейти в расширенный интерфейс восстановления системы непосредственно при подключении устройства iOS.
Шаг 3: В расширенном режиме нажмите «Глубокий Ремонт», чтобы начать загрузку пакета прошивки, или вы также можете вручную импортировать прошивку, если у вас уже есть.
Шаг 4: После того как вы закончили загрузку прошивки, нажмите «Начать востановить». Во время восстановления убедитесь, что соединение между устройством iOS и компьютером. И процесс может занять около 10 минут. После восстановления системы ваше устройство перезагрузится как обычно.
И пользователи также могут обратиться к видеоуроку, чтобы узнать более подробный процесс.
Способ 2. Использование iTunes для сброса iPhone до заводских настроек ,если фукция Найти iPhone отключена
Как стереть айфон перед продажей или передачей ? Для пользователей, которые уже отключили функцию «Найти мой iPhone» для своего iPhone / iPad / iPod, вы также можете попытаться вернуть устройство iOS в режим восстановления и использовать iTunes для восстановления iPhone.
Чтобы легко войти в режим восстановления, вы также можете получить помощь от Tenorshare ReiBoot, чтобы он мог входить в режим восстановления / выйти из режима восстановления iPhone X / 8/7/6 только одним щелчком мыши.
Шаг 1. Просто запустите программу и нажмите «Войти в режим восстановления», вы увидите иконки iTunes и USB на экране iPhone.
Шаг 2: Затем подключите свой iPhone с помощью iTunes через USB-кабель, iTunes обнаружит iPhone в режиме восстановления и потребует его восстановления.
Шаг 3. Перейдите в раздел «iTunes»> «Обзор»> «Восстановить iPhone . », чтобы восстановить заводские настройки iPhone.
В этом посте мы вводим два способа стереть iPhone, когда вы заблокированы из пароля iCloud. Tenorshare ReiBoot является предпочтительным рекомендуемым методом, когда дело касается стирания и iPhone без Apple ID. Кроме этого, Сброс iPhone до заводских настроек тоже может испровить другие проблемы, например айфон завис на шнурке айтюнс, айфон завис на яблоке и т.д.
Если вы хотите знать, как удалить Apple ID без пароля, 4Mekey может помочь вам


Обновление 2021-08-30 / Обновление для Советы для iOS-устройств
Источник
3 способа удалить Apple ID с iPhone без пароля
Джастин Сабрина Обновлен сентября 01, 2021
«Я купил подержанный iPhone XR на Amazon, но Apple ID все еще там, я не знаю, что делать. Как я могу удалить Apple ID с iPhone без пароля? »
«После ввода неправильного пароля слишком много раз мой Apple ID блокируется, есть ли какой-нибудь инструмент, который может помочь мне удалить Apple ID с моего iPhone 8 без потери моих данных?»
Apple ID похож на главный ключ устройства Apple, защищая данные и информацию на нашем устройстве Apple от других. У всего есть две стороны. Как только мы забудем пароль и Apple ID заблокированДоступ к устройству Apple без пароля затруднен. Другая ситуация заключается в том, что большинство людей забывают удалить Apple ID перед продажей старого iPhone / iPad, что создает неудобства для покупателя. К счастью, эта статья научит вас удалить Apple ID с iPhone без пароля в 3 методах.
СОДЕРЖАНИЕ
Способ 1. Удалить Apple ID с iPhone через настройки
Если вы можете связаться с владельцем iPhone, и он отменил Apple ID самостоятельно, вы можете использовать этот метод для удаления Apple ID. Вот самый простой способ удалить Apple ID с устройства iPhone.
Шаг 1. Откройте iPhone, перейдите в «Настройки»> «Общие»> «Сброс».
Шаг 2: Удалить все содержимое и настройки.
Шаг 3. Следуйте инструкциям на экране, введите пароль и выберите опцию «Удалить iPhone» для подтверждения операции. Процесс сброса начнется.
Напротив, если вы не можете связаться с владельцем, и блокировка активации не позволит вам использовать службу на вновь приобретенном телефоне, этот метод не будет применяться, и вам необходимо узнать, как удалить Apple ID с iPhone, не вводя пароль.
Способ 2. Удалить Apple ID с iPhone без пароля через iTunes
Если вы не знаете пароль, вы также можете использовать iTunes, чтобы удалить Apple ID с iPhone. Этот метод удалит все данные на телефоне, включая Apple ID. Убедитесь, что вы недавно синхронизировали iPhone с iTunes, а функция «Найти iPhone» отключена.
Как удалить Apple ID с iPhone без пароля с помощью iTunes?
Шаг 1. Выключите iPhone и подключите iPhone к компьютеру с помощью USB-кабеля.
Шаг 2. Запустите iTunes на компьютере.
Шаг 3. Выберите ваш iPhone в верхнем левом углу.
Шаг 4. Как показано на рисунке ниже, на левой панели нажмите «Сводка» и нажмите «Восстановить iPhone» на правой панели.
Шаг 5. Снова нажмите «Восстановить», iTunes сотрет ваш iPhone, и даже ваш Apple ID будет удален, как и новый мобильный телефон, чтобы вы могли сбросить настройки своего iPhone и создать новый Apple ID.
Примечание:
1. Использование этого метода приведет к потере всех данных на iPhone. Вам лучше сделать резервную копию важных данных, прежде чем начать.
2. Если вы видите сообщение на экране, вам необходимо выбрать опцию «Доверять этому компьютеру» или ввести пароль устройства.
3. Во время процесса может появиться черный экран, карточный автомат, заставка и т. Д.
Способ 3. Удалить Apple ID с iPhone без пароля с помощью UkeySoft Unlocker (лучший)
Если ни один из вышеперечисленных методов не может помочь вам удалить Apple ID, это не имеет значения, вы также можете использовать профессиональный инструмент для разблокировки Apple ID — UkeySoft Unlocker. Для вас лучший выбор — полностью удалить Apple ID с iPhone без ввода пароля.
UkeySoft Unlocker способен удаление Apple ID на iPhone без пароля с сохранением ваших данных и приложений. Кроме того, это не только может помочь вам разблокировать экран iPhone / iPad / iPod touch, но также поможет вам снять блокировку активации iCloud в iOS 13, 12 или более ранней версии. После удаления Apple ID вы можете использовать другой Apple ID или создать новый ID для настройки iPhone без каких-либо проблем, после чего вы снова сможете получить доступ к своему iDevice.
Как удалить Apple ID с iPhone без пароля с помощью UkeySoft Apple ID Unlocker?
Примечание: UkeySoft Unlocker поддерживает разблокировку только активированного iPhone / iPad / iPod.
Шаг 1. Установите и запустите UkeySoft Apple ID Unlocker на компьютере, а затем нажмите функцию «Разблокировать Apple ID», чтобы очистить Apple ID.
Совет: Здесь вы можете нажать функцию «Разблокировать пароль экрана», чтобы удалить экран блокировки iPhone / iPad / iPod touch.
Шаг 2. Подключите iPhone к компьютеру через USB-кабель и нажмите кнопку «Далее».
Шаг 3. Как только программное обеспечение распознает ваш iPhone, нажмите кнопку «Пуск», чтобы начать стирание Apple ID.
Случай 1: если «Найти мой iPhone» выключен, это программное обеспечение поддерживает удаление Apple ID со всех iDevices.
Случай 2: Если «Найти мой iPhone» включен, это программное обеспечение поддерживает разблокировку Apple ID iDevices, работающих с iOS 10.2 до iOS 11.4, без потери данных.
Случай 3: Если включен «Найти iPhone», в первую очередь необходимо вручную сбросить настройки iPhone. Просто откройте свой iPhone и перейдите в «Настройки»> «Основные»> «Сброс»> «Сбросить все настройки», чтобы выполнить сброс. Когда iPhone будет перезагружен и перезагружен, программное обеспечение начнет удаление Apple ID.
Шаг 4. Теперь на экране отображается сообщение «Apple ID успешно удален». Это означает, что вы можете использовать другой Apple ID для настройки своего iPhone.
Источник