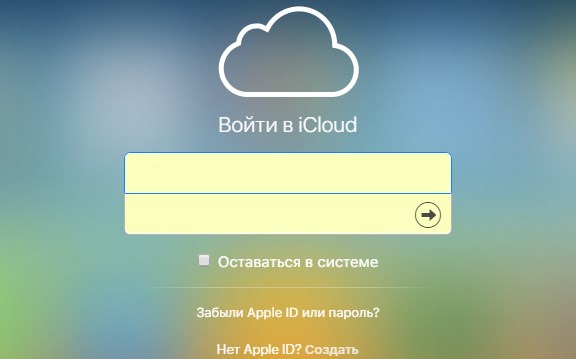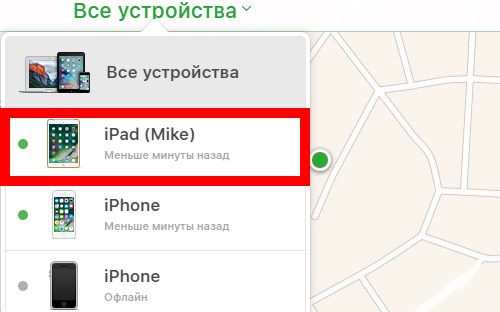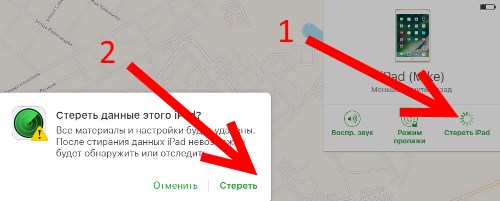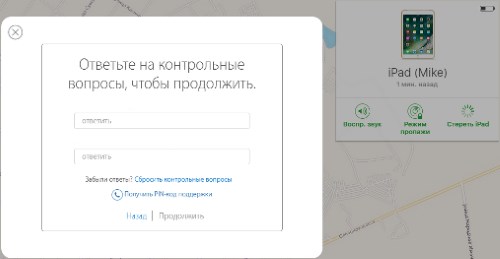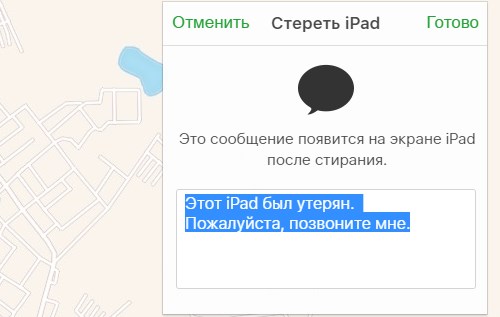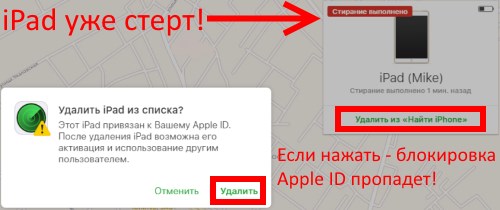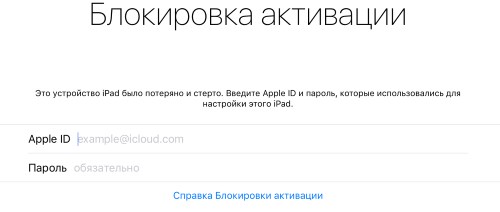- Использование приложения «Локатор» для поиска пропавшего устройства или личной вещи
- Функции, доступные для пропавшего устройства или личной вещи
- Устройство iPhone, iPad или iPod touch
- Компьютер Mac
- Apple Watch
- Наушники AirPods Pro и AirPods Max
- Наушники AirPods и продукты Beats
- Продукты сторонних производителей
- AirTag
- Кожаный чехол-бумажник с MagSafe для iPhone
- Посмотреть на карте
- Не видите свое устройство?
- Воспроизведение звукового сигнала
- Отметка устройства как пропавшего или включение режима пропажи для личной вещи
- Что произойдет, если вы активируете функцию «Отметить как пропавшее» для своего устройства
- Find my iPhone: Стирание данных устройства
- Стирание устройства
- После настройки стирания данных на устройстве
- Отмена стирания
- Что будет если нажать «Стереть iPhone» на сайте iCloud?
Использование приложения «Локатор» для поиска пропавшего устройства или личной вещи
Узнайте о различных способах использования приложения «Локатор», чтобы найти пропавшее устройство или личную вещь, включая просмотр геопозиции на карте или отметку вещи как пропавшей.
Если вы потеряли устройство Apple или личную вещь, просто воспользуйтесь приложением «Локатор» на iPhone, iPad или iPod touch с последней версией iOS или iPadOS либо на компьютере Mac с последней версией macOS, на котором выполнен вход с тем же идентификатором Apple ID. Также можно использовать приложения «Найти устройства» или «Найти вещи» на часах Apple Watch с последней версией watchOS.
Чтобы найти потерянное устройство iPhone, iPad, iPod touch, Apple Watch, компьютер Mac, наушники AirPods или поддерживаемый продукт Beats, можно также воспользоваться приложением «Локатор» на устройстве, принадлежащем кому-то из вашей группы семейного доступа, или выполнить вход на портал iCloud.com/find с помощью веб-браузера.
Функции, доступные для пропавшего устройства или личной вещи
Функции и доступность приложения «Локатор» могут различаться в зависимости от страны или региона.
Устройство iPhone, iPad или iPod touch
- Просмотр геопозиции
- Воспроизведение звукового сигнала
- Отметка устройства как пропавшего (режим пропажи)
- Дистанционное удаление данных
- Уведомить о находке
- Уведомлять, когда забыто
Компьютер Mac
- Просмотр геопозиции
- Воспроизведение звукового сигнала
- Отметка устройства как пропавшего (блокировка компьютера Mac)
- Дистанционное удаление данных
- Уведомить о находке
- Уведомлять, когда забыто*
* Функция доступна только на компьютерах MacBook с чипом Apple.
Apple Watch
- Просмотр геопозиции
- Воспроизведение звукового сигнала
- Отметка устройства как пропавшего (режим пропажи)
- Дистанционное удаление данных
- Уведомить о находке
Наушники AirPods Pro и AirPods Max
- Просмотр геопозиции
- Найти поблизости
- Воспроизведение звукового сигнала
- Режим потери (отметить как пропавшее)
- Уведомить о находке
- Уведомлять, когда забыто
Наушники AirPods и продукты Beats
- Просмотр геопозиции
- Воспроизведение звукового сигнала
Продукты сторонних производителей
- Просмотр геопозиции
- Режим пропажи
- Другие функции зависят от продукта
AirTag
- Просмотр геопозиции
- Найти поблизости
- Воспроизведение звукового сигнала
- Режим потери (отметить как пропавшее)
- Уведомить о находке
- Уведомлять, когда забыто
Кожаный чехол-бумажник с MagSafe для iPhone
- Просмотр геопозиции
- Показывать номер телефона
- Уведомление при откреплении
Посмотреть на карте
- Откройте приложение «Локатор».
- Перейдите на вкладку «Устройства» или «Вещи».
- Выберите устройство или вещь, чтобы посмотреть геопозицию на карте. Если вы состоите в группе семейного доступа, можно посмотреть устройства группы.
- Выберите «Маршруты», чтобы открыть геопозицию в «Картах».
Если была включена функция «Сеть Локатора», можно будет увидеть геопозицию устройства или личной вещи, даже если они не подключены к сети Wi-Fi или сотовой сети. Сеть Локатора — это защищенная шифрованием анонимная сеть, включающая в себя сотни миллионов устройств Apple, которые помогут найти ваше устройство или личную вещь.
Не видите свое устройство?
Возможно, не была включена функция Локатор. Геопозиция устройства недоступна, если устройство выключено, аккумулятор разряжен или прошло более 24 часов с момента отправки последней геопозиции в Apple. Узнайте, как защитить свою информацию даже в этом случае.
Воспроизведение звукового сигнала
- Откройте приложение «Локатор».
- Перейдите на вкладку «Устройства» или «Вещи».
- Выберите пропавшее устройство или личную вещь и нажмите «Воспроизвести звук». Звук не получится воспроизвести, если устройство не подключено к сети. Если трекер AirTag, прикрепленный к личной вещи, находится вне зоны действия Bluetooth, он не воспроизведет звук, пока не окажется в зоне действия сигнала.
В течение 24 часов после последнего использования iPhone также уведомит вас, если вы оставили наушники AirPods или Beats вне зоны действия Bluetooth, когда вы не находитесь в важной геопозиции, например дома или на работе. Узнайте больше о функции «Уведомлять, когда забыто».
Отметка устройства как пропавшего или включение режима пропажи для личной вещи
- Откройте приложение «Локатор» и перейдите на вкладку «Устройства» или «Вещи».
- Выберите пропавшее устройство или личную вещь.
- Прокрутите экран вниз до пункта «Отметить как пропавшее» и выберите «Активировать» либо до пункта «Режим пропажи» и выберите «Включить».
- Следуйте инструкциям на экране, если вы хотите, чтобы ваша контактная информация отображалась на пропавшем устройстве или личной вещи, или если вы хотите ввести собственное обращение к нашедшему устройство с просьбой связаться с вами.
- Нажмите «Активировать».
Что произойдет, если вы активируете функцию «Отметить как пропавшее» для своего устройства
Функция «Отметить как пропавшее» удаленно блокирует iPhone, iPad, iPod touch или Mac с помощью пароля, сохраняя вашу информацию в безопасности, даже если устройство утеряно. Вы также можете активировать отображение на заблокированном экране устройства личного сообщения со своим номером телефона и отслеживать местоположение устройства. Узнайте больше о функции «Отметить как пропавшее».
Источник
Find my iPhone: Стирание данных устройства
Если ваше устройство с iOS, часы Apple Watch или компьютер Mac были утеряны или украдены, Вы можете стереть с них данные при условии, что на них была настроена функция «Найти iPhone» до пропажи. Если настроена функция «Семейный доступ», можно также стереть данные с устройств других членов семьи. Дополнительную информацию см. в статье Службы поддержки Apple Семейный доступ.
При удаленном стирании данных устройства функция «Блокировка активации» остается включенной в целях его защиты. Для повторной активации устройства понадобится ваш Apple ID и пароль к нему.
Важно! Перед стиранием данных устройства попробуйте определить его геопозицию или воспроизвести на нем звуковой сигнал. После стирания данных на устройстве с iOS Вы больше не сможете определять его геопозицию или воспроизводить на нем звуковой сигнал. Определить местоположение компьютера Mac или часов Apple Watch можно только в том случае, если устройство находится в зоне действия использованной ранее сети Wi-Fi.
Стирание устройства
Войдите в приложение «Найти iPhone» на устройстве с помощью Apple ID, который используется для входа в iCloud.
Из списка устройств выберите устройство, данные на котором Вы хотите стереть.
Нажмите «Действия», «Стереть [устройство]», затем выполните одно из следующих действий:
На устройстве с iOS или часах Apple Watch введите пароль от своего Apple ID или Apple ID члена семьи. Если Вы не используете одно из своих проверенных устройств, введите код-пароль от стираемого устройства, после чего укажите номер телефона и введите сообщение.
На компьютере Mac введите пароль от своего Apple ID или Apple ID члена семьи. Введите пароль для блокировки компьютера Mac (этот пароль будет необходим для его разблокировки), а затем введите сообщение.
Если Вы используете устройство другого пользователя, не забудьте отключить функцию «Найти iPhone» по окончании работы.
Если Ваше устройство поддерживает 3D Touch, выберите стираемое устройство в списке, чтобы увидеть его местоположение, затем смахните вверх и нажмите «Стереть». Для просмотра дополнительных вариантов необходимо нажать на экран немного сильнее.
Примечание. Если Вы не используете одно из своих проверенных устройств, необходимо ввести код-пароль стираемого устройства с iOS. Если Вы не можете ввести код-пароль или хотите стереть компьютер Mac, удаленное стирание можно отложить на несколько часов, чтобы убедиться в том, что запрос не был направлен в результате действий злоумышленников. Дополнительную информацию о проверенных устройствах см. в статье службы поддержки Apple Двухфакторная аутентификация для идентификатора Apple ID.
После настройки стирания данных на устройстве
Функция Apple Pay на устройстве будет отключена. Все кредитные или дебетовые карты, указанные в системе Apple Pay, студенческие билеты и транспортные экспресс-карты будут удалены с устройства. Кредитные и дебетовые карты, а также студенческие билеты будут удалены, даже если устройство находится в режиме офлайн. Транспортные экспресс-карты будут удалены после перехода устройства в режим онлайн. Дополнительную информацию см. в статье службы поддержки Apple Управление картами, используемыми в Apple Pay.
Если Ваше устройство находится в режиме онлайн 
Если Ваше устройство находится в режиме офлайн 
Если Вы стерли данные устройства с iOS, а потом нашли его, то удаленные данные можно восстановить с помощью функции резервного копирования в iCloud (если она была включена до стирания данных) или через iTunes. Дополнительную информацию см. в разделе «Перезапуск, обновление, сброс и восстановление» руководства пользователя iPhone, iPad или iPod touch. Если на устройстве установлена более ранняя версия iOS, загрузите руководство пользователя с сайта Службы поддержки Apple.
Если Вы стерли информацию с часов Apple Watch, а потом нашли устройство, удаленные данные можно восстановить. Дополнительную информацию см. в разделе Восстановление Apple Watch из резервной копии руководства пользователя Apple Watch.
Если Вы стерли информацию с компьютера Mac, а потом нашли его, стертые данные можно восстановить с помощью резервной копии Time Machine. Дополнительную информацию см. в статье службы поддержки Apple Резервное копирование содержимого компьютера Mac с помощью Time Machine. Если Вы установили пароль прошивки EFI компьютера Mac до его потери, после чего выполнили удаленное стирание, а затем нашли компьютер, возможно, Вам придется обратиться в авторизованный сервисный центр для разблокировки Mac.
Отмена стирания
Если Ваше устройство находится в режиме офлайн 
Если Вы найдете устройство прежде, чем данные будут стерты, запрос на стирание можно отменить. Выберите соответствующее устройство из списка, нажмите «Остановить запрос на стирание» и введите пароль от своего Apple ID.
Кроме того, чтобы стереть данные с устройства, можно воспользоваться функцией «Найти iPhone» на сайте iCloud.com. Для получения дополнительной информации перейдите на сайт iCloud.com, нажмите кнопку «Справка» 
Если используется двухфакторная аутентификация, стертое устройство будет удалено из списка проверенных устройств.
Примечание. Если Вам не удастся найти iPhone, iPad (модели Wi-Fi + Cellular) или Apple Watch (модели Wi-Fi + Cellular), немедленно свяжитесь с поставщиком услуг сотовой связи и заблокируйте свой номер, чтобы Вам не пришлось оплачивать телефонные звонки, выполненные с утерянного устройства, и другие услуги.
Источник
Что будет если нажать «Стереть iPhone» на сайте iCloud?
Привет! Многих волнует тема того, что произойдет после удаления всех данных с iPhone через сайт iCloud.com. Только вот адекватной и нормальной информации в сети по этому вопросу очень мало. А если быть совсем точным, то ее практически нет. Большинство ресурсов просто берут и копируют фразу с сайта Apple — «При стирании данных с устройства также отключаются функция «Найти iPhone» и блокировка активации».
Которая многих вводит в ступор и порождает массу вопросов: Если стереть устройство через «Найти iPhone», то оно освободится от Activation lock и им можно будет пользоваться? Блокировка на Apple ID снимается? Данные удалятся целиком и полностью? В чем отличие от «Режима пропажи»? (С этим мы уже разобрались — прочитайте, лишним не будет). И это только самые основные «загадки». На самом деле их намного больше!
Впрочем, если вернуться к описанию этой функции, то получается что ответ на все эти вопросы очевиден — после нажатия «Стереть iPhone» устройство будет «чистым» и не заблокированным.
Что же получается? Автор этих строк в статье про режим пропажи зря советует всем именно стирать устройство, если оно потеряно (украдено) и найти его не представляется возможным? То есть, с одной стороны — мы удаляем все свои данные (это плюс). А с другой — полностью разблокируем телефон (это минус) и им может воспользоваться кто угодно?
Но, на самом деле, в этой фразе чего-то не хватает. И в конце статьи мы ее подкорректируем:)
Для того чтобы наглядно показать что же происходит во время и после процесса удаления данных с iPhone через «Найти iPhone», я решил самостоятельно проделать это действие. Правда участвовать в данном эксперименте будет iPad (телефон восстанавливать из резервной копии — это очень долго), но для айфона результат будет полностью аналогичным. Итак, поехали!
Имеем на устройстве включенную функцию «Найти iPhone» и представим, что гаджет мы безвозвратно потеряли (или его украли). Нам надо стереть с него все данные, для этого:
- Переходим на сайт iCloud.com и вводим свою учетную запись Apple ID.
- Нажимаем на «Найти iPhone» и в списке устройств выбираем то, которое нужно очистить.
- Жмем «Стереть iPad» (ну или iPhone) и уверенно соглашаемся с тем, что все материалы и настройки будут удалены. И, конечно же, после этого действия устройство нельзя будет обнаружить или отследить.
- А вот здесь небольшая проблема для тех, кто не владеет полной информацией об учетной записи Apple ID. Дело в том, что для подтверждения ваших намерений необходимо ответить на контрольные вопросы (хотя бы два из трех).
- После этого указываем номер телефона и короткое сообщение — они должны будут отобразиться на экране устройства после стирания. Забегая вперед, хочется отметить тот факт, что у меня все эти надписи на дисплее почему-то не показывались. Почему? Честно говоря не знаю — если есть идеи, то пишите в комментарии. Нажимаем «Готово».
- Все! Данные iPhone или iPad полностью удалены. И вот здесь начинается самое главное — об этом нужно обязательно помнить. Мы видим надпись «Стирание выполнено» и еще одну строчку — «Удалить из найти iPhone».
- Вот если её нажать, то устройство действительно «освободится» от блокировки Apple ID и его сможет активировать кто угодно. А если не нажимать, то ваш iPhone или iPad останется в режиме «Потерян и стерт».
В этом случае разблокировка устройства практически невозможна. Даже через техническую поддержку.
С большой долей вероятности гаджет можно смело сдавать на запчасти.
Да и то, самая дорогая из них — системная плата, будет заблокирована в iCloud.
Как и обещал, немного подкорректируем фразу с официального сайта Apple:)
А теперь максимально короткие выводы. Итак, если стереть iPhone или iPad через функцию «Найти iPhone», то:
- Блокировка активации Apple ID автоматически не снимется. Это можно сделать вручную, уже после завершения процесса.
- Все данные удаляются целиком и полностью — устройство будет точно таким же, как будто вы только что купили его в магазине.
- Теперь нельзя определить геопозицию и местонахождение гаджета.
Источник