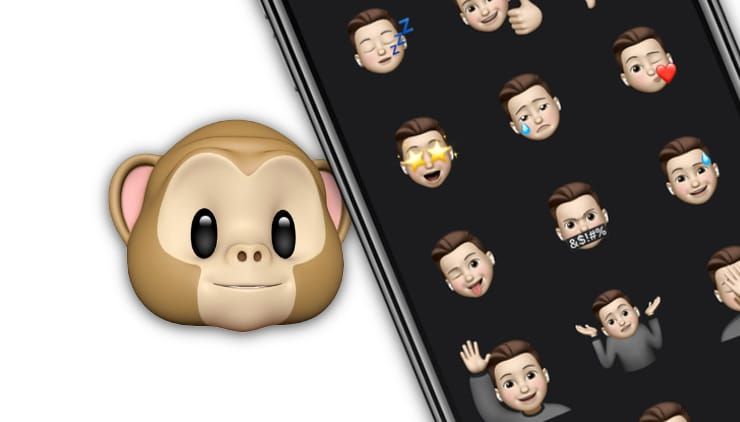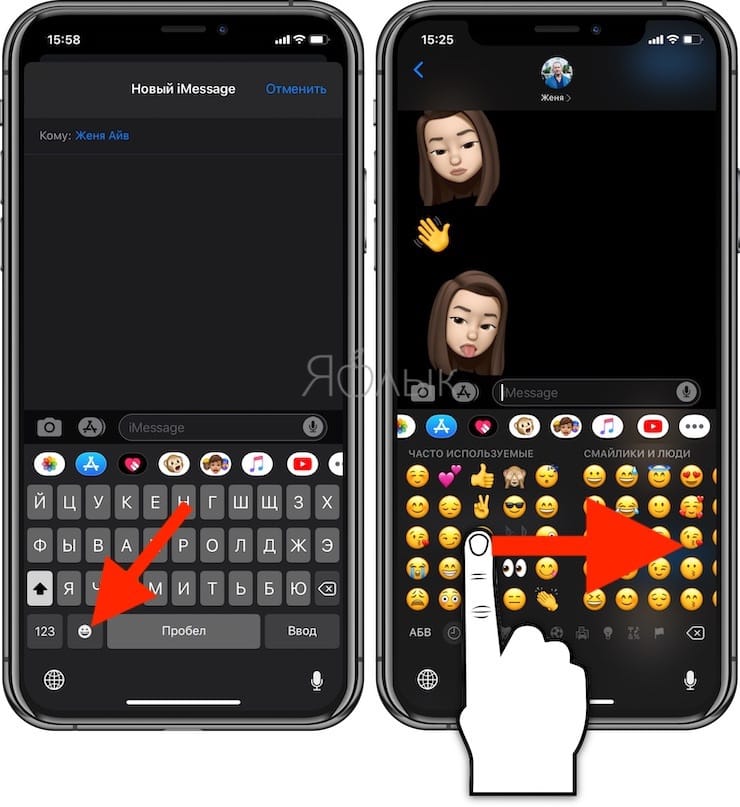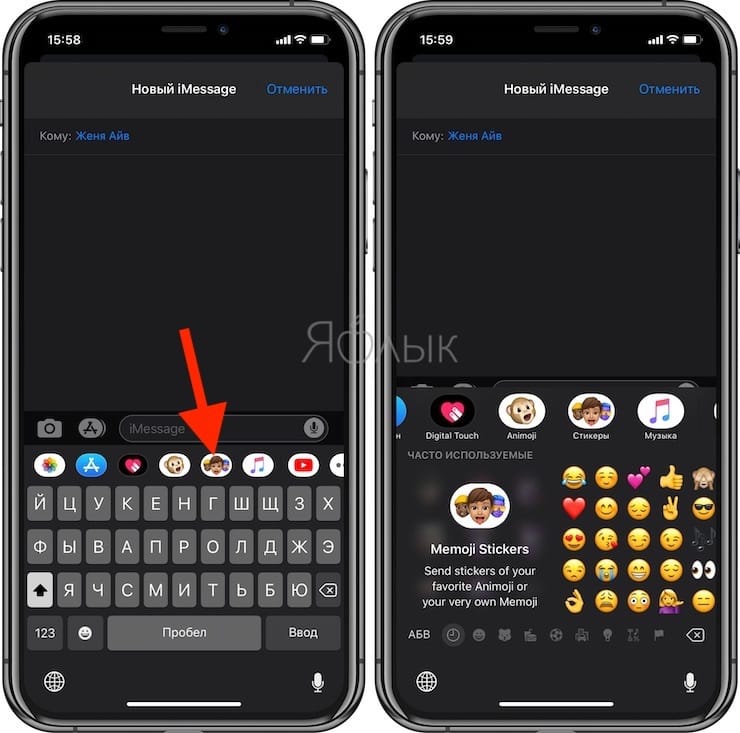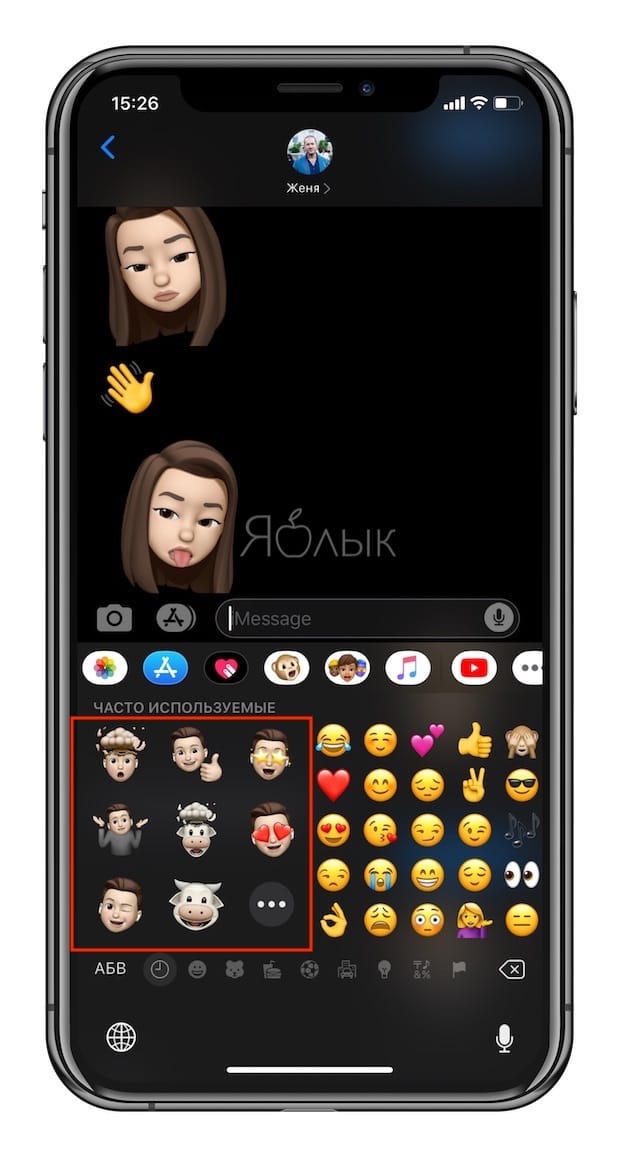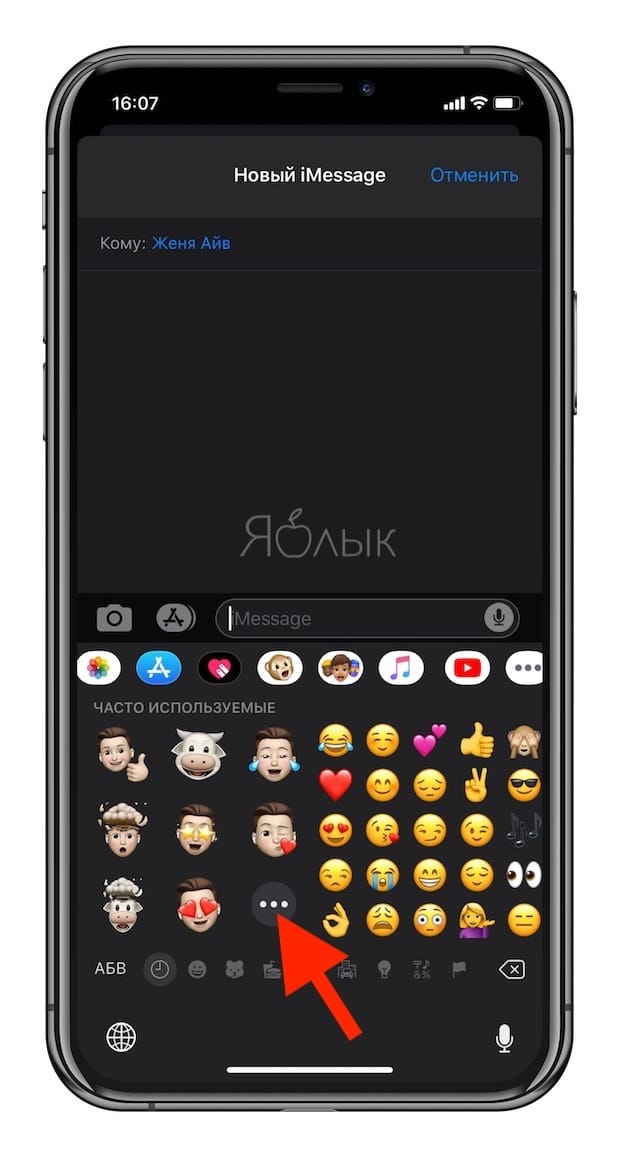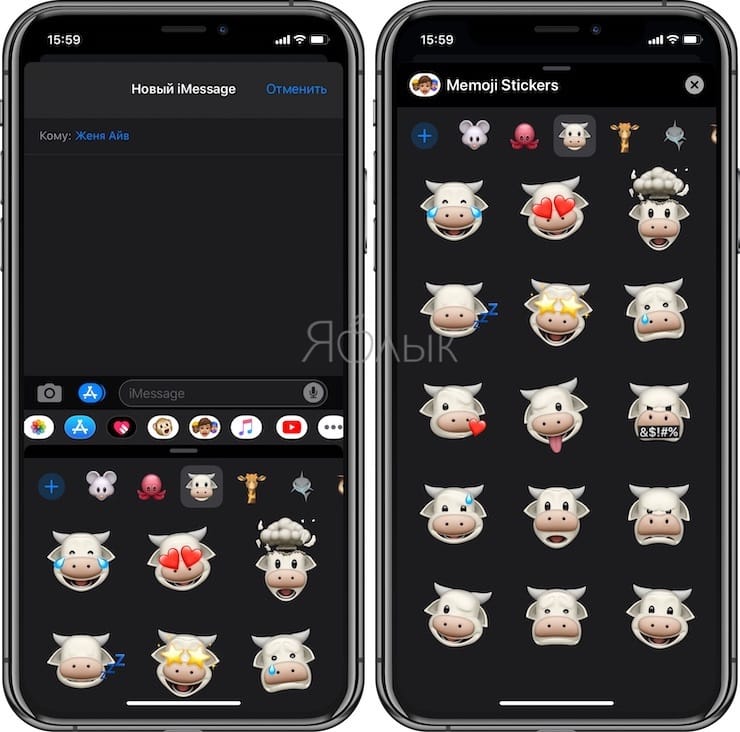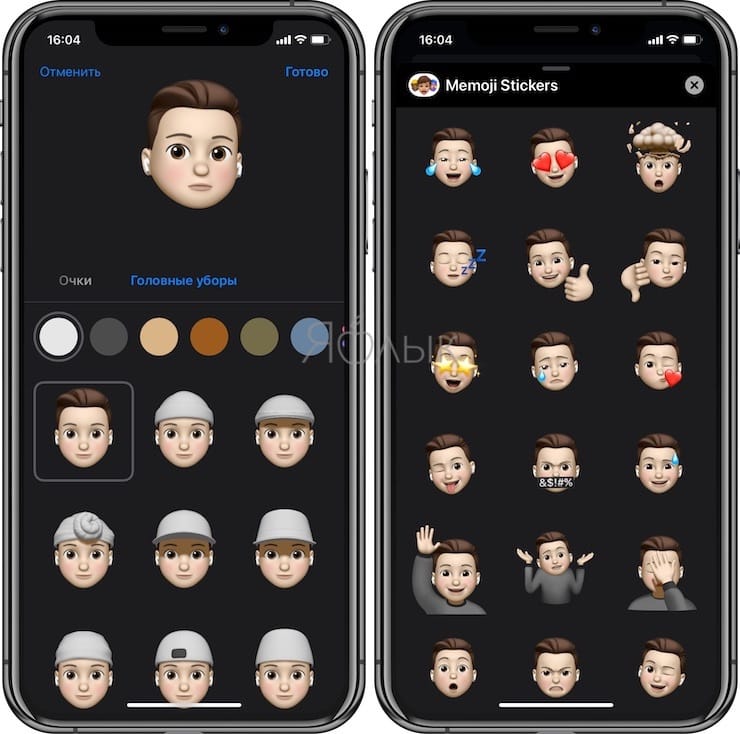- Использование Memoji на iPhone и iPad Pro
- Как создать Memoji
- Как создавать стикеры Memoji
- Как использовать анимированные Memoji в сообщениях
- Как использовать анимированные Memoji в FaceTime
- Управление созданным Memoji
- Как создавать стикеры Мимоджи на iPhone
- Как пользоваться стикерами Мимоджи на iPhone или iPad
- Как сделать стикеры с вашим лицом. Показываю и рассказываю
- Стикеры будут для вас бесплатными.
- Как создать стикер ВК ?
- Emoji Face, Stickers: Zmoji Me 12+
- Avatar Creator & Sticker Maker
- Quick Atom Ltd.
- Для iPad
- Снимки экрана
- Описание
- Вы в мультике
- Придумайте мемодзи
- Как отправить мемодзи
- Мемодзи в FaceTime
Использование Memoji на iPhone и iPad Pro
Вы можете создавать Memoji в соответствии со своим характером и настроением, а затем отправлять их в приложениях «Сообщения» и FaceTime. А на совместимом iPhone или iPad Pro вы можете создавать анимированные Memoji, говорящие вашим голосом и копирующие вашу мимику.
Как создать Memoji
- Откройте приложение «Сообщения» и коснитесь кнопки «Написать» , чтобы создать новое сообщение. Или выберите существующий разговор.
- Нажмите кнопку Memoji , затем проведите пальцем вправо и нажмите кнопку «Новый Memoji» .
- Настройте параметры своего изображения Memoji (цвет кожи, прическу, цвет глаз и т. д.).
- Нажмите «Готово».

Как создавать стикеры Memoji
Ваши Memoji автоматически превращаются в наборы стикеров, которые доступны с клавиатуры и могут использоваться в приложении «Сообщения», «Почта» и некоторых сторонних приложениях.
Как создать стикер Memoji.
- Создайте свой Memoji.
- Откройте клавиатуру, затем нажмите кнопку стикеров Memoji .
- Выберите стикер для отправки.
- Нажмите кнопку «Отправить» .
Стикеры Memoji не поддерживаются на iPad Air 2.

Как использовать анимированные Memoji в сообщениях
- Убедитесь, что вы используете совместимый iPhone или iPad Pro.
- Откройте приложение «Сообщения» и коснитесь кнопки «Написать» , чтобы создать новое сообщение. Или выберите существующий разговор.
- Нажмите кнопку Memoji и проведите влево, чтобы выбрать Memoji.
- Нажмите кнопку записи , чтобы начать запись, и значок , чтобы остановить ее. Запись ведется не дольше 30 секунд. Чтобы выбрать другое созданное изображение Memoji с той же записью, нажмите его. Чтобы создать стикер Memoji, нажмите и удерживайте изображение Memoji, а затем перетащите его в цепочку сообщений. Чтобы удалить Memoji, нажмите кнопку «Корзина» .
- Нажмите кнопку «Отправить» .

Как использовать анимированные Memoji в FaceTime
- Убедитесь, что вы используете совместимый iPhone или iPad Pro.
- Откройте приложение FaceTime и позвоните.
- Когда вызов начнется, нажмите кнопку эффектов .
- Выберите изображение Memoji, которое хотите использовать.
- Продолжайте звонить по FaceTime с использованием настроенного Memoji. Или нажмите кнопку «Закрыть» , чтобы продолжить без Memoji или вернуться в меню FaceTime.
Чтобы изменить изображение Memoji либо удалить его в процессе вызова FaceTime, повторите действия 2–4.
Управление созданным Memoji
Хотите изменить созданное изображение Memoji? Можно изменить функции, продублировать существующее изображение Memoji с помощью новых функций либо удалить его.
- Откройте приложение «Сообщения» и коснитесь кнопки «Написать» , чтобы создать новое сообщение. Или выберите существующий разговор.
- Нажмите кнопку Memoji или кнопку стикеров Memoji , затем выберите нужный Memoji.
- Нажмите кнопку «Еще» . Затем выберите редактирование, дублирование или удаление.
Если вы хотите хранить изображения Memoji на всех совместимых устройствах, включите двухфакторную аутентификацию для Apple ID и войдите в iCloud с помощью одного и того же Apple ID на всех устройствах. Вам также необходимо включить iCloud Drive. Перейдите в раздел «Настройки» > [Ваше имя] > iCloud > iCloud Drive.
Чтобы использовать анимированные изображения Memoji, требуется совместимый iPhone или iPad Pro.
Источник
Как создавать стикеры Мимоджи на iPhone
Мимоджи (Memoji) являются анимированными персонализированными картинками, появившимися в iOS 12. Но в следующей версии операционной системы Apple расширила возможности Мимоджи, добавив инструмент, позволяющий использовать готовые и создавать собственные стикеры. Вот как это работает.
Стикеры Мимоджи дают возможность легко и быстро использовать собственные аватары, а также привлекать для этих целей готовые наборы изображений животных, необычных существ и персонажей. Стикеры интегрированы в стандартную клавиатуру iOS.
Как пользоваться стикерами Мимоджи на iPhone или iPad
1. Откройте приложение «Сообщения» и выберите существующее сообщение или начните новое.
2. Нажмите на поле для ввода текста.
3. В нижнем левом углу нажмите на смайлик (начиная с iOS 13 на клавиатуре iOS появилась отдельная кнопка для смайликов).
4. Сделайте свайп слева направо по «клавиатуре смайликов» или сразу нажмите на ярлык Стикеры Memoji и выберите один из имеющихся вариантов.
Когда вы впервые откроете клавиатуру со смайликами, то вы увидите и значок стикера Мимоджи. Нажмите на него.
5. Получить доступ к этим стикерам можно как из приложения «Сообщения», так и из раздела наиболее часто используемых смайликов.
Пользователю предложат выбрать один из доступных вариантов, показанных на панели наиболее часто используемых смайликов. Но стоит коснуться значка с троеточием, как откроется окно со всеми стикерами Мимоджи.
Есть возможность использовать стикеры Мимоджи с любым из ранее созданных вариантов, в том числе с животными, существами и персонажами. Но никто не мешает создать свой новый элемент.
Источник
Как сделать стикеры с вашим лицом. Показываю и рассказываю
Такие стикеры делаются в приложении для телефона.
Называется оно » Миррор: создай свои стикеры»
Сделать стикер легко. С помощью селфи — камеры вы снимаете себя, а затем корректируете. Тут все интуитивно понятно. Нажали- посмотрели. Понравилось, тогда скачивайте. Не понравилось — сделали «шаг назад».
А так же, есть вариант выбрать свое фото из галереи, либо фото вашего друга. Не плохой сюрприз может получится для него.
Приложение предлагает «Если вы сфотографируете своего друга, то получите парные стикеры».
Аватаркам можно придать разное выражение лица, а ещё добавить надпись.
Редактируя по предложенными шаблонам, создаете персональный смайлик.
Сделайте аватар, подбирая цвет губ, глаз , волос.
Стикеры будут для вас бесплатными.
Это бесплатное приложение, поэтому и стикеры будут для вас бесплатными. Хотя есть и функция премиальных стикеров, за отдельную плату.
Я себе сделала стикеры для Telegram.
Как создать стикер ВК ?
Да так же, как и создать стикер Telegram . И как стикер отправляете в разные соц. сети.
Нажимаете на выбранный вами стикер и вам предлагаются иконки соц. сетей.
Рассказывать много об это нет необходимости.
Только добавлю, что для Telegram я создавала на iPhone, и если у вас есть такая возможность, то ваши стикеры загрузятся в память телефона и при нажатии на иконку, вы их там сможете найти . Вот как у меня.
Если у вас Android, тогда загружайте в папку Избранное Telegram.
Сделайте коллекцию стикеров с разным настроением или по тематике и потом только отправляете в нужный чат, в нужный момент.
Узнать как найти Папку Избранное Telegram , вы можете вот из этого моего видео.
А так же, как сделать отложенный пост Telegram и возможность поздравить в нужную дату и время из это видео
Какие еще возможности? Выложить пост в Instagram с вашим стикером на фоне шаблона из этого приложения.
В этом приложении очень много разной тематики, да и черты лица аватарки не плохо угадываются.
В историю и в пост Instagram выложить просто. Даже не надо скачивать в галерею. Нажимаете на иконку и дальше как обычно.
В комментариях можете написать, все ли вам понятно. Может вам удобней эту информацию на видео показать? Тогда сделаю запись и выложу.
Понравилась статья? Тогда поставь лайк, подпишись на канал и поделись статьёй в социальных сетях!
Источник
Emoji Face, Stickers: Zmoji Me 12+
Avatar Creator & Sticker Maker
Quick Atom Ltd.
Для iPad
-
- 4,5 • Оценок: 5,8 тыс.
-
- Бесплатно
- Включает встроенные покупки
Снимки экрана
Описание
Create, customize, personalize; Zmoji is your personal avatar emoji maker. Use Zmoji to design emoji almost as unique as you are.
******************
Ever think to yourself «I want to emoji me?» Well, Zmoji is your answer!
******************
With Zmoji, you can create your own personal emojis and GIFs with avatars that look just like you, use your GIFs within iMessage and many other messaging apps, directly from your keyboard! Stickers and emoji with a cartoon you inside, what could be more personal?
^^^^^^
Be the first to send your favorite emojis and GIFs with your avatar to your friends!
^^^^^^
Awesome Features:
Avatar Creator: Quickly and easily create an expressive avatar, who is just as cool as you are.
Cartoon Yourself: Create a lively cartoon avatar that looks just like you
Emoji Face: Many facial features are available to get your appearance just right.
Sticker Maker: Generate from a growing library of emojis and GIFs — featuring YOU!
Customize Avatar: So many fashionable options available!
Emoji Keyboard: Use and send emojis for iPhone in iMessage and wherever you chat directly from your keyboard.
Never hide who are! Zmoji can help your personality burst out of each and every text message you send. Bright and colorful emojis for iPhone will pop and get everyone’s attention. Including animated GIFs and emojis faces, our collection of stickers will bring a smile to your face. The time is now, emoji me!
Upgrade to Zmoji Premium for more awesome features:
* Unlimited avatars
* Exclusive theme emojis
* Tons of outfits and accessories
It’s an auto-renewing subscription:
* 1 year Zmoji Premium for $99.99, auto-renews after 1 year at $99.99.
* Payment will be charged to your iTunes Account at confirmation of purchase.
* Your subscription automatically renews unless auto-renewal is turned off at least 24-hours before the end of the current period.
* Your iTunes account will be charged for renewal within 24-hours prior to the end of the current period, and identify the cost of the renewal.
* You can manage your subscriptions and turn off auto-renewal by going to your Account Settings in the iTunes store after purchase.
* Any unused portion of a free trial period, if offered, will be forfeited if you purchase a subscription to that publication, where applicable.
Источник
Вы в мультике
Разбавьте сообщения мемодзи
С помощью функции Animoji можно сделать из эмодзи анимированных персонажей, которые копируют выражение лица и голос. А с Memoji героем станете вы сами.
Обе функции доступны на iPhone X и выше, на 11-дюймовом iPad Pro и iPad Pro третьего поколения с экраном 12,9 дюйма.
Если у вас есть одно из этих устройств, то вот несколько полезных советов.
Придумайте мемодзи
Для начала откройте «Сообщения» и нажмите на значок с обезьяной на нижней панели. Теперь пролистайте список анимодзи влево до самого конца, нажмите «Плюс», чтобы открыть редактор Memoji, и наведите камеру на себя. В верхней части экрана появится персонаж, который уже копирует вашу мимику и голос.
Под персонажем есть панель с различными параметрами вроде формы бровей и прически. Дополнительно в каждой вкладке предусмотрена настройка цвета, причем с помощью ползунка можно выбирать и его оттенок.
Когда образ будет готов, сохраните изображение, чтобы использовать его как одну из масок анимодзи в сообщениях. Можно создать несколько аватаров на разные случаи.
Как отправить мемодзи
Чтобы использовать мемодзи, снова зайдите в «Сообщения», нажмите на значок с обезьяной и выберите изображение из общего списка. Как и в случае со стандартными анимодзи, камера TrueDepth распознает все ваши движения.
Отправить мемодзи можно в нескольких вариантах. Например, в виде стикера. Для этого просто перетяните его в окно диалога. Можно записать видеосообщение длиной в 30 секунд, нажав большую красную кнопку.
Если хотите сделать селфи, активируйте камеру iOS-устройства (иконка фотоаппарата внизу экрана) и нажмите на значок со звездой, чтобы открыть коллекцию анимированных персонажей.
Мемодзи в FaceTime
В FaceTime мемодзи можно накладывать на любой объект как маску. Для этого кликните на соответствующую иконку внизу экрана и выберите интересующий вас аватар, после чего вернитесь в окно разговора.
Источник