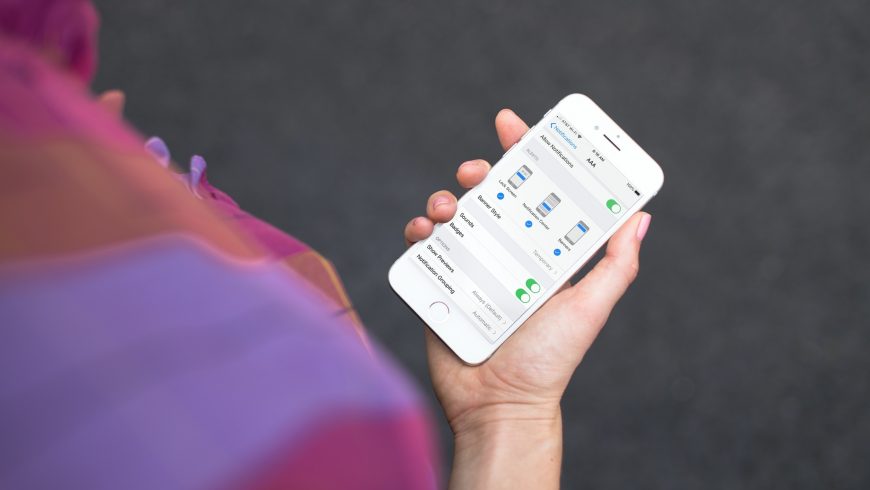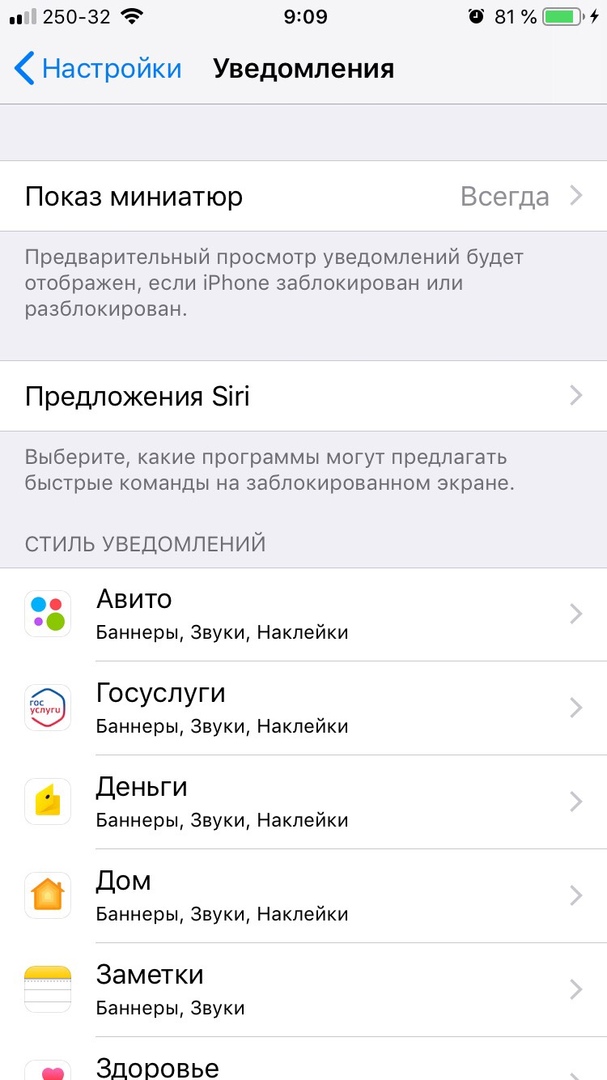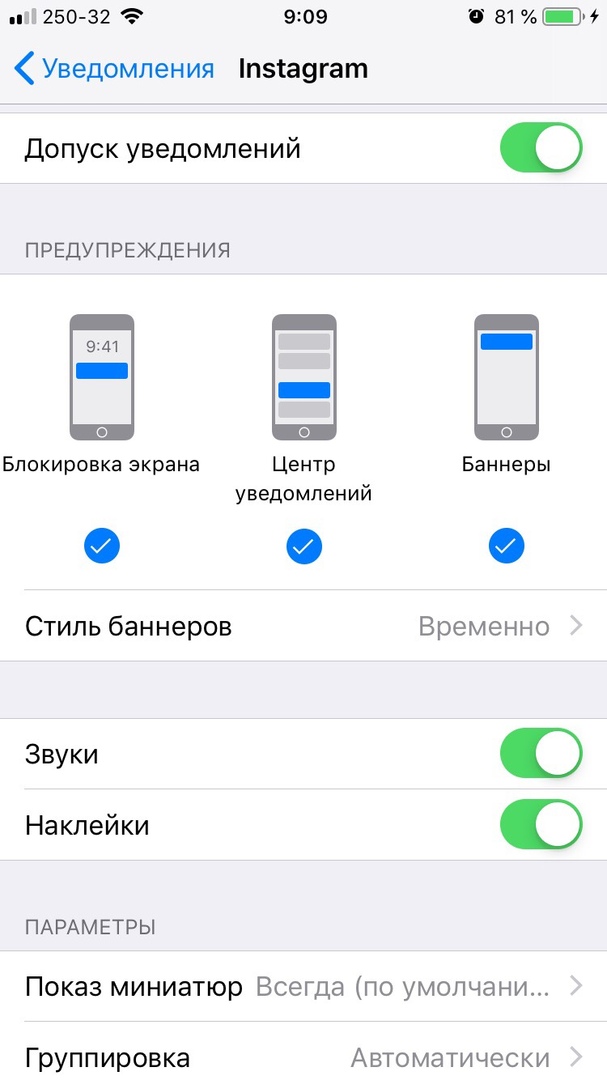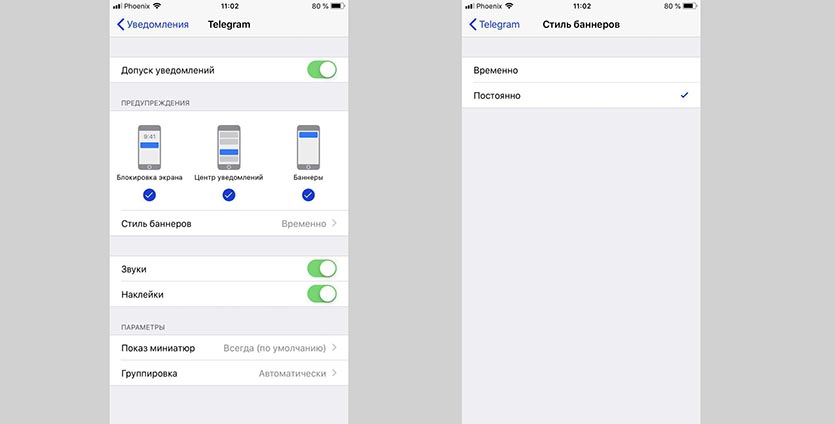- Как включать, отключать и настраивать уведомления на iPhone и iPad
- Как настраивать уведомления в iOS?
- Как временно отключить все уведомления?
- Как настроить уведомления на iPhone [ДЛЯ НОВИЧКОВ]
- Миниатюры и предложения Siri
- Уведомления из приложений
- Как сделать, чтобы баннеры с текстовыми сообщениями iPhone оставались на экране дольше
- Как сохранить уведомления о текстовых сообщениях iPhone на экране
- Что такое баннеры на айфоне
- Как убрать баннер на Айфоне
- Как настроить уведомления на iPhone и iPad
- Где настраиваются уведомления iPhone
- Вид уведомлений iPhone
- Настройка уведомлений iPhone
Как включать, отключать и настраивать уведомления на iPhone и iPad
Если вы по своей неопытности при запуске каждого нового приложения всегда разрешали программам и играм присылать уведомления, то уже через несколько дней или недель наверняка возникало желание, как минимум наполовину поубавить поток назойливых сообщений. Они не только отвлекают, но и приводят к более быстрому разряду батареи. В этом материале мы расскажем, как отключать уведомления того или иного приложения на iPhone и iPad.
Вообще, мы настоятельно рекомендуем оставлять включённой функцию отправки пуш-уведомлений только для самых важных и востребованных приложений. Возьмите за правило — при запуске новой игры или программы всегда блокировать исходящие сообщения, ну только если это не исключения вроде мессенджеров или почтовых клиентов. В любом случае, активировать эту опцию можно и позже в параметрах самого приложения или настройках iOS.
Как настраивать уведомления в iOS?
Для того чтобы управлять (включать или отключать) всеми уведомлениями необходимо пройти по пути Настройки → Уведомления.
Перед вами откроется весь список установленных на iPhone, iPod touch или iPad приложений, которые имеют доступ к системным уведомлениям. Под названием приложения указывается тип уведомления или надпись «Выключено», свидетельствующая о том, что приложение не отправляет ни один из типов уведомлений пользователю.
Открыв настройки любого приложения из списка, вы получите доступ ко всему спектру визуализации и аудиосоставляющей уведомлений.
Пункт «Допуск уведомлений» является главным. Он либо разрешает любой из видов предупреждений, либо полностью запрещает приложениям подавать хоть какие-то сигналы во время своей неактивности.
Далее вы решаете — хотите слышать какие-либо звуки или нет, а также видеть красный бейджик с числовой информацией в правом верхнем углу иконки (на папках отображается суммарное количество уведомлений от всех приложений в ней).
В секции «Предупреждения» можно отключить показ уведомлений на заблокированном экране, Центре уведомлений или отображение баннеров.
Сами баннеры бывают временными (сами исчезают через несколько секунд) или постоянными (требуют действия от пользователя перед тем как скроются).
В разделе «Параметры» размещена опция «Показ миниатюр». Она определяет, будет ли приложение показывать текст уведомления на заблокированном экране или будет просто отображаться информация о том, что получено уведомление в такую-то программу, но суть сообщения сохранит статус конфиденциальности (подробно).
Аналогичная функция есть и в главном окне раздела «Уведомления». Она распространяется абсолютно на все приложения.
Как временно отключить все уведомления?
В iOS есть очень полезная функция «Не беспокоить».
Она позволяет на постоянной или временной основе блокировать все или часть уведомлений. Приятно то, что она может работать по расписанию, автоматически активируя ограничения. К примеру, вас не потревожит какая-нибудь незначительная напоминалка в игре после 23:00, босс или родные всегда дозвонятся, а вот прочие абоненты смогут достучаться только если настойчиво позвонят второй раз в течение трёх минут. Функция «Не беспокоить» очень простая, понятная, гибкая и важная.
С выпуском iOS 11 здесь же обосновалась опция «Не беспокоить водителя», не позволяющая отвлекаться за рулём.
Источник
Как настроить уведомления на iPhone [ДЛЯ НОВИЧКОВ]
Уведомления – одна из самых лучших функций смартфонов. Вы можете настроить уведомления практически для любого приложения, что очень удобно.
Если вы недавно перешли с Android на iPhone, то мы расскажем, как настроить уведомления, что означает каждая опция и т.п. Настроив уведомления, вы сделаете своё устройство ещё удобнее.
Для начала на своём iPhone откройте приложение Настройки и выберите секцию Уведомления.
Миниатюры и предложения Siri
В самом верху вы увидите опцию Показ миниатюр. Она отвечает за отображение миниатюр уведомлений. Здесь вы можете выбрать из вариантов Всегда, Без блокировки и Никогда.
Ниже расположены Предложения Siri. Здесь вы можете выбрать, для каких приложений будут отображаться рекомендованные Команды на экране блокировки.
Теперь можно перейти к настройке уведомлений по приложениям.
Уведомления из приложений
Вы можете по-разному настроить уведомления для каждого приложения. Это очень удобно, поскольку приложения из игр нужны мало кому, а вот уведомления о сообщениях пропускать не хочется.
Выберите приложение из списка и настройте следующие опции:
Допуск уведомлений: Включите опцию, чтобы получать уведомления из этого приложения.
Предупреждения: Выберите, где будут отображаться уведомления: блокировка экрана, Центр уведомлений и баннеры. Можно выбрать все варианты или только некоторые.
Стиль баннеров: Если выше вы выбрали вариант баннеры, то будет доступна и эта опция. Временные баннеры отображаются недолго и исчезают, а постоянные остаются на экране, пока вы их не смахнёте.
Звуки и наклейки: Выберите, хотите ли вы получать уведомления со звуками и наклейками на иконках приложений.
Показ миниатюр: Выберите, когда вы хотите видеть миниатюры уведомлений: всегда, без блокировки или никогда.
Группировка: Группировать уведомления можно автоматически, по программе или же не группировать вообще.
Вы в любой момент можете вернуться в настройки и изменить какие-либо опции. Как видите, делается это очень просто. Не забывайте настраивать уведомления для новых приложений, которые скачиваете.
Источник
Как сделать, чтобы баннеры с текстовыми сообщениями iPhone оставались на экране дольше
Действия, описанные в этой статье, покажут, как сделать так, чтобы уведомления из приложения «Сообщения iPhone» оставались в верхней части экрана в течение более длительного периода времени.
- Этот параметр влияет только на уведомления баннера. Если вы не используете баннеры, эта опция не отображается.
- Когда баннеры настроены как постоянные, они будут отображаться на экране до тех пор, пока вы не отклоните их вручную.
- В этом меню вы можете настроить дополнительные параметры, касающиеся уведомлений о текстовых сообщениях, включая предварительный просмотр, повторные оповещения, группировку уведомлений и многое другое.
Существует несколько типов уведомлений, которые вы можете получать, когда вы получаете уведомление о новом текстовом сообщении на вашем iPhone.
Эти типы уведомлений включают в себя предупреждения, сообщения центра уведомлений и баннеры.
Однако если вы получаете уведомления о баннерах из приложения «Сообщения», возможно, они слишком быстро исчезают с верхней части экрана.
Это происходит потому, что для уведомлений о баннере на iPhone можно установить значение «Временный» или «Постоянный».
Приведенное ниже руководство покажет вам, как перейти к постоянным баннерным уведомлениям для текстовых сообщений iPhone, чтобы уведомление оставалось видимым в верхней части экрана, пока вы не отклоните его.
Как сохранить уведомления о текстовых сообщениях iPhone на экране
Шаги в этой статье были выполнены на iPhone 11 в iOS 13.4.1. Обратите внимание, что внесение этого изменения повлияет только на уведомления о баннере из приложения Сообщения. Уведомления из других приложений не будут затронуты.
Шаг 1. Откройте приложение «Настройки».
Шаг 2: Выберите опцию Уведомления.
Шаг 3: Прокрутите вниз и коснитесь опции Сообщения.
Шаг 4: Нажмите кнопку «Стиль баннера». Если вы не видите эту кнопку, вам нужно включить опцию Banners в окне Alerts.
Шаг 5: Нажмите «Постоянный».
Узнайте больше о значках приложений для значков iPhone, если вы не уверены, что это за тип уведомления, и вам интересно, выключать его или нет.
Отказ от ответственности: большинство страниц в Интернете содержат партнерские ссылки, в том числе некоторые на этом сайте.
Источник
Что такое баннеры на айфоне
Всё о Интернете, сетях, компьютерах, Windows, iOS и Android
Как убрать баннер на Айфоне
Недавно мой старый товарищ принёс свой модный iPhone 6 на который поймал баннер. Для тех, кто не в курсе — это окно с рекламой или обманным сообщением, целью которого является развод владельца смартфона на покупку того или иного товара, либо на отправку денег на счёт злоумышленников. Вот, например, типичный баннер на Айфоне или Айпаде, который по неосмотрительности или неосторожности Вы можете поймать в Интернете:
Надеюсь нет нужды объяснять, что никаких СМС никуда посылать не надо и никаких денег никому отправлять тоже.
Многие владельцы яблочных гаджетов наивно полагают, что подобная напасть обойдёт их девайс стороной, так как этому подвержены только телефоны и планшеты на ОС Andro >
К счастью, на устройствах от Apple эта зараза, как правило, поражает только браузер Safari, не трогая остальную систему. Поэтому в большинстве случаев для того, чтобы снять баннер с iPhone, достаточно всего лишь почистить на нём кеш. Делается это так: Открываем настройки и находим раздел «Safari»:
Открываем его и прокручиваем вниз. Нам надо найти ссылку «Очистить историю и данные сайтов»:
Нажимаем на неё. В ответ Айфон запросит подтверждение действий, с которым надо согласится. После этого будет проведена тотальная чистка временных файлов веб-обозревателя, которая удалит всё подряд. Заранее предупрежу, что Вы лишитесь сохраненных паролей и данных форм. Но, согласитесь, это самая меньшая цена за избавление от такого дурацкого «вируса».
Push уведомления iPhone, iPad и iPod Touch — позволяют владельцу устройства всегда быть в курсе происходящего с приложениями iOS и отслеживать соответствующую информацию на экране своего мобильного устройства, где появляются уведомления о новых смс или обновлениях приложений .
В настройках iOS устройства, вы можете с легкостью настроить множество параметров Push уведомлений, например: выбрать приложения от которых будут приходить звуковые оповещения, показ баннеров, уведомлений на значках приложений, настроить уведомления напоминаний в календаре. Так же, Вы можете выбрать, от каких приложений уведомления будут появляться на заблокированном экране, а от каких приложений нет. Если на iPhone не приходят уведомления от какого-либо приложения, значит нужно разрешить уведомления, в Центре уведомлений iPhone, делается это для каждого приложения отдельно. Узнать больше об уведомлениях и о том как их использовать на iPhone, iPad, и iPod Touch вы сможете ознакомившись с этой статьей. Так же, возможно вы пожелаете ознакомиться со статьей, в которой мы рассказывали про «Режим не беспокоить в iOS.»
Как настроить уведомления на iPhone и iPad
Настроить уведомления на iPhone и iPad очень просто, для этого в операционной системе iOS, установленной на iPhone и iPad имеется отдельное меню.
Где настраиваются уведомления iPhone
Найти меню настройки уведомлений можно следующим образом, перейдите по следующему пути:
Вид уведомлений iPhone
После того, как окажитесь в меню «Уведомления» Вашего iPhone, в самом верху экрана вы увидите подраздел «Вид уведомлений», позволяющий сортировать программы:
Данный раздел предназначен для более удобной сортировки уведомлений, от приложений
Если вы выберите «Вручную» — это значит, что будет использоваться сортировка приложений в ручном режиме. Для этого, нажмите «Изменить» в верхнем правом углу экрана и перетащите приложения в порядке, который Вам более предпочтителен.
Если вы выберите «По времени» — то Центр уведомлений iPhone, будет самостоятельно сортировать показ уведомлений по времени прихода уведомлений, не зависимо от приложений.
Теперь вы можете прикоснуться к экрану, что бы его смахнуть вниз, для просмотра приложений из Центра уведомлений.
В подменю «Включать» — показаны все приложения установленные на Вашем iPhone (iPad), которые используют Центр уведомлений. Рассмотрим в качестве примера приложение Сообщения, под ним мы видим написано: Наклейки, Звуки, Баннеры, т.е., когда Вам приходит сообщение, вы увидите уведомление +1 на значке сообщений (Наклейка), услышите сигнал (Звуки) и увидите уведомление в верхней части экрана (Баннер), все это используется приложением «Сообщения».
В подменю «Не включать» — показаны приложения, для которых отключены уведомления, в Центре уведомлений iPhone.
Настройка уведомлений iPhone
Включение и выключение уведомлений iPhone
- Для того, что бы включить уведомления iPhone от приложения, откройте его и переведите переключатель «Разрешить уведомления» в положение «Вкл»
- Для того, что бы отключить (убрать) уведомления iPhone от приложения, необходимо перевести переключатель «Разрешить уведомления» в положение «Выкл». Для того, что бы отключить уведомления, вы можете перетащить приложение вниз, к приложениям с отключенными уведомлениями.
Давайте, настроим уведомления, для приложения «Сообщения»
Выберите в меню «Уведомления», приложение «Сообщения» и откройте его, после этого откроется меню настроек, конкретно для этого приложения.
Какие настройки доступны, давайте рассмотрим все по пунктам
- «Разрешить уведомления» — включение и отключение уведомлений iPhone и iPad
- «В Центре уведомлений» — количество объектов в центре уведомлений
- «Звук уведомлений» — выберите звук уведомлений, для каждого приложения
- «Наклейка на значке» — появляющаяся «Цифра» на значках приложений, о количестве новых уведомлений
- «На заблокированном экране» — включить показ уведомлений на заблокированном экране или выключить показ уведомлений на заблокированном экране
Стиль предупреждения на разблокированном устройстве
В подразделе «Стиль предупреждений», вы можете выбрать, стиль показа уведомлений:
- Нет — отказ от показа баннеров
- Баннеры — появляются сразу при поступлении уведомления от приложения, в верхней части экрана и автоматически сворачиваются.
- Предупреждения — в этом случае, Вам предстоит сделать выбор «Закрыть» или «Смотреть» уведомление от приложения
Так же, в этом же меню, в самом низу страницы, есть пункты:
- Показать просмотры — в зависимости от его положения, текст сообщения будет (Вкл) или не будет (Выкл) появляться на экране. Если желаете, что бы никто не увидел текст сообщении на заблокированном экране, то лучше поставить переключатель в положение «Выкл».
- Повтор предупреждений — сколько раз, телефон будет напоминать Вам о не просмотренных уведомлениях. Предупреждения появляются с периодичностью 2 минуты. Есть возможность выключить, поставить 1 раз, 2, 3, 5 и 10 раз.
Часто не успеваю посмотреть на всплывающий баннер уведомлений во время работы или игры на iPhone. Как можно изменить время отображения баннера на экране?
– Валерий
К сожалению в iOS без джейлбрейка невозможно изменять время отображения баннеров уведомлений.
Есть возможность добавить повторное звуковое уведомление для приложения Сообщения (Настройки – Уведомления – Сообщения – Повтор уведомлений).
Для остальных приложений можно включить постоянное отображение баннеров. Так уведомления будут отображаться, пока пользователь самостоятельно не смахнет их с экрана или не перейдет в нужную программу.
Настроить такой стиль уведомлений можно отдельно для нужных приложений.
Для этого перейдите в меню Настройки – Уведомления, найдите нужное приложение и измените параметр Стиль баннеров на Постоянно.
Источник