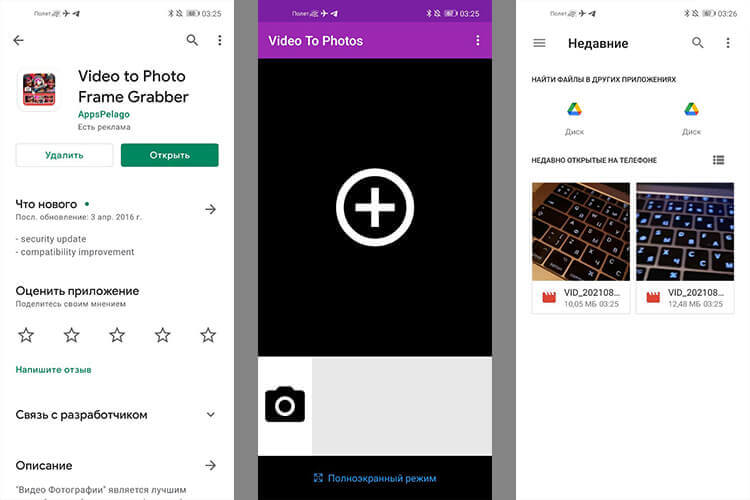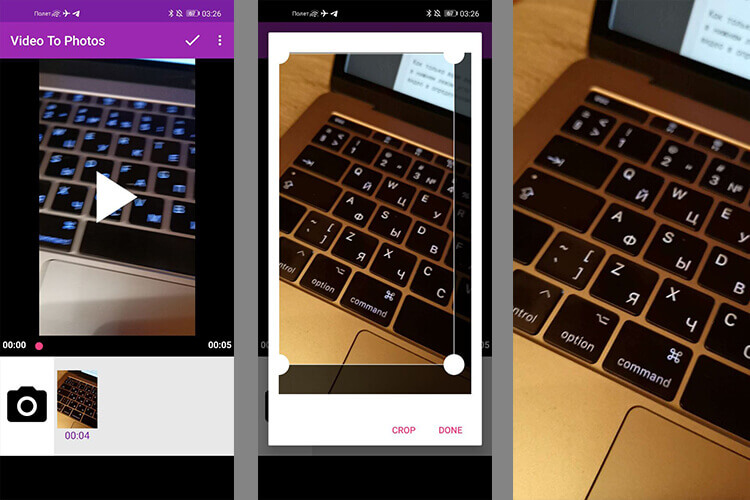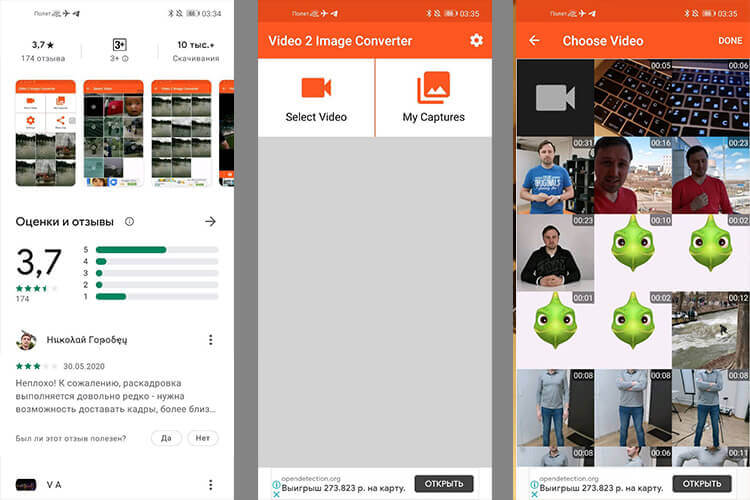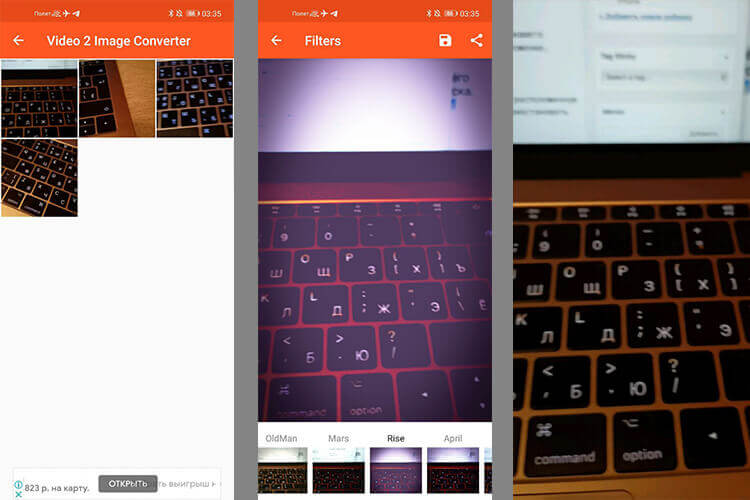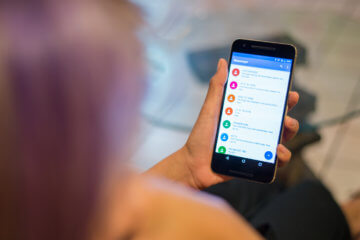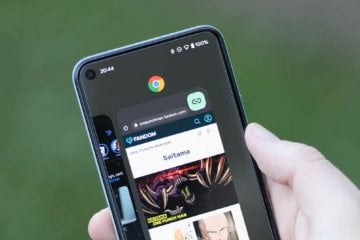- Как сделать фото из любого видео: 5 лучших способов
- Способ 1. Делаем скриншот из видео с помощью специальной программы
- Где найти скрин с видео после сохранения
- Скачайте ФотоСКРИН прямо сейчас!
- Способ 2. Сохраняем стоп-кадр при помощи видеопроигрывателей
- Способ 3. Как сделать картинку из видео с помощью Фотошопа
- Способ 4: Захват скриншота из любого видео на Андроиде
- Способ 5: Как сохранить фото из видео на iPhone
- Какой из способов выбрать
- Как сделать фото из видео на Android
- Фото из видео на Android
- Video to Photo Frame Grabber
- Video to Image Converter
- Как сделать фото из видео на телефоне Андроид?
- Как сделать фотографию из видео
- Способ 1: при помощи скриншота
- Способ 2: при помощи приложений
- Заключение
Как сделать фото из любого видео:
5 лучших способов
Наверняка вы не раз видели в интернете забавные, эпичные или просто красивые кадры из различных фильмов, сериалов и ютуб-роликов. Если у вас на примете есть сцена, которой вы хотели бы поделиться с друзьями или выложить в соцсетях, потребуется просто её заскринить. В этом обзоре мы рассмотрим несколько простых и быстрых способов, как сделать фото из видео на компьютере — выбирайте любой.
Способ 1. Делаем скриншот из видео с помощью специальной программы
Существует несколько способов сохранить стоп-кадр из видео, в том числе использование онлайн-сервисов или видеоредакторов вроде Сони Вегас или Премьер Про.
Но самый простой и быстрый метод создать качественную картинку — вырезать кадр при помощи специального скриншотера. Одним из универсальных решений является программа ФотоСКРИН. Она работает на всех версиях Windows, в том числе на устаревших сборках, и распространяется полностью бесплатно.
Создание стоп-кадра через скриншотер ФотоСКРИН
Софт включает в себя инструменты для обработки изображений, так что вы можете добавить надписи, стрелки, линии и другие элементы. Интерфейс скриншотера прост в управлении, так что понять, как из видео вырезать фото, можно даже без особых технических навыков.
- Скачайте инсталлятор программы и запустите установку. Инсталляция отнимает несколько секунд, все, что нужно — следовать подсказкам на экране.
- Запустите видео в проигрывателе или на сайте. Вызовите скриншотер, нажав на иконку в системном трее компьютера или воспользовавшись комбинацией клавиш Shift + Print Screen.
- Отрегулируйте окно захвата согласно размеру видео. Чтобы сделать это, передвигайте границы при помощи курсора.
- Вы можете добавить на кадр текст, размытие, списки и другие объекты, для этого воспользуйтесь горизонтальной панелью с инструментами.
- Чтобы сохранить картинку, нажмите иконку-дискету в боковой строке. Также кадр можно отправить на сервер — для это выберите значок в виде облачка.
ФотоСКРИН автоматически замораживает экран, когда вы делаете скрин. Это удобно, если вы смотрите видео в плеере, который накладывает кнопки управления во время паузы. Таким образом вы создадите чистый кадр в хорошем качестве без лишних элементов. К тому же, с его помощью можно захватывать любой фрагмент экрана, что весьма удобно, например, если нужно сделать скриншот с видео на ютубе.
Где найти скрин с видео после сохранения
Программа позволяет самостоятельно указывать, куда вы хотите сохранить фотографию. Для этого укажите директорию в боковой колонке окна экспорта или браузерную строку.
Путь для поиска изображения
Если вы просто нажмете «Сохранить» без установки пути, картинка будет отправлена в подпапку «ФотоСКРИН». Она находится в папке «Изображения».
Скачайте ФотоСКРИН прямо сейчас!
В один клик создавайте скриншоты, редактируйте их и сохраняйте. Это бесплатно!
Установите программу и попробуйте уже сегодня:
Для Windows 10, 8, 7, XP
Способ 2. Сохраняем стоп-кадр при помощи видеопроигрывателей
Некоторые популярные медиаплееры включают в себя модуль создания скриншотов. Например, Media Player Classic позволяет создавать фото сразу двум способами: захватив один кадр или создав нарезку из случайных фрагментов. Давайте рассмотрим, как сделать стоп кадр в проигрывателе.
- Для начала скачайте инсталлятор плеера MPC, если он не установлен у вас на компьютере. Плеер полностью бесплатный.
- Откройте нужный видеоролик в проигрывателе. Это можно сделать двумя способами. Первый – кликните по клипу правой кнопкой мыши, найдите строчку «Открыть с помощью» и выберите MPC. Второй – запустите плеер и добавьте ролик через пункты меню «Файл» – «Быстро открыть файл».
В данном случае фотография сохранится без потери качества с разрешением оригинального видеоролика. Как уже упоминалось, проигрыватель также позволяет делать раскадровку из миниатюр, но в этом случае софт сам выберет их в случайном порядке.
Способ 3. Как сделать картинку из видео
с помощью Фотошопа
Adobe Photoshop используется не только для обработки фотографий, в нем также есть инструменты для работы с анимацией и видео. А это значит, что его можно использовать, чтобы вырезать кадр из видео и сделать фото.
Крупный плюс этого способа в том, что редактор автоматически разбивает по кадрам загруженный клип. Это значит, что вы можете выбрать сразу несколько удачных снимков экрана и сохранить их в пакетном режиме.
- Запустите Photoshop и раскройте меню «Файл». Выберите пункт «Импортировать» и среди списка варианта найдите «Кадры видео в слои». Отыщите на диске видеоклип и загрузите в редактор.
Не стоит загружать единым файлом слишком крупный файл или разрешение 4K — программа может зависнуть во время обработки. В любом случае софт создает не более 500 слоев, поэтому данный вариант подходит только для очень коротких видеоклипов.
Способ 4: Захват скриншота из любого
видео на Андроиде
Многие пользователи не знают, как сделать скрин на телефоне с Android, но на самом деле снять стоп-кадр с видео на смартфоне можно несколькими способами. Самый быстрый и универсальный — воспользоваться кнопками на корпусе.
Все, что нужно — одновременно зажать клавишу понижения громкости и отключения питания. Экран на мгновение мигнет, а созданный скрин автоматически сохранится в галерее телефона.
Расположение кнопок зависит от модели смартфона
Если вместо скрина все время выскакивает уровень громкости либо отключается телефон, можно сделать фотографию из видео мобильным скриншотером, например, Screen Master.
Создание стоп-кадра приложением ScreenMaster
- Скачайте скриншотер из Google Play и запустите его. В стартовом окне нажмите на зеленую клавишу «Включить захват экрана». Сбоку экрана появится иконка скриншотера.
- Запустите клип и в нужный момент остановите проигрывание. Нажмите на иконку и дайте разрешение на запись.
- Скриншот сразу откроется во внутреннем редакторе. Здесь его можно кадрировать, наложить надписи и прочее. Чтобы экспортировать кадр, нажмите «Сохранить».
Эти два метода срабатывают практически для всех моделей телефонов и версий прошивки.
Способ 5: Как сохранить фото из видео на iPhone
Существует несколько способов того, как сделать скриншот на iPhone. Для телефонов на базе iOS действуют те же клавиши, что и для Андроида — боковые кнопки питания и понижения громкости. Также можно использовать кнопку отключения и физическую клавишу «Домой».
Два способа сделать скрин при помощи кнопок айфона
Если вам нужно больше возможностей редактирования, установите мобильный скриншотер. Одно из таких приложений — Screenshots Creator for iPhone. Кроме создания скринов, он позволяет собирать фотографии в коллажи.
Screenshots Creator for iPhone в магазине App Store
Какой из способов выбрать
Мы рассмотрели несколько вариантов, как сделать скриншот видео. Какой способ подходит для вашей цели — решайте, исходя из задачи. При просмотре видеороликов на смартфоне отдайте предпочтение мобильным приложениям. Если же вы работаете на ПК, лучше всего выбрать специализированный скриншотер ФотоСКРИН. Таким образом вы получите качественное фото и сможете сразу обработать картинку, например, создать превью YouTube или слайд для презентации.
Cохраните себе статью, чтобы не потерять:
Источник
Как сделать фото из видео на Android
Мы снимаем много видео на наши Android-смартфоны. Есть еще и те видео, которые присылают нам друзья через мессенджеры или социальные сети. При просмотре некоторых из них мы понимаем, что вот он тот самый кадр, который надо сохранить, как отдельную фотографию. Вот только не все знают, как это можно сделать. Самый простой способ, которым пользуются многие — остановить видео и сделать скриншот. Так все получается быстро и просто. Но этот способ нельзя назвать самым правильным. Есть кое-что чуть более сложное, но при этом лишенное минусов способа со скриншотом. Сейчас расскажу подробнее, что я имею в виду.
Вытащить фото из видео намного проще, чем кажется.
Фото из видео на Android
Главная проблема того, чтобы сделать снимок экрана, заключается в том, чтобы выбрать нужное место на видео. Если это статичный фрагмент, все относительно просто, но когда дело доходит до динамичных сцен, то задача усложняется.
Существует несколько сторонних приложений для Android, которые можно использовать для извлечения кадров и изображений из видео. Вы можете поискать их сами, но ниже я приведу примеры тех, которые хорошо справляются со своей задачей и уже неплохо себя зарекомендовали.
Уже давно мы все снимаем цифровое видео. Иногда из него намного проще вытащить фото.
Video to Photo Frame Grabber
Как следует из названия, это очень удивительный и простой в использовании инструмент, который дает вам возможность захватывать несколько кадров из видео. Приложение позволяет выбрать область захвата и увеличить конкретный объект.
Чтобы использовать приложение Video to Photo Frame Grabber, загрузите и установите его на свое Android-устройство. Далее запустите приложение и, находясь на странице запуска, нажмите кнопку ”+” в центре экрана, чтобы импортировать видео с вашего устройства.
Интерфейс очень прост.
Предоставьте приложению необходимые разрешения для доступа к видео с вашего устройства. Затем выберите видео, которое хотите импортировать в приложение.
Нажимаем и получаем результат
Как только ваше видео начнет воспроизводиться, нажмите кнопку фото, расположенную в нижнем левом углу экрана, чтобы сделать снимок. Вы также можете приостановить видео в определенном месте и нажать кнопку фото.
По завершении захвата всех изображений нажмите кнопку с галочкой в верхней части страницы. Теперь все сохраненные фото будут размещены в вашей галлерее так долго, как вам будет нужно.
Video to Image Converter
Это еще одно отличное стороннее приложение, которое позволит вам сохранять качественные изображения из видео. Приложение также позволяет редактировать захваченные изображения перед их сохранением в галерее.
Чтобы использовать Video to Image Converter, загрузите и установите приложение на свое Android-устройство, а затем запустите его. На странице запуска нажмите выберите параметр ”Преобразование видео в изображение”.
Скачиваем, запускаем, выбираем.
Теперь загрузите желаемое видео из своей галереи. Во время воспроизведения нажмите кнопку фото, расположенную в верхней правой части экрана, чтобы захватить кадры из видео.
Базовые варианты вам предложат сразу, а дальше можно даже поиграться с фильтрами.
Когда вы захватили все нужные кадры из видео, нажмите и удерживайте каждый кадр для редактирования того, что вам нужно. После непродолжительного удержания появится значок редактирования. Вам остается только отредактировать свои изображения с помощью доступных инструментов.
Когда редактирование завершено, вам останется только нажать кнопку ”Сохранить”, чтобы сохранить изображения в галерее.
Как я уже сказал в самом начале, есть и другие подобные приложения. Найти их можно по запросу вроде «Video to Photo«. Напишите о своих вариантах в комментариях, если вы пользуетесь чем-то другим. Может быть ваш вариант окажется лучше.
Новости, статьи и анонсы публикаций
Свободное общение и обсуждение материалов
Несмотря на то что все сегодня пользуются мессенджерами, как таковые смски никуда не делись. Даже если мы сами их уже не пишем, получаем всё равно регулярно. От банков, от магазинов, от операторов и даже от самих мессенджеров, например, если нужно подтвердить логин. Так что особой ценности эти сообщения в большинстве своём не представляют, и мы совершенно безбоязненно удаляем их. Тем не менее, бывают ситуации, когда позарез нужно восстановить смску, которую уже удалили. Разберёмся, что делать в таких ситуациях.
Несмотря на то что Google чаще одного раза в месяц выпускает обновления для мобильной версии Chrome, все изменения, которым подвергался браузер, были в основном функциональными. То есть никаких внешних преобразований с ним не происходило, и оформление Chrome почти всё время оставалось прежним. Пожалуй, единственное знаковое изменение интерфейса браузера было ещё в начале года, когда Google добавила механизм группировки вкладок. Но теперь она изменила ещё и стартовый экран, от которого многие предпочли бы отказаться. Рассказываем, как это сделать.
Несмотря на то что WhatsApp обновляется довольно регулярно, большинство нововведений, которые получает мессенджер, сложно назвать знаковыми. Пожалуй, наиболее заметным изменением, которое с ним произошло, можно назвать лишь исчезающие сообщения, да ночную тему. В остальном же ничего принципиального с WhatsApp не происходило. То ли разработчики считали, что мессенджер и так хорош, то ли у них попросту не было идей, в каком направлении его развивать. Но, как бы там ни было, его в скором времени ждёт ряд масштабных изменений, которые вы точно заметите.
Источник
Как сделать фото из видео на телефоне Андроид?
Сделать качественную фотографию при помощи камеры на телефоне не всегда возможно. Изображение может получиться размытым или нечетким, особенно, если снимать движущиеся объекты. Гораздо удобнее записывать видео, так как из него при необходимости можно вырезать удачные кадры, а после обработать и превратить в полноценные фотографии. Несмотря на всю простоту процедуры, многие пользователи до сих пор не понимают, как сделать фото из видео на телефоне Андроид. Прочитав данную статью, вы узнаете о всех доступных на сегодняшний день способах.
Как сделать фотографию из видео
Существует не так и много методов, позволяющих превратить фрагмент из видео в фотографию. Раньше бы приходилось брать в руки камеру и фотографировать нужную часть ролика, а сейчас можно воспользоваться встроенными в систему функциями.
Способ 1: при помощи скриншота
Кто не знает, скриншот – это фотография экрана телефона. При помощи него можно захватить любое действие, происходящие на дисплее смартфона, в том числе и фрагмент из видео. Достаточно запустить ролик и поставить паузу на нужном кадре. А затем остаётся одновременно нажать по клавише уменьшения громкости и кнопке включения.
Создаем скриншот из видео
При включенном звуке вы услышите щелчок, а также увидите появление миниатюры изображения на экране. Для просмотра скриншота нужно перейти в галерею и открыть альбом «Снимки экрана». Во время вырезания фото из видео важно выбрать проигрыватель, в котором отсутствуют рамки.
Способ 2: при помощи приложений
Если стандартный способ вам по каким-либо причинам не подходит, то можно перейти к использованию специальных приложений. Одним из таких является утилита «Извлечение изображений из видео». Давайте установим данную программу из Google Play:
- Открываем магазин приложений и в поисковой строке вводим название программы.
- Переходим на страницу с софтом и нажимаем по кнопке «Установить».
Остаётся дождаться окончания установки приложения и наконец перейти к созданию фото из видео. По традиции сделать всё правильно вам поможет пошаговая инструкция:
- Нажимаем по кнопке «Capture» и выбираем нужное видео.
- Перематываем ролик до нужного момента, а затем кликаем по значку фотоаппарата.
- Готовую фотографию можно сохранить в галерею.
Создаем фото из видео
Аналогичным функционалом обладает программа Video to Image Convert. Только здесь для создания фотографии из видео нужно выполнить другие действия:
- Переходим в раздел «Video To Image Converter».
- Предоставляем разрешение на доступ к мультимедиа на устройстве.
- Выбираем нужное видео.
- Переходим на нужный фрагмент и нажимаем по иконке камеры вверху экрана.
- Открываем исходное изображение, а после сохраняем его или отправляем через мессенджер.
Создаем фото из видео
Как видите, сделать фото из видео совсем не сложно.
Заключение
Наша статья подошла к концу, а это значит, что мы рассмотрели принцип создания фото из видео на телефоне Андроид. Удобнее всего использовать первый метод, но если скриншот сделать нельзя, то подойдёт и второй способ. Если у вас остались вопросы, то пишите их в комментариях. Мы обязательно вам поможем и ответим.
Источник