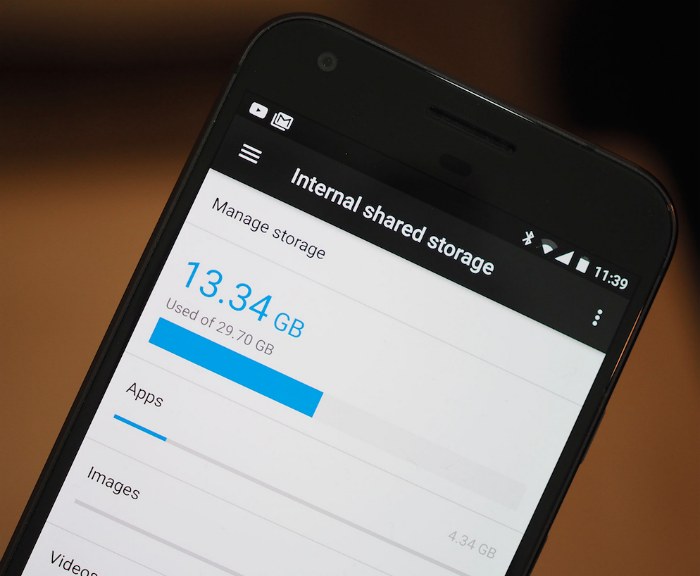- Хранение данных и файлов
- Внешняя карта памяти
- Состояние на текущий момент
- Что делать?
- Android 11
- Storage в смартфоне — что это и зачем нужно?
- Что такое Internal Storage?
- Что такое External Storage?
- Итоги
- Папки в Android-смартфоне и что они означают
- Константин Иванов
- Иерархия памяти устройства на Android
- Приложения и папки в разделе данных
- Итак, какие папки мне можно (или нужно) удалять?
Хранение данных и файлов
В целом хранение файлов и данных можно условно разделить на две группы: во внутреннем или внешнем хранилище. Но разница между ними довольна тонка. В целом политика Гугла в отношение данных ужесточается с каждой версии системы.
Android поддерживает различные варианты хранения данных и файлов.
- Специфичные для приложения файлы. Доступ к файлам имеет только приложение, их создавшее. Файлы могут находиться во внутреннем и внешнем хранилище. У других приложений нет доступа (кроме случаев, когда файлы хранятся на внешнем хранилище). Методы getFilesDir(), getCacheDir(), getExternalFilesDir(), getExternalCacheDir(). Разрешений на доступ не требуется. Файлы удаляются, когда приложение удаляется пользователем.
- Разделяемое хранилище. Приложение может создавать файлы, которыми готово поделиться с другими приложениями — медиафайлы (картинки, видео, аудио), документы. Для медифайлов требуется разрешение READ_EXTERNAL_STORAGE или WRITE_EXTERNAL_STORAGE.
- Настройки. Хранение простых данных по принципу ключ-значение. Доступно внутри приложения. Реализовано через Jetpack Preferences. Настройки удаляются, когда приложение удаляется пользователем.
- Базы данных. Хранение данных в SQLite. На данный момент реализовано через библиотеку Room. Доступ только у родного приложения.
В зависимости от ваших потребностей, нужно выбрать нужный вариант хранения данных.
Следует быть осторожным при работе с внутренним и внешним хранилищем. Внутренне хранилище всегда есть в системе, но оно может быть не слишком большим по объёму. Вдобавок к внутреннему хранилищу, устройство может иметь внешнее хранилище. В старых моделях таким хранилищем выступала съёмная SD-карта. Сейчас чаще используют встроенную и недоступную для извлечения флеш-память. Если ваше приложение слишком большое, можно попросить систему устанавливать программу во внешнее хранилище, указав просьбу в манифесте.
В разных версиях Android требования к разрешению для работы с внешним хранилищем постоянно менялись. На данный момент (Android 10, API 29) требования выглядят следующим образом.
Приложение может иметь доступ к собственным файлам, которые находятся во внешнем хранилище. Также может получить доступ к определённым общим файлам на внешнем хранилище.
Доступ к общим файлам достигается через FileProvider API или контент-провайдеры.
Для просмотра файлов через студию используйте инструмент Device File Explorer.
Внешняя карта памяти
Когда появились первые устройства на Android, то практически у всех были внешние карточки памяти, которые вставлялись в телефон. Обычно там хранили фотки, видео и свои файлы. Всё было понятно — были различные методы для доступа к файловой системе. А потом началась чехарда. В телефонах также была и собственная «внешняя» память. Она вроде как и внешняя, но вставлена на заводе и вытащить её пользователь не мог, т.е. практически внутренняя. Затем пошла мода на телефоны, у которых была только такая внутреннее-внешняя карта. Пользователи поворчали, но привыкли. Сейчас встречаются оба варианта. Как правило, у телефонов с спрятанной картой больше памяти и выше степень водонепроницаемости.
Подобные фокусы с картой породили и другую проблему — Гугл озаботился безопасностью файлов и стала думать, как осложнить жизнь разработчику. С выходом каждой новой версии системы компания то давала добро на полный доступ к карточке, то ограничивала, то давала права с ограничениями, то откатывала свои решения назад. Короче, запутались сами и запутали всех.
Попробуем немного разобраться с этим зоопарком. Но помните, что процесс путаницы продолжается.
При подготовке материала я опирался на письма некоторых читателей сайта, которые присылали свои мысли по этому поводу. Спасибо им за структуризацию материала.
Вот что я (кажется) понял, попытавшись загрузить картинку с внешней SD карточки.
External это не External
«EXTERNAL_STORAGE» называется так не потому, что это внешняя память по отношению к устройству, а потому что она выглядит как внешняя память для компьютера, если устройство подключить кабелем к компьютеру. Причём именно выглядит, потому что обмен идёт по протоколу MTP – устройство только показывает компьютеру список папок и файлов, а при необходимости открыть или скопировать файл он специально загружается на компьютер, в отличие от настоящей флешки, файлы которой становятся файлами в файловой системе самого компьютера. Обмен по MTP позволяет устройству продолжать работать, когда оно подключено к компьютеру.
Emulated это не Emulated
Сначала я пытался прочесть файл с карточки на эмуляторе (из этого так ничего и не вышло). Функция getExternalStorageDirectory() давала мне /storage/emulated/0, и я думал, что «emulated» – это потому что на эмуляторе. Но когда я подцепил реальный планшет, слово «emulated» никуда не исчезло. Я стал рыться в интернете и обнаружил, что «Emulated storage is provided by exposing a portion of internal storage through an emulation layer and has been available since Android 3.0.» – то есть это просто кусок внутренней памяти, которая путём какой-то эмуляции делается доступной для пользователя, в отличие от собственно внутренней памяти.
При этом с точки зрения системы доступная для пользователя папка называется /storage/emulated/0, а при подключении к компьютеру по USB это просто одна из двух главных папок устройства – у меня в Windows Explorer она называется Tablet. Вторая папка у меня называется Card, и это и есть настоящая внешняя карточка.
Нет стандартных средств добраться из приложения до файлов на внешней карточке. Все попытки добраться до настоящей внешней карточки делаются с помощью неких трюков. Самое интересное, что я нашел, это статья на http://futurewithdreams.blogspot.com/2014/01/get-external-sdcard-location-in-android.html — парень читает таблицу смонтированных устройств /proc/mounts, таблицу volume daemons /system/etc/vold.fstab, сравнивает их и выбирает те тома, которые оказываются съёмными (с помощью Environment.isExternalStorageRemovable()).
Оказалось, что несистемным приложениям в принципе запрещено напрямую обращаться к съёмной карточке! Похоже, что это было так всегда, но вот начиная с версии Android 6 Marshmallow написано: внешняя карточка может быть определена как Portable либо Adoptable. Adoptable – это как бы «усыновляемая» память которая может быть «adopted», то есть взята в систему (примерно как кот с улицы в дом – это тоже называется to adopt) и использована как внутренняя. Для этого ее надо особым образом отформатировать и не вынимать, иначе не факт, что система продолжит нормально работать.
Portable – это нормальная съёмная карточка, но несистемным приложениям запрещено обращаться из программ к файлам на ней! Вот что написано в https://source.android.com/devices/storage/traditional.html:
Android 6.0 supports portable storage devices which are only connected to the device for a short period of time, like USB flash drives. When a user inserts a new portable device, the platform shows a notification to let them copy or manage the contents of that device. In Android 6.0, any device that is not adopted is considered portable. Because portable storage is connected for only a short time, the platform avoids heavy operations such as media scanning. Third-party apps must go through the Storage Access Framework to interact with files on portable storage; direct access is explicitly blocked for privacy and security reasons.
Если я правильно понял, этот самый Storage Access Framework позволяет работать с документом на карточке через диалог (открыть файл/сохранить файл), а вот прочитать или записать файл на карточке непосредственно из программы невозможно.
Общий вывод – реально из программы можно работать только с файлами на предоставляемой пользователю части встроенной памяти устройства, а на съёмной карточке – нет.
Это напоминает войну Microsoft с пользователями и разработчиками по поводу диска C:, компания уговаривала не устраивать беспорядок в корне этого диска, а ещё лучше — перенести свои файлы на другой диск. Но явных запретов не было.
Состояние на текущий момент
Гугл утверждает, что с версии Android 10 Q стандартный доступ к файлам будет прекращён. Ещё в Android 4.4 появился Storage Access Framework, который и должен стать заменой для работы с файлами.
Методы Environment.getExternalStorageDirectory() и Environment.getExternalStoragePublicDirectory() признаны устаревшими и будут недоступны. Даже если они будут возвращать корректные значения, ими вы не сможете воспользоваться.
В Android 7.0 добавили исключение FileUriExposedException, чтобы разработчики перестали использовать схему file://Uri.
Можно создавать файлы в корневой папке карточки при помощи Environment.getExternalStorageDirectory(), а также папки с вложенными файлами. Если папка уже существует, то у вас не будет доступа на запись (если это не ваша папка).
Если вы что-то записали, то сможете и прочитать. Чужое читать нельзя.
Кстати, разрешения на чтение и запись файлов не требуются, а READ_EXTERNAL_STORAGE и WRITE_EXTERNAL_STORAGE объявлены устаревшими.
Другие приложения не могут получить доступ к файлам вашего приложения. Файлы, которые вы создали через getExternalFilesDir(), доступны через Storage Access Framework, кроме файлов, созданных в корне карточки (что-то я совсем запутался). Ещё можно дать доступ через FileProvider.
При подключении USB-кабеля через getExternalFilesDir(), вы можете увидеть свои файлы и папки, а также файлы и папки пользователя. При этом файлы и папки пользователя на корневой папке вы не увидите. Вам не поможет даже adb или Device File Explorer студии.
Что делать?
Пользуйтесь методами класса Context, типа getExternalFilesDir(), getExternalCacheDir(), getExternalMediaDirs(), getObbDir() и им подобными, чтобы найти место для записи.
Используйте Storage Access Framework.
Используйте MediaStore для мультимедийных файлов.
Используйте FileProvider, чтобы файлы были видимы другим приложениям через ACTION_VIEW/ACTION_SEND.
Android 10: Появился новый флаг android:allowExternalStorageSandbox=»false» и метод Environment.isExternalStorageSandboxed() для работы с песочницей. Флаг android:requestLegacyExternalStorage=»true» для приложений, которые ещё используют старую модель доступа к файлам.
Как временное решение можно добавить в блок манифеста application атрибут android:requestLegacyExternalStorage=»true», чтобы доступ к файлам был как раньше в Android 4.4-9.0.
Android 11
Если вы создаёте файловый менеджер, то ему нужны возможности для просмотра файлов. Для этого следует установить разрешение MANAGE_EXTERNAL_STORAGE или использовать атрибут android:requestLegacyExternalStorage=»true» (см. выше).
Источник
Storage в смартфоне — что это и зачем нужно?
Какие типы памяти есть в телефонах, и чем отличается Internal Storage от External Storage?
Многие пользователи приложений интересуются — где хранятся создаваемые файлы? Как их посмотреть? Очищается ли информация после удаления программы? Чтобы разобраться в таких вопросах, обратимся к терминам «Internal Storage» и «External Storage».
Для начала приведем переводы терминов. Storage — место хранения, Internal — внутреннее, External — внешнее. Простыми словами, Storage в широком смысле слова — это память смартфона, в которой хранятся данные.
Что такое Internal Storage?
Internal Storage представляет собой внутреннее хранилище информации, которое есть на каждом телефоне независимо от поддержки карт памяти. Эта область памяти располагается в системном разделе /data и является защищенной. Основное предназначение внутреннего хранилища — обеспечение безопасности пользовательской информации. Таким образом, владелец телефона не может случайно удалить важные файлы, тем самым нарушив функциональность устройства.
После удаления приложения информация автоматически очищается системой. Такая возможность предусмотрена разработчиками операционной системы Android в целях предотвращения засорения памяти. Файлы, хранящиеся в каталоге Internal Storage, просто становятся ненужными, поэтому удаляются вместе с программами и играми.
Что такое External Storage?
Раньше операционная система Android присваивала картам памяти название External Storage (внешнее хранилище). Сейчас его предназначение — хранение доступной пользователю информации. Здесь могут располагаться фотографии, видеозаписи, музыка и другие разновидности информации.
Управлять содержимым хранилища External Storage можно встроенными средствами телефона или любым менеджером файлов. Владелец смартфона может перемешать, переименовывать, копировать, передавать и удалять файлы. Следует заметить, что удаление некоторой информации способно повлиять на работоспособность приложений, поэтому перед каждым действием нужно проверять предназначение файла.
Итоги
Internal Storage — внутреннее хранилище информации для временных файлов приложений. External Storage выполняет аналогичную задачу, позволяя хранить постоянные и временные файлы. Разница между разделами заключается в защищенности.
Источник
Папки в Android-смартфоне и что они означают
Константин Иванов
Файловые менеджеры на Android могут быть удобным инструментом для организации хранения данных в вашем смартфоне, но сама структура Android (или ее кажущееся отсутствие) c непривычки может показаться несколько запутанной. Данные приложений, картинки, музыка – и доступ к этому всему из одной корневой папки – это несколько иной подход к иерархической структуре, чем то, к чему привыкли пользователи ПК и Mac, и подход этот дает пользователям намного больше возможностей, чем iOS.
В Android вы не сможете получить доступ к глубоко спрятанным системным файлам через обычный файловый менеджер или с помощью подключения к ПК. Но это не значит, что вы можете удалить по своей прихоти любой файл, какой захотите. Давайте посмотрим, как организованы типичные папки в памяти устройства, для чего они нужны и что из этого вы можете удалить, а что нет.
Иерархия памяти устройства на Android
Поскольку Android – это операционная система на базе Linux, в вашем телефоне файловая система также организована по принципу Linux. В этой системе на каждом устройстве есть шесть основных разделов: boot, system, recovery, data, cache и misc. Карты памяти microSD также имеют собственную иерархию памяти. Устройства, несущие на борту Android 7.0 Nougat, получили возможность непрерывного обновления за счет того, что в пару к системному разделу создается второй и один из них в фоне обновляется, а при перезагрузке происходит переключение, позволяющее обновленной системе заработать.
Вот краткое описание того, что содержится в каждой папке.
- boot – Эта папка содержит ядро, виртуальный диск и др., то есть то, что требуется для загрузки телефона, когда вы его включаете.
- system – Папка system содержит файлы операционной системы (также известные как образ системы), которые включают в себя также графический интерфейс Android и предустановленные приложения.
- recovery – Альтернативная возможность загрузить ОС, программы из папки recovery позволяют пользователю делать бэкапы других папок и восстанавливать их.
- data – Папка data сохраняет информацию пользователя, от контактов и сообщений до приложений и музыки, и вот к этому разделу вы имеете доступ через файловый браузер. После сброса до заводских настроек этот раздел стирается.
- cache – Android хранит здесь часто используемые данные и компоненты приложений. Этот раздел может быть стерт для устранения определенных проблем и автоматически восстановлен и обновлен со временем.
- misc – Этот раздел содержит другую важную информацию о настройках системы, такую как конфигурация USB, настроек сети вашего оператора и другие аппаратные настройки, которые в графическом интерфейсе отображаются в виде переключателей вкл./выкл.
Без root–прав пользователи Android могут иметь доступ только к разделу с данными, который открывается вам, когда вы подключаете устройство к своему ПК или используете файловый браузер. Если память вашего телефона может быть расширена при помощи карты, память карты также включается в этот раздел с данными, доступными через ПК или просмотрщик файлов.
Обычно у вас есть доступ только данным приложений, которые хранятся в разделе пользовательских данных. Для доступа к остальной памяти вам потребуются root-права
Приложения и папки в разделе данных
Итак, бегло окинув взглядом основные папки, мы отметили, что у нас нет доступа к загрузочным файлам, файлам восстановления и или системным файлам Android, когда мы просто просматриваем файлы при помощи браузера. Из чего следует утешительный вывод: нельзя просто так взять и вызвать своими действиями крах системы. Совсем другая ситуация возникает, когда у вас есть root-права. Так или иначе, с тем, что хранится в данном разделе, надо быть поаккуратнее: определенные приложения могут задействовать данные, которые здесь сохранены, и перемещение или удаление их может повлечь за собой нестабильную работу системы.
Теперь давайте посмотрим, что находится в разделе данных на вашем устройстве. Для того, чтобы это было возможно, в телефонах с Android версий Marshmallow или Nougat есть свой файловый менеджер, который дает доступ ко всему разделу. Эту опцию можно найти в меню Настройки- Память-Накопитель-Другое. Ряд аппаратов на более старых версиях Android могут иметь, а могут не иметь собственный файловый менеджер, зависит от производителя.
В качестве альтернативы есть множество сторонних приложений, доступных в Play Store, которые выполняют ту же самую роль, например, FX File Explorer или Total Commander.
Можно также управлять вашими файлами с вашего ПК при помощи подключения по USB. Стоит только удостовериться, что ваш телефон находится в режиме MTP (Передача файлов), чтобы вы могли видеть все свои файлы.
Получить доступ к памяти вашего устройства можно при помощи ПК или напрямую через файловый браузер
Если у вас есть ощущение, что память устройства выглядит переполненной и папок слишком много, приглядитесь к ним. Вы увидите многочисленные папки, связанные с приложениями, возможно, даже остатки от тех приложений, что вы уже удалили. Как правило, лучше не трогать никакие папки приложений, но если вы помните, что приложение было удалено, а папка от него осталась, ее удаление вреда не причинит. Скорее всего, она пустая или в ней остались какие-то бесполезные лог-файлы.
Даже если вы не устанавливали большого количества приложений, по умолчанию этот раздел с пользовательскими данными может содержать ряд папок – в них хранятся ваши контакты, музыка, картинки и все остальное. Вот самые основные папки, не связанные со сторонними приложениями, которые вы можете найти.
- Android – это место, куда по умолчанию сохраняются кэш приложений и данные. Эту папку не рекомендуется удалять, если вы не хотите потерять данные приложений. Удаление этой папки может привести к некорректной работе некоторых из них.
- Alarms, Ringtones, Notifications – как видно из названий, в этих папках хранятся аудиофайлы для будильников, рингтонов и уведомлений, которые могут быть использованы как дефолтными, так и сторонними приложениями.
- Cardboard – здесь хранятся данные для ряда приложений VR, а если таковых нет, она остается пустой.
- DCIM – здесь лежат фотографии, которые вы делали при помощи своего основного приложения камеры. Также вы можете увидеть такую папку и на карте microSD, если вы сохраняете фотографии и на нее.
- Downloads – здесь находится все, что скачано вами в веб-браузере, например, в Chrome или Firefox.
- Pictures, Music, Movies, Video – Это папки, которые по умолчанию используются вашими медиаприложениями. Некоторые приложения позволяют вам назначать другие папки, но большая часть медиаплееров по умолчанию будет использовать эти директории. Скриншоты чаще всего сохраняются в папке с картинками.
- Podcasts – Эта папка используется рядом приложений, чтобы отделять подкасты от остальных музыкальных файлов. Если вы не пользуетесь приложениями для прослушивания подкастов, она будет пустой.
Итак, какие папки мне можно (или нужно) удалять?
Не уверен – не удаляй. Это справедливо для всех папок приложений, и трогать их не стоит, за исключением тех случаев, когда вы точно знаете, что хотите сделать. Добавлять и удалять файлы из любых папок с медиа абсолютно безопасно, но постарайтесь в порыве наведения порядка не снести саму папку. Если вы видите, что папка пуста, например, ничего нет в папке Alarms, вы, можете подумать, что она и сама не нужна. Но, с другой стороны, папка не занимает много места. И возможно, она потребуется какому-либо приложению впоследствии, поэтому так ли вам необходимо ее удалять?
Со временем встроенная память вашего устройства будет содержать гораздо больше папок, чем было перечислено выше. Вы будете устанавливать и удалять все большее число приложений. Поэтому наводить порядок в своем устройстве никогда не повредит, ну, разве что вы вообще редко перемещаете файлы в своем телефоне, скачиваете и удаляете их. И еще, удаление пустой папки не освободит вам дополнительного места в памяти. Так что, если требуется выиграть место, лучше посмотрите, какие вы можете удалить ненужные приложения/фильмы, которые не станете пересматривать и т.п.
Теперь, когда вы получили более полную картину того, что это за папки хранятся в памяти вашего устройства, вам будет проще управлять своими файлами, не боясь «сделать что-нибудь не то».
Источник