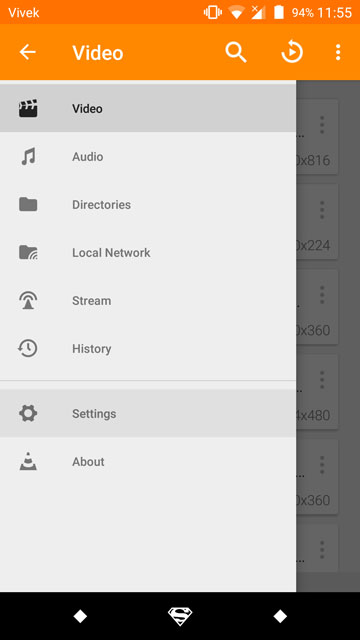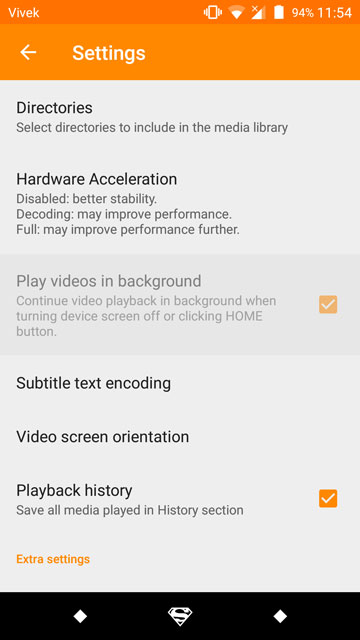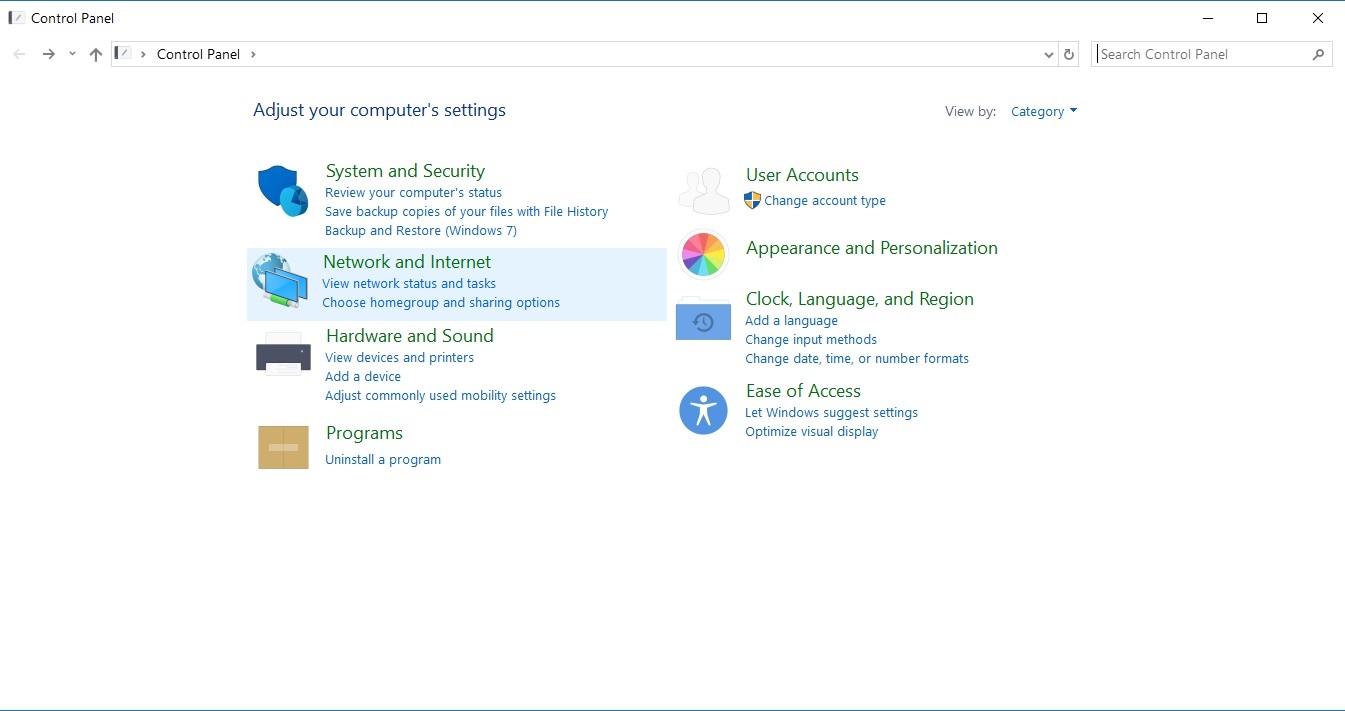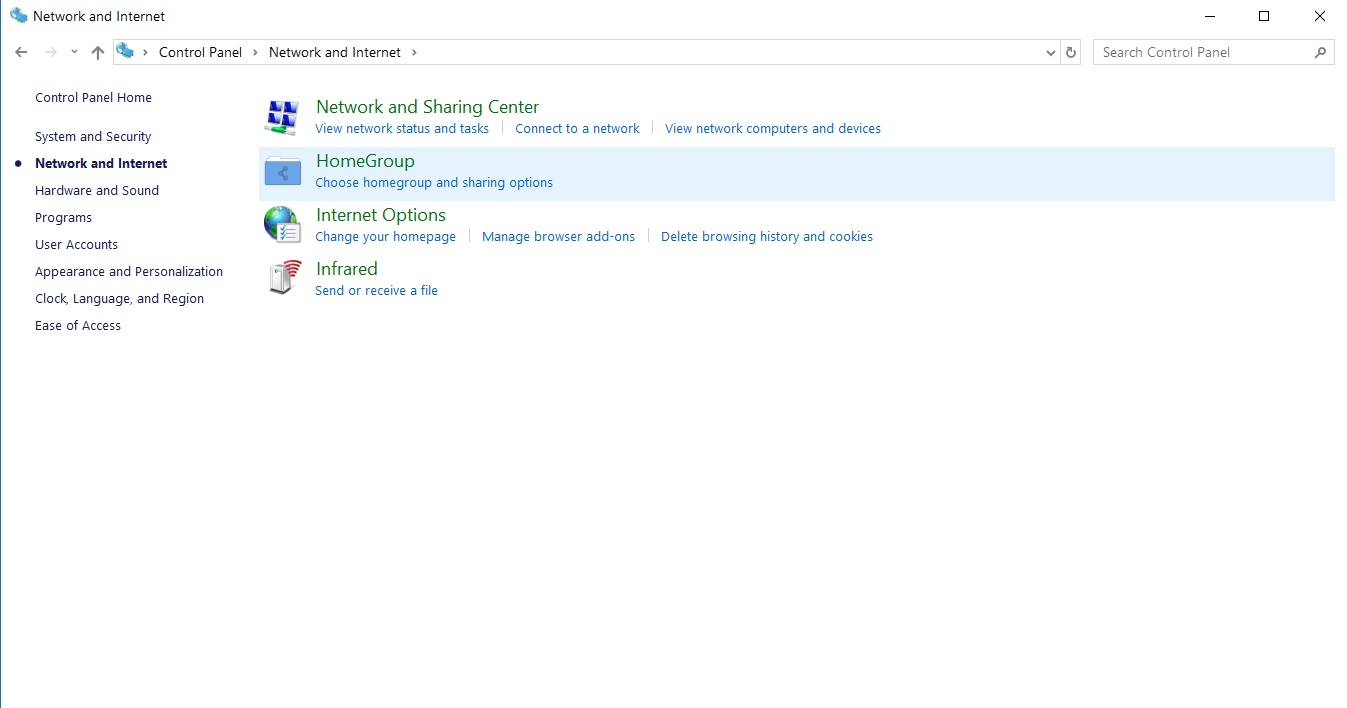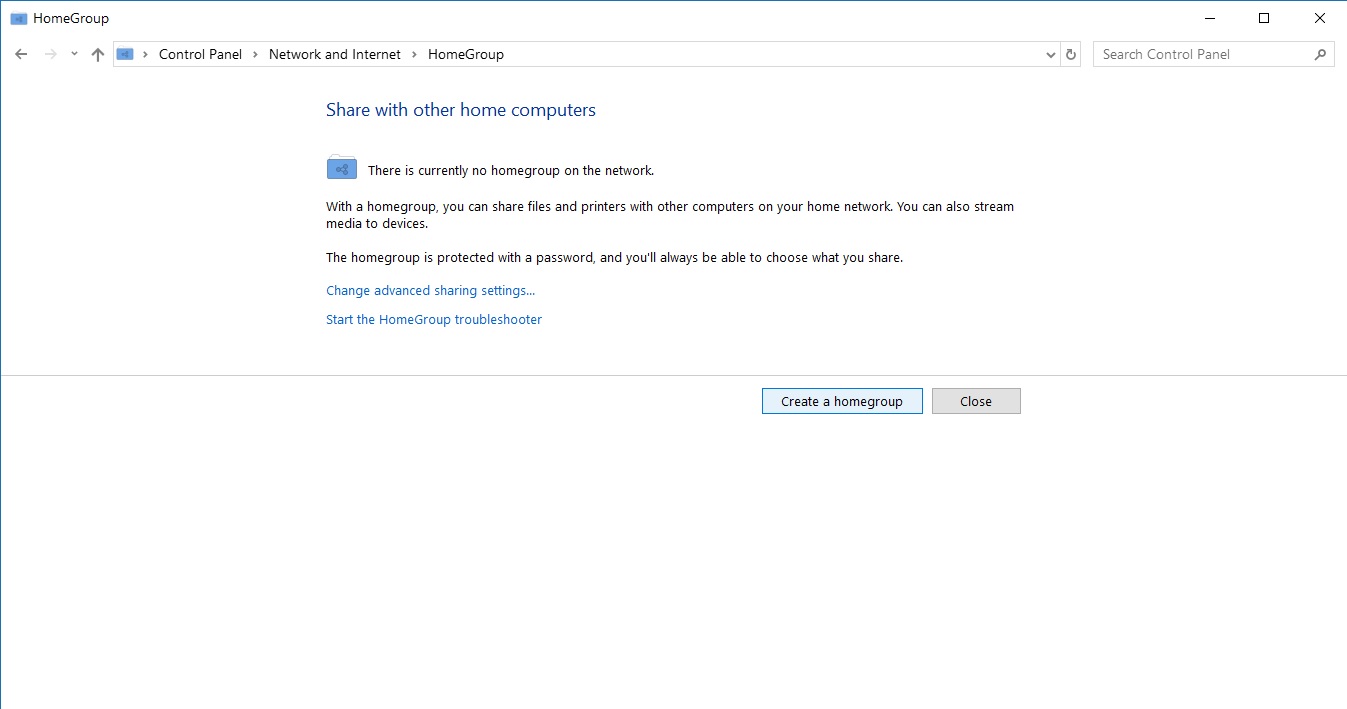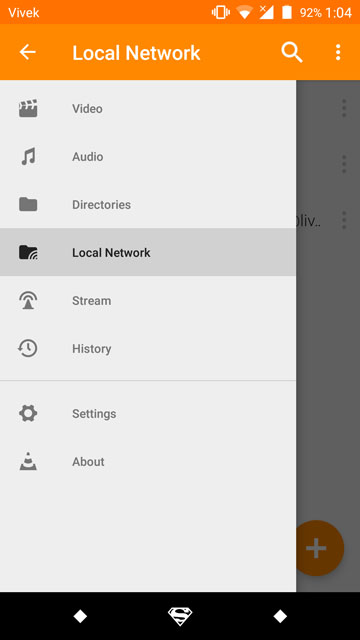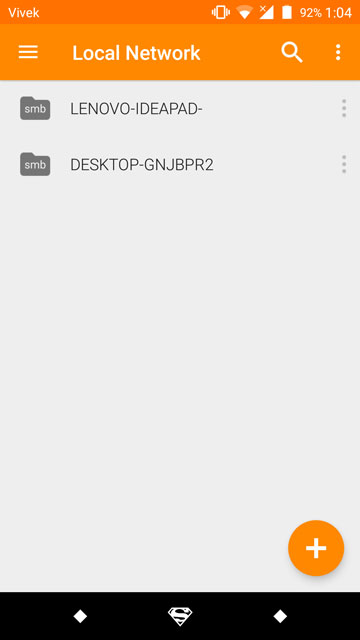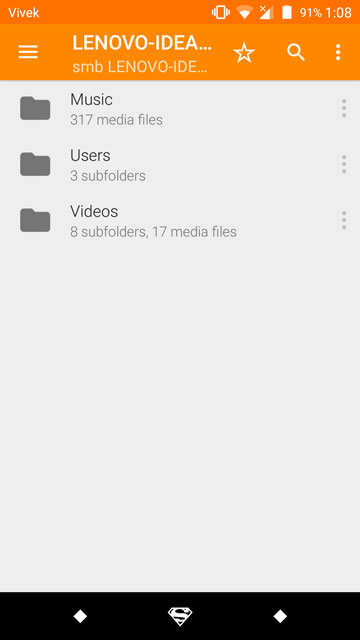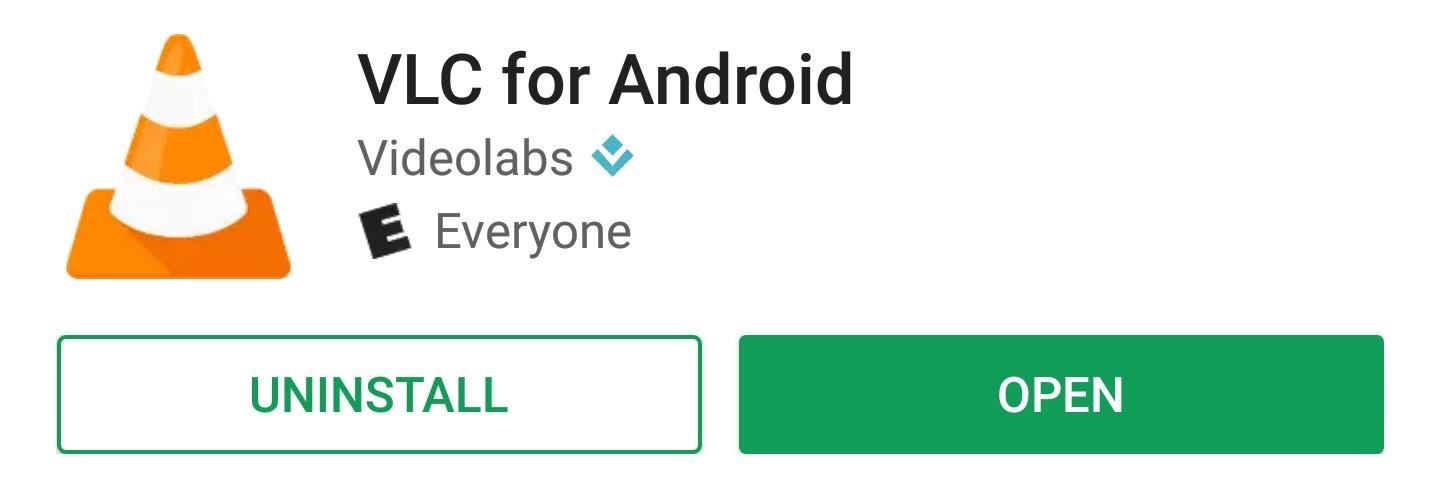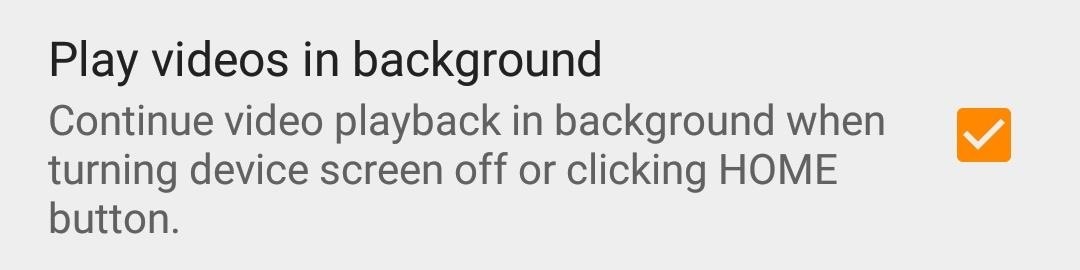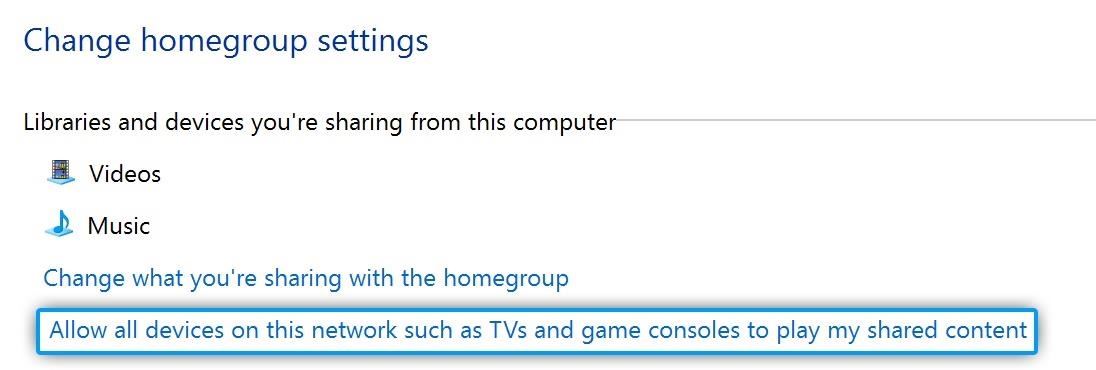- VLC for Android™
- Features
- Help us!
- Test it
- Send us phones
- Decoding performance
- Documentation
- Stream Media from PC to Android with VLC Media Player
- 1. Install VLC for Android
- 2. Set Up File Sharing On Windows
- Streaming Media with VLC
- Android TV – How to Install and Use VLC Media Player
- Installing VLC Media Player
- Using the VLC for Android App
- 14 thoughts to “Android TV – How to Install and Use VLC Media Player”
- Leave a Reply Cancel reply
- VLC 101 : How to Stream Movies from Your Computer to Your Android Phone
- Step 1: Install VLC for Android
- Step 2: Allow the App to Play in the Background
- Step 3: Set Up Sharing from a Windows Computer
- Step 4: Stream Media Over Your Local Network
VLC for Android™
Features
- Plays all files, in all formats, like the classic VLC.
- Audio and video media library, with full search and history.
- Support for network streams, including HLS and Dash.
- Support for NAS and shared drives browsing.
- Supports Android Version 2.2 (platform-8) or later.
- Supports ARMv7, ARMv8 / AArch64, MIPS and x86.
- Support Android TV.
- Support Chromebooks.
- Subtitles support, embedded and external, including ASS and DVD subtitles.
- Multi audio or subtitles tracks selection.
- Multi-core and full hardware decoding.
- Gestures, headphones control.
- Audio equalizer and filters.
- Supports secondary display.
- Supports 360 video and 3D audio.
Help us!
Test it
We need help to test VLC under a variety of devices.
Please join us on our forum to provide feedback and get assistance with any issues you might have.
Send us phones
If you are a phone manufacturer or have spare phones, please send them to us 🙂
Contact us.
Decoding performance
VLC can decode video in software and hardware mode. Hardware decoding often provides better performance but is not supported on all devices. If your device Android version is below 4.3, software decoding may be the only supported option for you.
Documentation
We have documentation available on our wiki — please have a look here.
Источник
Stream Media from PC to Android with VLC Media Player
Almost every Android smartphone comes with an inbuilt video player. Also, almost every stock video player app more or less sucks. This is even truer when you compare it to third-party players like MX Player. MX Player has been the go-to video playing app for a number of Android users. I’ve often wondered why it’s not the default player on Android yet, seeing how everyone I know has it. This is also true for VLC Media Player on desktops. Unfortunately, VLC Media Player could not gain the same success on Android, considering how late it was to the game. Apart from support for every media codec out there, VLC has a few tricks up its sleeve that make it a better media player than even MX Player. For instance, it lets you stream media from your PC to your Android on a local network. Provided you know how.
File sharing from a Windows PC is not one of the more popular features and many users don’t even know it exists. That’s not because nobody wants it. Many have often stumbled upon it, but never bothered to know what it was. Windows, for some reason, does not make this any easier either. That’s true for almost every network and sharing feature offered by a Windows PC, other than connecting to your WiFi which is rather easy.
So let us make things slightly easier for you instead. Below we will take a look at how to set up a Windows file sharing network for streaming media using VLC on your Android.
1. Install VLC for Android
Of course, before we start anything, you should go ahead and install VLC for Android from the Google Play Store.
If you also want to stream music from your PC, you might want to enable background playback on the VLC Android app. Simply head to Settings from the side navigation menu in VLC, then check the box next to Play videos in the background.
2. Set Up File Sharing On Windows
VLC is a really advanced media player and can use a number of protocols to stream content. But the easiest for an end user would be Windows HomeGroup sharing. If you don’t already have HomeGroup enabled, you will need to play around a few settings.
- Go to Control Panel>Network and Internet>HomeGroup.
Streaming Media with VLC
From now on, when you want to view or stream media files on your PC, just open the VLC app on Android and go to Local Network from the side navigation menu. Here, you should see your desktop, as long as both your devices are connected to the same WiFi network. Tap on it and you should be able to view all the music and video files in your My Music and My Videos folders.
Remember, streaming media from your PC this way will burn through your data plan. So make sure you have an unlimited data plan if you’re streaming content from your PC. While trying to access your media files via VLC, it is possible that you are asked for a Username and Password. Enter the password you use to log into your Windows PC. The username is the same name that the computer identifies you with. It’s the same name as appears in C:\Users\ folder.
Источник
Android TV – How to Install and Use VLC Media Player
VLC Media Player is universal and is available for Android TVs. Besides being freely available for desktops/laptops (PC/Windows, Mac and Linux) and Mobile Devices (Android, iPhone/iPad and Windows Mobile), it can be installed on our big screens. That is if our big screens is powered by Android TV or if we have an Android TV Box like the Xiaomi Mi TV Box S. It is officially available at the Google Play Store for Android TV. This version of the Play Store holds a fewer number of apps designed specially for smart Android televisions. The app is also called VLC for Android and is similar to the Android Phone version. Installing VLC Media Player on your Android TV is as easy as locating the app on the Play Store and hitting install.
This post will be a visual guide to install and use VLC Media Player on your Android TV.
Installing VLC Media Player
- From your home screen, locate Google Play Store and click on it with your remote.
- Search for VLC in the Play Store for Android TV and click on it.
- Hit Install on the app listing page.
- Once the app installation is complete, you can open it. It can also be accessed from the All Apps section.
Using the VLC for Android App
The first time you run the app, give it the necessary permissions to access your storage media.
Now, you can access Video, Audio, Browsing and Other sections from the Left. Video and Audio is to access your local media and media from the library.
Browsing allows you to access folders — Internal memory, USB storage, Local memory and Streaming devices.
Locate a media file and tap on it to open it with the app. When any media is open, hit the down button to bring up the navigation. Scroll through it using the left/right arrows once the timeline is highlighted. Pressing left/right buttons will skip 10 seconds forward or backward.
Press on the up button to bring up the settings. From Other > Settings, we can access all the necessary settings. The settings are quite similar to the one that you see in smartphones.
We can choose the media library folders, auto re-scan, video options, playback history settings, and extra settings related to Interface, Video, Subtitles, Audio and Advanced. Check out our complete guide for Android’s VLC to know every detail about these settings.
14 thoughts to “Android TV – How to Install and Use VLC Media Player”
How do I play entire folders of pictures & videos with VLC Android TV ? I know how to do it on a smartphone but it does not seem to work the same with the TV version of VLC, which would be pretty handy to make passive slideshows !
I installed VLC on my SONY Bravia, and there is no option to delete or rename files.
Can you help activate it please.
Vlc for Android on a smartphone has playback speed settings while playing audio and video, VLC for Android on an Android TV does not have settings while playing audio (it does for playing video). Is there a way to change playback speeds for audio on VLC for android on an android TV? (using Google Chromecast witih Google TV). I have a bluetooth keyboard connected so hotkeys should work if there are such things…
Everything about the VLC on my Sony Smart TV is OK but… after watching a movie (from my hdd connected to a modem) then getting out of the program, the movie file is renamed for something like “368.mkv’ or “449.mkv”.
Next time if I want to watch it again or finish it or my wife wants to watch it, it couldn’t be found by its name (the title).
It is there but under the new 3 digit name so I have to remember that to be able to find it. How can I solve this?
is it possible to play a complete map with music via smart tv? as of now i can only select 1 song. i cannot select a map to play
Hi just a bought a new Kogan (Samsung) smart tv, and my tv remote works perfectly except on vlc, I do not know if this is problem with vlc or the Tv. But my remote barely works once I enter the app. I have to click a button 10-20 times for it to work. Very frustrating when I have to enter text. I don’t think it’s a problem with the remote because it seems to work just fine on every other app.
How to adjust the volume in VLC 3.3 with Android TV? I want to increase the volume. I have the 200% volume boost option turned on, but that doesn’t work on my TV.
I can’t find out why “Recently Added” Sort on my two different Sony TVs running VLC for Android shows “Older Media” first on one device? How can I change that option so they both indeed show Recently Added at the top of list or display grid?
There seems to be some VLC integration into the TVs source/channel menu. Sadly I did not understand how to populate (like adding a playlist or “channels”) and or use that function.
Anyone a clue where to find more information around that?
How do i get it to recognise my USB or internal storage?
First, check whether it is already recognized. Go to Browsing from the menu on the left and see if your USB drive is listed there on the right.
Also make sure by going to to Other > Settings and make sure that Auto Rescan is ticked.
I have installed vlc on a firestick 4k, however, there are two issues that I’m inquiring about. The first is that when playing any videos locally from the LAN there is a slight audio delay which is adjustable via the setting while video is playing, however, this is on a per-video basis only and since vlc plays all video files from the local area network with the audio delay of 300ms, I need to set it globally so it is set for all and any video files that I play from the local area network.
I’m also trying to find a global setting for the subtitles as well since I watch everything with subtitles on by default, however, just like the audio delay setting, the subtitles must be manually enabled for every video file that is played as this is also inconvenient like the audio delay setting.
I think maybe I posted this in the wrong sub, it might be better at this sub instead:
Click REFRESH Force start and stop, Quit and Restart Application or unplug the device – VLC should ask if you want to add the new USB Drive
Leave a Reply Cancel reply
This site uses Akismet to reduce spam. Learn how your comment data is processed.
Источник
VLC 101 : How to Stream Movies from Your Computer to Your Android Phone
Even though your phone has a built-in media player, it’s got nothing on VLC. The popular third-party video player supports virtually every codec and file format, and even better, you can use it to stream movies, shows, and other video files from your computer to your phone.
If your Windows computer is loaded with media, VLC makes it easy to play music or videos on your phone or tablet. Below, we’ll take a look at how to set up sharing on a Windows computer for streaming with the VLC app on Android. Both devices will have to be on the same local network to use this feature, but it’s a great way to access your personal movie library from anywhere in your home.
Step 1: Install VLC for Android
First things first, install the VLC app on your Android device, which you can grab from the link below.
Step 2: Allow the App to Play in the Background
Before we go too far, it would be a good idea to enable VLC’s background playback option so that you can listen to audio after leaving the app. Whether you’re streaming media on a network or playing a local file, this can be easily accomplished by activating one small setting. To do that, head to «Settings» from the VLC app’s side navigation menu, then check the box next to «Play videos in the background» and you’re done.
Step 3: Set Up Sharing from a Windows Computer
Though VLC can use a variety of protocols for streaming, the easiest way to accomplish this feat is with HomeGroup sharing. To do this, you will likely need to change some settings on your Windows PC if you’re not already using this feature.
First, head to the Windows Control Panel and select the «Network and Sharing» (or «Network and Internet») option. From here, click the «HomeGroup» link. If a HomeGroup has not been set up, you’ll need to click the «Create a HomeGroup» button to get started.
After an initial prompt explaining HomeGroup, you’ll have the option to choose what you’d like to share. I’d recommend just sharing music and videos for the sake of using VLC. After clicking «Next,» you’ll be given a password for allowing other Windows computers to access these files, but this isn’t necessary for the VLC app, so click the «Finish» button.
You’ll be taken back to the main HomeGroup settings screen after finishing the setup process, so from here, click the link that says «Allow all devices on this network such as TVs and game consoles to play my shared content.»
From here, uncheck the box next to «Allowed» in the «Media programs on this PC and remote connections…» field, since it’s not needed for this service. When you’re done there, go ahead and click the «Next» button to wrap things up.
Step 4: Stream Media Over Your Local Network
From now on, whenever you want to stream a media file from your PC to your Android device, start by opening the VLC app on your Android device. From there, head to the side navigation menu and select the «Local Network» link. As long as both devices are connected to the same network, you should see your computer’s name appear next to a folder icon. Open it up, navigate to wherever your media is stored, and tap a file to listen or watch from VLC — it’s really that easy!
Keep Your Connection Secure Without a Monthly Bill. Get a lifetime subscription to VPN Unlimited for all your devices with a one-time purchase from the new Gadget Hacks Shop, and watch Hulu or Netflix without regional restrictions, increase security when browsing on public networks, and more.
Источник