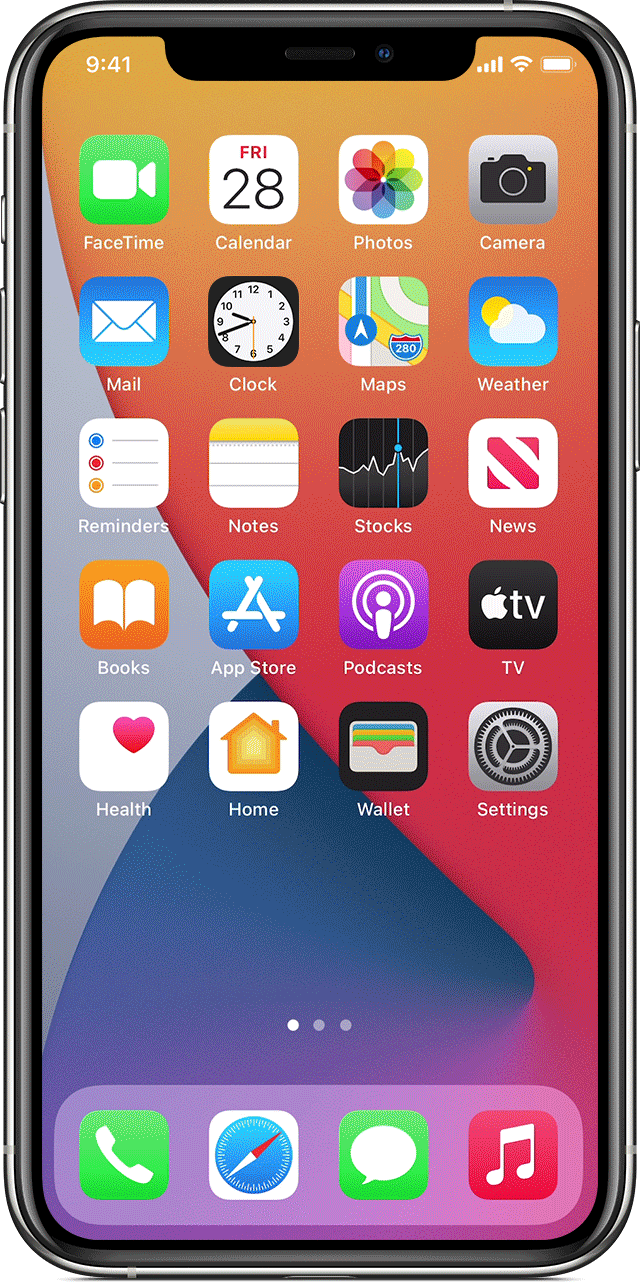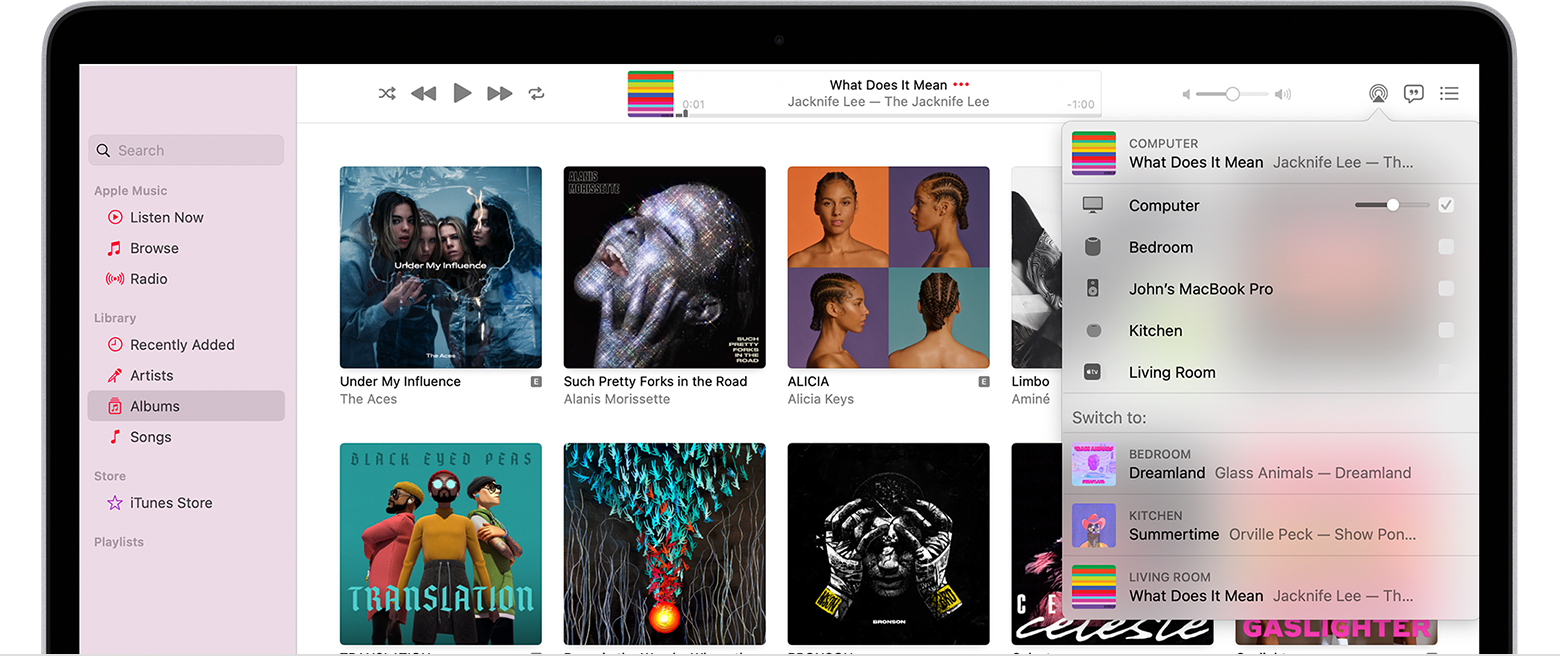- Sync content between your Mac and iPhone or iPad over Wi-Fi
- Use AirPlay to stream video or mirror the screen of your iPhone, iPad, or iPod touch
- Stream video from your iPhone, iPad, or iPod touch to a TV
- If video automatically streams to an AirPlay device
- Mirror your iPhone, iPad, or iPod touch to a TV or Mac
- Two Different Ways to Mirror an iOS Device to a Mac
- Screencast
- Mirroring With QuickTime
- Setting Up
- Mirroring With Reflector
- Conclusion
- Use AirPlay to stream audio
- Stream audio from your iPhone, iPad, or iPod touch
- Stream audio from your Mac
Sync content between your Mac and iPhone or iPad over Wi-Fi
You can sync your Mac and device when they’re connected over same Wi-Fi network. To set up Wi-Fi syncing, first connect your device to your Mac using a USB or USB-C cable. You then turn on Wi-Fi syncing and choose the settings you want. Whenever your device connects to your Mac over Wi-Fi, you can select it in the sidebar and sync it. (You can turn on automatic syncing if you want.) Your device must have iOS 5 or later or iPadOS 13 or later.
Connect your device to your Mac using a USB or USB-C cable.
In the Finder 
If you connect your device to your Mac using a USB cable and can’t see the device in the Finder sidebar, see If your device doesn’t appear in the sidebar.
Click General in the button bar.
Select the “Show this [device] when on Wi-Fi” tickbox.
Use the button bar to turn on and select sync settings.
Whenever your device connects to your Mac, the device’s icon appears in the sidebar. Select the device in the Finder sidebar to view or change syncing options.
Important: If you can’t see your device in the sidebar, choose Finder > Preferences, then select the CDs, DVDs and iOS Devices tickbox.
You can choose to sync your Mac and your device automatically whenever you connect them. See Turn automatic syncing on or off on Mac.
Before disconnecting your device from your Mac, click the Eject button 
Note: To restore your iPhone or iPad and revert it to its factory settings, you must connect the device to your Mac using a USB or USB-C cable.
Syncing over Wi-Fi is slower than syncing over a cable. If you connect a device to your Mac while the device is syncing over Wi-Fi, syncing continues over the cable. If you disconnect the device’s cable from the Mac while syncing, syncing stops even if Wi-Fi syncing is on. Syncing resumes when you reconnect the device using a cable or over Wi-Fi.
Источник
Use AirPlay to stream video or mirror the screen of your iPhone, iPad, or iPod touch
Use AirPlay to stream or share content from your Apple devices to your Apple TV, AirPlay 2-compatible smart TV, or Mac. Stream a video. Share your photos. Or mirror exactly what’s on your device’s screen.
Stream video from iOS or iPadOS
Mirror the screen on your iOS or iPadOS device
Stream video from your iPhone, iPad, or iPod touch to a TV
- Connect your device to the same Wi-Fi network as your Apple TV or AirPlay 2-compatible smart TV. 1
- Find the video that you want to stream.
- Tap AirPlay . In some apps, you might need to tap a different button first. 2 For example, in the Photos app, tap Share , then tap AirPlay .
- Choose your Apple TV or AirPlay 2-compatible smart TV.
To stop streaming, tap AirPlay in the app that you’re streaming from, then tap your iPhone, iPad, or iPod touch from the list.
1. SharePlay doesn’t support AirPlay 2-compatible smart TVs. To stream video with SharePlay, use an Apple TV.
2. Some video apps might not support AirPlay. If you can’t use AirPlay with a video app, check the App Store on your Apple TV to see if that app is available.
If video automatically streams to an AirPlay device
Your device might automatically stream video to the Apple TV or AirPlay 2-compatible smart TV that you frequently use. If you open a video app and see in the upper-left corner, then an AirPlay device is already selected.
To use AirPlay with a different device, tap , then tap another device. Or tap again to stop streaming with AirPlay.
Mirror your iPhone, iPad, or iPod touch to a TV or Mac
- Connect your iPhone, iPad, or iPod touch to the same Wi-Fi network as your Apple TV, AirPlay 2-compatible smart TV, or Mac. 3
- Open Control Center:
- On iPhone X or later or iPad with iPadOS 13 or later: Swipe down from the upper-right corner of the screen.
- On iPhone 8 or earlier or iOS 11 or earlier: Swipe up from the bottom edge of the screen.
- Tap Screen Mirroring .
- Select your Apple TV, AirPlay 2-compatible smart TV, or Mac from the list.
- If an AirPlay passcode appears on your TV screen or Mac, enter the passcode on your iOS or iPadOS device.
To stop mirroring your iOS or iPadOS device, open Control Center, tap Screen Mirroring, then tap Stop Mirroring. Or press the Menu button on your Apple TV Remote.
Источник
Two Different Ways to Mirror an iOS Device to a Mac
Screencast
Being able to demonstrate a feature, setting, or new application to a large group of people can be invaluable. Whether presenting a live keynote or online webinar, the ability to mirror an iOS device to the Mac’s display could mean the difference between success and failure.
Luckily, there are a couple of different ways to make this mirroring magic happen.
In this tutorial, I will show you how to mirror an iOS device to a Mac using either:
- QuickTime or
- Reflector with Airplay
I will also highlight the advantages and disadvantages of each method along the way.
Mirroring With QuickTime
The pros of mirroring with QuickTime are many. It doesn’t cost anything extra, the responsiveness is almost instant, and setting it up couldn’t be easier.
The only con is that it requires a wired connection between the Mac and iOS device.
Setting Up
Connect the iOS device to the Mac via a Lightning-to-USB cable. Note: This connection may cause iTunes and/or Image Capture to automatically launch. Those programs may start trying to syncing with the iDevice, and create lag. So be sure to close those applications before moving forward.
Once the device is connected, launch QuickTime. QuickTime will bring up a filepicker menu. The goal here isn’t to play an existing file, so click Done.
From the menu bar, click File, then New Movie Recording.


The default input device will be set to the iSight camera. To change it to the iOS device, click the down arrow next to the record button. Then select the iOS device from the camera list. The device’s screen will instantly appear and any actions taken on the device will be mirrored to the Mac’s display.

Mirroring the iPhone to Mac using QuickTime
An added advantage of this method is that the record button is just one click away. Using QuickTime’s built in recording feature makes creating iOS based screencasts a breeze.
Mirroring With Reflector
The largest pro of using Reflector is that it allows for mirroring without any wires. The mirroring works over Wi-Fi, much the same way that Mac or iDevices mirror to the AppleTV.
This also requires that both the Mac and iOS device be connected to the same Wi-Fi network. And the lack of wire could mean a bit more lag. It also requires a paid software be installed on the Mac. But Reflector does offer a free seven-day trial, so it is worth a download.

- Open the web browser and go to http://www.airsquirrels.com/reflector/.
- Click Try Reflector, then Download Reflector.
- Download the .dmg file and open it.
- Drag Reflector to the Applications folder.
- Launch Reflector.
- Click Try Reflector.
You won’t see any windows or other application screens appear. Reflector will live in the dock until an iOS device is connected to it.


On the iOS device, swipe up from the bottom bezel to open the Control Center. From the Control Center click AirPlay. Choose the Mac to which you wish to mirror from the list, then enable Mirroring.


Conclusion
In this tutorial I showed you two different ways to mirror an iOS device to the Mac. I also pointed out their individual pros and cons along the way.
Using these techniques you could demonstrate a new application live and in person, host an interactive webinar, or even record a screencast. Give them both a shot and let me know how it goes in the comments below.
Источник
Use AirPlay to stream audio
Stream music, podcasts, and other audio to Apple TV, HomePod, or AirPlay 2-compatible speakers or smart TVs. Play audio across multiple speakers throughout your home in perfect sync. Or play something different in every room — all with AirPlay.
Play audio on your iPhone, iPad, or iPod touch with iOS 11.4 or later, or a Mac with macOS Catalina or later. Then use AirPlay to stream that audio to your AirPlay-compatible speakers or smart TVs.
To stream audio to multiple speakers with AirPlay 2, simply select multiple AirPlay 2-compatible speakers or smart TVs. To ask Siri to play a movie or TV show in the room where you want to watch it, add your AirPlay 2-compatible speakers and smart TVs to a room in the Home app.
Stream audio from an iOS or iPadOS device
Stream audio from Apple TV
Stream audio from Mac
Stream audio from your iPhone, iPad, or iPod touch
Play music on your iPhone, iPad, or iPod touch, then control where it’s playing from Control Center:
- Open Control Center on your iPhone or iPod touch, or on your iPad:
- On iPhone X or later or iPad with iPadOS or later, swipe down from the upper-right corner of the screen.
- On iPhone 8 or earlier or iOS 11 or earlier, swipe up from the bottom edge of the screen.
- Touch and hold the group of controls in the upper-right corner, then tap AirPlay .
- Tap each speaker or TV that you want to play the current audio to.
You can also use AirPlay to stream audio from an app you’re using on your device. Just open the app, tap AirPlay , then tap a speaker or tap multiple speakers.
Stream audio from your Mac
- Make sure that your Mac and speaker are on the same Wi-Fi or Ethernet network.
- Open Apple Music on your Mac.
- To the right of the volume slider in Apple Music, click AirPlay .
- Click each speaker or TV that you want to play the current audio to.
If you don’t see the AirPlay icon or if you want to stream audio from a different app:
- On your Mac, select Control Center in the menu bar.
- Click AirPlay under Sound.
- Select a speaker that you want to play the current audio to.
You can’t use AirPlay to stream audio to multiple speakers from the menu bar on a Mac.
Источник