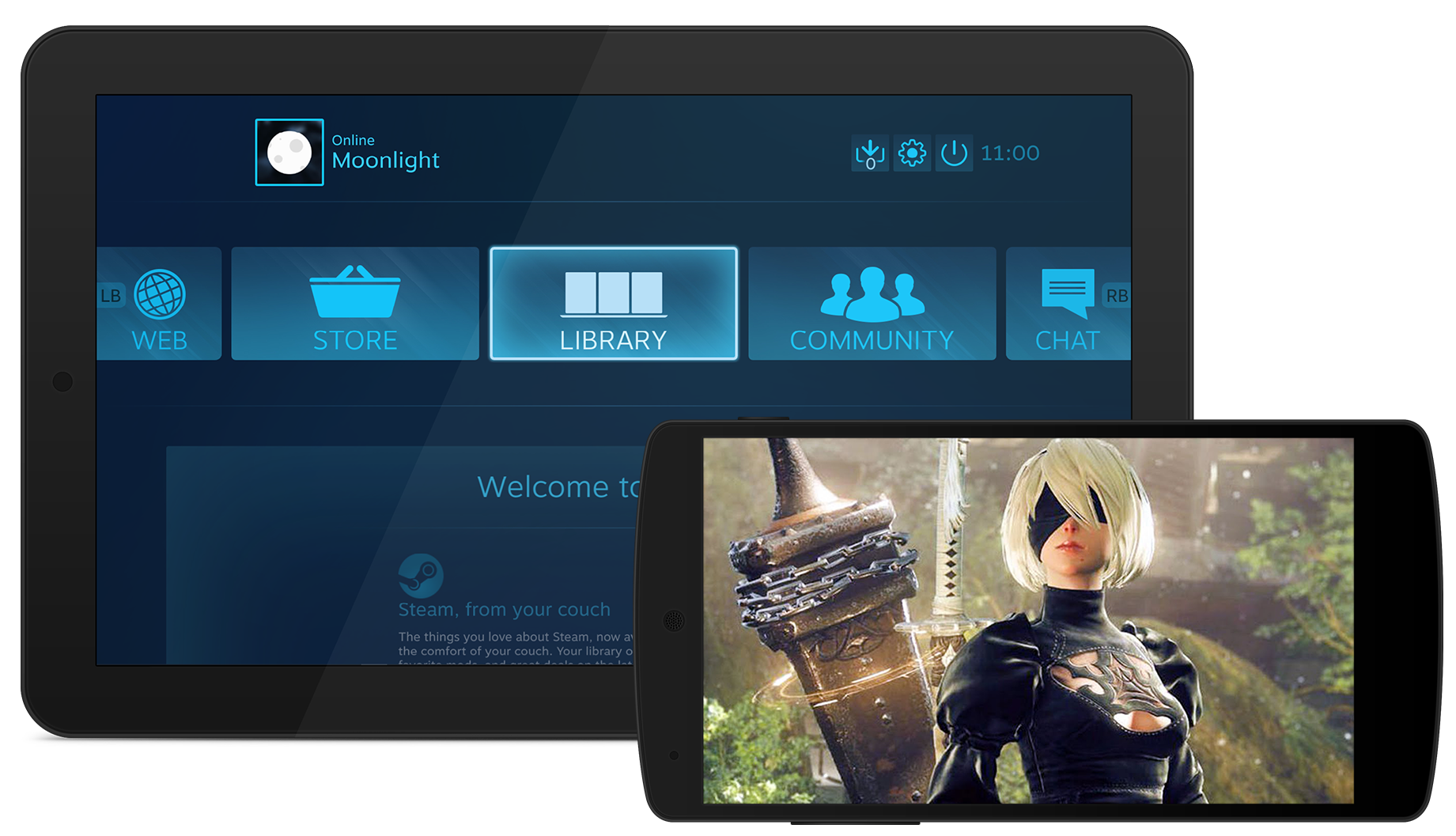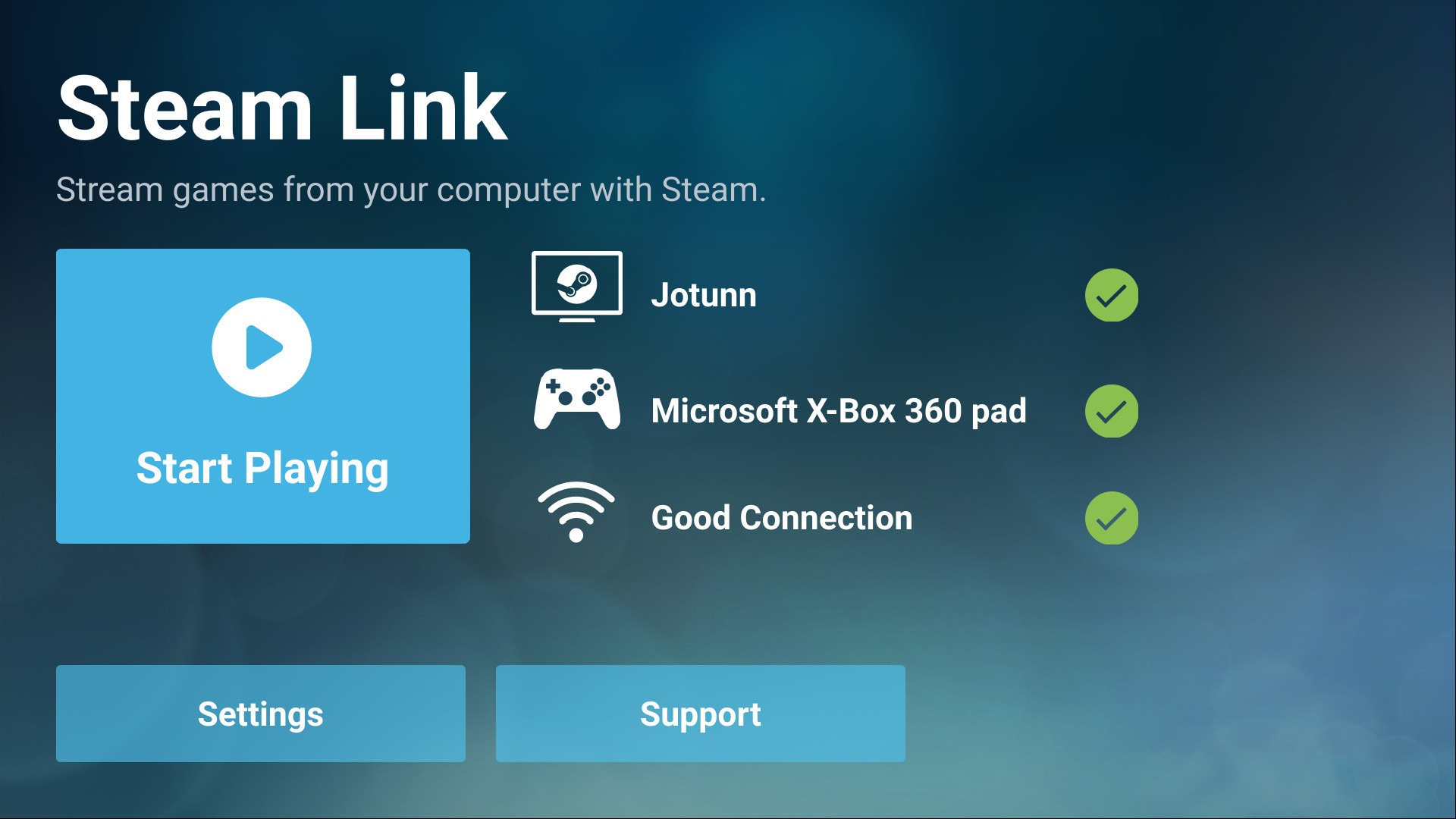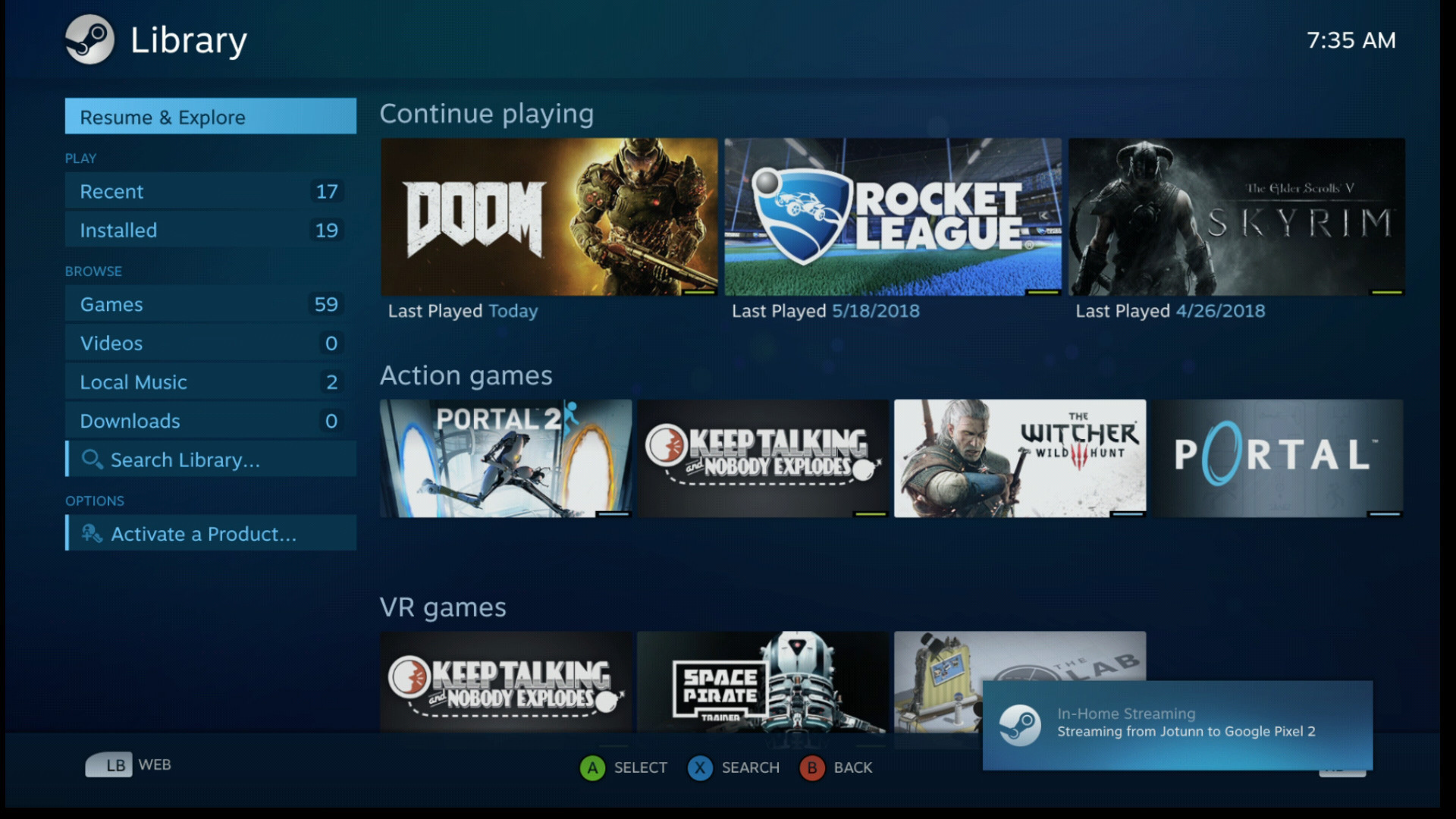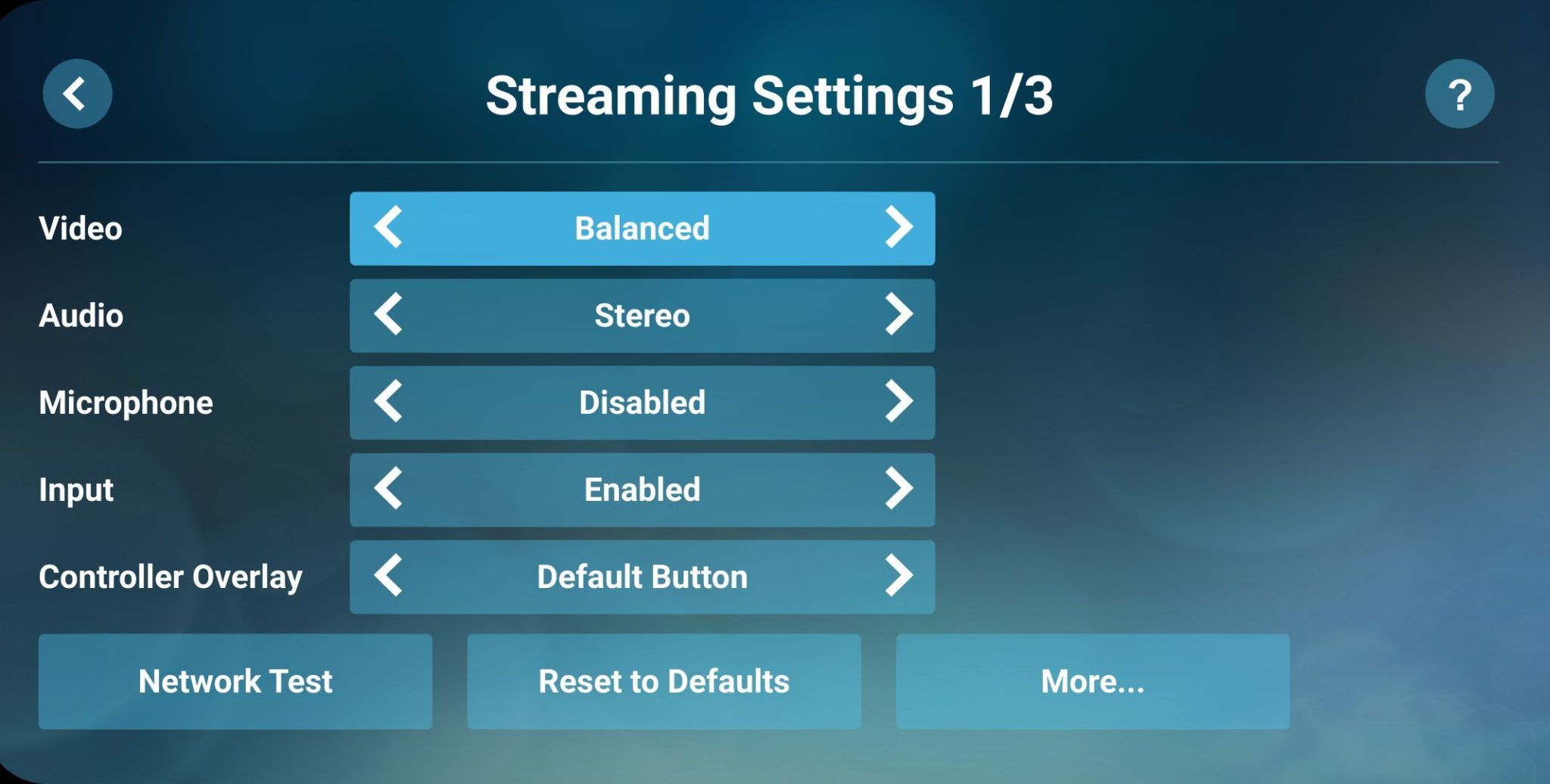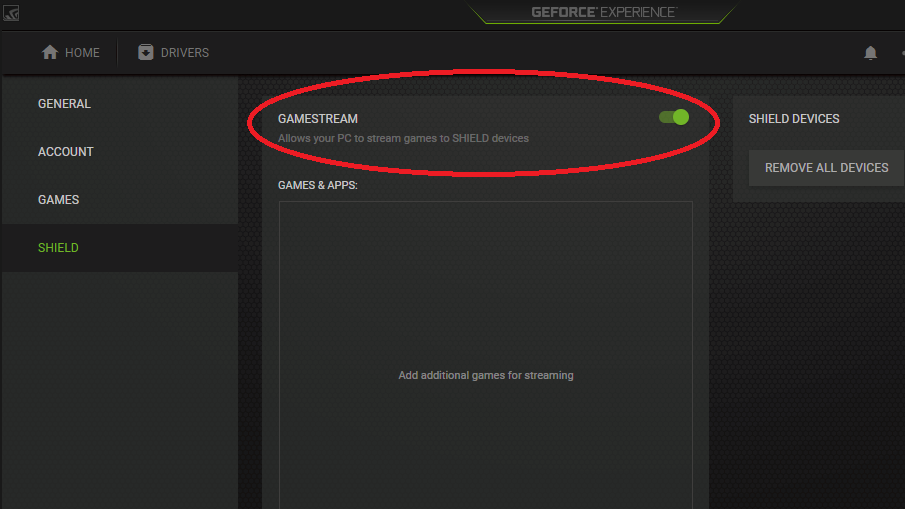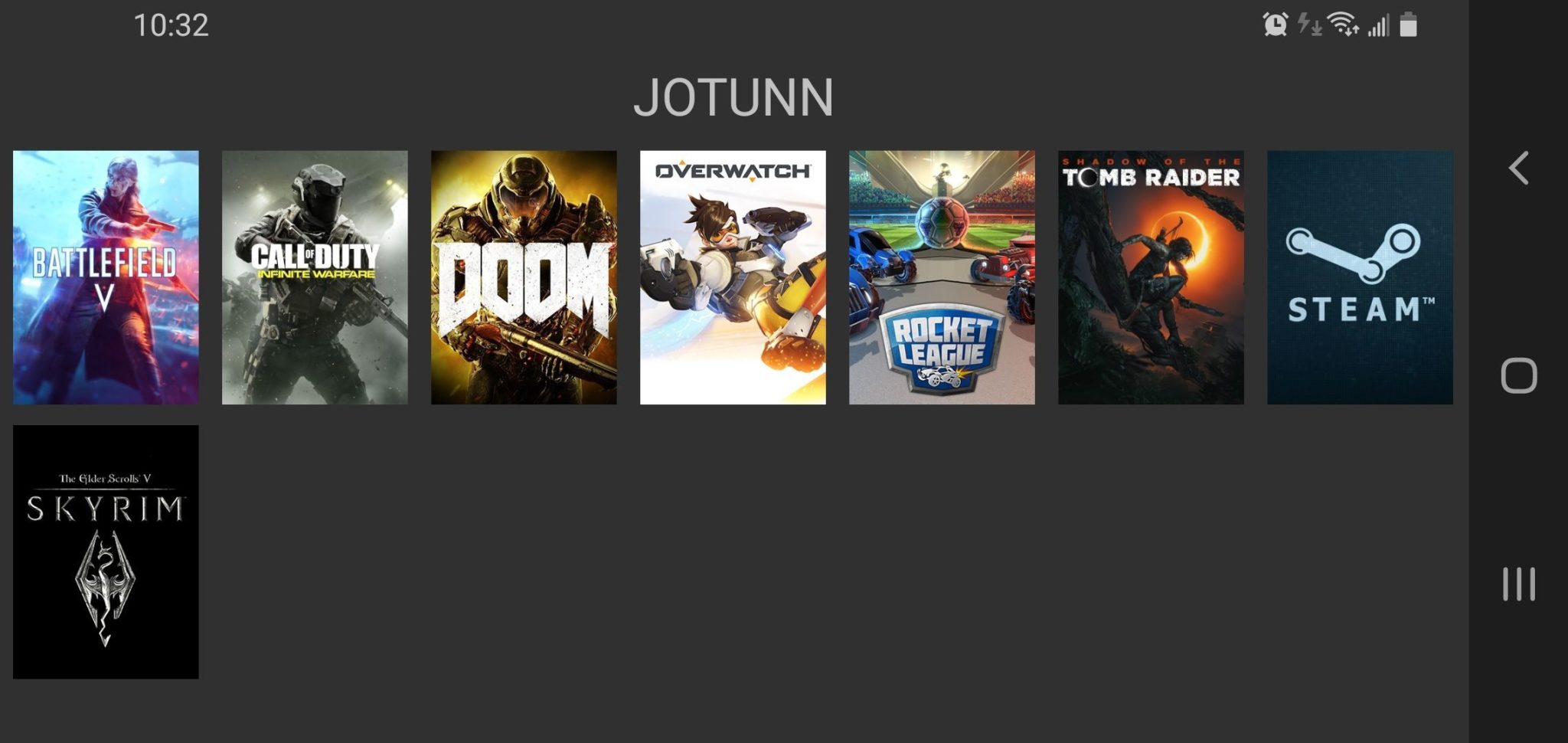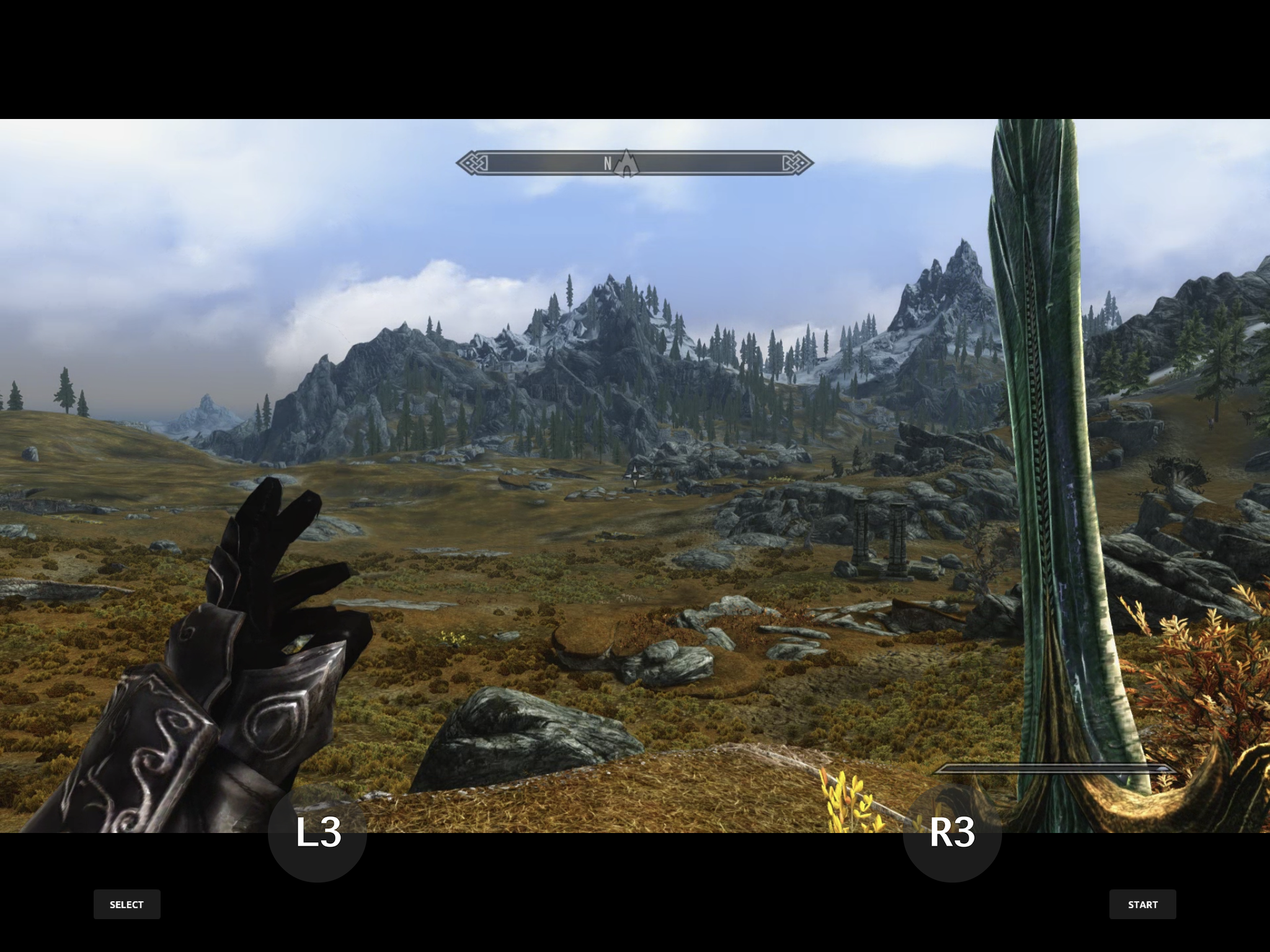- Трансляция с Android на монитор ПК или ТВ по Wi-Fi – как организовать?
- Запуск без сторонних утилит
- Скачивание приложений
- AirDroid
- Screencast
- MyPhoneExplorer
- Как транслировать компьютерные игры на Android и iOS
- Steam Link, Moonlight и AMD Link
- Подключение геймпада к устройству
- Установка Steam Link
- Режим Big Picture
- Настройки Steam Link
- Установка Moonlight
- Игры в Steam
- Настройки Moonlight
Трансляция с Android на монитор ПК или ТВ по Wi-Fi – как организовать?
Если требуется просмотреть фотографии с отдыха или запустить мобильное приложение на большом экране, то пригодится трансляция со смартфона по Wi-Fi. Современные технологии позволяют передать изображение на ТВ-приставку, современные телевизоры (с функцией SmartTV) или ПК.
Запуск без сторонних утилит
Вначале нужно начать трансляцию без дополнительных программ. Если на телевизоре имеется Wi-Fi-модуль, то можно воспользоваться технологией Miracast или Intel WiDi. Даже если встроенного передатчика связи на ТВ-устройстве нет, то данную процедуру можно реализовать при помощи приемника, если ТВ подключен к домашнему роутеру.
Для реализации трансляции нужно сделать следующее:
- Проверить, что в настройках ТВ Miracast полностью активирован. Обычно функция располагается в разделе «Сеть».
- На смартфоне открыть настройки. На странице « Беспроводные сети » кликнуть по пункту « Дополнительно » и перейти в раздел « Беспроводной дисплей ». Потребуется активировать тумблер и в поиске отыскать домашний телевизор.
- Подтвердить сопряжение на ТВ, после чего на его экране начнется показ. Пункты меню в разных версиях андроид систем могут отличатся и не на всех присутствуют.
Также встроенные системы передачи имеются и на компьютерах, которые работают под управлением операционной системы Windows 10. Для активации трансляции нужно сделать следующее:
- Включить функцию отображения через систему уведомлений.
- Активировать режим видимости и сопутствующие настройки.
- Найти на смартфоне функцию шэринга. Она может называться Wi-Fi Display или немного иначе (зависит от версии операционной системы и марки мобильного устройства).
- Отыскать необходимый ПК и начать привязку устройства.
- Подтвердить соединение на ноутбуке и проверить качество отображения.
Кроме того операционная система Windows 10 позволяет начать трансляцию через Bluetooth или при помощи кабелей USB-HDMI. Все зависит от функций конкретного устройства, которое принимает сигнал.
Скачивание приложений
Иногда встроенные функции мобильного устройства не позволяют передать сигнал на другие устройства. Для выхода из подобной ситуации нужно скачать специализированное приложение.
AirDroid
Функциональная утилита, которая позволяет контролировать смартфон с ПК или телевизора (если в нем имеется встроенный браузер). С помощью данной программы можно передавать файлы, изменять контакты, плейлисты и прочее. Процесс настройки:
- Скачать приложение AirDroid на смартфон.
- Создать профиль и ввести личные сведения (пригодится адрес электронной почты).
- Далее нужно скачать клиент на ПК или воспользоваться веб-платформой, которая работает через браузер (ее можно запустить и через телевизор или приставку).
- В клиент нужно зайти через тот же аккаунт, который используется на смартфоне.
- На экране появится основное окно программы AirDroid. Тут можно найти множество ярлыков и функций по управлению смартфонами. С правой стороны отображается модель устройства. Для трансляции нужно кликнуть на кнопку « Зеркалирование » с иконкой ножниц.
- Будет открыто окно отображения – чтобы оно начало работать нужно подтвердить соединение на смартфоне.
- Далее экран смартфона начнет транслироваться в окне на телевизоре или экране ПК.
Пользователь может развернуть отображение на полный экран, изменять качество картинки, а также пересылать скриншоты на ПК. Приложение распространяется бесплатно, но имеются лимиты на объем файлов, количество подключений и некоторые другие функции.
Screencast
Одна из простейших программ, если пользователь не хочет проходить долгую регистрацию и разбираться с системой управления. Изображение передается при помощи локального Wi-Fi через браузер. Процесс настройки:
- Скачать и установить утилиту программу на смартфон.
- Зайти и на основном экране выбрать «Source» и «Screen».
- Проверить, чтобы сервер был переведен в статус «Active». В параметрах можно изменить используемый порт и другие характеристики.
- Открыть на компьютере или телевизоре браузер и внести адрес сервера.
- Подтвердить связку на смартфоне.
Несмотря на то, что процедура выглядит простой, приложение часто теряет сигнал, и возникает нестабильность работы. Понадобится действительно мощный смартфон. Главное, чтобы все используемые устройства были частью одной локальной сети.
MyPhoneExplorer
Программа, установленная на смартфоне, связывается с аналогичным приложением, установленным на ПК. Настройка и функции похожи на приложение AirDrop. Веб-платформы тут нет, но пользователю не потребуется аутентификация. Соединиться со смартфоном можно через беспроводные сети (Wi-Fi, Bluetooth) или USB- кабель. Для настройки нужно сделать следующее:
- Установить мобильное приложение – оно потребуется для корректной связи.
- Скачать на ПК версию для Windows и инсталлировать ее.
- Запустить программу на смартфоне и выбрать метод подключения. В этом случае понадобится применить USB-кабель. Заранее придется включить режим отладки на смартфоне. В разделе « Установки » нужно поставить галочки с разрешениями на синхронизацию данных.
- В программе для ПК перейти в меню « Файл », затем « Подключить ». Смартфон должен будет связаться с десктопной программой и выдать метку гаджета.
- Для активации трансляции нужно открыть « Разное », потом « Клавиатура телефона ». Далее придется подтвердить запрос. И только после этого будет открыто окно с трансляцией изображения на смартфоне.
Программа работает с небольшой задержкой и считается весьма стабильной. Картинку можно развернуть на полный экран, скриншоты также сохраняются без каких-либо проблем.
Выше перечислены самые простые, но действенные способы трансляции со смартфона на компьютер или телевизор. Перед скачиванием того или иного приложения нужно проверить, чтобы версия операционная система соответствовала всем необходимым требованиям.
Дайте знать, что вы думаете по этой теме статьи в комментариях. Мы очень благодарим вас за ваши комментарии, подписки, отклики, дизлайки, лайки!
Дайте знать, что вы думаете по этой теме в комментариях. За комментарии, подписки, лайки, отклики, дизлайки низкий вам поклон!
Источник
Как транслировать компьютерные игры на Android и iOS
Мобильные и компьютерные игры заметно отличаются. Компьютерные игры появились намного раньше, их число больше и они разнообразнее. Однако, бывают случаи, когда проще достать из кармана смартфон и поиграть, чем специально садиться за компьютер.
Есть возможность играть в компьютерные игры на телевизоре, если установить подходящее приложение. Что насчёт мобильного устройства? Для них существуют такие программы, как Steam Link, Moonlight, AMD Link.
Steam Link, Moonlight и AMD Link
Приложение Steam Link давно доступно на Android и не без приключений попало в магазин App Store. Теперь оно работает на iPhone, iPad и Apple TV.
Moonlight является приложением с открытым исходным кодом для iOS, Android и Chrome. Здесь применяется функциональность Nvidia GameStrea, которая даёт возможность транслировать игры почти на любое устройство вместо одного официально поддерживаемого Nvidia Shield. На компьютере нужна видеокарта Nvidia.
Есть официальное приложение для карт Radeon под названием AMD Link.
С этими доступными вариантами у пользователей если выбор. Steam Link хорошо работает на любой платформе, а Moonlight предлагает несколько дополнительных настроек, в том числе в плане управления. При этом не поддерживается вибрация, которая есть в случае с Steam Link.
AMD Link имеет несколько дополнительных настроек качества, но в целом приложение похуже.
Мы рекомендуем пользоваться Steam Link. Тесты показали беспроблемную работу в большинстве игр, хотя в некоторых были неполадки вроде чёрного экрана. Если какой-то функциональности вам не хватает, попробуйте Moonlight и AMD Link. Уровень графики и качество трансляций этих приложений сопоставимый, но многое зависит от ваших устройств и сети.
Даже если у вас быстрый доступ в интернет, трансляция может тормозить или вообще не работать. Стабильная работа сети важнее скорости, а проводное подключение для компьютера лучше беспроводного.
Подключение геймпада к устройству
Приложения позволяют использовать сенсорное управление экрана мобильного устройства. Однако, любой геймер скажет, что сенсорное управление далеко не идеальное. Намного удобнее играть на геймпаде.
Если вы хотите беспроводное подключение, контроллер Bluetooth PlayStation 4 отлично подойдёт. Подключите его к устройству через настройки Bluetooth, как любой другой беспроводной аксессуар. Этот метод должен сработать для устройств на Android и iOS.
Или можно использовать одобренный Apple контроллер iPhone MFi для iPhone и iPad. На Android можно пользоваться даже проводными контроллерами, вроде старых для консоли Xbox 360. Для этого нужен кабель с поддержкой USB OTG, то есть microUSB и USB-C. Это зависит от того, какой разъём есть в вашем Android-устройстве.
Можно порекомендовать контроллер Gamevice. Он подключается напрямую к устройству и превращает его в игровую консоль наподобие Nintendo Switch. Если у вас iPhone, iPad, Galaxy, Gamevice может подойти для них. Проверить это можно на сайте производителя.
Установка Steam Link
Приложение Steam Link для iOS и Android настраивается легко. Ваше устройство должно быть в той же локальной сети, что и компьютер. Когда вы запускаете приложение в первый раз, оно сканирует сеть в поисках компьютеров с приложением Steam и выдаёт их список.
- Нажмите на нужный компьютер и получите четырёхзначный пин-код на мобильном устройстве.
- Введите этот пин-код в появившемся в Steam на компьютере окне для активации подключения.
- Выполняется тестирование сети на скорость, затем открывается домашняя страница.
- Здесь нажмите «Начать играть».
Режим Big Picture
Начинается трансляция с компьютера в режиме Steam Big Picture и вы можете выбрать игру.
Настройки Steam Link
Если вы хотите перейти в настройки, можно сделать это на странице Steam Link. Здесь есть раздел «Трансляции» (Streaming), где можно поменять качество видео на быстрое, если вас не устраивает скорость. Или можно выбрать вариант «Красивый», если вы хотите максимальное качество видео и у вас достаточно быстрая сеть для этого.
Если нажать на кнопку «Дополнительно», вы получите настройки вроде какой экран показывать при запуске Steam, на каком разрешении играть и т.д.
Обращайте внимание на всплывающие окна, где отображаются элементы управления. Многие контроллеры для iOS не обладают аналоговыми стиками с нажатием, вместо этого нужно использовать Menu+X и Menu+Y.
Установка Moonlight
Если вы решили выбрать Moonlight, убедитесь, что на ПК установлена последняя версия Nvidia GeForce Experience. Откройте окно GeForce Experience, нажмите на настройки и выберите вкладку Shield. Активируй переключатель GameStream.
Возьмите мобильное устройство и скачайте приложение Moonlight для Android или iOS. Когда вы запустите приложение, должен отобразиться список компьютеров в сети GameStream. Нажмите на нужный или на «Добавить хост» и введите IP-адрес компьютера, если он не появился в списке. Вы получите пин-код, который нужно ввести во всплывающем окне на компьютере.
Игры в Steam
Когда вы нажмёте «Подключиться», мобильное устройство выдаст список игр для трансляции. Если нажать на одну из этих игр, она запустится на устройстве с поддержкой геймпада, если он у вас подключён.
Если вы не видите нужной вам игры, откройте GeForce Experience на компьютере, перейдите в настройки в правом верхнем углу и нажмите на вкладку Shield в боковой панели. Нажмите на кнопку «Добавить», чтобы вручную добавить игру в GeForce Experience. После перезапуска приложения Moonlight игра должна появиться в нём.
При желании вы сможете изменить название и обложку игры, нажав на кнопку «Редактировать» в GeForce Experience.
Настройки Moonlight
Чтобы получить максимально качественную работу приложения, нужно изменить кое-какие настройки.
На основной странице приложения нажмите ссылку «Настройки» слева в версии для iOS или на иконку шестерёнки наверху на Android.
В последнем случае настроек значительно больше, чем на iOS.
В любом случае можно менять разрешение и частоту кадров. Идеальным вариантом является 1080p и 60 Гц. Если трансляция не идёт плавно, можно уменьшить значения до 720p и 30 Гц.
Рекомендуется также изменить настройки экранных элементов управления. Не на всех геймпадах есть кнопки L3 и R3. На iOS нужно поставить значение «Авто», на Android «Только показывать L3 и R3», тогда вы получите сенсорные кнопки для этих функций.
Стриминговая технология достаточно новая и поэтому неидеальная. Для получения лучших результатов нужно ограничить задержки в сети, то есть другие устройства в вашем доме не должны выходить в интернет, когда вы пытаетесь транслировать игры.
Звук периодически может прерваться и графика оказаться не очень плавной, если вы играете на самом компьютере. Зато вы сможете играть в Shadow of The Tomb Raider на диване вместо необходимости сидеть за компьютером или перед телевизором.
Если вы испытываете другие проблемы с трансляцией, можно попробовать отключить брандмауэр на компьютере или поменять различные настройки Android. Для более полной информации есть описание решения проблем в Moonlight. Здесь есть также инструкции по трансляции через интернет вместо локальной сети, хотя всё зависит от скорости доступа в интернет. В локальных сетях результат должен быть лучше.
Источник