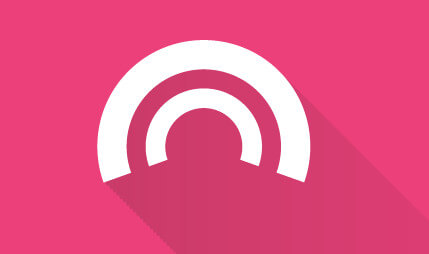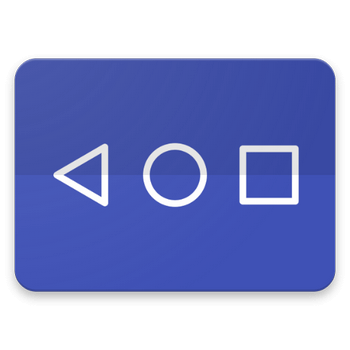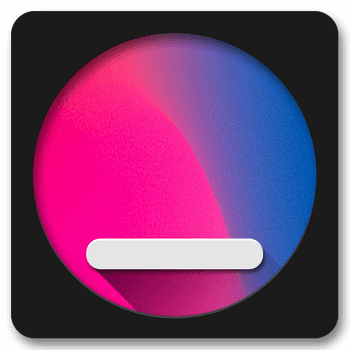- Как поменять кнопки местами на андроид — настройка нижней панели
- Настройка нижней панели навигации на Android
- Как поменять кнопки местами на андроид
- Как убрать кнопки навигации на Android
- Как вернуть кнопки внизу экрана на андроид
- Что делать, если пропала кнопка «Домой»
- Как скрыть верхнюю панель на андроиде
- Клавиатура со стрелками для Android
- Навигационные кнопки на экран смартфона, которые заменят сломанные
Как поменять кнопки местами на андроид — настройка нижней панели
Разработчики операционной системы андроид и производители телефонов часто прибегают к использованию различных кнопочных и жестовых навигационных систем для управления техникой. Жесты — это будущее, но пока что они не так функциональны, как обычные клавиши навигации. Еще эффективнее они становятся после их настройки. В связи с этим многие часто интересуются, как поменять кнопки местами на андроид и как убрать кнопки навигации на андроид полностью.
Настройка нижней панели навигации на Android
Настройка панели навигации на андроиде позволяет переназначить некоторые действия и добавить дополнительные клавиши для создания скриншотов, управления программами, а также многое другое.
Навигация с помощью кнопок очень удобная
Обратите внимание! Процесс конфигурирования может помочь в случае, если пропали кнопки внизу экрана андроид-устройства.
Если пользователь ищет ответ на вопрос, как поменять местами кнопки на андроид 9, необходимо выяснить, какими средствами он хочет пользоваться. Можно попробовать заменить назначение клавиш с помощью стандартного функционала, а можно изменить их внешний вид или вообще удалить навигацию через сторонние программные продукты.
Раздел, содержащий работу с навигацией
Как поменять кнопки местами на андроид
Прелесть экранных кнопок в том, что их можно поменять местами и переназначить. Процесс выглядит проще, чем работа с аналоговыми клавишами. В примере ниже дана инструкция для телефонов Huawei и Honor, но ее также можно применять и на других девайсах. Выглядит она следующим образом:
- Перейти в приложение «Настройки» («Параметры»).
- Открыть главный раздел конфигураций. Часто он называется «Система».
- Выбрать пункт «Системная навигация».
- Найти раздел «Навигация» или «Навигационные кнопки» и перейти в его параметры.
- Определить наиболее удобную комбинацию расположения клавиш.
- Применить изменения и сохранить настройки.
На некоторых версиях андроид соответствующие разделы и пункты могут называться по-другому, но находятся по аналогичному пути. Если найти их не получается, можно воспользоваться встроенным поиском по конфигурациям телефона.
Важно! Достаточно указать одно из следующих ключевых слов: «кнопки», «клавиши», «навигация». Далее просто выбирают подходящий пункт и работают в нем.
Сменить кнопки можно в стандартных настройках некоторых моделей
Как убрать кнопки навигации на Android
Часто пользователи интересуются вопросом, как скрыть кнопки навигации на андроид. Некоторые больше предпочитают управление жестами. Сделать это можно таким способом:
- Включить или разблокировать свой гаджет.
- Перейти в его главное меню и найти там «Настройки».
- Найти раздел параметров «Система» и подраздел «Системная навигация».
- Войти в конфигурацию «Навигационные кнопки», где осуществлялась настройка кнопок в предыдущем разделе.
- Перевести ползунок пункта «Скрыть навигационные клавиши» в состояние «Активно».
Есть и другой способ, основанный на использовании сторонних программ. Одна из самых популярных — GMD Full Screen Immersive Mode . Представляет собой утилиту, которая не только скрывает панель навигации операционной системы, но и работает с аналогичными настройками в пользовательских приложениях.
Обратите внимание! Основное ее преимущество заключается в том, что для работы не требуются рут-права, а сама система при этом нисколько не теряет в производительности. Достаточно войти в нее и добавить программу в автозагрузку.
Убрать нижнюю панель на андроид можно с помощью GMD Full Screen Immersive Mode
Как вернуть кнопки внизу экрана на андроид
Часто проблема с исчезнувшими кнопками решается очень просто. Достаточно перейти в раздел настроек телефона, в котором производилось отключение или переназначение, и активировать управление устройством с помощью навигационных клавиш. То есть необходимо следовать той же инструкции, что была дана выше, только выполнить деактивацию тумблера.
Иногда ситуация, когда пропала кнопка «Домой» на андроиде, случается непосредственно после обновления прошивки или каких-либо сбоев. Для решения проблемы потребуются ПК, специальные USB-драйвера, а также программы Android SDK и ADB, которая уже имеется в первом ПО.
Процесс выглядит следующим образом:
- Выполнить подключение устройства к ПК через обычный USB-кабель.
- Запустить командную строку Windows любым удобным способом.
- Ввести в появившееся окно команду «adb shell am start -n com.google.android.setupwizard/.SetupWizardTestActivity».
- Дождаться появления сообщений на экране девайса, которые попросят выбрать язык и присоединиться к Google Now.
- Далее будет выполнен переход на рабочий стол, где кнопок все еще не будет.
- Остается перезагрузить гаджет, и вся навигация вернется.
Что делать, если пропала кнопка «Домой»
Еще одна частая проблема заключается в том, что кнопка «Home» («Домой») на смартфоне или планшете может исчезать. Восстановить ее чаще всего можно без дополнительных средств, но все упирается в причину, вызвавшую неисправность.
Обратите внимание! Если виртуальная клавиша исчезла или перестала выполнять свои функции из-за изменения настроек, то следует вернуться в тот же пункт приложения «Параметры» и вернуть все как было или выполнить переназначение навигационных клавиш.
Часто пропажа кнопки «Домой» с дисплея мобильного устройства случается из-за критического бага операционной системы, который был вызван тем или иным сбоем в прошивке. В такой ситуации рекомендуют перепрошить девайс новой и стабильной версией ОС андроид или попытаться выполнить полный сброс до заводских параметров.
Второй вариант менее радикальный и часто помогает избавиться от последствий сбоев, которые могли быть вызваны конфликтами пользовательских и предустановленных программ.
Как скрыть верхнюю панель на андроиде
Если вопрос о том, как убрать панель навигации в Android, уже решен, то можно рассмотреть процедуру, позволяющую спрятать или полностью убрать верхнюю панель уведомлений. На новых телефонах для этого достаточно открыть шторку уведомлений, нажать на значок «Конфигурации», перейти в пункт «System UI Tuner» и деактивировать все параметры подраздела «Status bar».
На более старых смартфонах замена верхней и нижней панелей на время или навсегда осуществляется через сторонние программы. В качестве примера GMD Full Screen Immersive Mode.
К сведению! Приложение доступно для скачивания во многих проверенных сервисах, но из Google Play Market по неизвестным причинам было удалено. Несмотря на это, его можно спокойно найти на 4PDA.
После процесса загрузки и установки начинается работа. Для конфигурирования достаточно просто открыть программу, активировать режим GMD Immersive и выбрать один из трех вариантов отображения:
- без каких бы то ни было панелей;
- со всеми возможными панелями;
- только с панелью уведомлений.
Сразу же после этого выбранный интерфейс пользователя будет скрыт из операционной системы до тех пор, пока не захочет выполнить его возврат. Восстанавливать UI также просто: выбирают стиль GMD Immersive, который позволяет отобразить верхний прямоугольник уведомлений.
Возвращать внешний вид панели порой приходится только через сброс настроек
Настроить панель навигации можно не только стандартными настройками, но и специализированными программами. Они позволяют не только отключать панель полностью, но и изменять ее внешний вид. Иногда кнопки могут сами отказать работать. В этом случае рекомендуют перепрошить гаджет или выполнить сброс его настроек.
Источник
Клавиатура со стрелками для Android
Чего мне не хватало с самого начала пользования смартфонами на Андроид, так это хорошей клавиатуры со стрелками. И вот я сделал её своими руками.
Конечно, я не писал программу (увы, я этого не умею). Я просто создал три клавиатурных раскладки для замечательной программы Jbak Keyboard Юрия Бакунина (http://jbak.ru/jbakkeyboard). Эта программа позволяет создавать любые раскладки клавиатур с любыми клавишами любых размеров.
Кроме стрелок на клавиатуре есть две удобные клавиши для работы с буфером. Клавиша слева от Enter включает режим выделения — можно просто выделять нужный кусок текста стрелочками. Долгое нажатие этой клавиши выделяет весь текст. Клавиша справа от «Ю» копирует выделенный фрагмент в буфер обмена, а при её долгом нажатии происходит вставка текста из буфера.
Всё остальное — как в оригинальной раскладке Jbak Keyboard — большие клавиши букв, редко используемые буквы собраны в отдельном ряду. У каждой клавиши есть вторая функция при долгом нажатии.
Третья раскладка, которую я сделал, — символьная. В ней просто заменён нижний ряд клавиш, чтобы было так же, как в алфавитных клавиатурах.
Алфавитной клавиатурой в портретном режиме пользоваться менее удобно, но вполне возможно.
Три дополнительные раскладки остались без изменений:
Дополнительная символьная клавиатура (она вызывается по Shift из основной символьной клавиатуры).
Клавиатура смайликов (вызывается по долгому нажатию Enter).
Клавиатура редактирования (вызывается по долгому нажатию Shift).
Jbak Keyboard имеет редактируемые шаблоны текста (вызываются по долгому нажатию стрелки влево) и мультибуфер обмена (долгое нажатие стрелки вправо).
Источник
Навигационные кнопки на экран смартфона, которые заменят сломанные
Если в вашем смартфоне не работают нижние сенсорные кнопки, и вы не хотите сразу же нести его в ремонт, то можно с помощью программ вывести их аналоги на экран. Большинство приложений в данном направлении имеют определенное сходство. Они добавляют главные навигационные кнопки, а дальше уже дополнительные функции. Вот только часто возникает проблема – много приложений не хотят работать, поэтому стоит попробовать провести несколько экспериментов, переустанавливая утилиты к первой работающей.
Хочется сразу сказать, что на одном и том же смартфоне приложение может вести себя по-разному. У меня на Lenovo K53a48 приложение Simple Control работало без проблем. Но при сбросе настроек на заводские, оно не хотело работать никак, просто зависало при запуске. А вот Pie Control заработало отлично.
Я это все веду к тому, что не только модель телефона влияет на работоспособность определенного приложения. Сюда также можно отнести версию операционной системы, версию приложения, которое устанавливается, а также другие приложения, которые присутствуют в системе, поскольку работа одного приложения может сказаться на другом, даже если они являются функционально разными.
Pie Controls — Navigation Gestures
Приложение Pie Controls — Navigation Gestures – добавляет на экран кнопки навигации, отдельно можно добавить к запуску различные программы, установленные на телефоне и запускать их жестами. Выводить панель можно с левой, правой и нижней стороны. Можно только на одной из них. Регулируется зона действия в пикселях, то есть ширина по краям экрана, нажатие на которую запускает панель. Также можно регулировать высоту зоны. Она может быть на всю длину экрана или размещаться только в центре.
Управлять панелью просто, однако немного сразу необычно. Нужно сделать свайп и, не отрывая палец от экрана, выбрать нужное действие.
Данное приложение может пригодиться не только тем, у кого не работают кнопки. Установить его можно на любой смартфон и использовать для управления функциями одной рукой.
Единственный минус – нету бесплатной версии.
Simple Control
Simple Control – отличная программа для замены функциональных кнопок. Настраивается место размещения кнопок относительно стороны экрана, их внешний вид и др. Более подробно в статье « Не работают нижние сенсорные кнопки ?».
X Home Bar
X Home Bar – замена функциональных кнопок со стилем как в iPhone X. Можно использовать кнопки «Домой», «Назад», «Последние приложения», создавать скриншоты, заблокировать экран, запустить выбранное приложение.
Navigation Bar — Assistive Touch Bar
Navigation Bar — Assistive Touch Bar – еще одна аналогичная программа с индивидуальными настройками.
Multi-action Home Button
Multi-action Home Button – добавит в нижней части экрана кнопку действия. Для этой кнопки можно запрограммировать функции.
Примечание. Все программы такого функционала при первом запуске будут запрашивать разрешения на отображение поверх приложений (окон) и включения специальных возможностей. При отказе предоставить разрешения, приложения функционировать не смогут.
Совет. Если у вас не работают нижние сенсорные кнопки – не стоит устанавливать приложения, которые активируются свайпом или нажатием в нижней части экрана. Выбор нужно сосредоточить на тех, что дают возможность разместить кнопки в левой, правой части экрана или добавляют плавающую кнопку с действиями.
Источник