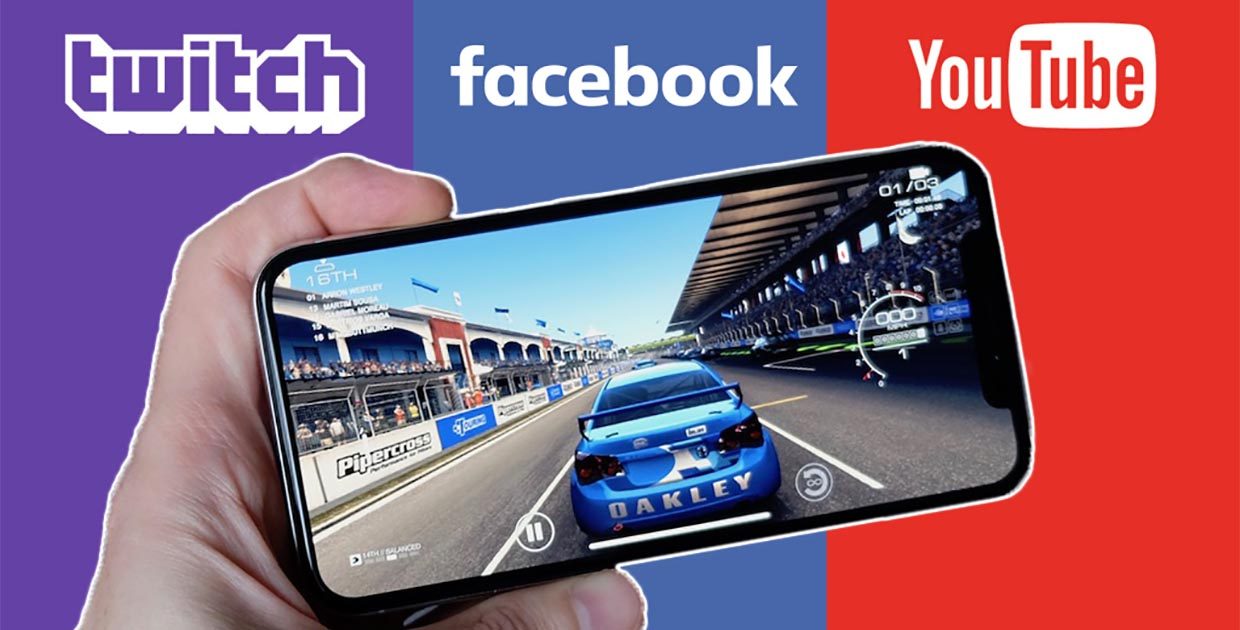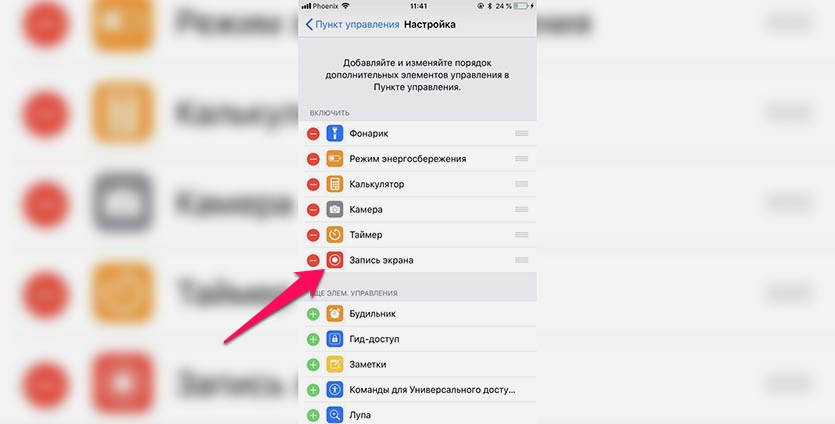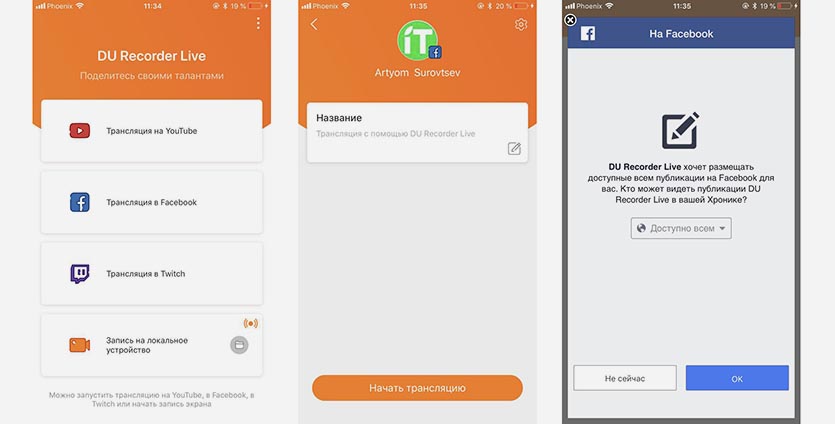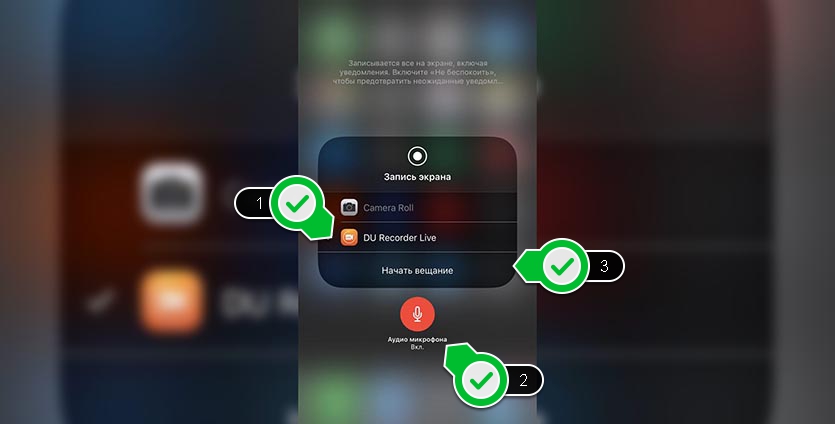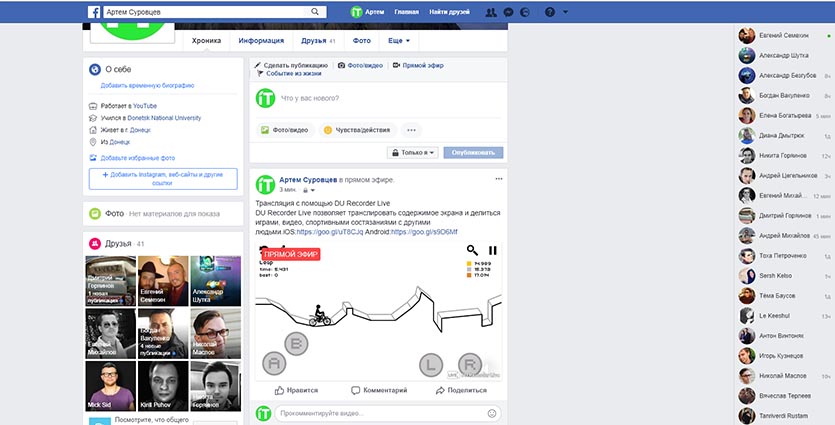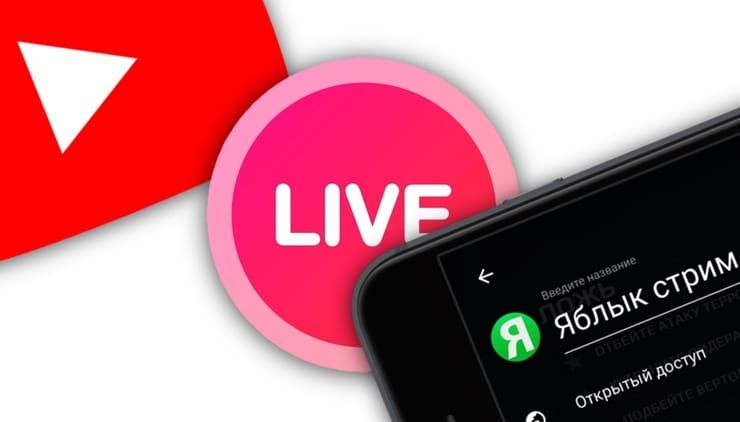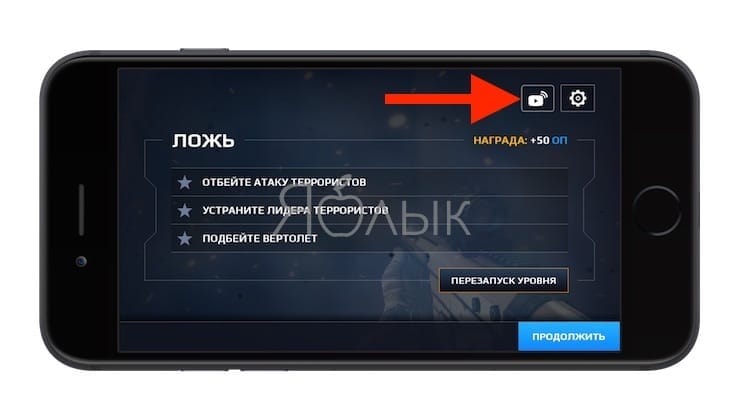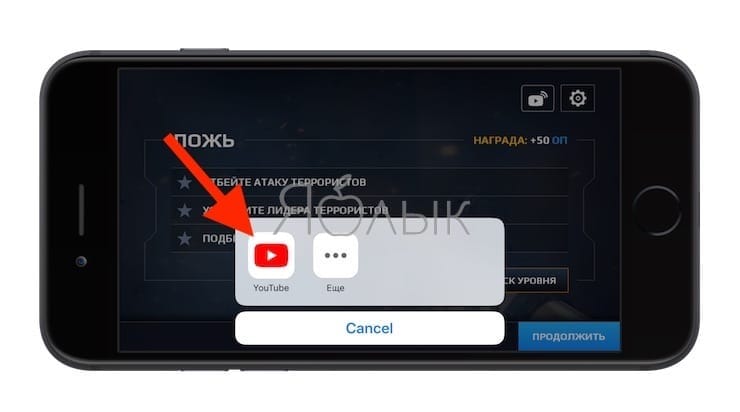- Как транслировать в прямом эфире с устройств iOS бесплатно, используя Newtek NDI HX Camera и OBS Studio
- Newtek NDI HX Camera
- Newtek NDI HX Capture
- Что вам нужно
- Добавление источника iOS NDI-Camera в OBS Studio
- Как вести стрим в Twitch, YouTube или Facebook прямо с iPhone
- EpocCam и OBS Studio или как превратить ваш iPhone в веб-камеру
- Stream For OBS 4+
- Camera device for OBS Studio
- chepil
- Для iPad
- Снимки экрана
- Описание
- Как стримить видео игр с iPhone или iPad в YouTube
- Кто может запускать онлайн стрим трансляции с iPhone или iPad в YouTube
- Онлайн стрим видео трансляции работают в любом приложении?
- На каких iPhone и iPad можно запускать онлайн стрим видео трансляции в YouTube?
- Как запустить онлайн стрим видео трансляцию с iPhone или iPad в YouTube
Как транслировать в прямом эфире с устройств iOS бесплатно, используя Newtek NDI HX Camera и OBS Studio
Главная » Новости » Video Production » Как транслировать в прямом эфире с устройств iOS бесплатно, используя Newtek NDI HX Camera и OBS Studio
Приложение Newtek NDI HX camera превращает любое устройство iOS в источник потоковой передачи NDI 4K. Установите приложение бесплатно до конца мая.
Установка приложения Newtek NDI HX для iOS-камеры и NDI HX Capture для беспроводной потоковой передачи 4K с использованием OBS Studio теперь совершенно бесплатна и удивительно проста в настройке. От загрузки и установки приложения NDI HX на моем iPad до установки бесплатных утилит NDI Tools, OBS Studio и NDI от Newtek для OBS на моем Mac заняло менее 5 минут.
Newtek NDI HX Camera
Приложение NDI HX Camera позволяет использовать камеру вашего устройства iOS в качестве источника NDI. Оно простое и удобное в использовании и автоматически распознается NDI-совместимыми приемными устройствами в той же сети.
Newtek NDI HX Capture
Приложение NDI HX Capture позволяет использовать сам экран iOS в качестве источника NDI. Это позволяет вам транслировать приложения и все, что вам может понадобиться с вашего дисплея iPhone или iPad.
Подключиться к Интернету с помощью OBS Studio с одним или несколькими устройствами iOS действительно быстро и просто, и все это благодаря Newtek NDI.
Что вам нужно
Аппаратное обеспечение, которое вам нужно настроить, очень простое.
- IPhone или iPad
- Mac или Windows ПК или ноутбук
- Wi-Fi роутер с подключением к интернету
Вам нужно скачать и установить немного программного обеспечения:
- Приложение Newtek NDI HX Camera для iOS (см. выше)
- Приложение Newtek NDI HX Capture для iOS (см. выше)
- Newtek NDI Tools (доступно для Mac и Windows)
- OBS Studio (доступно для Mac и Windows)
- Плагин NDI для OBS Studio (доступен для Mac и Windows)
После того как вы все установили и получили необходимые права доступа и системы, добавить ваше устройство iOS в качестве источника камеры NDI в OBS Studio очень просто.
Добавление источника iOS NDI-Camera в OBS Studio
После того, как вы настроили OBS с необходимыми установками стрима, вы можете добавить источники вашей камеры.
Когда вы откроете OBS, в левой нижней части центральной панели вы увидите поле под названием «Sources». Чтобы добавить iPhone или iPad в качестве нового источника NDI, достаточно просто щелкнуть значок «+» и выбрать источник NDI.
Вы создадите новый источник и дадите ему имя.
Наконец, вы выберете свой источник из выпадающего меню «Source Name». Пока приложение камеры NDI HX работает на вашем устройстве iOS и находится в той же сети Wi-Fi, оно будет автоматически определено и отобразится в раскрывающемся меню. После того, как вы выбрали свою камеру, нажмите OK.
Вы должны увидеть предварительный просмотр камеры.
Настроить и использовать на самом деле так просто, что теперь каждый может бесплатно использовать профессиональные инструменты Newtek NDI для онлайн-трансляции.
Из альтернатив есть также Camera for OBS Studio. Приложение для iOS соединяется через плагин для OBS как по проводу для уменьшения задержек, так и по Wi-Fi.
Источник
Как вести стрим в Twitch, YouTube или Facebook прямо с iPhone
В iOS 11 пользователи получили возможность записывать происходящее на экране смартфона без джейлбрейка и сторонних приложений. Это может быть полезно для создания видеоинструкций, записи глюков или интересных моментов во время работы с гаджетом.
Мало кто знает, что сторонние разработчики получили доступ к функции записи экрана и могут использовать её для своих приложений.
Одна из таких программ и поможет нам вести прямую трансляцию происходящего на экране iPhone или iPad без компьютера и дополнительного оборудования.
Итак, для организации стрима нам понадобится:
1. Установить бесплатное приложение DU Recorder Live из App Store.
2. После установки программы нужно перейти в Настройки – Пункт управления – Настроить элем. управления и добавить переключатель Запись экрана в верхний блок.
Теперь в Пункте управления появится пиктограмма для записи экрана смартфона.
3. Запускаем приложение DU Recorder Live, выбираем платформу, на которой будем вести трансляцию (Twitch, YouTube или Facebook) и авторизуемся. В настройках можно изменить качество картинки (до 720p).
Нажимаем кнопку Начать трансляцию и выбираем, кому будет доступен стрим в социальной сети (всем, только друзьям или группе, личный).
4. Открываем Пункт управления и сильно нажимаем на кнопку записи экрана. В открывшемся меню выбираем DU Recorder Live и включаем запись звука через микрофон.
iOS не позволяет записывать системные звуки, если хотите, чтобы в трансляцию попали аудиоэффекты программ или игр, придется сделать звук погромче и включить микрофон при записи. Так же можно комментировать происходящее на экране устройства.
5. Остается нажать кнопку Начать вещание и видео со смартфона пойдет в сеть. Можете обновить страницу на Twitch/YouTube/Facebook и увидите трансляцию с задержкой в несколько секунд.
Не забудьте подключить смартфон к зарядному устройству, ведь батарея будет садиться очень быстро.
Для остановки трансляции следует нажать на статусбар и отключить вещание либо выключить стрим из Панели управления.
Запись будет храниться на платформе через которую велась трансляция (Twitch, YouTube или Facebook).
Источник
EpocCam и OBS Studio или как превратить ваш iPhone в веб-камеру
Я очень часто смотрю видео блогеров на разные темы, есть просто потрясающие видео, есть средние и есть не очень. Но, сам факт того, что люди берут и снимают видео на разные темы, мне очень понравился. И я задумался над тем, что бы начать самому снимать на разные темы. Оказывается, есть куча видеоканалов, которые рассказывают об этом и стать этим самим видео блогером, не так уж и трудно.
Минимальный аппаратный набор выглядит примерно так: компьютер, вебкамера и микрофон. Из программ вам понадобиться бесплатное приложение OBS Studio. Но так уж случилось, что у меня не было вебкамеры, а попробовать снять видео очень хотелось, так я и набрел на видео о том, как превратить свой iPhone 5C в средненькую вебкамеру. Собственно для превращение сего аппарата в оную камеру мне понадобилось установить на iPhone из App Store бесплатную программу EpocCam (платная стоит 0,99$ и там нет рекламы, логотипов EpocCam на видео и нельзя записывать звук с iPhone) от kinoni и установить драйвер EpocCam на Windows 10.
Также замечу, что нечто подобное можно сделать и с Android смартфонами от Samsung, LG, Xiaomi, Sony и подобными, но это уже гуглите сами, поиск вам в помощь. Возможно, вам надоело разбираться с привадами для вашего смартфона, тогда купить Органайзер для проводов Xiaomi Mi Storage Box будет для вас настоящим спасением. Особенно когда вы захотите заняться видео блоггингом, количество проводов на вашем рабочем месте просто будет невероятным.
Итак, вы имеете iPhone, микрофон и компьютер. Установили на компьютер OBS Studio и драйвер EpocCam, а на смартфон приложение EpocCam из AppStore. Считайте вы уже видеоблогер, осталось немного поколдовать с освещением и найти хороший ракурс для съемки, придумать интересную тему и начать вещать на просторах YouTuba.
Это видео снял я, о том как я разобрался со всем этим.
Вебкамера из iPhone (OBS Studio + EpocCam от kinoni)
Ниже я вылаживаю видео, которые мне помогли разобраться, что такое OBS Studio и как превратить iPhone в вебкамеру.
Программа для стрима — как стримить игры на твиче, ютубе | Школа Блоггера
OBS скачать и установить гайд — Школа Стримера
Настройка OBS — БЫСТРО И ПРОСТО — Open Broadcaster Software — Школа Стримера
OBS урок по интерфейсу ? Школа Стримера
Гайд по настройке OBS ? Школа Стримера
[LIVE] Айфон как вебкамера для стримов на ютубе / iPhone as webcam for YouTube stream
Похвастаться какими-то подвигами и миллионом подписчиков я не могу, но вы можете увидеть результат работы моей iPhone5C–вебкамеры на моем YouTube канале — первое видео в статье, как раз с него, видите, все работает, хотя результаты и не потрясающие. Если же вы всерьез захотите снимать видеоролики на постоянной основе, все же рекомендую вам купить нормальную вебкамеру, например Logitech веб-камера C930E. На этом желаю вам удачи в познании этого дивного нового мира съемок видео!
Источник
Stream For OBS 4+
Camera device for OBS Studio
chepil
Для iPad
Снимки экрана
Описание
Приложение работает с OBS Studio через USB соединение.
Используйте полное изображение с камеры iPhone/iPad для стриминга через OBS.
Вы можете переключать камеры, а также переключаться между камерами на новых устройствах.
Для того, чтобы спрятать панель управления видом, тапните на экран, и можно стримить!
Когда Вы подключаете ваш iPhone к OBS Studio на маке, Вы можете видеть картинку с экрана Вашего iPhone так, словно это веб камера. Просто добавьте новый источник видео на сцену OBS, выберите Ваш iPhone как источник для видео. Запустите приложение StreamOBS and и Вы увидите полноразмерное видео с Вашего iPhone в OBS для стрима. Если у Вас iPhone без «чёлки», OBS сразу позволит стримить видео с телефона, иначе, для новых телефонов, таких как iPhone X, 11, Вам необходимо использовать клавишу Option, на клавиатуре, при работе в OBS, чтобы слегка «подрезать» границы экрана в видео.
Приложение прячет все элементы управления на экране, чтобы Вы могли захватывать видео со всей площади матрицы камеры.
Если использовать родное приложение «камера», Вам необходимо будет сильно обрезать картинку с камеры, так как картинка будет содержать такие элементы управления, как кнопку «запись», «вспышка», кнопку переключения камер и прочее. Вам необходимо будет выполнить обрезку 30 и более процентов экрана, чтобы стримить картинку с iPhone в OBS без использования этого приложения. То есть Вы не получите картинку со всей камеры.
В случае стриминга в OBS, айфон не греется, так как не включается запись, окно фокусировки также не появляется, чтобы не мешать Вам стримить.
Вы можете стримить очень качественное видео с камер iPhone/iPad на youtube, twitch и другие платформы, используя OBS Studio и Ваш iPhone как основную камеру для стрима.
Простое видео позволяет понять, как настроить OBS для стрима:
https://youtu.be/3O84AgOosys
Соглашение пользователяt: https://serve.center/streamobs/agreement
Политика конфиденциальности:: https://serve.center/streamobs/policy
Пример использования с OBS на MacOSX: https://youtu.be/5L1m5U4S894?t=104
Работает только с USB соединением и MacOSX.
Вы можете вращать экран с портретного в ландшафтный режим используя функцию «трансформировать» в OBS.
Источник
Как стримить видео игр с iPhone или iPad в YouTube
Компания Google выпустила долгожданное для многих стримеров обновление iOS-приложения YouTube, главным нововведением которого стала возможность для владельцев iPhone и iPad транслировать приложения с экранов iOS-устройств непосредственно в YouTube Live (например, изображение или игровой процесс). Кроме того, функционал приложения позволяет использовать фронтальную камеру и микрофон для добавления комментариев.
Кто может запускать онлайн стрим трансляции с iPhone или iPad в YouTube
Возможность передавать изображение доступна только для пользователей, имеющих на своем YouTube-канале по меньшей мере сотню подписчиков.
Онлайн стрим видео трансляции работают в любом приложении?
Нет! Программа должна поддерживать сервис YouTube Live. Вероятно, в ближайшем времени каждое популярное приложение (игра) получит поддержку стриминга в YouTube. В свою очередь, мы тестировали стриминг в играх Modern Combat 5: Затмение и Lumino City.
На каких iPhone и iPad можно запускать онлайн стрим видео трансляции в YouTube?
Проведение прямого эфира возможно только при наличии iOS-гаджета с 64-битным процесором, то есть вы не сможете вести стриминг игрового процесса с таких устройств, как iPhone 5, 5c или iPad 4.
Как запустить онлайн стрим видео трансляцию с iPhone или iPad в YouTube
1. Выберите игру с поддержкой YouTube Live.
2. Откройте приложение, отыщите и нажмите на значок YouTube Live.
3. Выберите опцию YouTube.
4. Укажите название трансляции и по желанию выберите ее доступность (для всех пользователей или только по ссылке) и нажмите Далее.
Источник