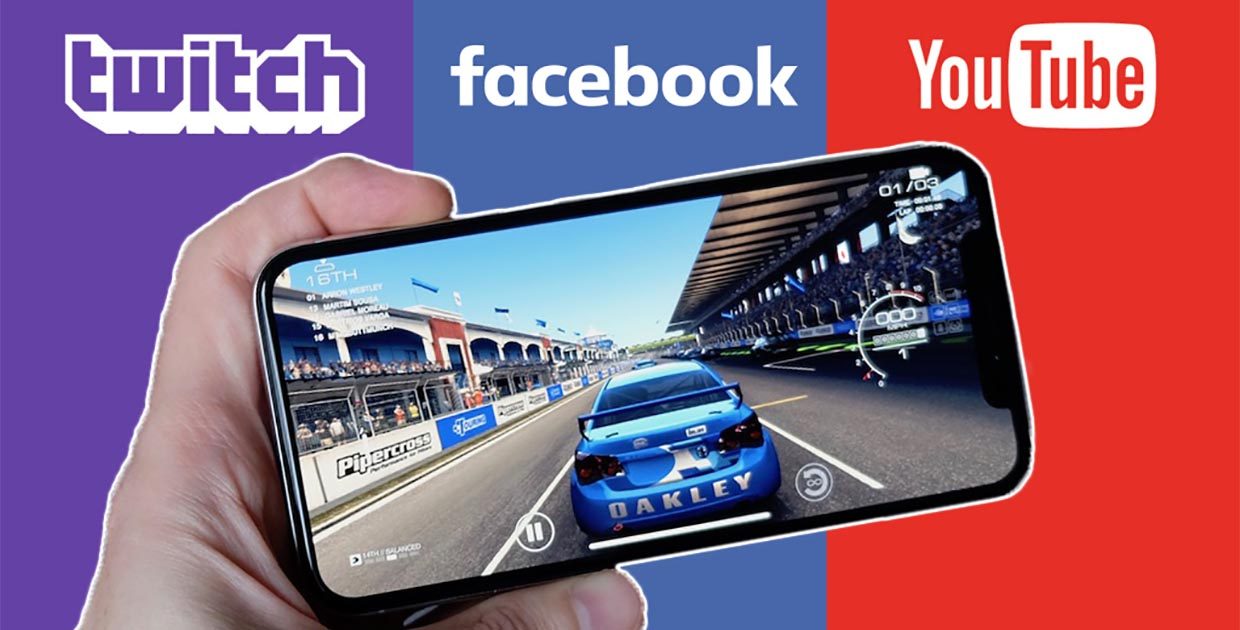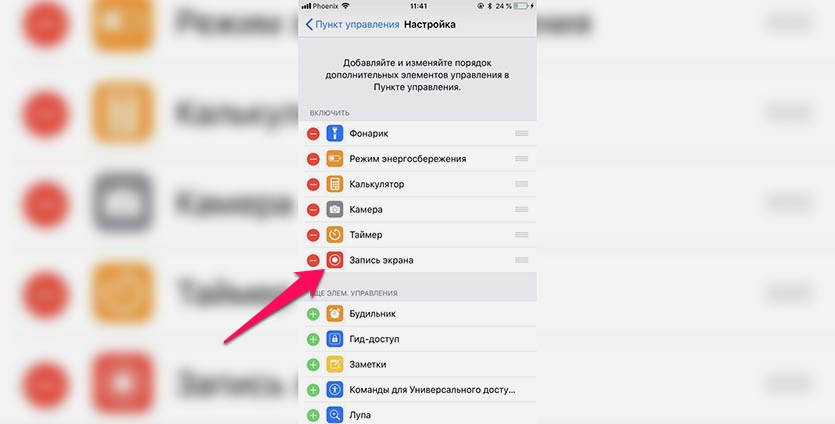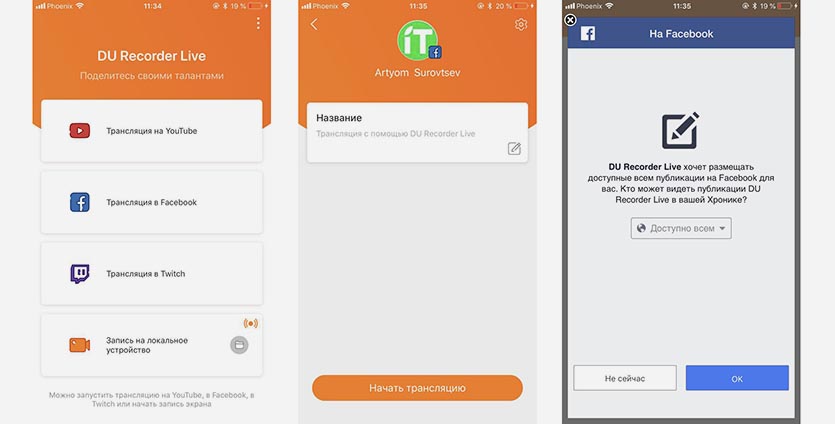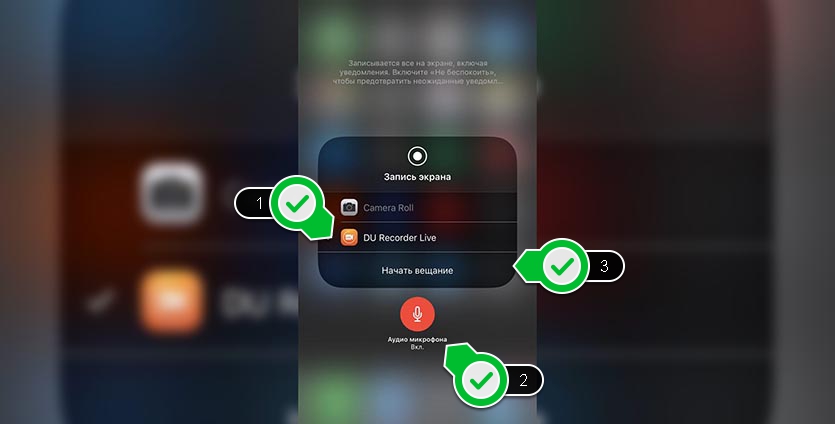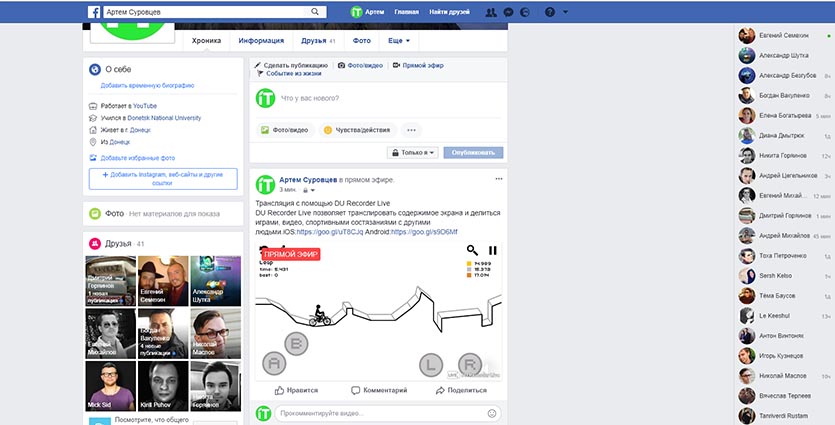- Как записывать видео или стримить игры c iPhone и iPad
- Шаг первый. Приобретение карты видеозахвата
- Шаг второй. Приобретение адаптера
- Шаг третий. Настройка
- Шаг четвертый. Пробная запись
- Шаг пятый. Запускаем стрим
- Шаг шестой. Дешевая альтернатива
- Как вести стрим в Twitch, YouTube или Facebook прямо с iPhone
- Как стримить музыку, видео и захватывать изображение с iPhone или iPad
- Стрим в Twitch, YouTube, Facebook прямо с iPhone
- Как организовать стрим на iPhone
- Как стримить с iOS — устройств на YouTube через OBS с донатами
Как записывать видео или стримить игры c iPhone и iPad
Многие задаются вопросом, как стримить игры с c iPhone и iPad? Есть несколько способов, как затратный, так и не очень. В любом случаи вне зависимости от ваших целей, вы найдете в этом руководстве способ подходящий именно вам.
Шаг первый. Приобретение карты видеозахвата
Если вы серьезно решили заняться видео, то для видео-обзоров игр отлично подойдет девайс под названием Game Capture HD, разработанный фирмой Elgato. Он обойдется вам почти в 8000 рублей. Цена, конечно, кусается, но устройство работает безупречно.
Карта Game Capture HD обладает всем необходимым для записи, поддерживает голосовые комментарии и позволяет запускать потоковое видео прямиком в интернет. Устройство работает с платформами PC и Mac. С его помощью можно записывать видео практически с любого девайса, оснащенного выходом HDMI.
Шаг второй. Приобретение адаптера
Теперь вам понадобится переходник, потому что по умолчанию на устройствах iOS нет разъемов HDMI. Если у вас новенький девайс iOS, то придется раскошелиться на фирменный переходник «Lightning to HDMI» от компании Apple, а стоит он примерно 2000 руб. Если же вы обладаете стареньким устройством iOS, значит вам понадобится 30-контактный разъем.
Такой кабель можно купить меньше чем за 600 руб. во многих интернет-магазинах. Переходник стандарта «Lightning» подойдет для следующих устройств: iPhone 5, iPhone 5S, любой iPad mini, iPad 4, iPad Air, iPod touch пятого поколения. Все остальное оснащается 30-контактным разъемом.
Шаг третий. Настройка
Подключите карту Elgato к вашему PC или Mac с помощью USB mini B, соедините кабель HDMI с переходником HDMI. Подключите переходник к устройству iOS.
Запустите программное обеспечение Elgato на компьютере. Если соединение выполнено правильно и мобильный девайс включен, вы должны увидеть содержимое экрана вашего телефона или планшета на мониторе. Нажмите кнопку «Settings» и убедитесь, что выбран правильный девайс iOS в разделе «Input Device».
Затем, кликните на «Crop to iPhone app size». Вам также понадобится выбрать качество записи и настроить профиль в соответствии со своими индивидуальными предпочтениями.
При желании, можно записывать видео в максимальном качестве из всех возможных. Но если вы, например, собираетесь транслировать стрим через Twitch, то нужно будет понизить качество, чтобы поток шел без задержек.
Шаг четвертый. Пробная запись
Если хотите записать видео, просто нажмите на большую красную кнопку и процесс запустится. Нажмите кнопку еще раз, чтобы остановить запись. Получившееся видео вы найдете на вкладке «Edit». Здесь можно будет настроить уровень освещения, после чего загрузить запись прямиком на YouTube.
Или же вы можете экспортировать видео и затем отредактировать его перед загрузкой самостоятельно с помощью любого видео-редактора. Если хотите добавить свой голос в процессе записи игры, активируйте микрофон нажатием кнопки «Live Commentary».
Шаг пятый. Запускаем стрим
Если желаете запустить в интернет потоковое видео, необходимо создать аккаунт на Twitch, Ustream или YouTube. Затем, просто нажмите кнопку, чтобы начать трансляцию.
Вероятно, вам понадобится понизить битрейт и качество видео, чтобы поток был плавным. А если вы хотите также транслировать видео с вебкамеры, то рекомендуется использовать бесплатную программу Open Broadcaster Sowtware.
Шаг шестой. Дешевая альтернатива
У вас нет лишних 8000 руб? Попробуйте программу, под названием Reflector, которое работает на платформах PC и Mac. Скачайте и установите ей. Затем, откройте Control Center на вашем телефоне или планшете и тапните на «AirPlay».
Выберите свой компьютер и активируйте функцию видеоповтора. В результате, вы должны увидеть содержимое экрана устройства iOS на мониторе PC или Mac.
Теперь, просто нажмите «Start Recording» для начала захвата видео. К сожалению, аудио (комментарии автора например) придется записывать отдельно, а потом синхронизировать два потока с помощью какого-нибудь видео-редактора.
Источник
Как вести стрим в Twitch, YouTube или Facebook прямо с iPhone
В iOS 11 пользователи получили возможность записывать происходящее на экране смартфона без джейлбрейка и сторонних приложений. Это может быть полезно для создания видеоинструкций, записи глюков или интересных моментов во время работы с гаджетом.
Мало кто знает, что сторонние разработчики получили доступ к функции записи экрана и могут использовать её для своих приложений.
Одна из таких программ и поможет нам вести прямую трансляцию происходящего на экране iPhone или iPad без компьютера и дополнительного оборудования.
Итак, для организации стрима нам понадобится:
1. Установить бесплатное приложение DU Recorder Live из App Store.
2. После установки программы нужно перейти в Настройки – Пункт управления – Настроить элем. управления и добавить переключатель Запись экрана в верхний блок.
Теперь в Пункте управления появится пиктограмма для записи экрана смартфона.
3. Запускаем приложение DU Recorder Live, выбираем платформу, на которой будем вести трансляцию (Twitch, YouTube или Facebook) и авторизуемся. В настройках можно изменить качество картинки (до 720p).
Нажимаем кнопку Начать трансляцию и выбираем, кому будет доступен стрим в социальной сети (всем, только друзьям или группе, личный).
4. Открываем Пункт управления и сильно нажимаем на кнопку записи экрана. В открывшемся меню выбираем DU Recorder Live и включаем запись звука через микрофон.
iOS не позволяет записывать системные звуки, если хотите, чтобы в трансляцию попали аудиоэффекты программ или игр, придется сделать звук погромче и включить микрофон при записи. Так же можно комментировать происходящее на экране устройства.
5. Остается нажать кнопку Начать вещание и видео со смартфона пойдет в сеть. Можете обновить страницу на Twitch/YouTube/Facebook и увидите трансляцию с задержкой в несколько секунд.
Не забудьте подключить смартфон к зарядному устройству, ведь батарея будет садиться очень быстро.
Для остановки трансляции следует нажать на статусбар и отключить вещание либо выключить стрим из Панели управления.
Запись будет храниться на платформе через которую велась трансляция (Twitch, YouTube или Facebook).
Источник
Как стримить музыку, видео и захватывать изображение с iPhone или iPad
Как правило, владельцы iPhone и iPad пользуются технологией AirPlay только при крайней необходимости, хотя у нее есть множество полезных применений. С использованием стороннего программного обеспечения можно выводить с iOS-устройства на компьютер Mac или PC контент любого вида. О том, как это сделать, мы расскажем на примере приложения AirServer.
Эта программа, доступная для OS X и Windows, практически не займет место на вашем диске. Она поселится на верхней панели (на Mac), где вы сможете отрегулировать основные настройки. Все действие развернется на самом устройстве.
Чтобы стримить музыку или, скажем, видео, необходимо поднять шторку «Центра управления», включить AirPlay и выбрать в списке свой компьютер. Если же вы хотите сделать захват экрана iPhone или iPad (записать скринкаст), включите тумблер видеоповтора.
Примечательно, что AirServer позволяет захватывать изображение и видео сразу с трех устройств — например, с iPhone, iPad, Android-устройства и даже Windows Phone благодаря поддержке Miracast. Это выделяет его среди других подобных приложений.
Кроме того, во время записи с экрана предусмотрена возможность регулирования параметров (таких как яркость) прямо в приложении.
AirServer можно по праву назвать лучшим приложением для захвата экрана и стриминга контента. Загрузить его для Windows и OS X можно по ссылкам ниже, предоставляется бесплатная недельная лицензия.
Название: AirServer
Издатель/разработчик: App Dynamic ehf.
Цена: Бесплатно (14,99 $)
Встроенные покупки: Нет
Совместимость: OS X
Ссылка: Установить
Название: AirServer
Издатель/разработчик: App Dynamic ehf.
Цена: Бесплатно (14,99 $)
Встроенные покупки: Нет
Совместимость: Windows
Ссылка: Установить
Источник
Стрим в Twitch, YouTube, Facebook прямо с iPhone
В iOS 11 появилась возможность записи экрана iPhone или iPad без каких-либо танцев с бубнами, типа джейлбрейка. Действительно, это очень пригождается для записи видеоинструкций, разных системных глюков и прочих радостей. Но мало кто знает, что разработчики уже давно получили доступ к функции записи экрана, и начали внедрять их в свои приложения. Об одном из таких, мы сегодня и поговорим.
Как организовать стрим на iPhone
Шаг 1. Установить бесплатное приложение DU Recorder Live из App Store.
Шаг 2. Добавляем переключатель Запись экрана в шторку управления. Переходим в «Настройки» – «Пункт управления» – Настроить элементы управления и тащим иконку записи экрана в активные приложения (они вверху).
Шаг 3. Запускаем приложение DU Recorder Live и выбираем платформу, на которой будет воспроизводиться стрим (Twitch, YouTube или Facebook) и авторизуемся.
Шаг 4. Заходим в «Пункт управления» и используя 3D Touch (сильное нажатие), нажимаем на кнопку записи экрана. В появившемся окне выбираем DU Recorder Live и включаем запись звука с микрофона.
Шаг 5. Нажимаем кнопку Начать вещание и видео со смартфона пойдёт в сеть.
Важно! При длительном стриме, советуем подключить iPhone/iPad к зарядному устройству, дабы избежать его внезапной разрядки во время трансляции.
Источник
Как стримить с iOS — устройств на YouTube через OBS с донатами
Привет мой любитель яблочных девайсов, сегодня я вам расскажу как можно ввести прямую трансляцию с устройств на базе iOS через программу OBS, но хочу оговориться о том, что ваше устройство должно поддерживать функцию «повтор экрана» на IPhone 4S такой функции нету! увы! 🙁
Зачем мне — это нужно?
- Например вы геймер, и хотите стримить мобильные игры!
- Вы обзорщик программ, вы можете стримить экран iOS устройства
Для стрима с iOS нам надо:
- Функция «повтор экрана» на вашем iOS устройстве (по — другому AirPlay)
- Программа OBS
- Специальная программа для трансляции экрана
- ОДНА СЕТЬ WI FI
Берем в руки ваше устройство iOS — вам надо активировать «Повтор экрана»
После нажатия на «повтор экрана» мы можем заметить вот это (профиль)
Предварительно до запуска «Повтор экрана» надо запустить программу на компьютере! иначе у вас не отобразится профиль подключения.
Теперь снова берем наше iOS — устройство и подключаемся к профилю «Повтор экрана» смотрим результат!
Экран принимает любые положение (Вертикально/горизонтально)
Бывает и такое,что функция есть, но экран не повторяется!
Если у вас не срабатывает повтор экрана — то включите службу bonjour в системе windows
- Опуститесь на панель задач → впишите в поиске: «msconfig» без кавычек
- Перейдите в раздел → службы отфильтруйте результаты → «не отображать службы Майкрософт» посмотрите включена ли служба «bonjour» если нет, то поставьте галочку
Перезагрузите ваш компьютер иначе изменения не вступят в силу
Снова пробуйте подключать повтор экрана как выше описано!
Тут все очень просто: Запускаем наш видеокодер — > создаем сцену (называем как хотите)
Далее в поле источник→ выбираем → захват игры
Далее в поле источники→ выбираем → захват игры → захват отдельного окна → выбираем нашу программу
- Все остальное настраивается так — же как и обычный стрим на компьютере в разделе настройки → выбираем → вещание → YouTube → вписываем ключи потока от вашего канала YouTube
Для доната в OBS должен быть установлен компонент Browser Source Plugin (идет по — умолчанию в установочном пакете не убирайте галочку)
Необязательно использовать OBS — можно любой видеокодер!
Комментарий удален по просьбе пользователя
Конечно — согласно мировой статистики половина трафика приходится на мобильные телефоны
Комментарий удален по просьбе пользователя
Это имеется ввиду что — люди чаще сидят и смотрят что — то с телефона, но на том же ютубе можно найти много стримов с телефона или например на omlet arcade
Удивительно, но да.
На том же миксере в топе было много таких стримеров.
¯\_(ツ)_/¯
Комментарий удален по просьбе пользователя
Комментарий удален по просьбе пользователя
Стримы смотрят не только для этого
Комментарий удален по просьбе пользователя
А с андрюши можно такое делать? Ух, начну стримить что-то, куплю потом дом где-то на берегу моря.
Конечно можно, но там вроде работает начиная от версии 5.1 Lolipop не помню точно
Ого, спасибо, посмотрю
Я LonelyScreen уже использовал для учёбы, проблема в том, что в бесплатной версии там разрешение трансляции 360p или 480p. Кряк так и не нашёл, а купить её нельзя, только подписка.
Об этом стоило упомянуть в тексте.
15 Баксов вроде
Что «15 баксов»? Это стоимость подписки
Или пять _ на их сайте написано $ 14,95 / год 1103 рубля
Все airplay-серверы регулярно глючат или теряют соединение. Особенно под виндой. Продвинутые мобилостримеры используют обычные карты захвата с яблопереходником на HDMI
Они стоят дороже подписки, но это тоже хороший вариант )
Железо — купил и пользуешься, да. Могут только быть нюансы с защищенным видеопотоком и ебля со сплиттерами как следствие. Но зато ничего не отвалится, не будет фризов и прочего
Кстати, раньше были airplay-серверы и без подписки, с разовым приобретением лицензии: Airserver и X-Mirage, вроде и сейчас живы. Airserver, кроме собственно Airplay от Apple, умел и в Miracast (подходит для андроида)
Проще всего маководам, просто подключаешь комплектным кабелем и вуаля, картинка со звуком в системе. Но среди стримеров мак не особо распространен по понятным причинам
Подскажите карту захвата с яблочным разъемом
Источник