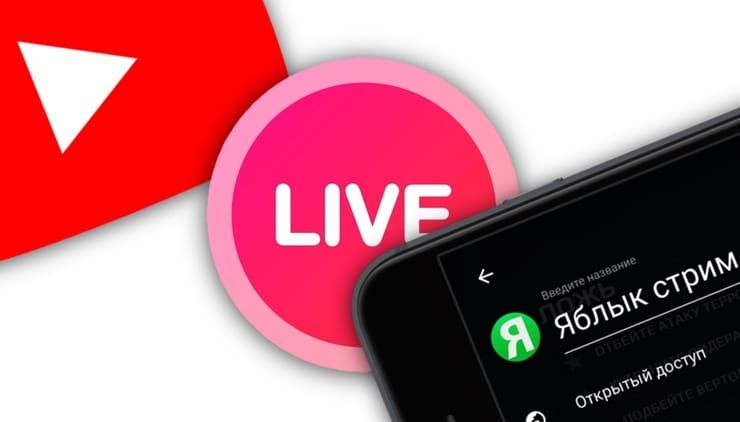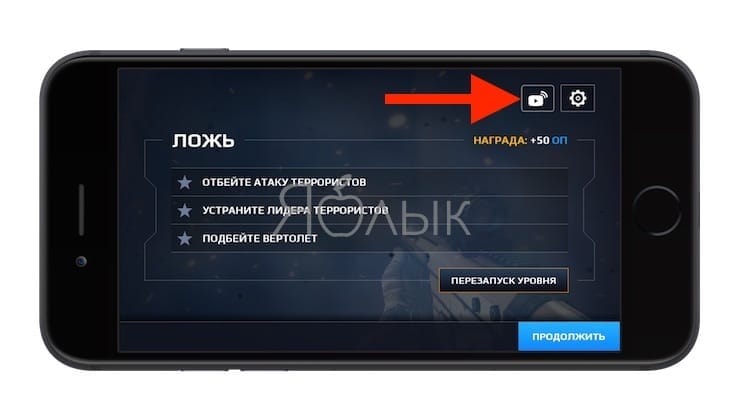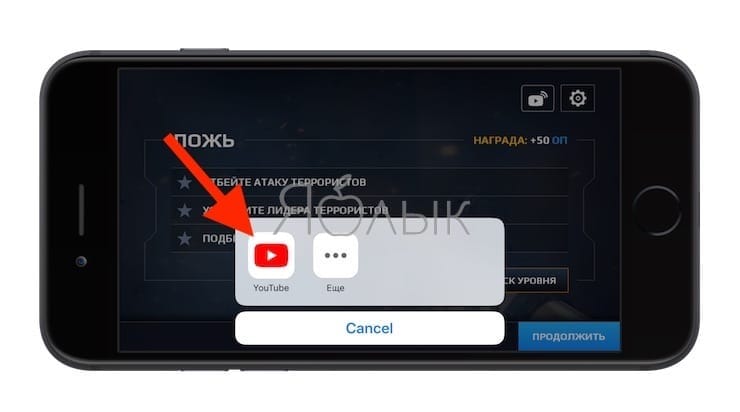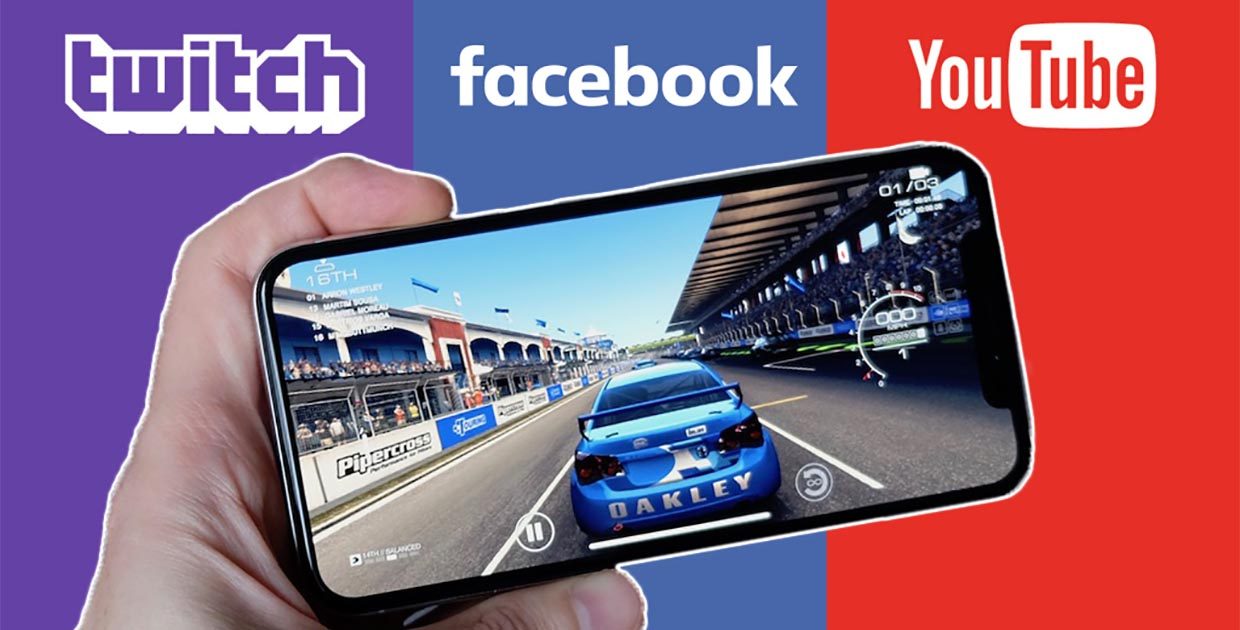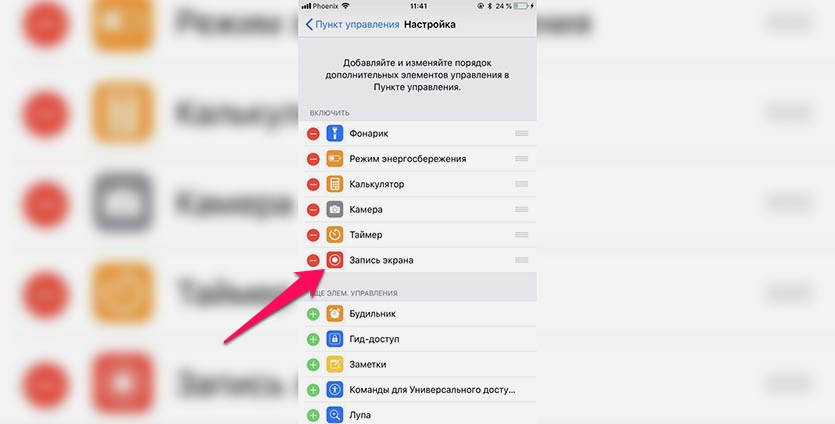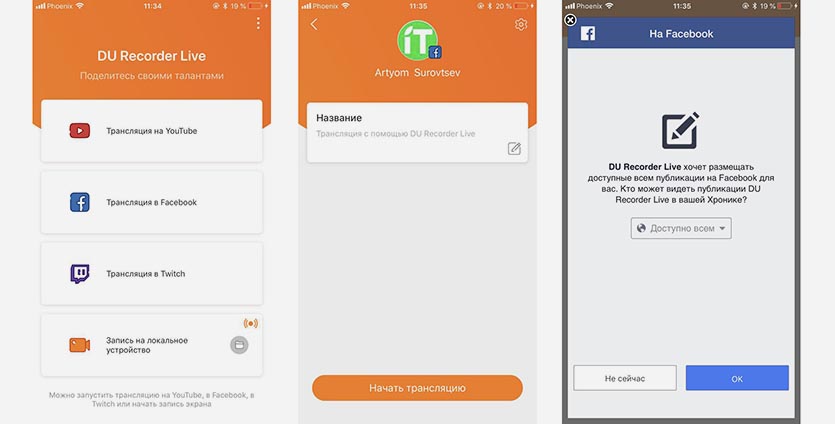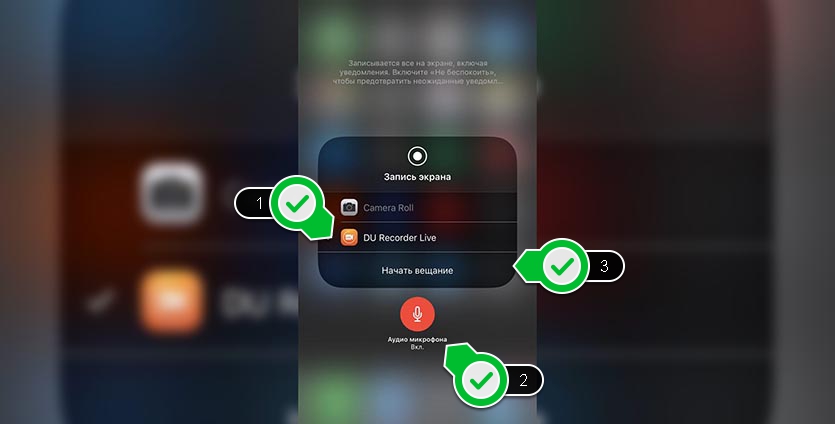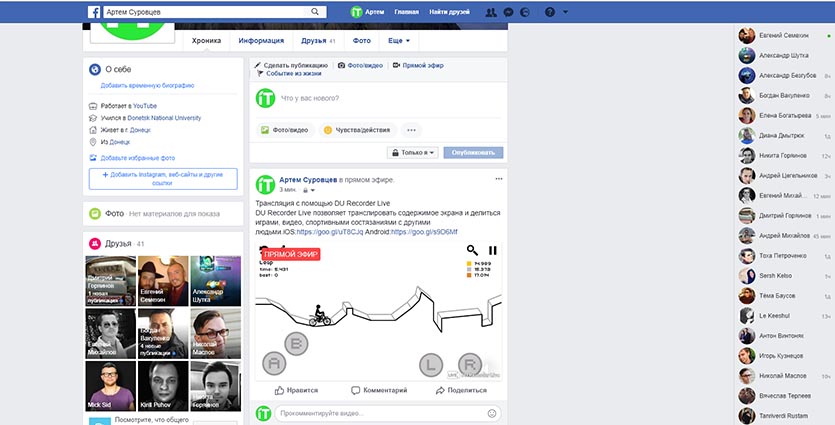- Используйте AirPlay для потоковой передачи видео или дублирования экрана iPhone, iPad или iPod touch
- Трансляция видео с устройства iPhone, iPad или iPod touchна телевизоре
- Если видео автоматически воспроизводится в потоковом режиме на устройстве с поддержкой AirPlay
- Как стримить видео игр с iPhone или iPad в YouTube
- Кто может запускать онлайн стрим трансляции с iPhone или iPad в YouTube
- Онлайн стрим видео трансляции работают в любом приложении?
- На каких iPhone и iPad можно запускать онлайн стрим видео трансляции в YouTube?
- Как запустить онлайн стрим видео трансляцию с iPhone или iPad в YouTube
- Как вести стрим в Twitch, YouTube или Facebook прямо с iPhone
- Стрим в Twitch, YouTube, Facebook прямо с iPhone
- Как организовать стрим на iPhone
- Как стримить музыку, видео и захватывать изображение с iPhone или iPad
Используйте AirPlay для потоковой передачи видео или дублирования экрана iPhone, iPad или iPod touch
Используйте AirPlay для потоковой передачи и отображения содержимого с ваших устройств Apple на устройство Apple TV или совместимый с AirPlay 2 телевизор Smart TV. Выполняйте потоковую трансляцию видеозаписей. Делитесь фотографиями. Или дублируйте изображение экрана вашего устройства.
Трансляция видео с устройства iOS или iPadOS
Дублирование экрана устройства с iOS или iPadOS
Дублирование или расширение экрана компьютера Mac
Трансляция видео с устройства iPhone, iPad или iPod touchна телевизоре
- Подключите устройство к той же сети Wi-Fi, что и устройство Apple TV или совместимый с AirPlay 2 телевизор Smart TV.
- Найдите видео, которое нужно транслировать.
- Нажмите значок AirPlay . В некоторых сторонних приложениях сначала может потребоваться нажать другой значок.* В приложении «Фото» нажмите «Поделиться» , а затем — AirPlay .
- Выберите устройство Apple TV или совместимый с AirPlay 2 телевизор Smart TV.
Чтобы остановить потоковое воспроизведение, нажмите значок AirPlay в используемом приложении, а затем выберите iPhone, iPad или iPod touch из списка.
* Некоторые приложения для работы с видео могут не поддерживать AirPlay. Если не получается использовать AirPlay из приложения для работы с видео, проверьте App Store на Apple TV, чтобы узнать, доступно ли это приложение.
Если видео автоматически воспроизводится в потоковом режиме на устройстве с поддержкой AirPlay
Ваше устройство может автоматически транслировать видео на устройство Apple TV или телевизор Smart TV, совместимый с AirPlay 2. Если в верхнем левом углу открытого приложения для работы с видео отображается значок , значит, устройство AirPlay уже выбрано.
Чтобы использовать AirPlay на другом устройстве, нажмите , затем выберите другое устройство. Чтобы остановить потоковое воспроизведение через AirPlay, нажмите еще раз.
Источник
Как стримить видео игр с iPhone или iPad в YouTube
Компания Google выпустила долгожданное для многих стримеров обновление iOS-приложения YouTube, главным нововведением которого стала возможность для владельцев iPhone и iPad транслировать приложения с экранов iOS-устройств непосредственно в YouTube Live (например, изображение или игровой процесс). Кроме того, функционал приложения позволяет использовать фронтальную камеру и микрофон для добавления комментариев.
Кто может запускать онлайн стрим трансляции с iPhone или iPad в YouTube
Возможность передавать изображение доступна только для пользователей, имеющих на своем YouTube-канале по меньшей мере сотню подписчиков.
Онлайн стрим видео трансляции работают в любом приложении?
Нет! Программа должна поддерживать сервис YouTube Live. Вероятно, в ближайшем времени каждое популярное приложение (игра) получит поддержку стриминга в YouTube. В свою очередь, мы тестировали стриминг в играх Modern Combat 5: Затмение и Lumino City.
На каких iPhone и iPad можно запускать онлайн стрим видео трансляции в YouTube?
Проведение прямого эфира возможно только при наличии iOS-гаджета с 64-битным процесором, то есть вы не сможете вести стриминг игрового процесса с таких устройств, как iPhone 5, 5c или iPad 4.
Как запустить онлайн стрим видео трансляцию с iPhone или iPad в YouTube
1. Выберите игру с поддержкой YouTube Live.
2. Откройте приложение, отыщите и нажмите на значок YouTube Live.
3. Выберите опцию YouTube.
4. Укажите название трансляции и по желанию выберите ее доступность (для всех пользователей или только по ссылке) и нажмите Далее.
Источник
Как вести стрим в Twitch, YouTube или Facebook прямо с iPhone
В iOS 11 пользователи получили возможность записывать происходящее на экране смартфона без джейлбрейка и сторонних приложений. Это может быть полезно для создания видеоинструкций, записи глюков или интересных моментов во время работы с гаджетом.
Мало кто знает, что сторонние разработчики получили доступ к функции записи экрана и могут использовать её для своих приложений.
Одна из таких программ и поможет нам вести прямую трансляцию происходящего на экране iPhone или iPad без компьютера и дополнительного оборудования.
Итак, для организации стрима нам понадобится:
1. Установить бесплатное приложение DU Recorder Live из App Store.
2. После установки программы нужно перейти в Настройки – Пункт управления – Настроить элем. управления и добавить переключатель Запись экрана в верхний блок.
Теперь в Пункте управления появится пиктограмма для записи экрана смартфона.
3. Запускаем приложение DU Recorder Live, выбираем платформу, на которой будем вести трансляцию (Twitch, YouTube или Facebook) и авторизуемся. В настройках можно изменить качество картинки (до 720p).
Нажимаем кнопку Начать трансляцию и выбираем, кому будет доступен стрим в социальной сети (всем, только друзьям или группе, личный).
4. Открываем Пункт управления и сильно нажимаем на кнопку записи экрана. В открывшемся меню выбираем DU Recorder Live и включаем запись звука через микрофон.
iOS не позволяет записывать системные звуки, если хотите, чтобы в трансляцию попали аудиоэффекты программ или игр, придется сделать звук погромче и включить микрофон при записи. Так же можно комментировать происходящее на экране устройства.
5. Остается нажать кнопку Начать вещание и видео со смартфона пойдет в сеть. Можете обновить страницу на Twitch/YouTube/Facebook и увидите трансляцию с задержкой в несколько секунд.
Не забудьте подключить смартфон к зарядному устройству, ведь батарея будет садиться очень быстро.
Для остановки трансляции следует нажать на статусбар и отключить вещание либо выключить стрим из Панели управления.
Запись будет храниться на платформе через которую велась трансляция (Twitch, YouTube или Facebook).
Источник
Стрим в Twitch, YouTube, Facebook прямо с iPhone
В iOS 11 появилась возможность записи экрана iPhone или iPad без каких-либо танцев с бубнами, типа джейлбрейка. Действительно, это очень пригождается для записи видеоинструкций, разных системных глюков и прочих радостей. Но мало кто знает, что разработчики уже давно получили доступ к функции записи экрана, и начали внедрять их в свои приложения. Об одном из таких, мы сегодня и поговорим.
Как организовать стрим на iPhone
Шаг 1. Установить бесплатное приложение DU Recorder Live из App Store.
Шаг 2. Добавляем переключатель Запись экрана в шторку управления. Переходим в «Настройки» – «Пункт управления» – Настроить элементы управления и тащим иконку записи экрана в активные приложения (они вверху).
Шаг 3. Запускаем приложение DU Recorder Live и выбираем платформу, на которой будет воспроизводиться стрим (Twitch, YouTube или Facebook) и авторизуемся.
Шаг 4. Заходим в «Пункт управления» и используя 3D Touch (сильное нажатие), нажимаем на кнопку записи экрана. В появившемся окне выбираем DU Recorder Live и включаем запись звука с микрофона.
Шаг 5. Нажимаем кнопку Начать вещание и видео со смартфона пойдёт в сеть.
Важно! При длительном стриме, советуем подключить iPhone/iPad к зарядному устройству, дабы избежать его внезапной разрядки во время трансляции.
Источник
Как стримить музыку, видео и захватывать изображение с iPhone или iPad
Как правило, владельцы iPhone и iPad пользуются технологией AirPlay только при крайней необходимости, хотя у нее есть множество полезных применений. С использованием стороннего программного обеспечения можно выводить с iOS-устройства на компьютер Mac или PC контент любого вида. О том, как это сделать, мы расскажем на примере приложения AirServer.
Эта программа, доступная для OS X и Windows, практически не займет место на вашем диске. Она поселится на верхней панели (на Mac), где вы сможете отрегулировать основные настройки. Все действие развернется на самом устройстве.
Чтобы стримить музыку или, скажем, видео, необходимо поднять шторку «Центра управления», включить AirPlay и выбрать в списке свой компьютер. Если же вы хотите сделать захват экрана iPhone или iPad (записать скринкаст), включите тумблер видеоповтора.
Примечательно, что AirServer позволяет захватывать изображение и видео сразу с трех устройств — например, с iPhone, iPad, Android-устройства и даже Windows Phone благодаря поддержке Miracast. Это выделяет его среди других подобных приложений.
Кроме того, во время записи с экрана предусмотрена возможность регулирования параметров (таких как яркость) прямо в приложении.
AirServer можно по праву назвать лучшим приложением для захвата экрана и стриминга контента. Загрузить его для Windows и OS X можно по ссылкам ниже, предоставляется бесплатная недельная лицензия.
Название: AirServer
Издатель/разработчик: App Dynamic ehf.
Цена: Бесплатно (14,99 $)
Встроенные покупки: Нет
Совместимость: OS X
Ссылка: Установить
Название: AirServer
Издатель/разработчик: App Dynamic ehf.
Цена: Бесплатно (14,99 $)
Встроенные покупки: Нет
Совместимость: Windows
Ссылка: Установить
Источник