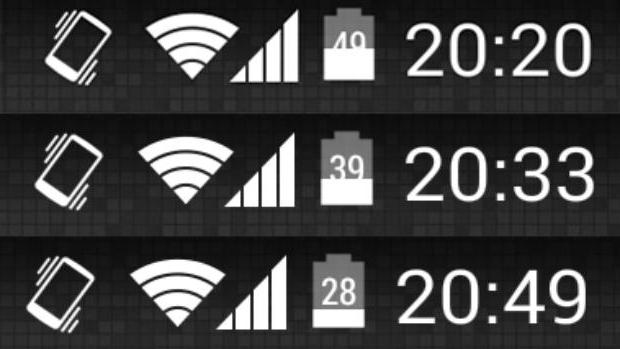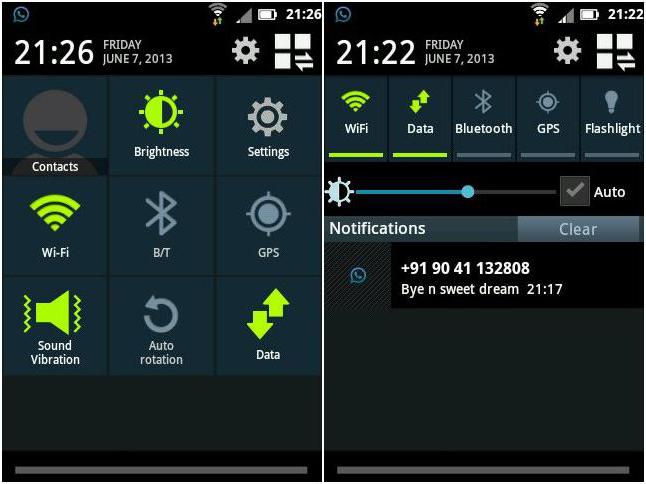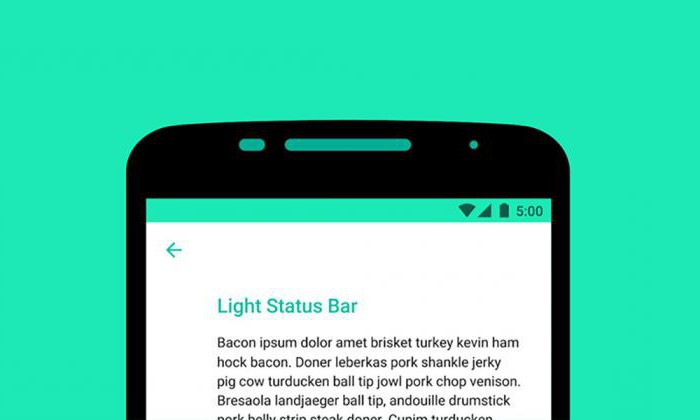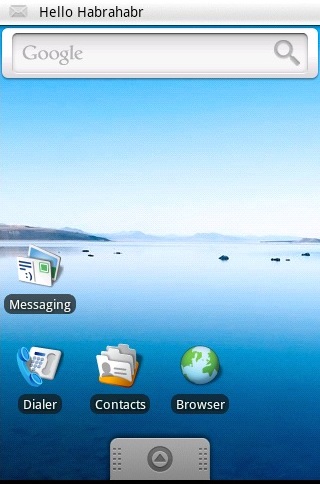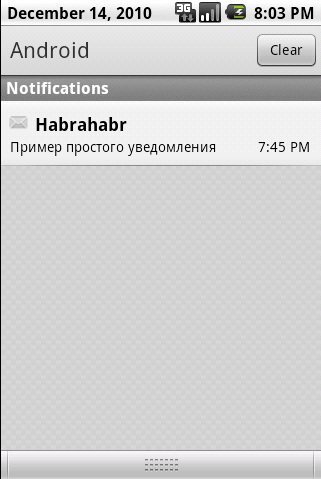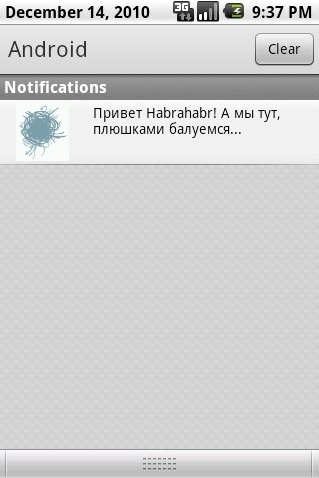- Android для чайников №3. Строка состояния
- Евгений Вильдяев
- Заключение
- Что собой представляет строка состояния Android?
- Как выглядит?
- Что содержится?
- К чему даёт доступ?
- Какие бывают проблемы с ней?
- [Программирование] Работа со строкой состояния в Android
- Кратко о строке уведомления
- Создание простого уведомления в строке состояния
- Создание расширенного уведомления в строке состояния
- Добавляем звук и вибрацию, мигаем индикаторами.
- Заключение
Android для чайников №3. Строка состояния
Евгений Вильдяев
Один из самых функциональных и информативных элементов в Android-смартфоне.
Здравствуйте, уважаемые читатели, мы продолжаем нашу серию статей для начинающих пользователей. Сегодня речь пойдет о строке состояния, важном элементе Android-смартфона. Строка состояния находится в верхней части экрана, в ее правом углу расположены часы и индикатор батареи, а в левом — иконки с уведомлениями. Фактически, при взгляде на строку состояния вам сразу становится понятно, есть ли у вас новые уведомления или нет.
Строку состояния можно раскрывать, для этого достаточно провести пальцем от верхнего края экрана вниз. В раскрытом виде строку состояния еще иногда называют «шторкой», я также буду использовать это название, так что не пугайтесь.
После раскрытия строки состояния вы можете более детально просмотреть все ваши уведомления, это особенно удобно в случае SMS-сообщения, либо нового письма, когда достаточно одного взгляда, чтобы понять насколько важное сообщение пришло. Чтобы убрать уведомление, вам достаточно смахнуть его горизонтальным жестом влево или вправо. Чтобы скрыть все уведомления, нажмите кнопку, похожую на ступеньки сверху. В некоторых приложениях можно сразу же ответить на сообщение не покидая строку состояния.
Со строки состояния также можно получить быстрый доступ ко всем переключателям беспроводных интерфейсов, для этого вам нужно опустить шторку двумя пальцами. Переключатели на всех смартфонах выглядят по-разному, я решил использовать пример из Android 4.2, на котором построено большинство бюджетных смартфонов. короткое нажатие на переключатель включает/отключает интерфейс, а долгое открывает его настройки.
Также в отдельных оболочках (TouchWiz, Emotion UI) есть отдельный ползунок регулировки яркости, управлять подсветкой смартфона с его помощью очень удобно.
Заключение
К сожалению, из-за того, что большинство производителей изменяют интерфейс Android, я не мог написать единого гида по строке состояния, но общие принципы вроде смахивания уведомлений, открытия переключателей двойным опусканием шторки и т.д. должны работать на любом смартфоне.
Уважаемые продвинутые читатели. В статьях этого цикла будет особо строгая модерация, поэтому попытки поупражняться в остроумии могут закончиться для вас баном.
Источник
Что собой представляет строка состояния Android?
В операционной системе Android, как и в iOS, и в Windows 10 Mobile или Windows Phone есть множество способов контроля и регулировки работы устройства. Один из самых простых из них — через раздел «настройки». В этом приложении пользователь может следить за состоянием устройства и получать подробную информацию обо всех процессах, происходящих в смартфоне. Но есть способ контроля куда более простой. Многие прекрасно знают, о чём пойдёт речь. Но вряд ли придавали этой опции большое значение. Итак, самый простой способ контроля за телефоном – строка состояния «Андроид».
Как выглядит?
Строку состояния несложно найти: она всегда находится в самом верху дисплея и видна даже почти при любых открытых приложениях (кроме, конечно же, видео). К слову, зачастую она окрашивается в общий цвет приложения, которое открыто: браузер или YouTube, например.
Причём многие производители любят устанавливать в свои смартфоны различные надстройки: так называемые «оболочки». И эти самые оболочки могут менять дизайн строки состояния
Что содержится?
В строке состояния каждый пользователь может найти индикатор заряда батареи устройства, активную SIM-карту, а также звуковой режим, который включен в данный момент.
Плюс ко всему, строка состояния отображает текущее время, а иногда и дату.
Кроме того, многие приложения добавляют собственные решения и опции, позволяющие отслеживать их работу, значки и символы которых так же выносятся на строку состояния «Андроид».
Например, приложение социальной сети Instagram, если включить соответствующие настройки, выносит в строку состояния уведомления о новых подписчиках, лайках на фото или сообщениях в Direct. Благодаря этому пользователи всегда знают, что нового происходит в их аккаунте.
А приложение видеохостинга YouTube выносит в раздел «Строка состояния Android» уведомления о новых опубликованных видео.
Благодаря ей пользователи приложения «ВКонтакте» всегда знают, какая музыка играет в их плей-листе, и кто пишет им комментарии под записями и личные сообщения.
Естественно, большинство приложений предоставляет возможность всем пользователям настраивать, какие именно уведомления будут выноситься в раздел «Строка состояния».
К чему даёт доступ?
Из графы «Строка состояния» можно «вытянуть» шторку уведомлений, в которой располагается множество различных функций, начиная от включения и выключения звуковых режимов, заканчивая активацией режима полёта.
Многие производители имеют тенденцию к установке собственных надстроек на начальную версию Android. Ещё эти надстройки называют оболочками.
Например, продолжительный период времени Samsung использовала оболочку TouchWiz, которую буквально ненавидели многие пользователи за наличие огромного количества неисправностей и высокого потребления оперативной памяти устройства. Теперь же компания перешла на интерфейс Samsung UX.
Так вот, эти оболочки часто изменяют шторку уведомлений до неузнаваемости. Причем не только с точки зрения дизайна, но и с точки зрения функционала. К примеру, разработчики той же Samsung очень любят выносить множество небольших, но важных функций из раздела «Настройки» в бар-панель шторки. Более того, из ее уведомлений можно выйти в сам раздел настроек устройства. К слову, многие считают это довольно удобным.
Какие бывают проблемы с ней?
Зачастую случается так, что строка состояния просто пропадает с экрана без каких бы то ни было причин. И многие пользователи начинают паниковать. Но не стоит отчаиваться.
Во-первых, нужно немного подождать. Как бы это комично и банально ни звучало, но это действительно так. Иногда проблема решается сама собой.
Во-вторых, помогает перезагрузка устройства, которая с большей вероятностью вернёт строку состояния на прежнее место.
В-третьих, возможно, что проблема кроется в сторонних надстройках, которые установлены самим пользователем. Так называемые «лаунчеры» имеют особенность изредка скрывать раздел «Строка состояния» c дисплея. Поэтому будьте внимательны с устанавливаемым софтом.
Вообще, как видно из вышенаписанного, основная причина, по которой чаще всего пропадает строка состояния, — несовершенство программного обеспечения, установленного на устройстве. Вполне вероятно, что либо удаление, либо обновление этого самого софта поможет решить проблему пропажи строки состояния.
В итоге получается, что строка состояния Android – действительно полезный инструмент, который помогает пользователям не только отслеживать заряд батареи и скорость Интернет-соединения, но и следить за многими процессами, которые происходят в самом устройстве и в различных приложениях, которые на нём установлены.
А отсутствие этого инструмента заметно усложняет жизнь владельцам гаджетов по той причине, что в строке состояния содержится масса полезной информации, которая всегда находится под рукой, что, несомненно, очень удобно.
И многие производители, понимая значимость строки состояния в Android OS, стараются дополнить её различными функциями и преобразовать так, чтобы им было ещё удобнее считывать с неё различные данные.
Источник
[Программирование] Работа со строкой состояния в Android

Статья рассказывает о том как работать со строкой состояния в Android. Статья рассчитана на начинающих программистов под Android только осваивающих разработку под платформу. Также стоит заметить что строка состояния в большей степени используется для уведомления пользователя о каких либо событиях произошедших в системе, что по целевой задаче роднит её со всплывающими уведомлениями Toast. На Хабрахабре уже имеется достаточно полная статья о работе с Toast, и данный пост лишь развивает тему уведомлений.
Сам текст статьи писался для песочницы, и по сути Hello world как он есть. Сейчас меня интересует интересно ли вообще кому либо это направление, или же оно того не стоит.
Кратко о строке уведомления
На первом скриншоте представлена раскрытая строка состояния в стандартной оболочке Android (некоторые производители мобильных устройств в своих оболочках могут изменить её внешний вид, хотя суть остаётся той же). Строка состояния в Android по большей части используется для уведомления пользователя о каких либо событиях произошедших в системе, а также о результатах работы каких либо приложений. Существенным отличием от всплывающих уведомлений Toast является то что уведомления в строке состояния не пропадают спустя время, и «висят» там до тех пор пока пользователь как-то на них отреагирует. Строку состояния удобно использовать для получения уведомлений от приложений запущенных в фоновом режиме, а также с появлением уведомления можно проиграть какой либо звук, вибрацию, или же воспользоваться мигающими индикаторами на устройстве (если они имеются). Уведомление представленное на скриншоте — именно то чего сегодня мы и будем добиваться.
Создание простого уведомления в строке состояния
Для начала попробуем создать стандартное уведомление для командной строки так как это рекомендуют в Google. Разметку интерфейса приложения оставим без изменений (уведомление будет появляться сразу после его запуска). И так, пример кода (с комментарием того что возможно может быть не ясным):
public class NotificationBar extends Activity <
/** Called when the activity is first created. */
private static final int NOTIFY_ID = 1; // Уникальный индификатор вашего уведомления в пределах класса
@Override
public void onCreate(Bundle savedInstanceState) <
super.onCreate(savedInstanceState);
setContentView(R.layout.main);
NotificationManager mNotificationManager = (NotificationManager) getSystemService(Context.NOTIFICATION_SERVICE); // Создаем экземпляр менеджера уведомлений
int icon = android.R.drawable.sym_action_email; // Иконка для уведомления, я решил воспользоваться стандартной иконкой для Email
CharSequence tickerText = «Hello Habrahabr» ; // Подробнее под кодом
long when = System.currentTimeMillis(); // Выясним системное время
Notification notification = new Notification(icon, tickerText, when); // Создаем экземпляр уведомления, и передаем ему наши параметры
Context context = getApplicationContext();
CharSequence contentTitle = «Habrahabr» ; // Текст заголовка уведомления при развернутой строке статуса
CharSequence contentText = «Пример простого уведомления» ; //Текст под заголовком уведомления при развернутой строке статуса
Intent notificationIntent = new Intent( this , NotificationBar. class ); // Создаем экземпляр Intent
PendingIntent contentIntent = PendingIntent.getActivity( this , 0, notificationIntent, 0); class ); // Подробное описание в UPD к статье
notification.setLatestEventInfo(context, contentTitle, contentText, contentIntent); // Передаем в наше уведомление параметры вида при развернутой строке состояния
mNotificationManager.notify(NOTIFY_ID, notification); // И наконец показываем наше уведомление через менеджер передав его ID
>
>
* This source code was highlighted with Source Code Highlighter .
CharSequence tickerText = «Hello Habrahabr»; — в этой строке мы указываем текст который будет показан в свёрнутой строке состояния на несколько секунд при появлении уведомления. Спустя несколько секунд он исчезнет, а в строке останется лишь иконка.
Вот пожалуй и всё. Можно открывать шампанское, и наблюдать то что у нас получилось.
Создание расширенного уведомления в строке состояния
Теперь несколько усложним задачу — мы будем создавать уведомление не по шаблону что предлагает Google, а по собственной разметке (благо такая возможность имеется). И так создадим новый файл разметки в папке layout, у вас он должен получиться таким:
LinearLayout xmlns:android =»http://schemas.android.com/apk/res/android»
android:orientation =»horizontal»
android:layout_width =»fill_parent»
android:layout_height =»fill_parent»
android:padding =»3dp»
>
ImageView android:id =»@+id/image»
android:layout_width =»wrap_content»
android:layout_height =»fill_parent»
android:layout_marginRight =»10dp»
/>
TextView android:id =»@+id/text»
android:layout_width =»wrap_content»
android:layout_height =»fill_parent»
android:textColor =»#000″
/>
LinearLayout >
* This source code was highlighted with Source Code Highlighter .
Также добавим какую либо картинку в папку drawable дабы потом установить её в ImageView.
Теперь код. Код не сильно отличается от кода простого уведомления, но тем не менее требует комментария
public class NotificationBar extends Activity <
/** Called when the activity is first created. */
private static final int NOTIFY_ID = 1; // Уникальный индификатор вашего уведомления в пределах класса
@Override
public void onCreate(Bundle savedInstanceState) <
super.onCreate(savedInstanceState);
NotificationManager mNotificationManager = (NotificationManager) getSystemService(Context.NOTIFICATION_SERVICE); // Создаем экземпляр менеджера уведомлений
int icon = android.R.drawable.sym_action_email; // Иконка для уведомления, я решил воспользоваться стандартной иконкой для Email
CharSequence tickerText = «Hello Habrahabr» ; // Подробнее под кодом
long when = System.currentTimeMillis(); // Выясним системное время
Intent notificationIntent = new Intent( this , NotificationBar. class ); // Создаем экземпляр Intent
Notification notification = new Notification(icon, tickerText, when); // Создаем экземпляр уведомления, и передаем ему наши параметры
PendingIntent contentIntent = PendingIntent.getActivity( this , 0, notificationIntent, 0); // Подробное описание смотреть в UPD к статье
RemoteViews contentView = new RemoteViews(getPackageName(), R.layout.notlayout); // Создаем экземпляр RemoteViews указывая использовать разметку нашего уведомления
contentView.setImageViewResource(R.id.image, R.drawable.habr); // Привязываем нашу картинку к ImageView в разметке уведомления
contentView.setTextViewText(R.id.text, «Привет Habrahabr! А мы тут, плюшками балуемся. » ); // Привязываем текст к TextView в нашей разметке
notification.contentIntent = contentIntent; // Присваиваем contentIntent нашему уведомлению
notification.contentView = contentView; // Присваиваем contentView нашему уведомлению
mNotificationManager.notify(NOTIFY_ID, notification); // Выводим уведомление в строку
>
>
* This source code was highlighted with Source Code Highlighter .
В итоге можем открывать вторую бутылку, и наблюдать примерно такую картину:
Добавляем звук и вибрацию, мигаем индикаторами.
Для пущей важности добавим звук при выводе уведомления и вибрацию. Сделать это совсем не сложно.
notification.defaults |= Notification.DEFAULT_SOUND; — данная строка присваивает уведомлению звук что используется в системе по умолчанию.
notification.sound = Uri.parse(«file:///sdcard/notification/ringer.mp3»); — таким способом можно установить звук из файла на SD карте.
notification.defaults |= Notification.DEFAULT_VIBRATE; — данная строка добавляет вибрацию в колличестве времени по умолчанию.
Кроме того имеется возможность задать время вибрации самостоятельно. Делается это двумя строчками
long[] vibrate = ; — создаем массив, в котором 1-ое число — время которое следует подождать до того как запустить вибрацию. Второе значение — время первой вибрации в миллисекундах (аналогично и 3, и 4 значение). Количество вибраций может быть бесконечно большим по усмотрению программиста.
notification.vibrate = vibrate; — присваиваем массив нашему уведомлению.
notification.defaults |= Notification.DEFAULT_LIGHTS; — данной строкой мы можем по мигать индикаторами с параметрами по умолчанию.
Конечно можно настроить параметры и в ручную.Для этого нам потребуется 4 строки:
notification.ledARGB = 0xff00ff00; — задаем цвет для RGB индикатора.
notification.ledOnMS = 300; — задаем время между миганиями
notification.ledOffMS = 1000; — задаем время спустя которое горящий индикатор потухнет
notification.flags |= Notification.FLAG_SHOW_LIGHTS; — разрешаем мигать
Тут следует заметить что далеко не на всех девайсах вообще имеются какие либо индикаторы.
Естественно все эти установки нужно производить до строчки вызова уведомления.
Заключение
Вот пожалуй и всё. Пост никак не претендует на полноту, и всё же данной информации должно быть вполне достаточно новичкам. В качестве источника, а также более полного описания работы с NotificationBar могу привести оригинальную статью на developer.android.com. Надеюсь статья поможет кому либо в изучении возможностей платформы. Спасибо за внимание.
UPD: при внимательном рассмотрении выяснилось что комментарий к одной из строчек кода отсутствует (обещается объяснить под кодом, но самого объяснения нет). Досадную ошибку исправляет, а также ряд ф-и строки состояния о которых я сообщить забыл восполняет пользователь djvu, взглянуть можно в комментариях: 1, 2. О существовании серьезных подводных камней сообщает sdmitry вот тут.
Источник