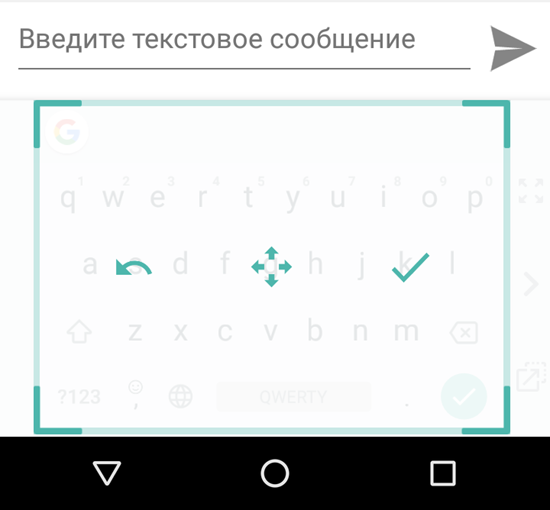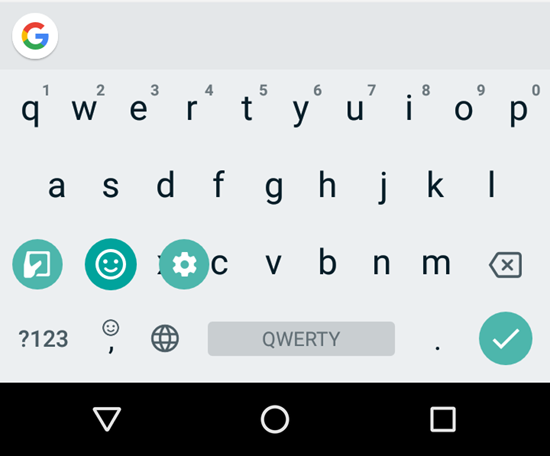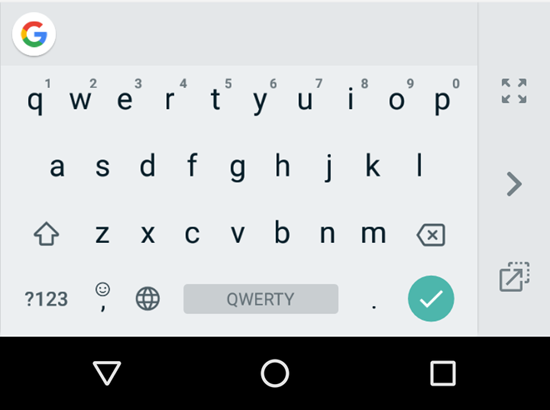Android для чайников №3. Строка состояния
Евгений Вильдяев
Один из самых функциональных и информативных элементов в Android-смартфоне.
Здравствуйте, уважаемые читатели, мы продолжаем нашу серию статей для начинающих пользователей. Сегодня речь пойдет о строке состояния, важном элементе Android-смартфона. Строка состояния находится в верхней части экрана, в ее правом углу расположены часы и индикатор батареи, а в левом — иконки с уведомлениями. Фактически, при взгляде на строку состояния вам сразу становится понятно, есть ли у вас новые уведомления или нет.
Строку состояния можно раскрывать, для этого достаточно провести пальцем от верхнего края экрана вниз. В раскрытом виде строку состояния еще иногда называют «шторкой», я также буду использовать это название, так что не пугайтесь.
После раскрытия строки состояния вы можете более детально просмотреть все ваши уведомления, это особенно удобно в случае SMS-сообщения, либо нового письма, когда достаточно одного взгляда, чтобы понять насколько важное сообщение пришло. Чтобы убрать уведомление, вам достаточно смахнуть его горизонтальным жестом влево или вправо. Чтобы скрыть все уведомления, нажмите кнопку, похожую на ступеньки сверху. В некоторых приложениях можно сразу же ответить на сообщение не покидая строку состояния.
Со строки состояния также можно получить быстрый доступ ко всем переключателям беспроводных интерфейсов, для этого вам нужно опустить шторку двумя пальцами. Переключатели на всех смартфонах выглядят по-разному, я решил использовать пример из Android 4.2, на котором построено большинство бюджетных смартфонов. короткое нажатие на переключатель включает/отключает интерфейс, а долгое открывает его настройки.
Также в отдельных оболочках (TouchWiz, Emotion UI) есть отдельный ползунок регулировки яркости, управлять подсветкой смартфона с его помощью очень удобно.
Заключение
К сожалению, из-за того, что большинство производителей изменяют интерфейс Android, я не мог написать единого гида по строке состояния, но общие принципы вроде смахивания уведомлений, открытия переключателей двойным опусканием шторки и т.д. должны работать на любом смартфоне.
Уважаемые продвинутые читатели. В статьях этого цикла будет особо строгая модерация, поэтому попытки поупражняться в остроумии могут закончиться для вас баном.
Источник
Скрытые возможности, на которые способен ваш Android-телефон
10 советов по управлению вашим устройством на базе операционной системы от Google.
Битва Android и iPhone не закончится никогда. Но одно можно сказать наверняка: программное обеспечение телефона на Android более универсальное и настраиваемое, чем предложение от Apple. Перейдите в настройки, доступные в вашем смартфоне, и вы найдете множество умных функций и полезных инструментов. В этой статье я собрал для вас 10 из них.
Важное уточнение перед тем, как мы начнем: Android имеет большое количество версий и моделей смартфонов, которые на нем работают, что затрудняет поиск функций, которые будут работать на всех устройствах. Данные советы действительны для Android 7.0 Nougat: они также должны работать на других версиях Android, но некоторые меню и настройки могут немного отличаться.
1. Транслируйте свой Android экран на другие устройства
В течение нескольких лет пользователи Android могут транслировать экран своего телефона или планшета на более широкий экран телевизора с помощью медиаплеера Chromecast. Чтобы настроить данную функцию, воспользуйтесь соответствующим ярлыком на панели «Быстрые настройки», к которой вы обращаетесь, проводя двумя пальцами в верхней части экрана. В этом меню вы должны найти опцию «Cast screen».
Если она не отображается, есть другой способ настройки. Во-первых, убедитесь, что вы установили приложение Google Home для Android. Вероятно, вы уже использовали эту программу для настройки Chromecast. Откройте приложение, коснитесь раздела Cast screen/audio из меню, а затем выберите Chromecast. Дисплей вашего устройства должен появиться на большом экране.
2. Запускайте приложения бок о бок
Одной из новых функций, добавленных в Android 7.0 Nougat, является возможность запуска приложений бок о бок (side-by-side). Чтобы ее настроить, нажмите кнопку «Обзор» (значок квадрата под экраном) и выберите, какие из недавно используемых приложений вы хотите увидеть. Затем удерживайте и перетащите строку заголовка приложения в верхнюю или левую часть дисплея. Наконец, выберите другое открытое приложение, которое появится рядом или под ним.
Между тем, вот еще один совет: дважды нажмите, а не просто нажмите кнопку «Обзор», чтобы быстро переключаться между двумя приложениями, которые вы использовали совсем недавно.
3. Сделайте текст и изображения более заметными
Если вы изо всех сил пытаетесь увидеть, что отображается на экране, вы можете увеличить или уменьшить масштаб текста или объектов. Не все приложения будут реагировать на эти корректировки, но большинство из них будет.
Чтобы изменить настройки размера, откройте «Настройки» и перейдите в меню «Экрна», где нажмите «Размер шрифта» для внесения изменений. Потом выберите «Размер экрана», чтобы увеличить экранные объекты.
4. Измените настройки громкости
Смартфон воспроизводит несколько различных типов аудио, включая мелодии звонка, уведомления, сигналы тревоги, телефонные звонки и медиа. Если вы когда-либо заходили в меню «Настройки», открывали «Звуки и уведомления», вы видели, что вы можете использовать отдельные слайдеры для индивидуального изменения этих типов аудио.
Однако Android дает вам быстрый и легкий доступ к ним. Нажмите кнопку регулировки громкости на боковой панели устройства, чтобы отрегулировать воспроизводящий звук музыки или кино (если медиа не воспроизводится, это действие будет регулировать громкость мелодии звонка). Когда вы это сделаете, на экране появится маленькая рамка, показывающая, какая настройка громкости меняется и как. На боковой стороне этого окна вы увидите небольшую стрелку. Коснитесь ее, и окно откроется, чтобы сразу отобразить несколько ползунков для настройки разных звуков.
5. Заблокируйте работу телефона, кроме одного приложения
Что происходит, когда вы хотите одолжить другу или члену семьи свой телефон, но не хотите, чтобы они видели вашу личную информацию или заходили в ваши учетные записи в социальных сетях? Функция «Screen pinning» позволяет вам быть щедрыми, не отказываясь от вашей конфиденциальности. По сути, пользователь не сможет получить доступ к другим функциям вашего телефона, кроме одного приложения, без вашего кода.
Screen pinning легко настраивается. Откройте «Настройки», перейдите в меню «Безопасность» и включите «Screen pinning». После того, как вы включили эту функцию, запустите приложение, которое должен использовать ваш друг. Затем откройте «Обзор», коснувшись квадратной кнопки навигации под экраном телефона. В окне для недавно открытого приложения вы должны увидеть значок булавки в нижнем правом углу, который позволит закрепить программу как единственную доступную для другого пользователя.
6. Отключите экран блокировки, когда находитесь дома
Чтобы ваше устройство и данные находились в безопасности, вам необходимо настроить PIN-код или сканирование отпечатков пальцев, чтобы его разблокировать. Но это делает более неудобным доступ к вашим приложениям. Функция Smart Lock от Google позволяет вам устранить это препятствие, предоставляя мгновенный доступ, но только тогда, когда вы дома.
В разделе «Настройки» нажмите «Безопасность», а затем «Smart Lock». Помимо отключения экрана блокировки, когда вы находитесь дома (это опция безопасные места), вы также можете отключить экран блокировки, когда Bluetooth вашего телефона подключен к надежному устройству, например, к вашей стереосистеме.
7. Измените строку состояния (Status bar)
Строка состояния представляет собой тонкую полоску в верхней части экрана, на которой отображаются уведомления, уровень сигнала вашего телефона и заряд батареи, среди других значков. Благодаря меню скрытых настроек под названием System UI Turner вы можете точно выбрать, какие значки появятся в строке состояния, а также настроить дополнительные параметры для режима «Не беспокоить» и уведомлений. Однако это меню стало доступно только в последних версиях Android, поэтому старые телефоны могут не позволить вам его использовать.
Чтобы включить его (если он доступен на вашем телефоне), проведите пальцем вниз в верхней части экрана двумя пальцами, чтобы отобразить панель «Быстрые настройки». Найдите значок шестеренки настроек в правом верхнем углу, затем нажмите и удерживайте его в течение нескольких секунд. Если вы видите сообщение с подтверждением, что функция UI Turner добавлена в меню настроек, это означает, что вы успешно ее активировали. Когда вы перейдете в меню «Настройки», вы увидите новый раздел «System UI Tuner». Перейдите в него и выберите «Строка состояния», чтобы контролировать, какие значки — от режима Bluetooth до уровня заряда батареи — будут отображаться в строке состояния.
8. Выберите новые приложения по умолчанию
Одно из отличий между Android и iOS заключается в том, что мобильная операционная система Google позволяет вам выбирать различные приложения по умолчанию для просмотра веб-страниц, текстовых сообщений, просмотра фотографий и т.д. Приложение по умолчанию — это приложение, которое открывается автоматически, когда вы пытаетесь сделать что-то на своем телефоне, поэтому, например, при нажатии на гиперссылку ваше приложение по умолчанию для веб-браузера откроет эту ссылку.
Воспользуйтесь этой гибкостью, настроив значения по умолчанию, как вы того пожелаете. Откройте «Настройки», затем «Приложения», затем нажмите значок шестеренки в правом верхнем углу и перейдите в «Приложения по умолчанию». Выберите любую из категорий на экране, чтобы просмотреть список установленных приложений, которые могут взять на себя обязательства по умолчанию. Например, если вы предпочитаете общаться с друзьями через Facebook Messenger, а не встроенное SMS-приложение своего телефона, вы можете сделать продукт от Facebook своим приложением по умолчанию для обмена сообщениями.
9. Верните потерянные уведомления
Бывает так, что вы случайно пропустили одно из уведомлений, которое хотели прочитать полностью. Если вы хотите просмотреть все свои последние уведомления на Android, вам повезло. Такая возможность есть, хотя ее найти не так легко.
Нажмите и удерживайте пустую часть главного экрана, появится экран настройки. Выберите «Виджеты» и найдите ярлык «Настройки». Выберите «Журнал уведомлений» из списка и перетащите этот значок в пустое место на один из ваших домашних экранов, после чего там появится соответствующая иконка. Нажмите на нее, чтобы открыть историю уведомлений.
10. Активируйте режим работы одной рукой для клавиатуры
Поскольку сегодняшние телефоны продолжают расти в размерах, ими становится все труднее и труднее работать. Таким образом, пользовательская клавиатура Google, которая является опцией по умолчанию на некоторых Android телефонах, имеет специальный режим работы одной рукой, на который вы можете переключаться с помощью простого ярлыка. Если у вас есть устройство Pixel или Nexus, Google клавиатура будет использоваться по умолчанию. Если вы пользуетесь смартфоном от Samsung или LG, вам придется сначала загрузить клавиатуру от Google (Gboard) и установить ее как клавиатуру по умолчанию (как показано в совете 8).
Откройте клавиатуру как обычно и нажмите и удерживайте клавишу «запятая», после чего откроется контекстное меню. Не отрывая пальца от дисплея переместите его вверх до кнопки, как указано на скриншоте выше, чтобы включить режим одной рукой.
После активации вы сможете перемещать уменьшенную клавиатуру из стороны в сторону.
Источник
Измените строку состояния устройства Android: процент заряда батареи, индикатор сети и многое другое
ОС Android — лучший вариант, позволяющий пользователю настраивать интерфейс. В основном это можно сделать двумя способами. Как пользователь вы получаете доступ супер пользователя или используете сторонние приложения из Play Store.
Когда мы говорим о доступе супер пользователя, мы имеем в виду рутирование устройства. Этот процесс не так прост для тех, кто не спешит по техническим причинам. Нет, я не хочу обидеть, но мы получаем тысячи сообщений, в которых люди пытаются рутировать свои устройства и в конечном итоге блокируют их.
Итак, следующая альтернатива — использовать сторонние приложения, которые упрощают настройку. Все, что вам нужно сделать, это переключить несколько настроек в приложении, и вы сразу же увидите, как происходит настройка.
В этом руководстве мы попытаемся изменить строку состояния устройства Android с помощью популярного стороннего приложения. Этот процесс не будет включать в себя сложный процесс, такой как рутирование телефона. Это очень легко настроить строку состояния Android устройства , и мы расскажем вам , как сделать это.
Как изменить строку состояния устройства Android?
Теперь вы можете подумать, какое приложение, о котором мы упоминали выше, можно использовать для настройки строки состояния Android-устройства. Приложение называется Super Status Bar .
В этом посте мы разместили официальную ссылку для скачивания из магазина игр . Обычная версия бесплатна и позволяет выполнять базовые настройки.
Существует профессиональная версия приложения, которая будет стоить вам немного денег. По сути, премиум-версия позволит гораздо больше настраивать вашу строку состояния. Это позволит вам изменить внешний вид строки состояния как у интерфейса iOS или MIUI. Бесплатная версия допускает настройку только на базе Android 9.0 Pie и Android 10.
Источник