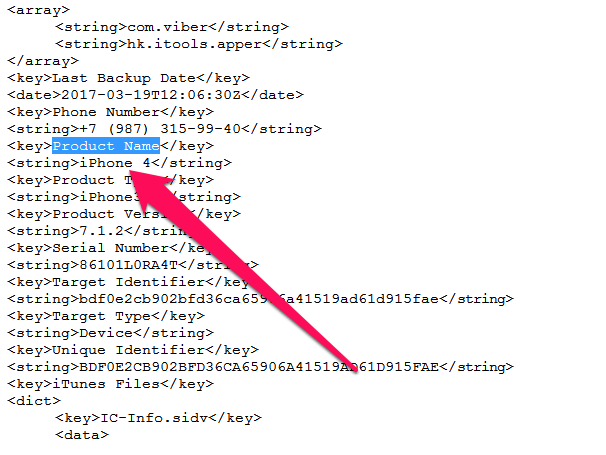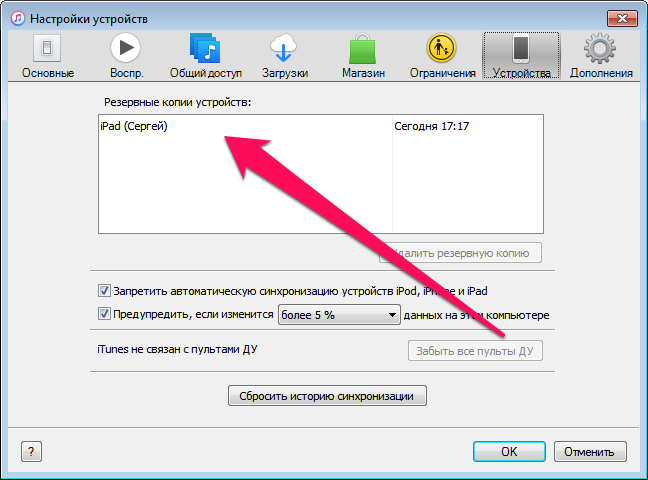- Что хранится в резервной копии iPhone или iCloud?
- Чем отличается содержимое резервных копий iPhone и iCloud?
- Какие данные находятся в резервной копии iTunes или iCloud?
- Почему данные могут отсутствовать в резервной копии iTunes или iCloud?
- Какие данные никогда не включаются в резервную копию iTunes или iCloud?
- Хотите узнать больше о содержимом резервной копии?
- Содержимое резервных копий iCloud
- Резервная копия в iCloud включает следующее:
- Как это работает
- Как использовать функцию «Резервная копия в iCloud»
- Способы резервного копирования для iPhone, iPad и iPod touch
- Определение оптимального метода
- iCloud
- Компьютер
- Резервное копирование с помощью iCloud
- Резервное копирование с помощью компьютера
- Можно ли восстанавливать данные из резервной копии на устройстве другого типа, например данные iPhone на iPad?
- Продвинутая работа с резервными копиями iPhone — руководство
- Где хранится резервная копия iPhone
- Как определить для какого устройства какая копия
- Как правильно перенести резервную копию на другой диск
- Как извлечь данные из бэкапов iPhone и iPad
- Как скачать резервную копию с iCloud
Что хранится в резервной копии iPhone или iCloud?
Резервные копии iPhone на вашем компьютере и резервные копии iCloud содержат много данных. Хотя они в целом похожи, они не всегда хранят одни и те же данные.
Чем отличается содержимое резервных копий iPhone и iCloud?
Существуют важные различия в том, что хранят разные типы резервных копий.
- Если вы используете зашифрованную резервную копию iPhone, по своему содержанию она будет в целом схожа с резервной копией iCloud.
- Если вы используете незашифрованную резервную копию iPhone, она не будет содержать некоторые важные конфиденциальные данные (например, данные о работоспособности, ваш Apple Keychain и пароль Time Screen).
Какие данные находятся в резервной копии iTunes или iCloud?
| Тип данных | Зашифрованные | Незашифрованная | ICloud |
|---|---|---|---|
| Сообщения (SMS, iMessage) | Да, но частично, если включена опция «Сообщения в iCloud» | Да, но частично, если включена опция «Сообщения в iCloud» | Да, если «Сообщения в iCloud» не включен |
| Заметки, календарь, голосовая почта, история местоположений | да | да | да |
| История звонков, история браузера Safari | да | iOS 12 и ниже: да iOS 13: нет | да |
| Фото | Да, если не включена библиотека фотографий iCloud | Да, если не включена библиотека фотографий iCloud | Да, если не включена библиотека фотографий iCloud |
| контакты | Да, но для не облачных сервисов контактов | Да, но для не облачных сервисов контактов | Да, но для не облачных сервисов контактов |
| Сторонние приложения например. WhatsApp, Kik, Hike, Viber, WeChat | Да, зависит от приложения | Да, зависит от приложения | Да, зависит от приложения |
| Данные о здоровье | да | нет | да |
| Брелок и пароли | да | нет | да |
| Пароль времени экрана | iOS 12 и ниже: да iOS 13: нет | нет | нет |
| Настройки устройства и сети | да | да | да |
| Данные Apple Pay, настройки Face ID и Touch ID | Нет, слишком чувствительный | Нет, слишком чувствительный | Нет, слишком чувствительный |
| Сообщения электронной почты | нет | нет | нет |
| Лицензионный контент, такой как iTunes или Music Library iCloud, Apple Books | нет | нет | нет |
Почему данные могут отсутствовать в резервной копии iTunes или iCloud?
Выбор, который вы делаете с помощью услуг Apple, может повлиять на типы данных, которые хранятся в ваших резервных копиях. Включение следующих служб будет означать, что данные не всегда сохраняются в ваших резервных копиях:
Библиотека фотографий iCloud : ваши фотографии и видео будут храниться в библиотеке фотографий iCloud и синхронизироваться с вашим телефоном только при необходимости.
Например, если вы включите iCloud Photo Library, этот сервис будет служить основным хранилищем ваших фотографий и видео. Да, они будут синхронизироваться на вашем телефоне, если вы им пользуетесь, но их резервное копирование не обязательно будет выполняться независимо от того, выберете ли вы «Оптимизировать хранилище iPhone» или «Загрузить и сохранить оригиналы».
Поначалу это кажется странным, но имеет смысл подумать об этом: если Apple хранит все ваши фотографии в библиотеке фотографий iCloud, хотели бы вы, чтобы они также хранили дубликаты всех ваших фотографий в резервной копии? В конце концов, ваш iPhone не будет основным домом для этих данных: iCloud. Поэтому включение их в резервную копию iTunes замедлит процесс резервного копирования и израсходует ваше пространство хранения, а резервное копирование их в iCloud по существу будет означать, что каждая из ваших фотографий была сохранена дважды.
Тем не менее, часто есть данные из Photo Stream, заархивированные в резервной копии, и это может включать в себя содержимое библиотеки фотографий, которое пользователи хотят восстановить.
Сообщения в iCloud : поскольку старые сообщения могут быть удалены с вашего iPhone и сохранены в iCloud, поэтому на вашем телефоне не будет резервной копии.
Контакты iCloud или Gmail : так как ваши контакты будут храниться в облаке и синхронизироваться с вашим iPhone при необходимости.
Обратите внимание, что можно вручную настроить резервные копии, чтобы не включать некоторые из этих данных.
Какие данные никогда не включаются в резервную копию iTunes или iCloud?
Следующие типы данных никогда не включаются ни в какую форму резервного копирования iPhone или iCloud.
- Сообщения электронной почты из стандартного приложения Apple Mail
- Ваши iTunes музыка и видео
- Файлы установки вашего приложения iOS ( .IPA )
- Touch ID и данные идентификации лица
Хотите узнать больше о содержимом резервной копии?
Apple описывает, что хранится в каждом типе резервной копии в своей базе знаний , но они не покрывают правила, которые влияют на то, что хранится и когда.
Источник
Содержимое резервных копий iCloud
С помощью функции резервного копирования в iCloud можно создать копию данных с устройства iPhone, iPad или iPod touch.
Резервная копия в iCloud включает следующее:
- Данные приложений
- Резервные копии данных Apple Watch 1
- Настройки устройств
- Вид экрана «Домой» и расположение значков приложений
- Сообщения iMessage, текстовые сообщения (SMS-сообщения) и MMS-сообщения 2
- Фото и видео с iPhone, iPad и iPod touch 2
- Историю покупок в службах Apple, например информацию о покупке музыки, фильмов, телешоу, приложений и книг 3
- Рингтоны
- Пароль визуального автоответчика (требуется SIM-карта, которая использовалась в момент резервного копирования)
Резервные копии iPhone, iPad и iPod touch содержат только данные и настройки, которые хранятся на вашем устройстве. Они не содержат данные, которые уже хранятся в iCloud, такие как контакты, календари, закладки, заметки, напоминания, голосовые записи 4 , сообщения в iCloud, фото iCloud и общие фото . Некоторые данные не входят в состав резервной копии iCloud, но их можно добавить в iCloud и использовать на нескольких устройствах. Это данные приложения «Почта», медицинские данные, история вызовов и файлы, которые вы храните на iCloud Drive.
1. Если часы Apple Watch используются с функцией Семейная настройка, ваши часы Apple Watch не включаются в резервную копию iPhone, iPad или iPod touch.
2. Если используется приложение Сообщения в iCloud или включена функция Фото iCloud, содержимое автоматически сохраняется в iCloud. Это означает, что такое содержимое не включаются в резервную копию iCloud.
3. Резервная копия iCloud включает информацию о приобретенном содержимом, но не само содержимое. При восстановлении данных из резервной копии iCloud выполняется автоматическая повторная загрузка содержимого, приобретенного в магазинах iTunes Store, App Store или Apple Books. Некоторые виды содержимого не загружаются автоматически в определенных странах или регионах. Ранее приобретенное содержимое может быть недоступно, если его стоимость была возмещена или оно отсутствует в магазине. Узнайте, что можно повторно загрузить и приобрести в вашей стране или регионе.
4. Если используется iOS 11 или более ранних версий, голосовые записи включаются в резервную копию iCloud.
Как это работает
Функция резервного копирования в iCloud позволяет создать копию данных с устройства iPhone, iPad или iPod touch. Имея резервную копию данных с устройства в iCloud, вы можете легко настроить новое устройство или восстановить данные на существующем. Чтобы настроить в iCloud автоматическое резервное копирование данных с устройства, необходимо выполнить указанные ниже действия.
Если отключить резервное копирование в iCloud или прекратить его использование, ваша последняя резервная копия будет храниться 180 дней.
Как использовать функцию «Резервная копия в iCloud»
- Убедитесь, что параметр «Резервная копия в iCloud» включен в меню «Настройки» > [ваше имя] > iCloud > «Резервная копия в iCloud». В iOS 10.2 или более ранней версии перейдите в меню «Настройки» > iCloud > «Резервная копия».
- Подключите устройство к источнику питания.
- Подключите устройство к сети Wi-Fi.
- Убедитесь, что экран устройства заблокирован.
- В хранилище iCloud должно быть достаточно свободного места для сохранения резервной копии.
При настройке iCloud вы автоматически получаете хранилище емкостью 5 ГБ. Его можно использовать для резервного копирования в iCloud, хранения фотографий и видео из «Фото iCloud» и синхронизации документов через iCloud Drive. Свободное место может закончиться — это зависит от размера резервной копии и объема содержимого, хранящегося в iCloud. В этом случае можно купить дополнительное место в хранилище iCloud или удалить часть содержимого.
Источник
Способы резервного копирования для iPhone, iPad и iPod touch
Резервная копия позволяет копировать и сохранять информацию с устройства iPhone, iPad или iPod touch. При замене устройства резервную копию можно использовать для переноса информации на новое устройство.
Определение оптимального метода
Если вам потребуется дополнительная резервная копия, можно создать одну в iCloud, а другую — на компьютере. Узнайте, как создать резервную копию вашего устройства или восстановить устройство из резервной копии.
iCloud
- Сохранение резервных копий в iCloud
- Поддержка хранилища емкостью до 2 ТБ (для подписки Apple One Premier до 4 ТБ)
- Обязательное шифрование резервных копий
- Возможность создавать и использовать резервные копии в любой точке мира (если доступна сеть Wi-Fi)
Компьютер
- Сохранение резервных копий на компьютере Mac или PC
- Объем хранилища зависит от доступного дискового пространства на компьютере Mac или PC
- Возможность шифрования резервных копий (по умолчанию отключено)
- Возможность создавать и использовать резервные копии на компьютере Mac или компьютере с Windows
Резервное копирование с помощью iCloud
При наличии подключения к сети Wi-Fi можно создать резервную копию устройства в iCloud. Для резервного копирования в iCloud не требуется подключать устройство к компьютеру.
Резервные копии iCloud включают почти все данные и настройки, хранящиеся на вашем устройстве. В резервные копии iCloud не включаются следующие компоненты:
- данные, которые уже хранятся в iCloud, например контакты, календари, заметки, «Фото iCloud», сообщения iMessage, голосовые записи, текстовые (SMS) и мультимедийные (MMS) сообщения, а также медданные;
- данные, сохраненные в других облачных службах (например, Gmail или Exchange);
- данные почты Apple;
- информация и настройки Apple Pay;
- настройки Face ID и Touch ID;
- содержимое из медиатеки iCloud и App Store (если ранее приобретенное содержимое еще доступно в магазине iTunes Store, App Store или Apple Books, его можно загрузить повторно).
Содержимое вашего устройства автоматически сохраняется в iCloud, если используется приложение «Сообщения» в iCloud, медданные в iOS 12 либо приложение «Диктофон», а также если включена функция Фото iCloud.
Резервное копирование с помощью компьютера
Резервная копия, созданная на компьютере, отличается от синхронизации и включает в себя почти все данные и настройки вашего устройства. Созданная на компьютере резервная копия не включает следующее:
- содержимое из магазинов iTunes Store и App Store или файлы PDF, загруженные непосредственно в приложение Apple Books;
- содержимое, синхронизированное с Finder или iTunes (например, импортированные файлы в формате MP3 или компакт-диски, видеоролики, книги и фотографии);
- данные, которые уже хранятся в iCloud, например «Фото iCloud», сообщения iMessage, текстовые (SMS) и мультимедийные (MMS) сообщения;
- настройки Face ID и Touch ID;
- информация и настройки Apple Pay;
- данные почты Apple;
- данные приложений «Активность», «Здоровье» и «Связка ключей» (для создания резервной копии этих данных необходимо использовать функцию шифрования резервных копий в iTunes).
Можно ли восстанавливать данные из резервной копии на устройстве другого типа, например данные iPhone на iPad?
Хотя можно восстановить из резервной копии данные устройства другого типа (например, данные iPad на iPhone), некоторые типы содержимого не переносятся. К такому содержимому относятся фотографии, сообщения, вложения в сообщения, голосовые записи и приложения, не совместимые с настраиваемым устройством. Например, приложения, совместимые только с iPad, не будут перенесены на iPhone.
Если устройства используют iCloud и приложение «Сообщения» в iCloud, ваши сообщения iMessage, текстовые (SMS) и мультимедийные (MMS) сообщения сохраняются в iCloud автоматически.
Источник
Продвинутая работа с резервными копиями iPhone — руководство
Для создания резервной копии iPhone или iPad не нужно никаких особенных знаний. Инженеры Apple сделали этот процесс максимально простым и доступным для обычных пользователей. Но что если вам понадобилось перенести резервную копию с одного компьютера на другой? Или достать из бэкапа в iTunes какие-то определенные данные? Либо же скачать резервную копию iCloud на компьютер целиком? С любой из этих и многими другими нестандартными задачами, связанными с резервными копиями iPhone, поможет справиться данное руководство.
Где хранится резервная копия iPhone
Начнем двигаться от простых операций к сложным. Предположим, вам необходимо скопировать резервную копию iPhone или iPad, сделанную при помощи iTunes. Например, для того чтобы сохранить её на внешнем носителе или в облачном хранилище. Это может быть полезно в случае, если в резервной копии содержится по-настоящему важная информация и вы хотите дополнительно удостовериться, что она никуда не пропадет. Даже в случае поломки компьютера.
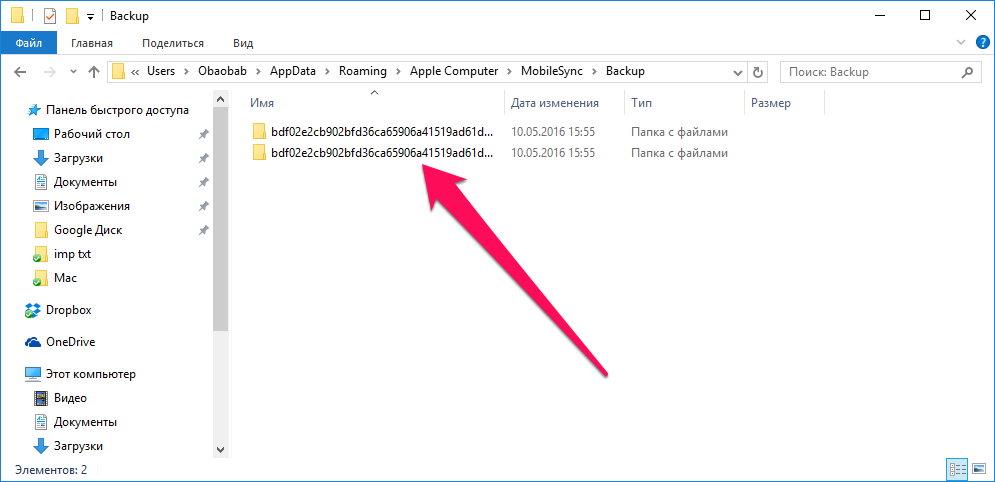
- В macOS: в папке
//Библиотеки/Application Support/MobileSync/Backup/.
На компьютерах под управлением Windows 7/8/10 папка с резервными копиями из iTunes является скрытой. Первоначально вам потребуется сделать её видимой. Для этого перейдите в «Панель управления» → «Параметры папок» → «Вид» и поставьте флажок на пункте «Показывать скрытые файлы, папки и диски».

Как определить для какого устройства какая копия
Определить местонахождение резервных копий iPhone и iPad удалось, но как теперь разобраться, какую из папок следует скопировать? Папка с бэкапами встретит вас подобным окном, в том случае, если вы создавали резервные копии нескольких iOS-устройств в iTunes.
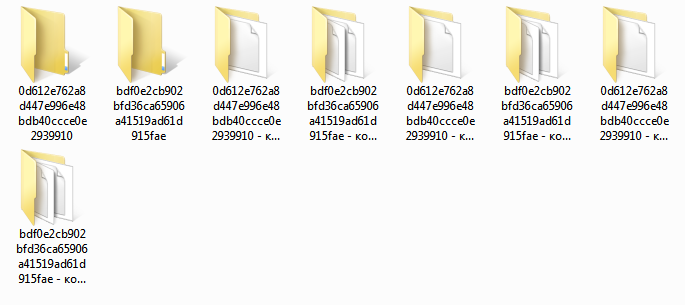
Как правильно перенести резервную копию на другой диск
Найти и скопировать папку с резервной копии с одного диска на другой недостаточно для её правильного переноса. Для того, чтобы бэкап определился в iTunes после переноса, нужно создать символические ссылки.
Для Windows
Шаг 1. Закройте iTunes.
Шаг 2. Скопируйте папку \Пользователи\(имя_пользователя)\AppData\Roaming\Apple Computer\MobileSync\Backup\ на другой диск, например, в папку \Резервная копия\Backup.

Шаг 4. Запустите командную строку от имени администратора. Для этого перейдите в меню «Пуск», введите в поиске запрос «Командная строка», щелкните по ярлыку утилиты правой кнопкой и нажмите «Запуск от имени администратора».

MKLINK /D “прежний путь до папки с резервными копиями” “новый путь”.
MKLINK /D “C:\Users\имя_ пользователя\AppData\Roaming\Apple Computer\MobileSync\Backup\” “D:\Резервная копия\Backup”,
- C:\ – буква диска, на которой ранее хранились резервные копии.
- D:\ – буква диска, на который вы хотите перенести резервные копии.
- Имя_пользователя — ваше имя пользователя.
- \Резервная копия\Backup — папка, в которую была скопирована резервная копия на шаге 2.
Приведем еще более наглядный пример. Если ваше имя пользователя в Windows «Василий Петров» и вы переносите резервные копии с диска C на диск E, то ввести необходимо следующую команду:
MKLINK /D “C:\Users\Василий Петров\AppData\Roaming\Apple Computer\MobileSync\Backup\” “E:\Резервная копия\Backup”.
Шаг 6. Если все сделано правильно, результатом выполнения операции станет сообщение об успешном создании символических ссылок.
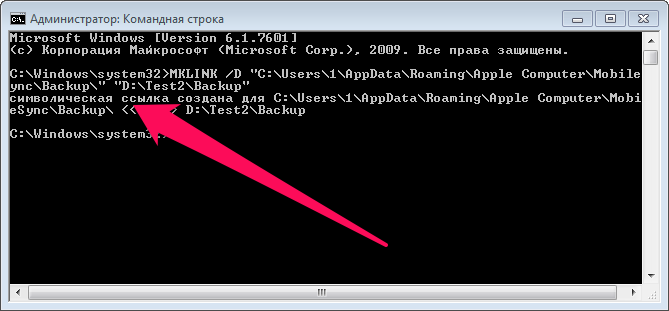
Для Mac
Шаг 1. Завершите работу iTunes. Для этого нажмите правой кнопкой мыши на иконке iTunes на панели Dock и выберите пункт «Завершить».
Шаг 2. Перейдите в папку /Library/Application Support/MobileSync/.
Шаг 3. Скопируйте папку Backup на другой диск, после чего удалите оригинальную папку с резервными копиями. Вновь предупредим о том, что нужно дождаться завершения копирования, в ином случае вы можете потерять важные данные.
Шаг 4. Запустите «Терминал». Проще всего это сделать при помощи поиска Spotlight.
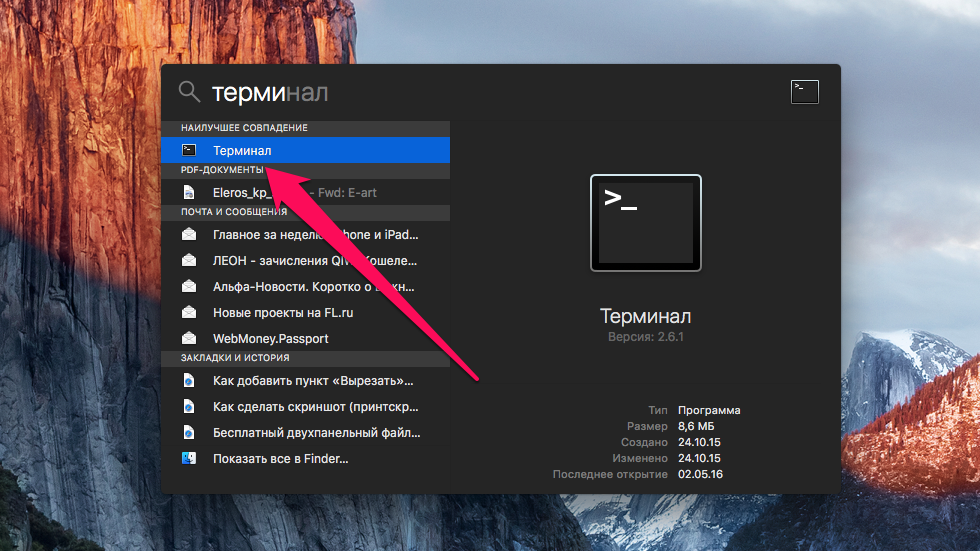
ln -s /Volumes/новая_папка/Backup /Library/Application\ Support/MobileSync/,
где «новая_папка» — папка, в которую вы ранее переместили резервные копии.
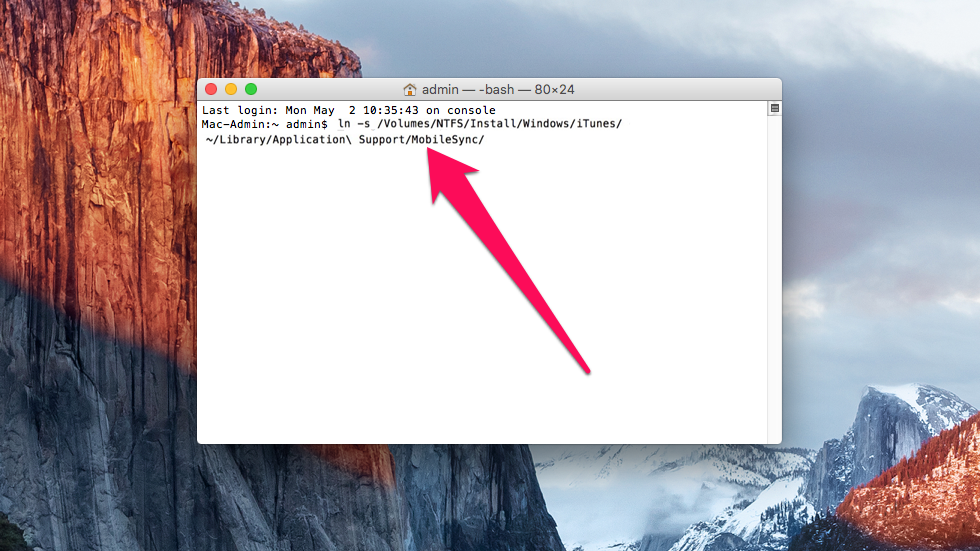
Аналогичным образом осуществляется и активизация резервных копий iTunes на компьютере с переустановленной системой, либо на новом компьютере. Для того, чтобы iTunes увидел бэкапы ваших устройств, после его установки на новой системе понадобится ввести одну из указанных выше команд.
Как извлечь данные из бэкапов iPhone и iPad
Довольно часто у пользователей iPhone и iPad возникает необходимость извлечь из старой, а иногда и актуальной резервной копии iOS-устройства какую-то конкретную информацию или файлы. С решением этой задачи помогает хорошо знакомая многим владельцам техники Apple утилита iTools.
Шаг 1. Загрузите последнюю версию iTools с официального сайта программы. Отметим, что утилита является полностью бесплатной.
Шаг 2. Распакуйте архив с утилитой и запустите iTools.exe. Подключать iPhone или iPad к компьютеру необязательно.
Шаг 3. Перейдите на вкладку «Инструменты».
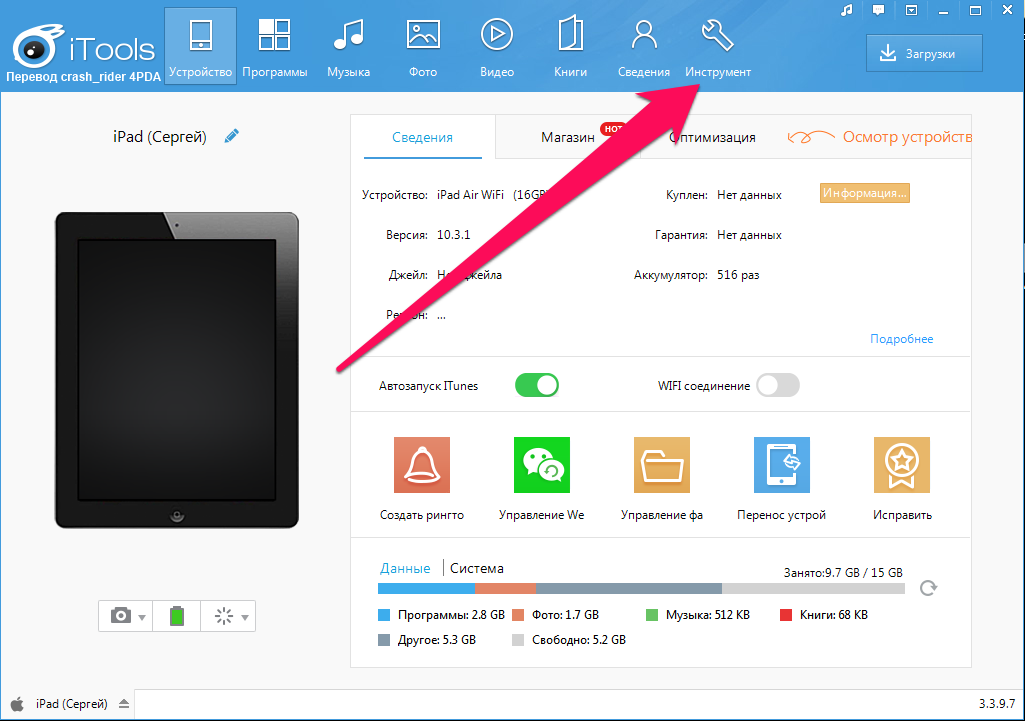
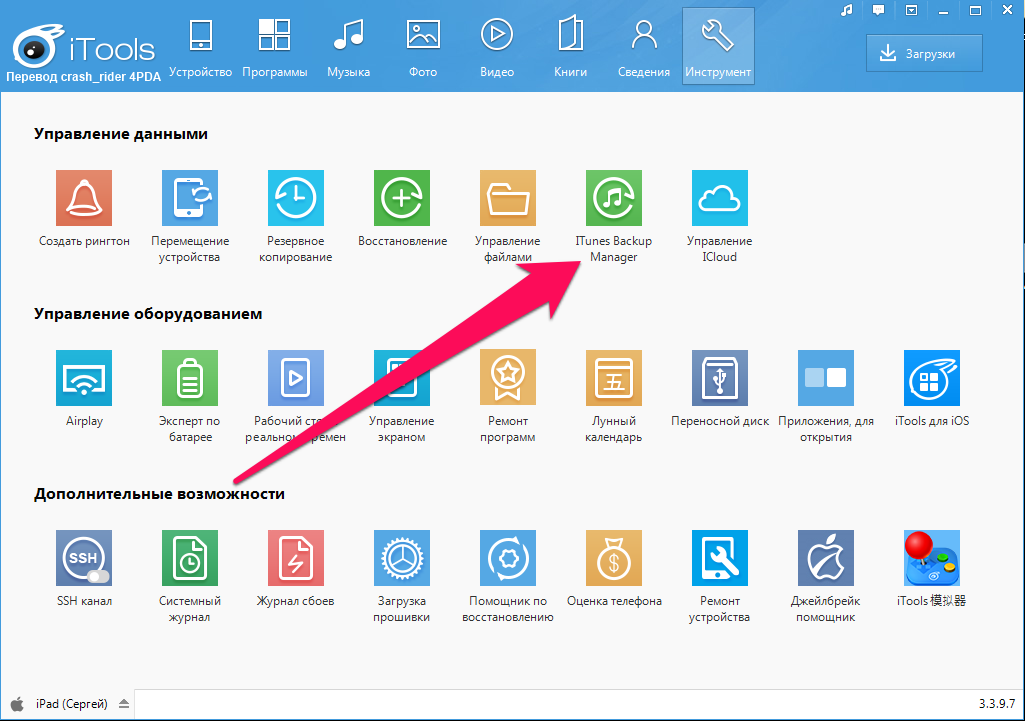
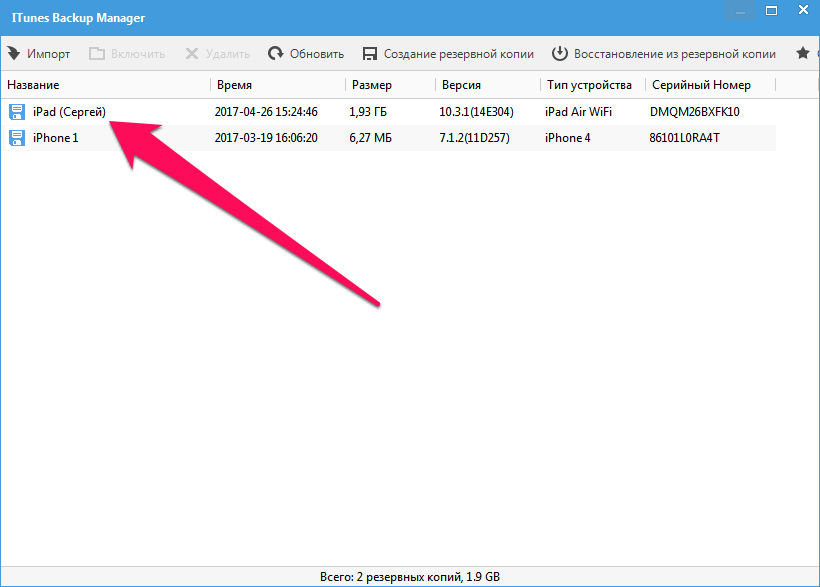
iTools позволяет вытянуть из резервных копий iPhone и iPad самую разную информацию начиная от контактов и текстовых сообщений, заканчивая документами из приложений и фотографиями. Большинство данных скачиваются традиционным способом, но есть пара исключений.
Во-первых, данные из приложений. Их при помощи iTools найти можно, но придется повозиться. Дело в том, что списка с четким перечислением названий приложений утилита не показывает. Из-за этого быстро найти нужно приложение не удастся, но главное, что это возможно. Для старта поиска понадобится перейти в папку var → mobile → Applications, в которой уже методично искать приложения, данные из которых вам нужны.
Рекомендуем ориентироваться на названия, которые хоть и не конкретные, но содержат информацию о приложении. Вложения мессенджера Viber, например, можно обнаружить в папке com.viber → Attachments.
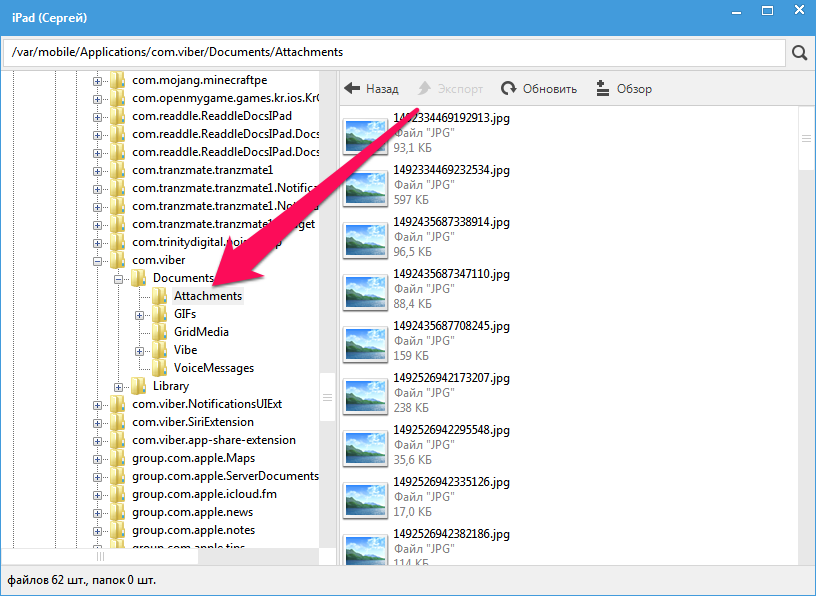
Шаг 1. Загрузите бесплатную программу SQLite Browser.
Шаг 2. Установите и запустите программу.
Шаг 3. Нажмите Ctrl + O и выберите файл контактной книги в формате .sqlitedb.
Примечание: в качестве типа файла нужно выбрать пункт «All files».
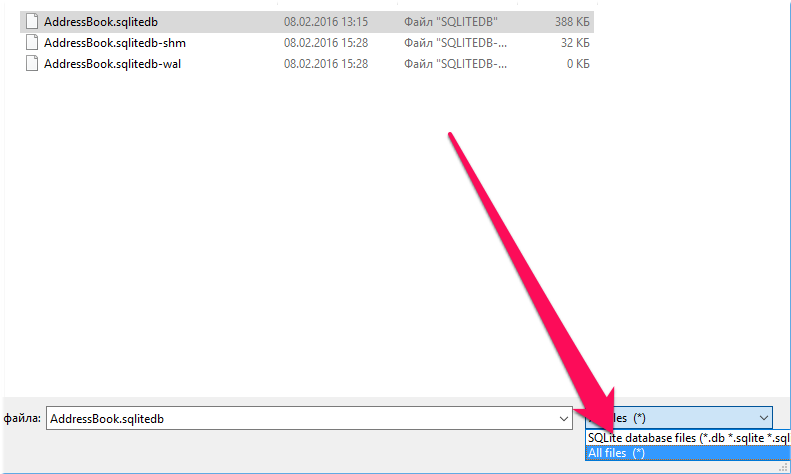
select ABPerson.prefix,ABPerson.suffix, ABPerson.first,ABPerson.middle,ABPerson.last, ABMultiValue.value, ABPerson.note, ABPerson.nickname, ABPerson.organization, ABPerson.department, ABPerson.jobtitle, ABPerson.birthday from ABPerson,ABMultiValue where ABMultiValue.record_id=ABPerson.ROWID
Шаг 5. Нажмите кнопку Start.
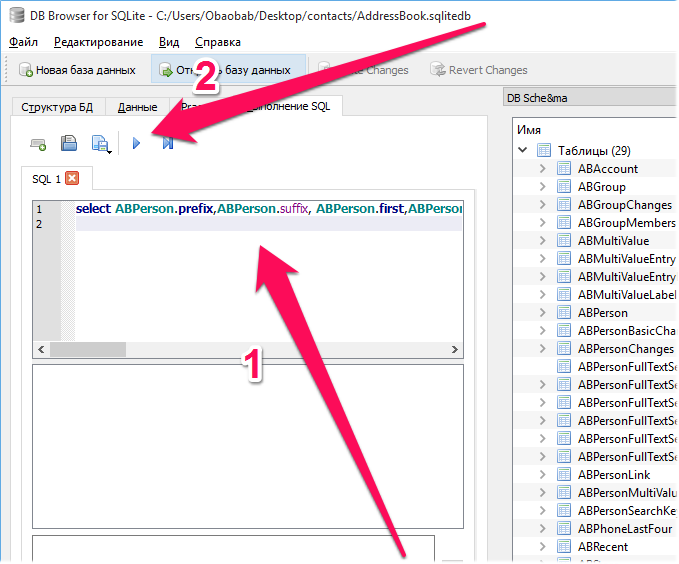
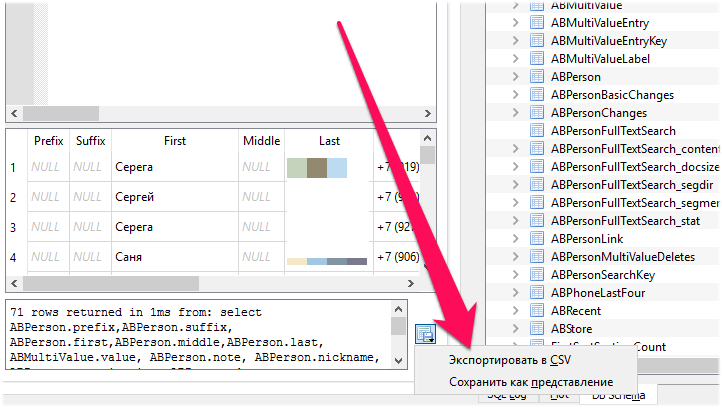
Как скачать резервную копию с iCloud
Шаг 1. Загрузите и установите утилиту Wondershare Dr.Fone for iOS с официального сайта программы. Приложение, увы, платное, как и любые другие средства со схожим набором функций.
Шаг 2. Запустите Wondershare Dr.Fone и перейдите в меню Recover from iCloud Backup File.
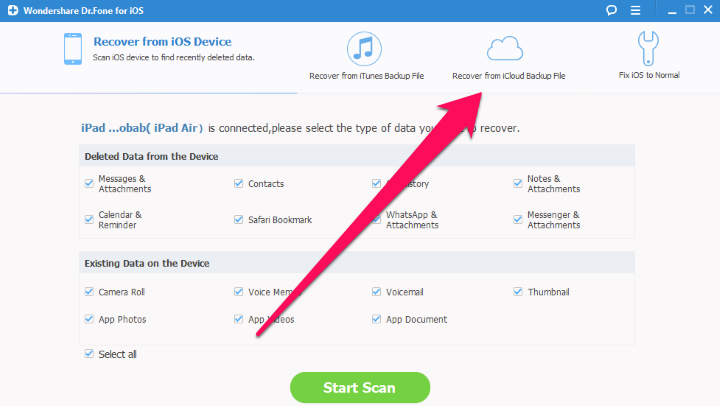
Шаг 4. Дождитесь появления списка резервных копий.
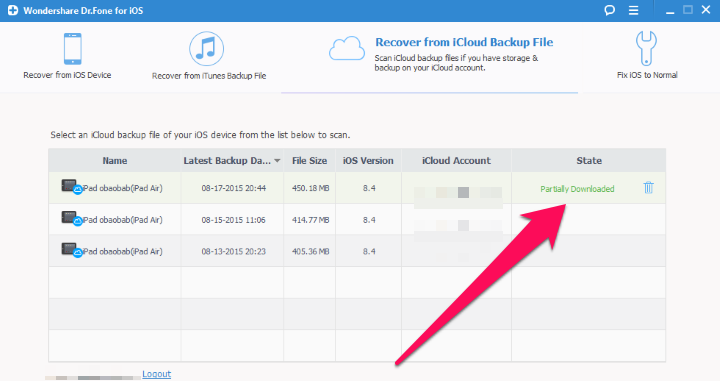
Шаг 6. Пометьте флажками данные резервной копии, которые вам необходимо скачать.
Шаг 7. Дождитесь окончания процесса обработки и появления в окне программы списка загруженных из iCloud данных. Выберите необходимые файлы и нажмите Recover.
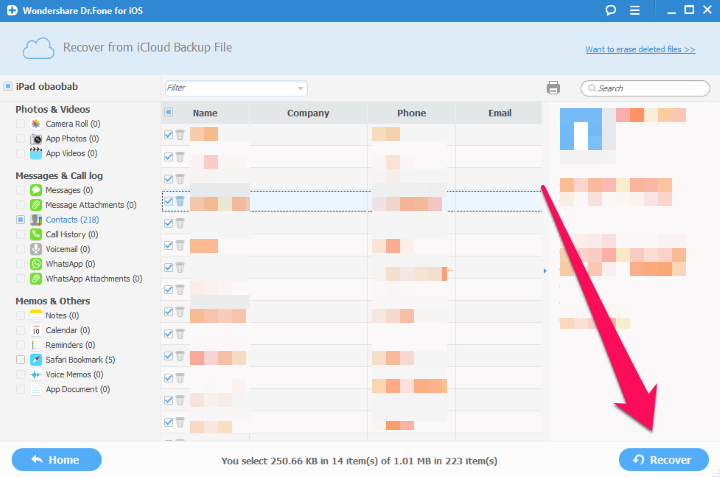
Если же у вас нет желания тратить деньги на специальные утилиты, то выход один, весьма очевидный. Сделайте резервную копию своего iPhone или iPad в iTunes, выполните полный сброс мобильного устройства и во время первоначальной настройки выберите в качестве бэкапа для восстановления копию из iCloud. Благодаря такому решению на вашем iPhone или iPad окажется та самая резервная копия из iCloud, которая вам нужна. Далее копию гаджета следует сделать в iTunes и описанным нами ранее способом получить к ней доступ. Конечно, не самый удобный в использовании способ, но, тем не менее, он работает.
Поставьте 5 звезд внизу статьи, если нравится эта тема. Подписывайтесь на нас Telegram , ВКонтакте , Instagram , Facebook , Twitter , YouTube .
Источник