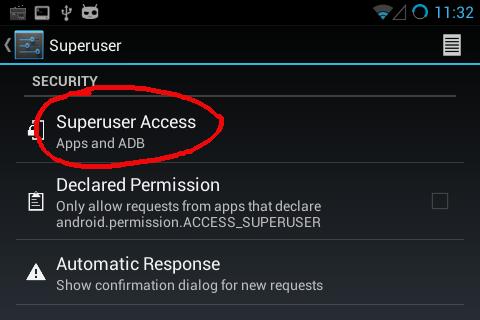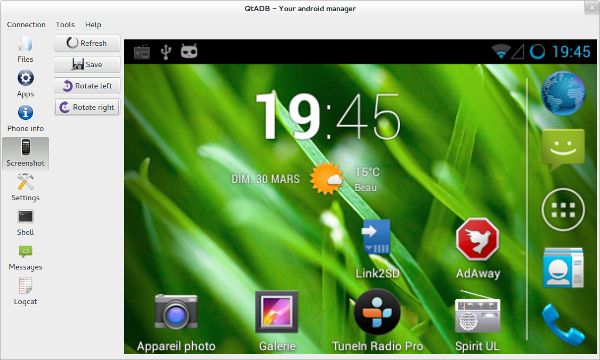- Как прошить Андроид в Ubuntu c помощью ADB и Fastboot
- Что можно прошить в Ubuntu?
- Как установить ADB и Fastboot в Ubuntu?
- Подготовка Android и прошивка в Ubuntu
- Установка ADB & Fastboot на Ubuntu 18.04 / Linux Mint 19
- Как установить ADB & Fastboot на Ubuntu 18.04 / Linux Mint 19?
- Установите ADB & Fastboot на Ubuntu 18.04 / Linux Mint 19
- Как включить отладку adb на вашем устройстве
- How to Install ADB & Fastboot on Ubuntu 20.04, 18.04, 21.04
- What are ADB and Fastboot
- How to Install ADB and Fastboot on Ubuntu 20.04, 21.04, 18.04
- Enable USB Debugging on Your Android Device
- Test the Installation
- Wrapping Up
- Прошивка Android в Ubuntu c помощью ADB/Fastboot
- Что можно прошить в Ubuntu?
- Где скачать и как установить ADB и Fastboot в Ubuntu?
- Подготовка Android и прошивка в Ubuntu
- Установка android tools (ADB,fastboot, QTADB) на Debian/Ubuntu/Linux Mint
- Установка android tools (ADB,fastboot, QTADB) на Debian/Ubuntu/Linux Mint
- 1. Настраиваем ADB UDEV правила
- 2. Установка android tools
- 3. Добавление ADB к разрешенным подключениям
- 4. Установка QTADB
Как прошить Андроид в Ubuntu c помощью ADB и Fastboot
вкл. 07 Февраль 2019 . Опубликовано в Android — Общее
Как прошить Андроид в Ubuntu c помощью ADB и Fastboot. Несмотря на то, что Android и Ubuntu основаны на одном ядре Linux, но к сожалению прошить смартфон или планшет в последней крайне проблематично!
Что можно прошить в Ubuntu?
Прошивка Android в Ubuntu явно не совсем удачное занятие, так как большинство производителей просто-напросто не выпускают официальных программ для данной операционной системы. Все дело в том, что это ОС не такая популярная как Windows и выпускать и поддерживать программное обеспечение многие не считают нужным.
Но не все так печально как кажется, благодаря утилитам ADB и Fastboot можно прошить устройства некоторых производителей:
- Xiaomi (большинство моделей)
- Google Nexus
- Google Pixel
- Lenovo
- HTC
и большинство других, если процессор на вашем устройстве установлен от Qualcomm, то почти 80% случаях прошить можно с помощью Fastboot.
Как установить ADB и Fastboot в Ubuntu?
В репозиториях Ubuntu уже имеется необходимые утилиты ADB и Fastboot, скачивать ничего не надо! Все что вам необходимо, так это загрузить их и установить утилиты в систему. Для этого нужно открыть терминал и ввести следующие команды:
После чего ADB и Fastboot установятся на ваш компьютер Ubuntu Linux, проверить так ли это можно прописав по очереди команды в терминале:
Если вы все сделали правильно, то после ввода каждой из команд будет выводиться информация утилит adb и fastboot.
Подготовка Android и прошивка в Ubuntu
Для того чтобы можно было работать с устройством Android, вначале вам будет необходимо будет включить в настройках режим разработчика и отладку по USB иначе adb не уведет ваш смартфон или планшет.
Далее вы можете прошить свой Android с помощью утилиты Fastboot, как это сделать вы можете ознакомившись в статье « как прошить с помощью Fastboot ?».
Источник
Установка ADB & Fastboot на Ubuntu 18.04 / Linux Mint 19
Как установить ADB & Fastboot на Ubuntu 18.04 / Linux Mint 19?
Android Debug Bridge (ADB) – это универсальный инструмент командной строки, который позволяет взаимодействовать с устройством с клиентского компьютера.
С помощью команды adb вы можете выполнять различные действия на устройстве, такие как установка приложений, копирование файлов, запуск команд оболочки, отладка приложений и т. д.
ADB также обеспечивает доступ к оболочке Unix для запуска команд на устройстве.
ADB работает в модели клиент-сервер и включает три компонента:
- adbd: это демон, работающий в фоновом режиме и позволяющий запускать команды.
- Сервер: это фоновый процесс, выполняющийся на вашем компьютере для управления связью между клиентом и демоном.
- Клиент: клиент отвечает за отправку команд с локального компьютера на устройство через USB-соединение.
Установите ADB & Fastboot на Ubuntu 18.04 / Linux Mint 19
ADB поставляется в комплекте с Android SDK от Google, но пакет можно установить независимо на Ubuntu 18.04 / Linux Mint 19.
Установите ADB и Fastboot, выполнив приведенные ниже команды.
Получить информацию о версии ADB.
Если вы попробуете список подключенных устройств, сервер ADB должен быть запущен, если он еще не запущен.
Сервис также можно запустить, выполнив:
Как включить отладку adb на вашем устройстве
Вы должны включить отладку по USB на вашем устройстве, чтобы использовать ADB через USB.
Перейдите к настройкам системы и включите его в разделе Developer options.
Чтобы сбросить хост adb, запустите:
Проверьте страницу справки с параметром –help.
Источник
How to Install ADB & Fastboot on Ubuntu 20.04, 18.04, 21.04
This tutorial is going to show you how to install ADB & fastboot on Ubuntu 20.04, 18.04, 21.04, which is quite easy.
What are ADB and Fastboot
ADB and fastboot are two components of the Android SDK Platform-Tools.
ADB stands for Android Debug Bridge. It’s a command-line utility that allows you to do the following stuff:
- Control your Android device over USB from your computer
- Copy files back and forth
- install and uninstall apps
- run shell commands
- and much more
Fastboot is a command-line tool for flashing an Android device, boot an Android device to fastboot mode, etc…
How to Install ADB and Fastboot on Ubuntu 20.04, 21.04, 18.04
It’s super easy. Simply run the following commands in a terminal window to install them from Ubuntu repository.
To check ADB version, run
Enable USB Debugging on Your Android Device
While your Android device is unplugged from USB, go to your Android settings, scroll all the way down and tap About phone or About device . Then tap Build number 7 times which makes you a developer.
Now go back to the settings, you will see a new button called Developer options . Tap that button and enable USB debugging.
Test the Installation
To check if ADB is working properly, connect your Android device to your Ubuntu computer via USB cable. After that, type the following command in your Ubuntu terminal window.
You will be prompted to allow USB debugging from an Ubuntu computer like the screenshot below. Select OK.
Then type run adb devices command again and your Android device will show up.
If you get the following error,
Then all you need to do is restart adb daemon, run
Wrapping Up
I hope this tutorial helped you install adb and fastboot on Ubuntu 20.04, 21.04 and Ubuntu 18.04. You may also want to read:
As always, if you found this post useful, then subscribe to our free newsletter to get more useful tutorials.
Источник
Прошивка Android в Ubuntu c помощью ADB/Fastboot
Несмотря на то, что Android и Ubuntu основаны на одном ядре Linux, но к сожалению прошить смартфон или планшет в последней крайне проблематично!
 Что можно прошить в Ubuntu?
Что можно прошить в Ubuntu?
Прошивка Android в Ubuntu явно не совсем удачное занятие, так как большинство производителей просто-напросто не выпускают официальных программ для данной операционной системы. Все дело в том, что это ОС не такая популярная как Windows и выпускать и поддерживать программное обеспечение многие не считают нужным.
Но не все так печально как кажется, благодаря утилитам ADB и Fastboot можно прошить устройства некоторых производителей:
- Xiaomi (большинство моделей)
- Google Nexus
- Google Pixel
- Lenovo
- HTC
и большинство других, если процессор на вашем устройстве установлен от Qualcomm, то почти 80% случаях прошить можно с помощью Fastboot.
Где скачать и как установить
ADB и Fastboot в Ubuntu?
В репозиториях Ubuntu уже имеется необходимые утилиты ADB и Fastboot, скачивать ничего не надо! Все что вам необходимо, так это загрузить их и установить утилиты в систему.
Для этого нужно открыть терминал и ввести следующие команды:
После чего ADB и Fastboot установятся на ваш компьютер Ubuntu Linux, проверить так ли это можно прописав по очереди команды в терминале:
Если вы все сделали правильно, то после ввода каждой из команд будет выводиться информация утилит adb и fastboot.
Смотрите также видео о том как установить ADB и Fastboot в Ubuntu Linux.
Подготовка Android и прошивка в Ubuntu
Для того чтобы можно было работать с устройством Android, вначале вам будет необходимо будет включить в настройках режим разработчика и отладку по USB иначе adb не уведет ваш смартфон или планшет.
Далее вы можете прошить свой Android с помощью утилиты Fastboot, как это сделать вы можете ознакомившись в статье «как прошить с помощью Fastboot?».
У вас еще остались дополнительные вопросы? Задавайте их в комментариях, рассказывайте о том, что у вас получилось или наоборот!
Вот и все! Оставайтесь вместе с сайтом Android +1, дальше будет еще интересней! Больше статей и инструкций читайте в разделе Статьи и Хаки Android.
Источник
Установка android tools (ADB,fastboot, QTADB) на Debian/Ubuntu/Linux Mint
Установка android tools (ADB,fastboot, QTADB) на Debian/Ubuntu/Linux Mint
Не знаете как установить fastboot на Ubuntu, Debian или Mint? Нужны android tools для программирования под андроид и не знаете как установить их? То данная статья «Установка android tools (ADB,fastboot, QTADB) на Debian/Ubuntu/Linux Mint» именно для Вас. Я все расскажу и покажу, на готовых примерах будет наглядно видно что и как нужно делать.
Если у вас есть Android смартфон, то вам нужно рано или поздно использовать некоторыми конкретными инструментами для Android, такими как ADB или fastboot. Эта статья объясняет, простые шаги, необходимые для установки Android инструментов, в том числе последней Android SDK на компьютере Ubuntu.
1. Настраиваем ADB UDEV правила
До того как Вы будите использовать ваше устройство android в adb mode, нужно:
…
Bus 002 Device 059: ID 18d1:4e42 Google Inc.
Этот вывод говорит что в системе имеется Google Nexus 7 и подключенный с использованием MTP mode и USB Debug on. Так же дает нам понят кто изготовитель и модель телефона (его ID).
Теперь, когда у нас есть эти данные, мы можем создать правила Udev:
your_login_from_OS — это логин с вашей ОС (Debian/Ubuntu/Mint).
Теперь перезапускаем наше созданное udev правило чтобы оно начало работать:
2. Установка android tools
Если вы не планируете делать разработку на андроид устройстве, вам не нужно устанавливать полный SDK. Два андроид-инструмента теперь доступны для Ubuntu и Debian в виде пакетов. Они обеспечивают минимальный набор инструментов, таких как adb и fastboot.
Эти инструменты нужны именно для того что бы получить полный доступ к вашему телефону (права root) , прошить ROM, или установить стороннее ПО.
2.1. Установка минимального пакета для работы
Добавляем репозиторий в систему для установки утилит:
Если «чистая ОС», то можно получить ошибку:
После чего все хорошо добавилось!
Обновим систему для того чтобы «подхватил» только что добавленный репозиторий:
Устанавливаем adb и fastboot:
Инструменты теперь доступны в командной строке.
2.2. Установка компилятора, android SDK
Если вам действительно нужно установить полный Android SDK, вот шаги.
Я проверил это только процесс установки под Ubuntu и Debian, все работало!
2.2.1.Установка ORACLE JAVA 7
Чтобы установить полный Android SDK, нужно для начала установить последнюю версию Oracle Java. Мы также должны предварительно удалить OpenJDK. Oracle Java не доступен в официальных репозиториях Ubuntu потому что это не разрешено в новой лицензии Java.
Пакет в PPA автоматически загружает (и устанавливает) Oracle Java JDK 7 с официального сайта и устанавливает его на компьютере:
Удаляем для начала openSDK, можно сделать следующим образом:
Добавляем нужный репозиторий и обновляем ОС:
Устанавливаем Oracle Java JDK 7:
2.2.2. Установка IA32-LIBS
Android SDK все еще нуждается в пакетах 32 бит совместимости для запуска. Так что, если вы работаете в распределение AMD64, необходимо установить пакет с a32-libs:
Эта библиотека скачает много пакетов, на некоторые нужно будет подтверждение.
2.2.3. Установка android SDK
Скачайте Android SDK. Извлеките его в одну папку и из этой папки запустите следующие команды:
3. Добавление ADB к разрешенным подключениям
Начиная с Android 4.2.2, была введена новая функция безопасности в ADB. Вы должны подтвердить на устройстве, что в настоящее время вы используете доверенное подключение к компьютеру.
Эта функция безопасности нужно ADB версии 1.0.30 и выше.
Вы можете проверить легко свою версию ADB:
Если ADB версия является слишком старой, вы получите:
Когда вы подключите ваш Android устройство в первый раз, он будет отображать сообщение и предлагает вам разрешить подключение к компьютеру в качестве доверенного компьютера. Вы должны прочитать это сообщение и выбрать установить флажок.
4. Установка QTADB
QtADB является мощным графическим менеджером для Android устройств на базе протокола ADB.
QtADB позволит вам:
- Иметь полный доступ к файловой системе Android устройства.
- Управлять установленными приложениями.
- Получить некоторую информацию устройств (уровень заряда батареи, использование памяти, …).
- Сделать некоторое скринши дисплея устройства.
4.1. Требования на стороне телефона
Чтобы иметь возможность в полной мере использовать QtADB с телефоном, он должен:
- Быть зарутован (be rooted)
- Должен быть установленный BusyBox на телефоне (без установленного BusyBox, половина QtADB функциональных не будет работать).
Если ваш телефон работает CyanogenMod, вы должны также получить полный доступ (root) для ADB.
Это делается через Настройки / суперпользователь / Настройки (Settings / Superuser / Settings)
Вы можете проверить вашу конфигурацию телефона с помощью следующей команды:
4.2. Установка QtADB.
Для QtADB требуется:
- Установленная и рабочая ADB (сделано ранее)
- Qt libs версии 4.7 или выше
Первый шаг заключается в установке зависимостей. Затем вы можете загрузить исполняемый файл с сайта в разделе загрузок и установить его. Выберите и скачайте пакет согласно вашей ОС (32-бит i386 или 64-бита AMD64).
Установим библиотеки, нужные для нормально работы:
Переходим в папку и скачиваем нужный для Вас архив:
После скачивания, распакуем данный архив:
Перенесем все в нужную директорию:
Выставим права на папку:
Удалим все ненужное:
Я установил и распаковал для х64- битной ОС и теперь QtADB установлено на ПК.
4.3. Избавляемся от некоторых ошибок
QtADB версии 0.8+ имеет неприятную ошибку.
Когда вы запускаете, некоторые интернет обновление при процессе проверки, дает сбои.
Segmentation fault (core dumped) Ошибка сегментации (ядро сбрасывается)
Когда это проверка обновление устанавливается по умолчанию, мы должны отключить ее. Это делается просто с помощью создания файла конфигурации по умолчанию QtADB.conf, который отключает клавишу CheckForUpdateOnStart:
Этот файл имеет следующие строки :
Теперь QtADB должно прекратить выделоватся и начать работать нормально при запуске.
4.4. Создать запуск GNOME SHELL
Последние шаги, объявите app при запуске Gnome Shell.
Это делается путем создания файла qtadb.desktop:
Объявляем все переменные:
Теперь вы можете запустить QtADB через ваш рабочий стол Gnome Shell и ваша файловая система Fuly в телефоне теперь доступны.
Создать запуск GNOME SHELL
Будьте осторожны, у вас есть все полномочия! МОЖЕТЕ ЧТО ТО НАТВОРИТЬ!
Источник




 Что можно прошить в Ubuntu?
Что можно прошить в Ubuntu?