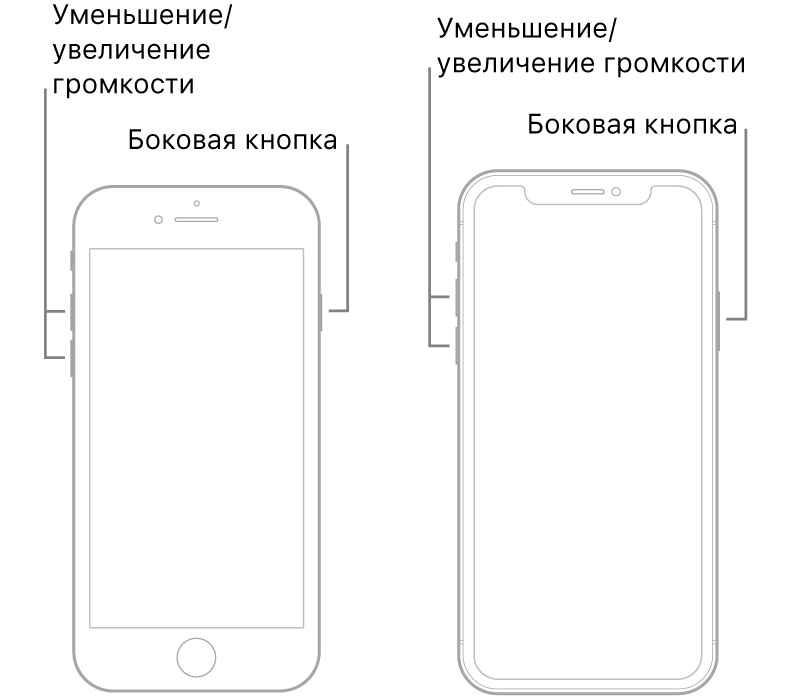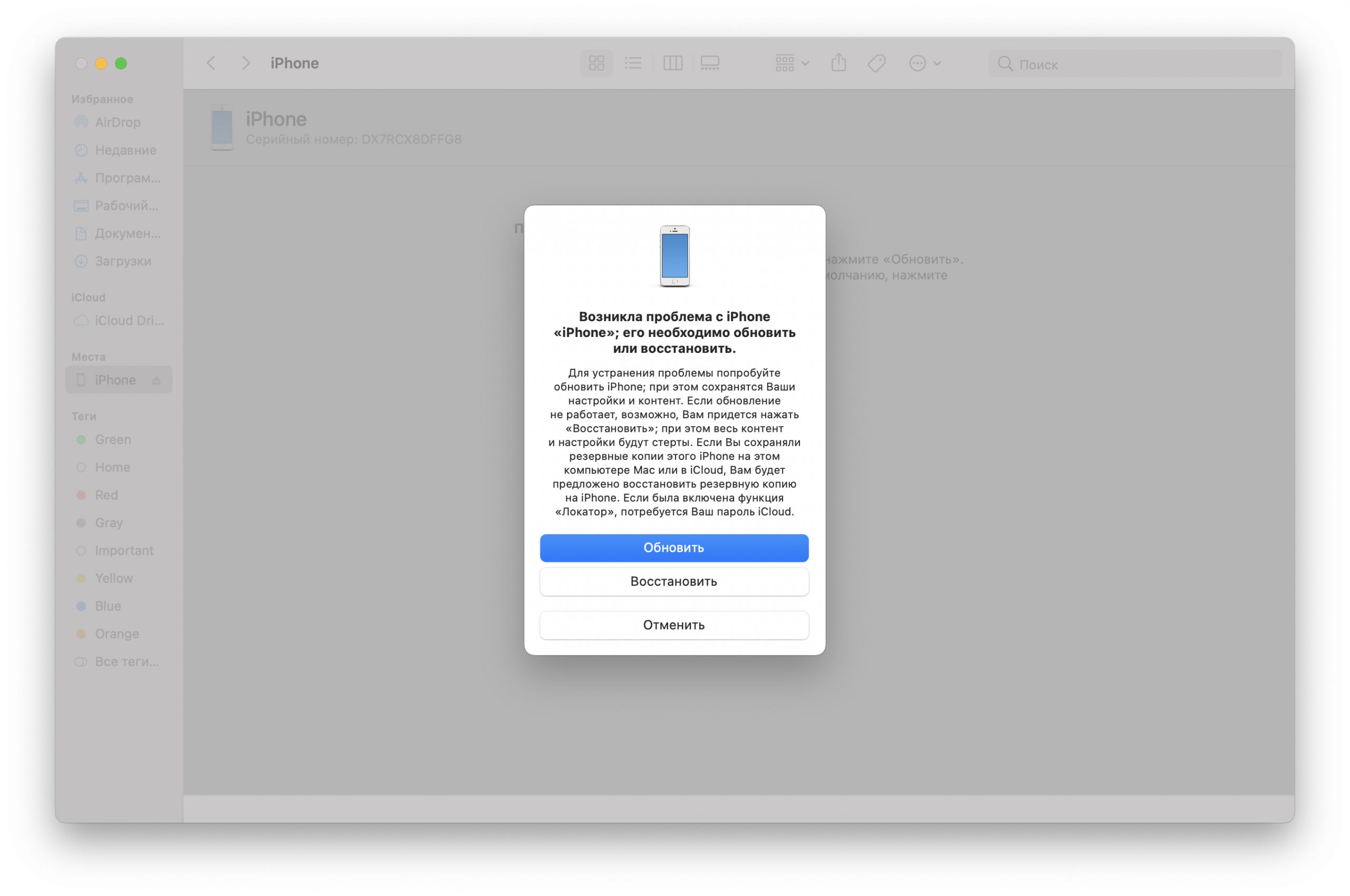- Если на iPhone, iPad или iPod touch отображается экран восстановления
- Перезапустите устройство
- Переустановите iOS или iPadOS
- iPhone пишет support.apple.com/iphone/restore. Что делать
- Почему iPhone вошёл в режим ДФУ
- Как вывести Айфон из режима DFU
- Айфон завис в режиме восстановления. Что делать
- Как восстановить Айфон через Айтюнс
- Как восстановить Айфон без потери данных
- 4 способа убрать надпись «support.apple.com/iphone/restore» с экрана iPhone
- Что означает «support.apple.com/iphone/restore»?
- Способ 1. Перезагрузите iPhone
- Способ 2. Исправьте ошибку в один клик с помощью ReiBoot
- Способ 3. Используйте iTunes / Finder
- Способ 4. Через iCloud
Если на iPhone, iPad или iPod touch отображается экран восстановления
Узнайте, что делать, если на iPhone, iPad или iPod touch отображается экран восстановления.
Перезапустите устройство
Если отображается экран восстановления:
- Подключите устройство к компьютеру с помощью кабеля, входящего в комплект поставки устройства. Не отключайте устройство от компьютера.
- Перезапустите устройство:
- На моделях iPad без кнопки «Домой»: нажмите и быстро отпустите кнопку регулировки громкости, расположенную рядом с верхней кнопкой. Нажмите и быстро отпустите кнопку регулировки громкости, расположенную дальше всего от верхней кнопки. Нажмите верхнюю кнопку и удерживайте ее до перезапуска устройства. Если вы не уверены, узнайте, какие кнопки необходимо нажать, чтобы перезапустить iPad.
- На iPhone 8 и более поздних моделей: нажмите и быстро отпустите кнопку увеличения громкости. Нажмите и быстро отпустите кнопку уменьшения громкости. Нажмите и удерживайте боковую кнопку, пока не отобразится логотип Apple.
- На iPhone 7, iPhone 7 Plus и iPod touch (7-го поколения): нажмите и удерживайте боковую (или верхнюю) кнопку и кнопку уменьшения громкости, пока не отобразится логотип Apple.
- На iPad с кнопкой «Домой», iPhone 6s или более ранней модели, iPod touch (6-го поколения) или более ранней модели: нажмите и удерживайте боковую (или верхнюю) кнопку и кнопку «Домой», пока не отобразится логотип Apple.
Переустановите iOS или iPadOS
Если после перезапуска устройства по-прежнему отображается экран восстановления, необходимо переустановить iOS или iPadOS:
- На компьютере Mac: убедитесь, что у вас установлены последние обновления ПО (включая iTunes, если у вас macOS Mojave или более ранней версии). На компьютере с Windows: убедитесь, что у вас установлена последняя версия iTunes.
- Убедитесь, что устройство все еще подключено к компьютеру. Появится сообщение: «Возникла проблема с [имя вашего устройства]; его необходимо обновить или восстановить».
- Выберите «Обновить» (не «Восстановить»), чтобы переустановить iOS или iPadOS с сохранением личных данных. Не отключайте устройство от компьютера до завершения обновления.
Источник
iPhone пишет support.apple.com/iphone/restore. Что делать
Говорят, что iPhone — это смартфоны, которые просто работают. Чаще всего это действительно так, но иногда они просто выходят из строя. Причём не полноценно, отказываясь подавать признаки жизни, а как-то половинчато, явно требуя вмешательства сотрудников сервисного центра. В таких ситуациях экран iPhone темнеет, а на нём появляется надпись support.apple.com/iphone/restore и значок компьютера, к которому нужно подключить смартфон для восстановления. Другое дело, что мало кто представляет, как в действительности нужно действовать, если это всё-таки случилось.
Если вы видите на экране своего iPhone надпись support.apple.com/iphone/restore, значит, он вошёл в режим восстановления
Почему iPhone вошёл в режим ДФУ
iPhone вошёл в режим ДФУ без вашего ведома? Такое бывает
Причины, по которым на экране iPhone появляется логотип компьютера с кабелем и надпись support.apple.com/iphone/restore, могут быть самыми разными. Однако это почти наверняка значит, что ваш айфон находится в режиме DFU. Устройства Apple переходят в этот режим в случае возникновения каких-либо проблем. Как он туда попал:
- Вы сами ввели его в режим DFU;
- Слетела прошивка устройства;
- В прошивке возникли проблемы;
- Повреждение материнской платы;
- Попадание воды внутрь корпуса.
Режим DFU (Device Firmware Update) — это низкоуровневый режим обновления, который относится к низкоуровневым режимам и служит в основном для восстановления. В этом режиме компьютеру проще распознать подключение iPhone, что в обычных условиях может быть затруднено.
Как вы понимаете, если причиной для самостоятельного входа iPhone в режим ДФУ стали физические повреждения смартфона, затопление или «перегорание» внутренних компонентов, то помочь в этой ситуации вам смогут только в сервисном центре. Мы же сосредоточимся на проблемах, которые решаются в домашних условиях.
Как вывести Айфон из режима DFU
Попробуйте просто перезагрузить iPhone, и он выйдет из режима DFU
Поскольку есть шанс, что iPhone в режим DFU вы ввели самостоятельно (например, случайно, пока он был в кармане или на него что-то давило в сумке), нужно попробовать просто его оттуда вывести самым примитивным способом — перезагрузкой.
- Нажмите на клавишу питания сбоку либо сверху iPhone;
- Удерживайте её до появления опции отключения;
- Подтвердите отключение, проведя по ползунку слева направо;
- Зажмите кнопку питания повторно и дождитесь включения.
Если проблем с iPhone нет или он вошёл в режим DFU случайно — такое действительно иногда случается, — это действие поможет ему вернуться в рабочий режим. Но, как ни прискорбно сообщать, так легко выйти из ситуации обычно удаётся немногим, потому что просто так iPhone в режим ДФУ не входит. Значит, нужно переходить к более эффективным мерам.
Айфон завис в режиме восстановления. Что делать
Если у вас не получается вывести iPhone из режима восстановления штатными средствами, нужно попробовать вывести его оттуда при помощи внешних инструментов. Утилита ReiBoot от Tenorshare как раз предлагает функцию ввода и вывода iPhone из ДФУ. Она позволяет сделать это нажатием всего лишь одной кнопки, так что вам не придётся долго мучиться и разбираться с тем, как необходимо действовать.
- Скачайте утилиту ReiBoot себе на компьютер;
- Установите её и подключите iPhone к компьютеру;
ReiBoot позволяет в один клик вывести айфон из режима восстановления
- На главном экране нажмите «Выйти из режима восстановления»;
- Дождитесь выхода из DFU и отключите iPhone от ПК.
Функция вывода iPhone из ДФУ-режима в ReiBoot полностью бесплатна. Поэтому, если вы не готовы платить за расширенные возможности, можно просто установить её и держать на компьютере просто на всякий случай. В конце концов, никогда не знаешь, что произойдёт с твоим айфоном и что придётся делать, чтобы привести его в чувство. А ReiBoot может помочь даже в таких экстренных ситуациях, когда, кажется, единственным вариантом остается поход в сервисный центр.
Как восстановить Айфон через Айтюнс
Если дело зашло дальше, чем вы планировали, вам может потребоваться восстановление iPhone. Это процедура, которая предполагает сброс iOS с последующей переустановкой актуальной версии операционной системы. Тут вам может помочь iTunes или Finder, в зависимости от десктопной ОС, которой вы пользуетесь. Этот метод хорош, если iPhone завис на логотипе яблока, но помните, что восстановление с помощью iTunes неизменно ведёт к удалению с устройства всех данных.
- Запустите iTunes или Finder у себя на компьютере;
- Подключите iPhone к компьютеру по кабелю;
- Переведите его в режим восстановления;
iTunes может восстановить iPhone, но только с удалением всех данных
- В диалоговом окне выберите «Восстановить»;
- Дождитесь завершения процедуры восстановления;
- Отключите iPhone от компьютера и настройте его.
После того, как вы воспользуетесь этой функцией, вам придётся настраивать iPhone заново, накатывать резервную копию с удалёнными данными и ждать, пока установленные ранее программы загрузятся заново. Естественно, это жутко неудобно.
Как восстановить Айфон без потери данных
Но есть альтернативный вариант, позволяющий восстановить iPhone без потери данных. Этот способ предполагает использование утилиты ReiBoot, которая позволяет провести ту же самую процедуру, сохранив все данные в памяти устройства:
- Запустите утилиту ReiBoot у себя на компьютере;
- Подключите iPhone к компьютеру с помощью кабеля;
Если экран iPhone застрял, вам поможет процедура стандартного ремонта
- На главном экране ReiBoot нажмите кнопку «Начать»;
- Затем в предложенном меню выберите «Экран застрял»;
Стандартный ремонт позволяет сохранить все данные на устройстве
- Выберите «Исправить сейчас» — «Стандартный ремонт»;
- Подтвердите загрузку обновления и дождитесь завершения процедуры.
ReiBoot позволяет исправить более 150 проблем, возникающих в процессе использования или обновления iPhone. Утилита очень бережно исправляет эти недостатки, не затрагивая данных, хранящихся в памяти. В результате вы сможете и обновиться без каких-либо проблем, и исправить сбои в работе своего устройства, не потеряв накопленной информации.
На случай, если проблема слишком серьёзна, у ReiBoot есть функция глубокого ремонта. Она предполагает полное удаление данных с устройства, но и спектр исправляемых недостатков здесь будет намного шире. По факту утилита проведёт полную чистку iPhone, исправит все проблемы и установит iOS заново так, что скорее всего больше ни с какими проблемами вы не столкнётесь.
Источник
4 способа убрать надпись «support.apple.com/iphone/restore» с экрана iPhone
Если на экране вашего смартфона появилась надпись «support.apple.com/iphone/restore», пользоваться им невозможно, пока вы не выведете устройство из режима восстановления. Рассказываем о разных методах, как это сделать.
Что означает «support.apple.com/iphone/restore»?
Данная надпись на дисплее iPhone указывает, что смартфон находится в режиме восстановления. Как правило, такое случается после неудачных манипуляций с гаджетом: например, если вы хотели его перепрошить, но не смогли довести дело до конца, либо он отключится от компьютера в процессе передачи данных, в результате чего система восстановилась или обновилась с ошибками. Впрочем, это вовсе не означает, что ваш iPhone превратился в кирпич, а данные навсегда потеряны. Вот что можно сделать в такой ситуации.
Способ 1. Перезагрузите iPhone
Даже если вы не знаете, что делать с «support.apple.com/iphone/restore», первый шаг довольно очевиден: при любых сбоях iPhone никогда не помешает перезагрузить устройство, прежде чем переходить к более сложным методам. Вот как сделать Hard Reset на разных смартфонах Apple.
- iPhone 6S / SE 2016
Нажмите и одновременно удерживайте кнопки включения и «Домой». Когда появится логотип Apple, отпустите обе кнопки.
Нажмите и удерживайте кнопки уменьшения громкости и включения. Когда появится логотип Apple, отпустите обе кнопки.
- iPhone 8 / SE 2020 / X и новее
Нажмите и сразу отпустите кнопку увеличения громкости, нажмите и сразу отпустите кнопку уменьшения громкости, затем нажмите и удерживайте боковую кнопку. Когда появится логотип Apple, отпустите кнопку.
Способ 2. Исправьте ошибку в один клик с помощью ReiBoot
Если перезагрузка не помогла, смартфон потребуется восстановить. Проще всего это сделать с помощью специализированных программ, которые минимизируют риск ошибки, которая может стоить вам всех данных на устройстве. Среди таких программ — ReiBoot, утилита, способная исправить десятки проблем с iPhone, включая надпись «support.apple.com/iphone/restore». Вот как ей пользоваться.
1. Первым делом необходимо загрузить Tenorshare ReiBoot. Сделать это лучше через официальный сайт: так вы точно загрузите актуальную версию и не загрузите неправильно или вредоносное ПО.
2. Установите программу и активируйте лицензию, чтобы пользоваться всеми её возможностями.
3. Подключите смартфон к компьютеру с помощью кабеля Lightning. Откройте ReiBoot и выберите на главном экране «Выйти из режима восстановления».
4. Дождитесь, пока программа выключит режим восстановления. Это может занять от нескольких секунд до пары минут, в процессе не отключайте iPhone от компьютера.
5. Когда iPhone перезагрузится и на экране появится сообщение об успешном завершении работы, вы можете отключить смартфон от ПК и пользоваться им, как обычно: все ваши настройки и данные остались на месте.
Вот и всё: вы успешно убрали надпись «support.apple.com/iphone/restore» и вернули контроль над iPhone.
Способ 3. Используйте iTunes / Finder
Стандартная утилита iTunes (в macOS Catalina и новее её возможности переехали в приложение Finder) тоже может быть полезна для исправления этой ошибки. Для этого достаточно подключить смартфон к компьютеру, запустить программу и открыть вкладку с нужным iPhone. Вот что вы должны увидеть:
Первым делом стоит попробуйте нажать на кнопку «Обновить». В процессе iTunes загрузит актуальную версию iOS и установит её на iPhone без удаления пользовательских файлов и настроек. Следуйте инструкции на экране и не отключайте смартфон от ПК, пока он не включится после установки системы.
Если iPhone успешно перезагрузился и включился, вам повезло: не нужно заново создавать код-пароль, добавлять карты в Apple Pay и восстанавливать данные из старого бэкапа, смартфоном можно пользоваться, как обычно. Если же это не решило проблему (или iTunes не позволяет обновить устройство), чёрный экран на iPhone придётся убирать через восстановление. Для этого нажмите на кнопку «Восстановить» и дождитесь, пока программа не сотрёт ваш смартфон и переустановит систему. После этого вы сможете заново настроить iPhone, когда он включится.
Способ 4. Через iCloud
Восстановление через iTunes сработает, только если у вас на смартфоне отключён «Локатор». Если вам повезло меньше и он был включён, без доступа к самому устройству выключить его не получится. Впрочем, вы всегда можете принудительно отключить «Найти iPhone» и сбросить смартфон через iCloud.
Для этого в любом браузере на компьютере перейдите на сайт www.icloud.com.
На главной странице сервиса выберите «Найти iPhone».
Выберите из списка нужный смартфон и нажмите «Стереть iPhone».
Подтвердите действие, нажав «Стереть». После этого, как и при восстановлении через iTunes, смартфон потеряет все данные, и сбросит iOS до стандартных настроек. Когда смартфон включится, вы сможете настроить его заново и восстановить данные из бэкапа. Обратите внимания: учитывая, что на устройстве стояла защита «Найти iPhone», вам потребуется ввести данные своего Apple ID, прежде чем вы сможете им пользоваться.
Источник