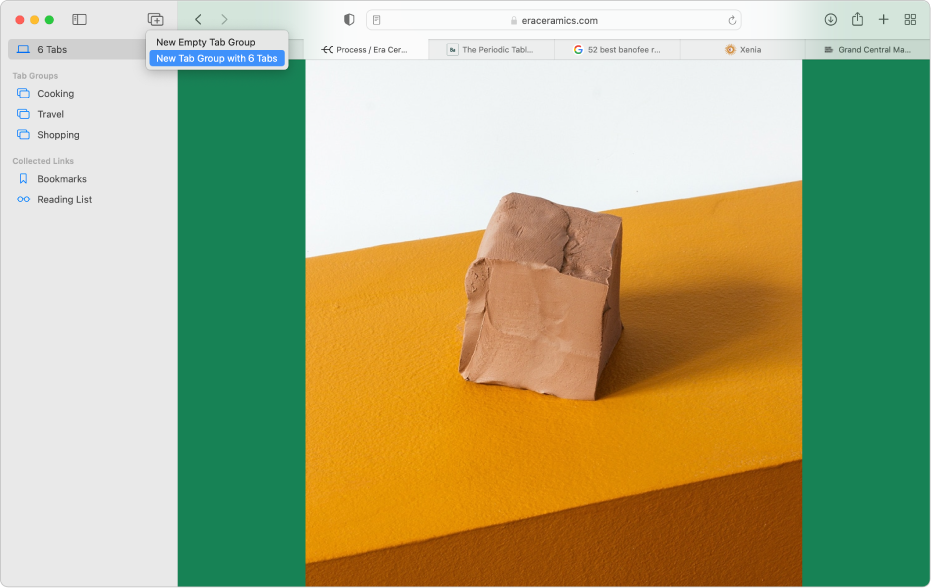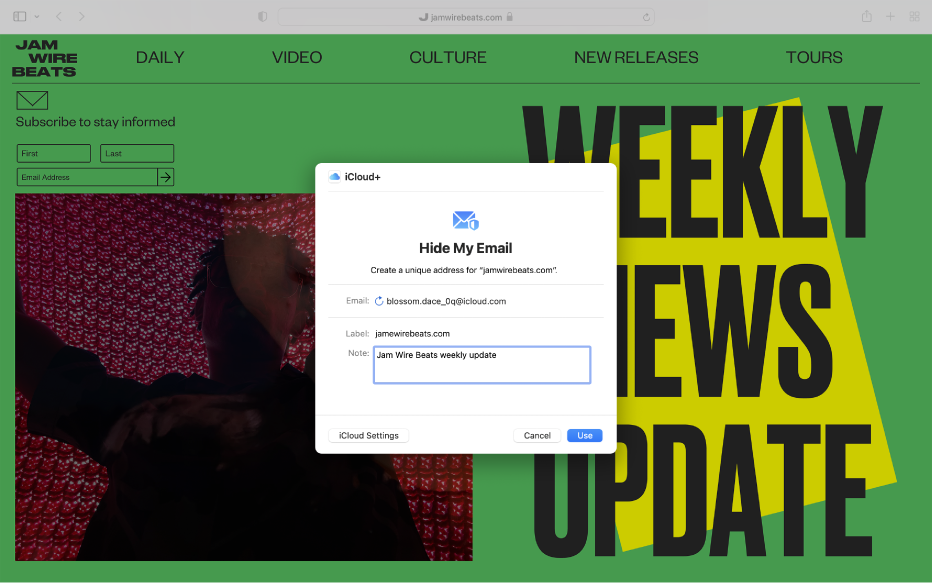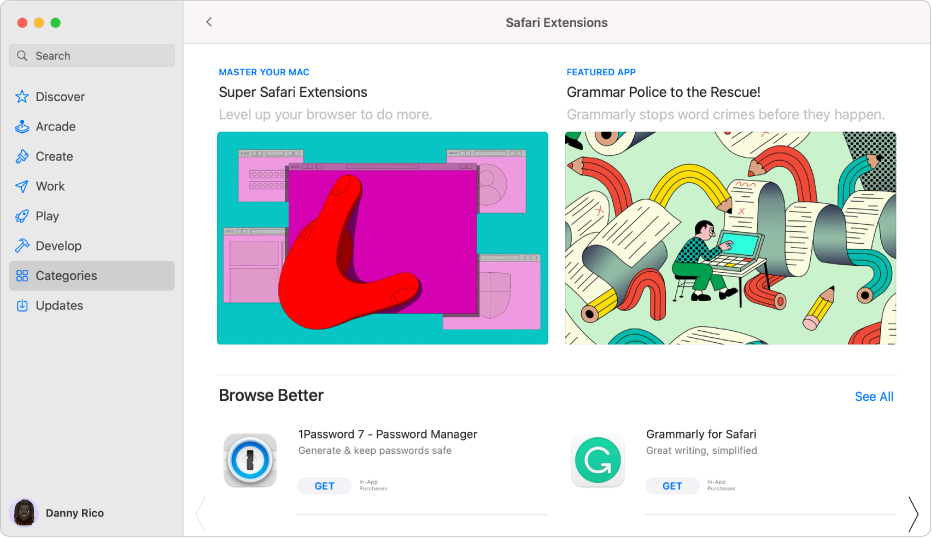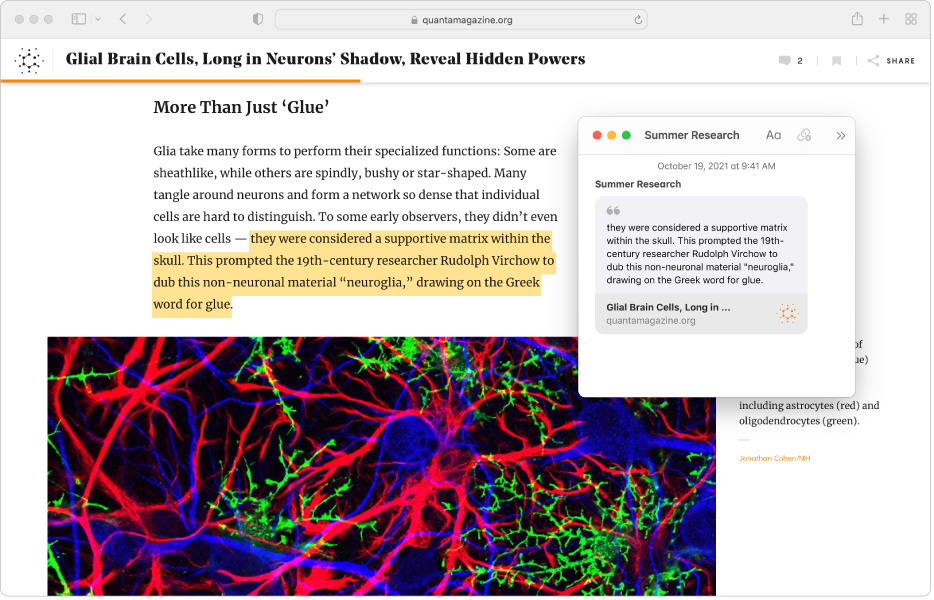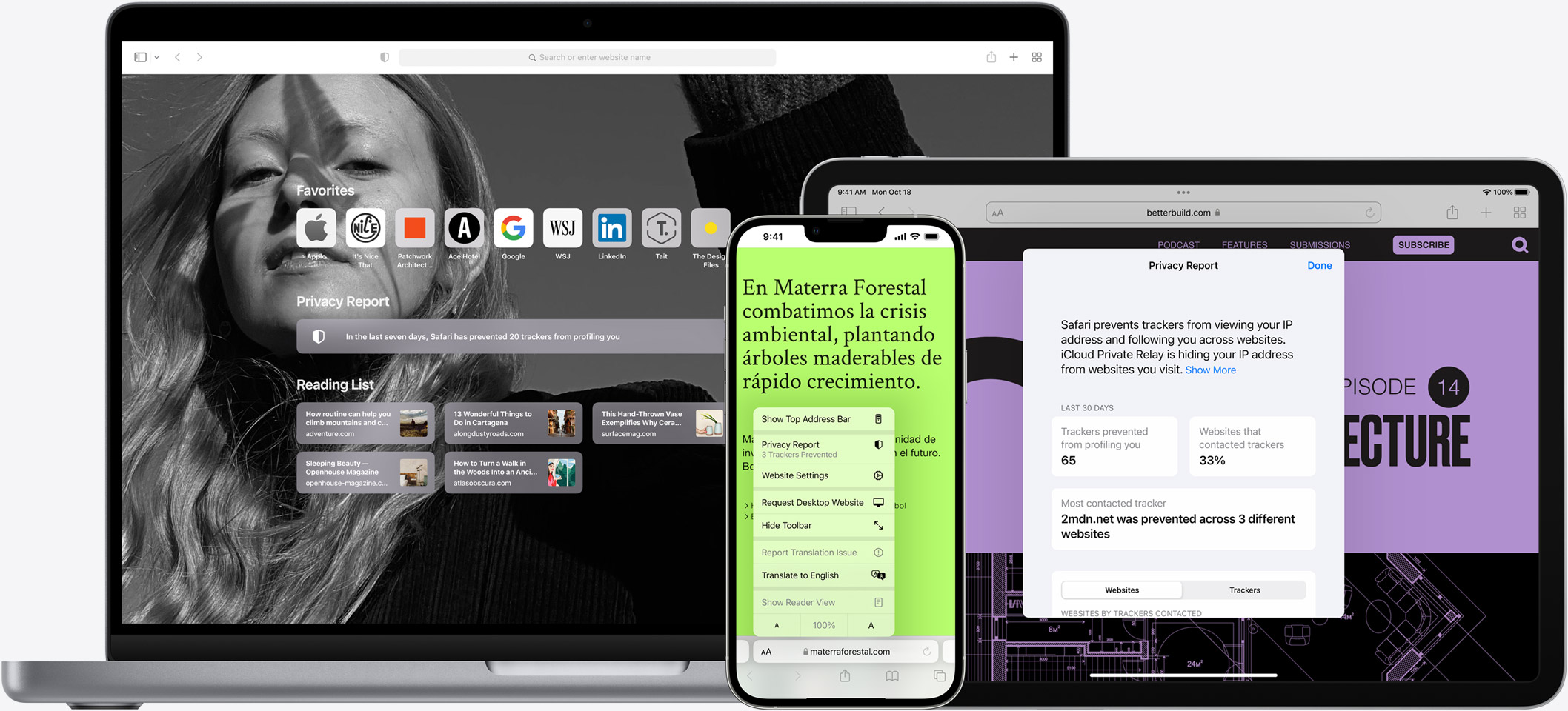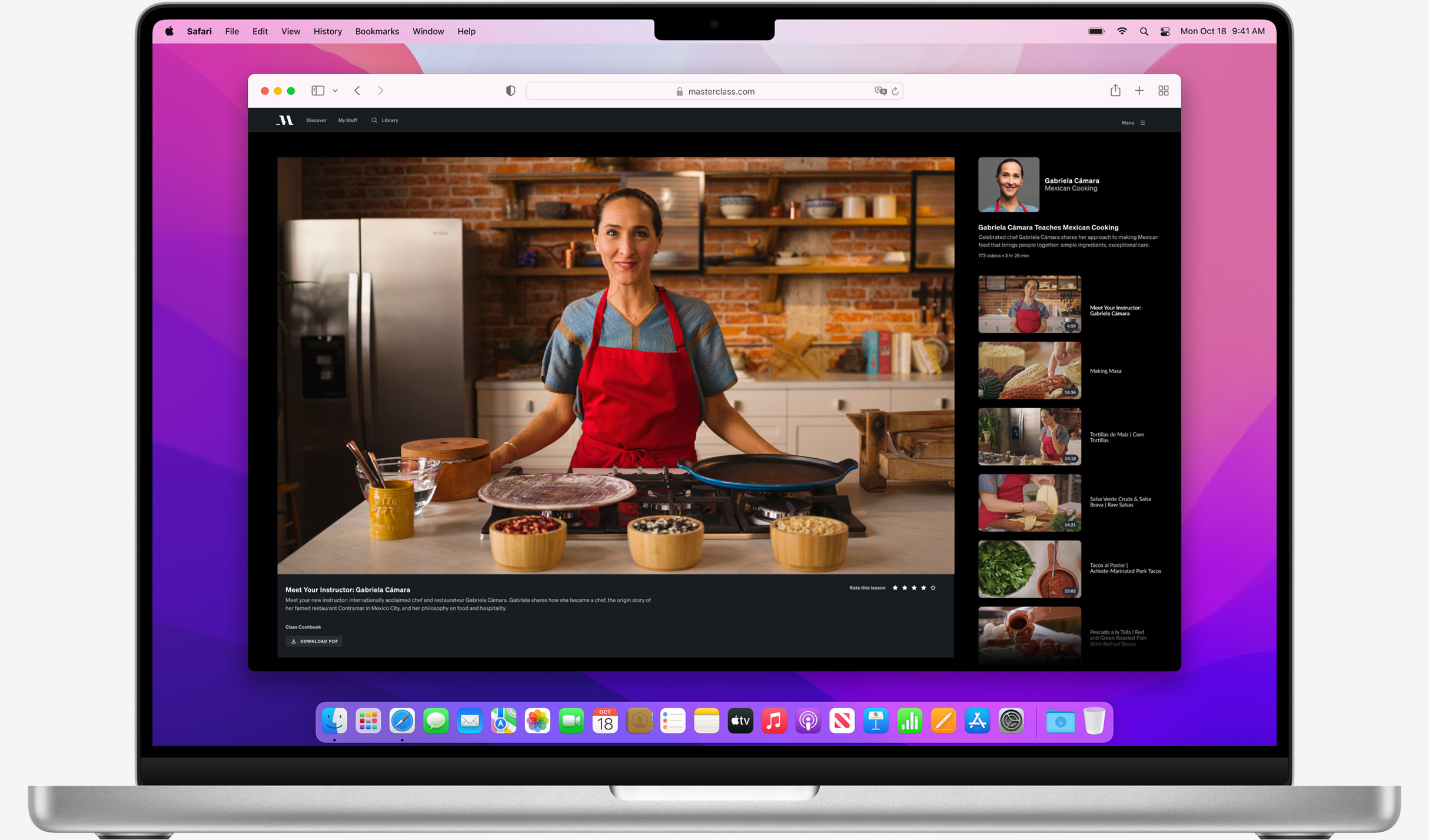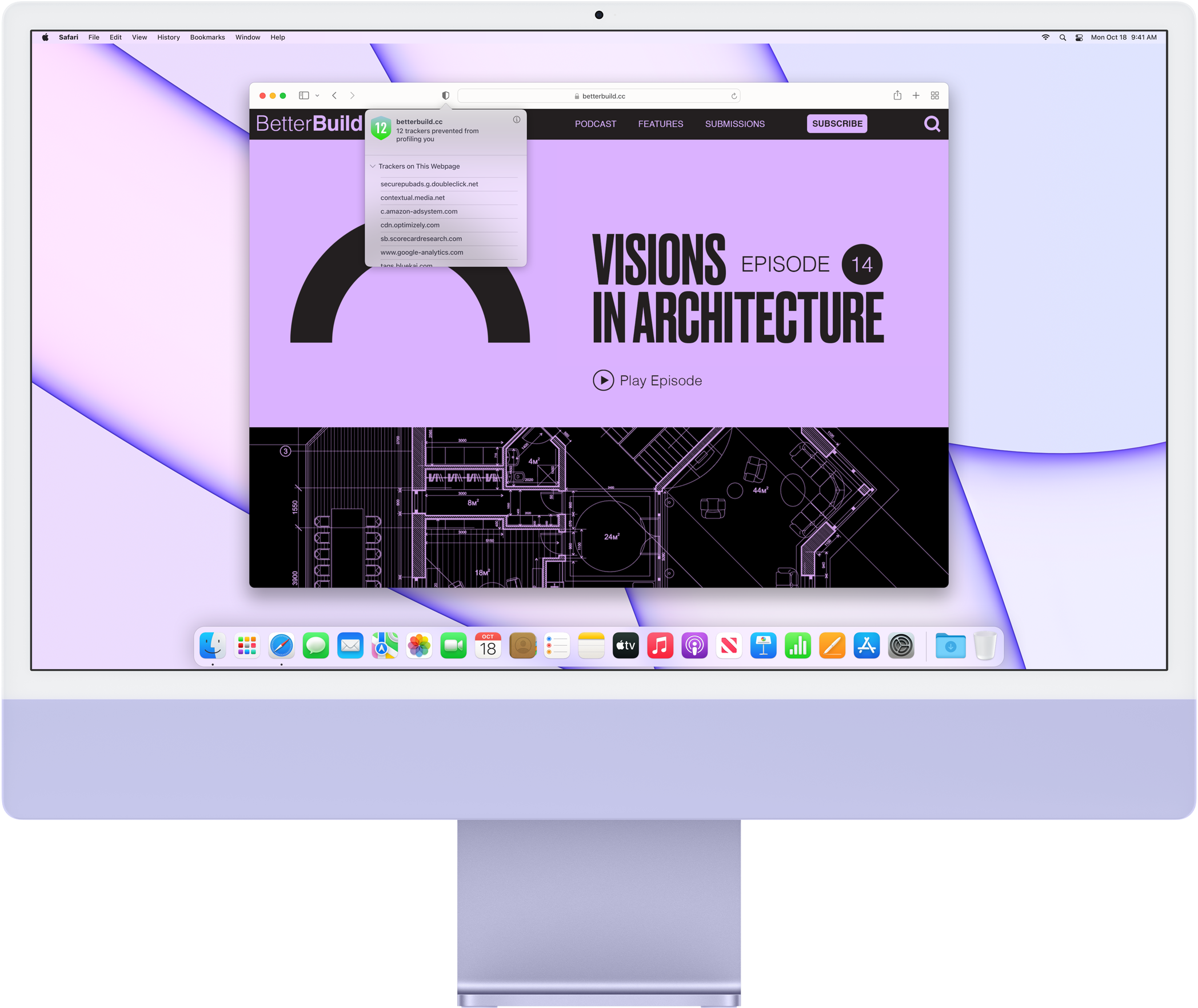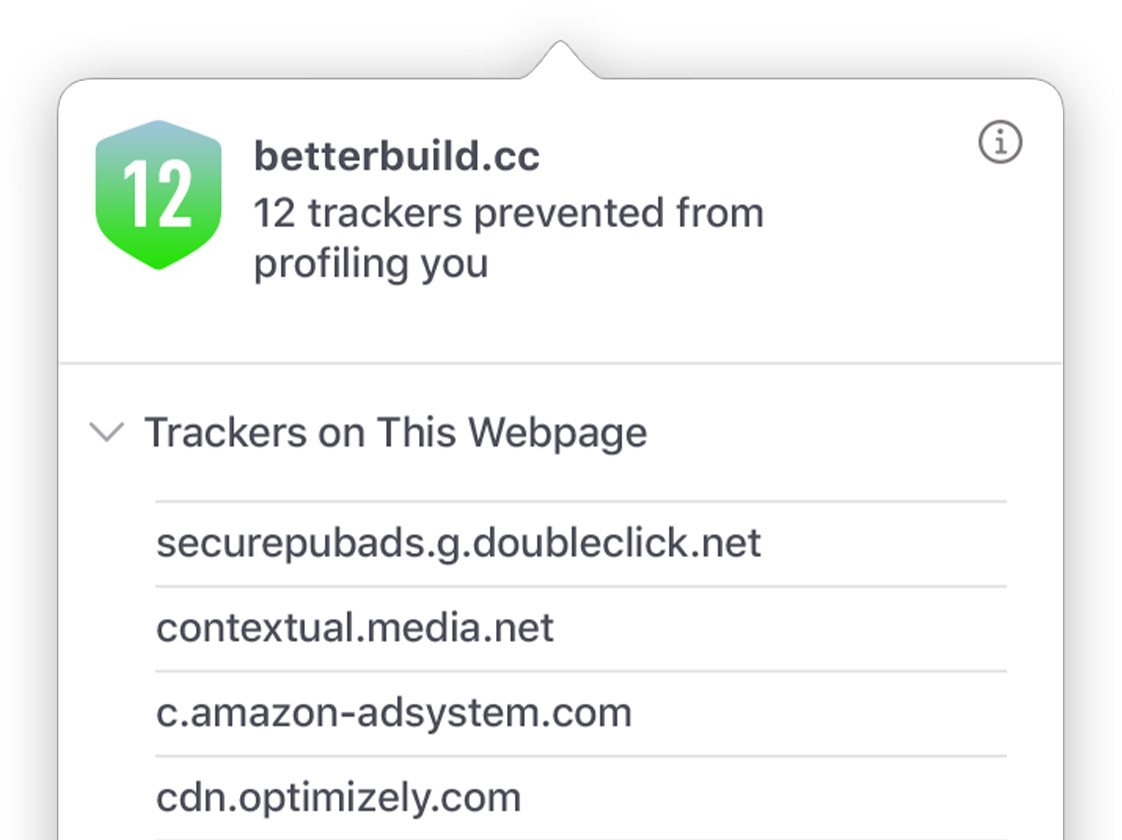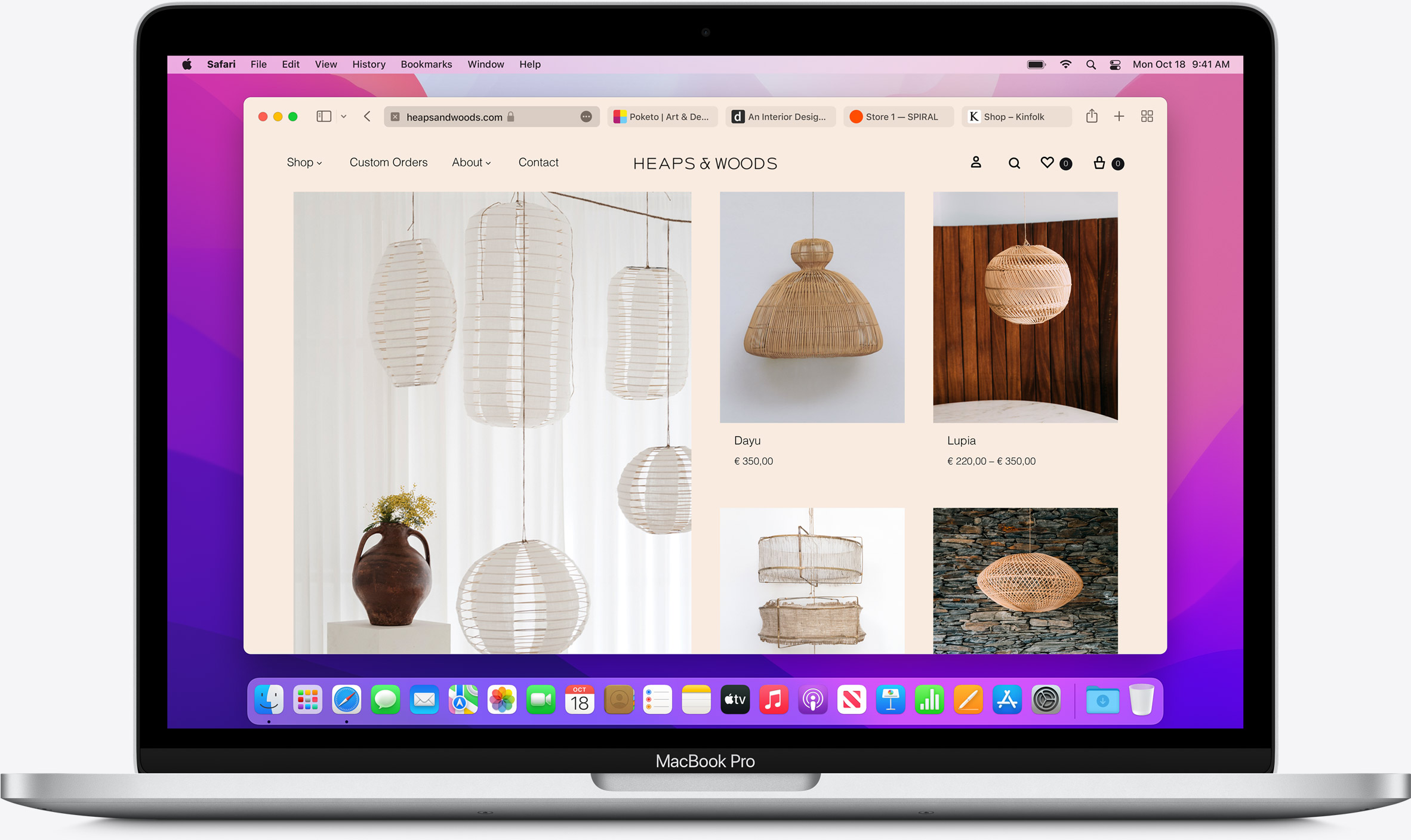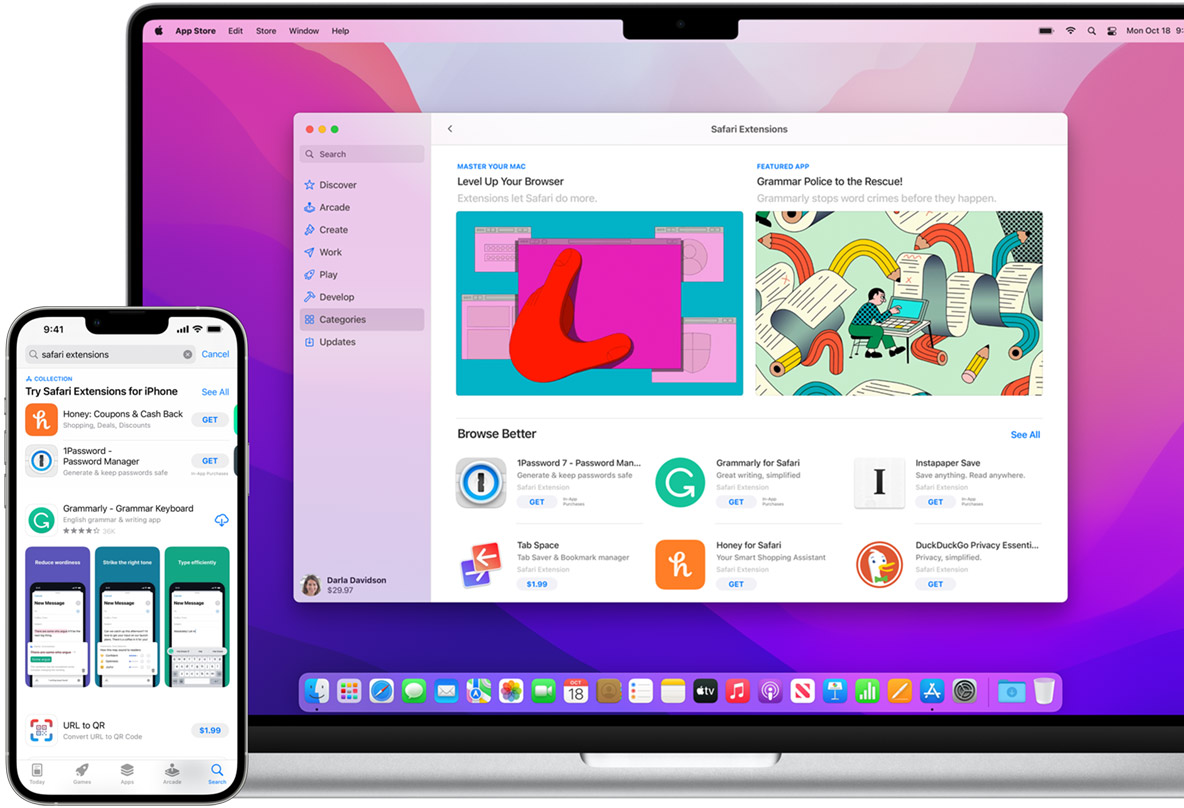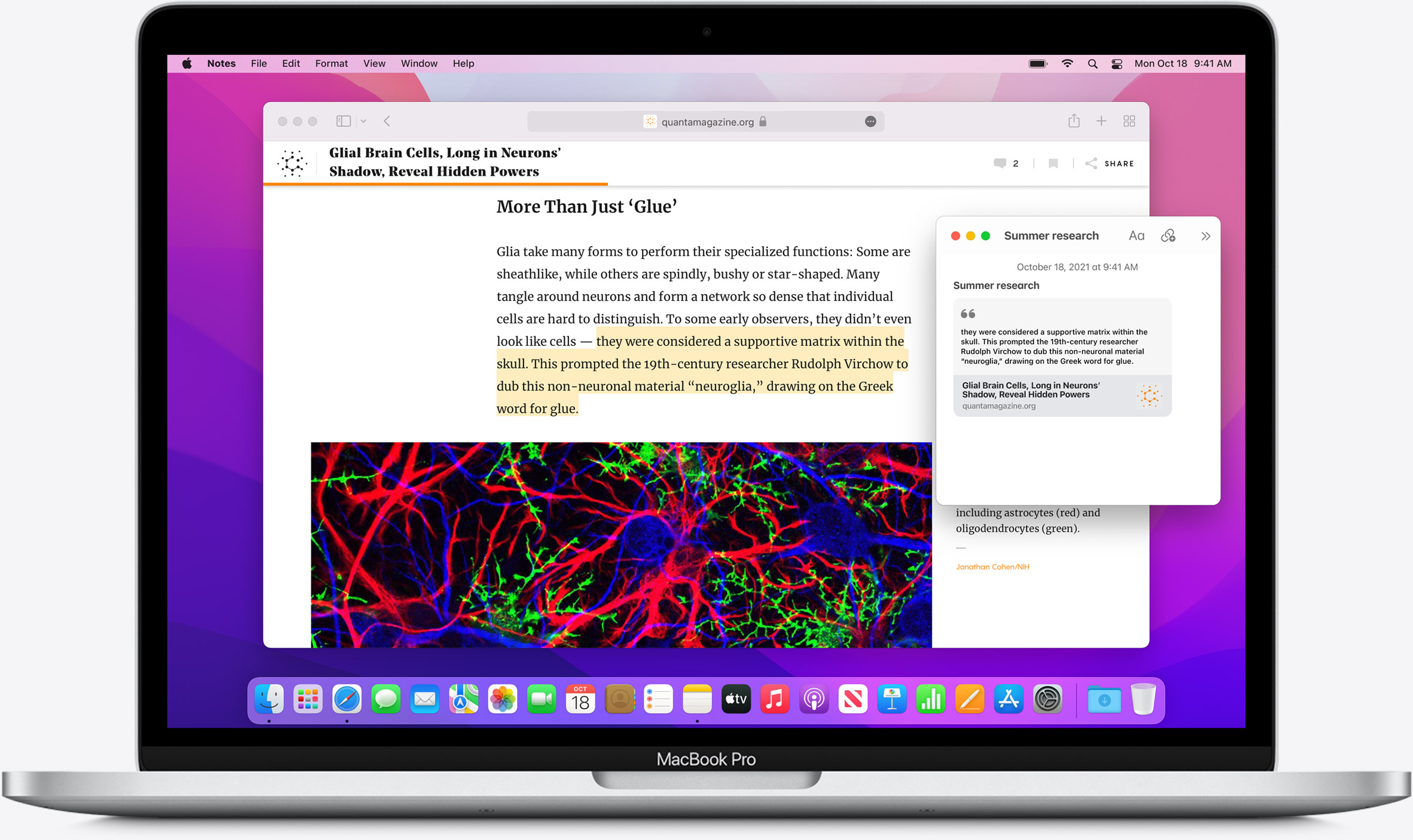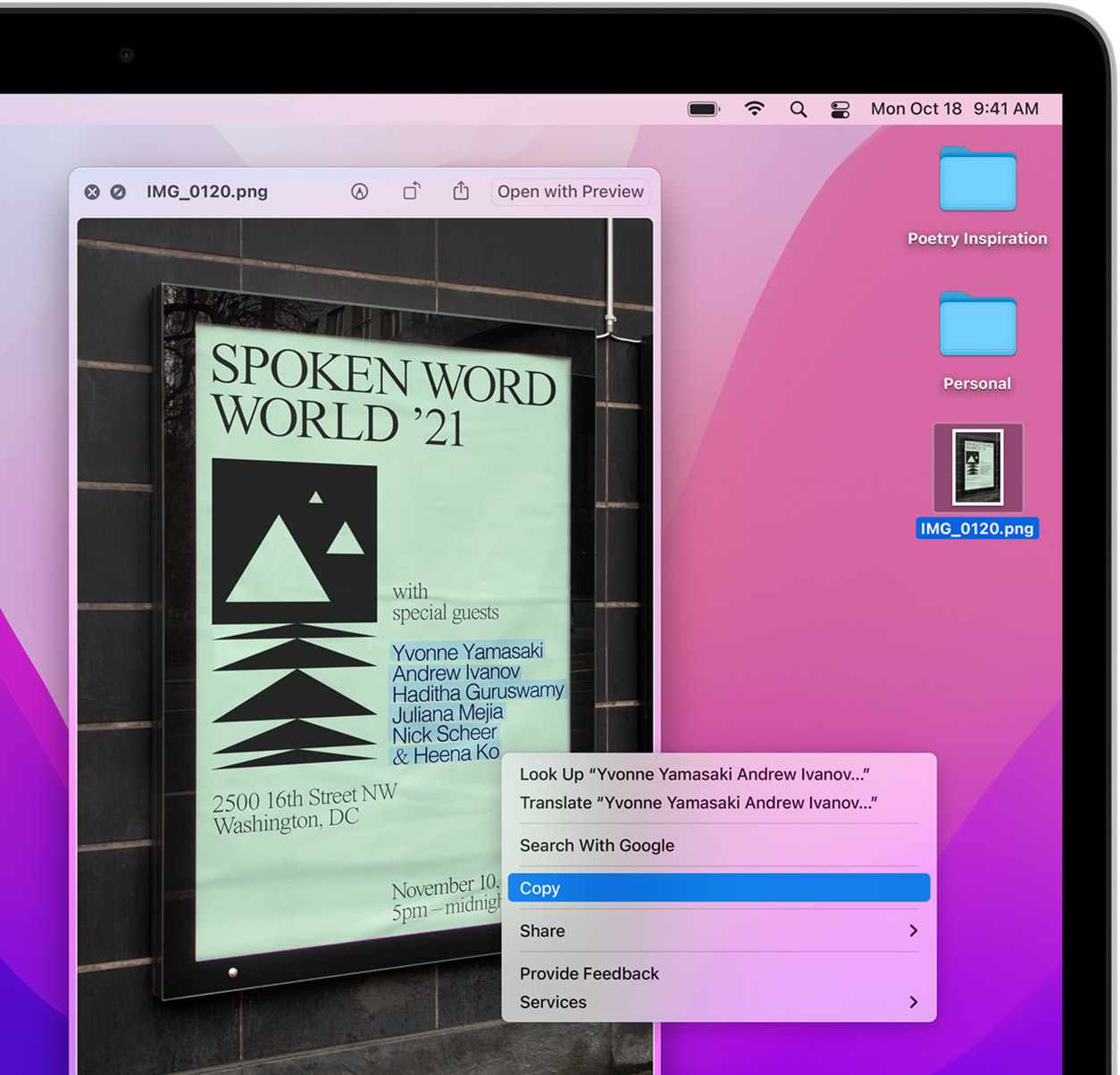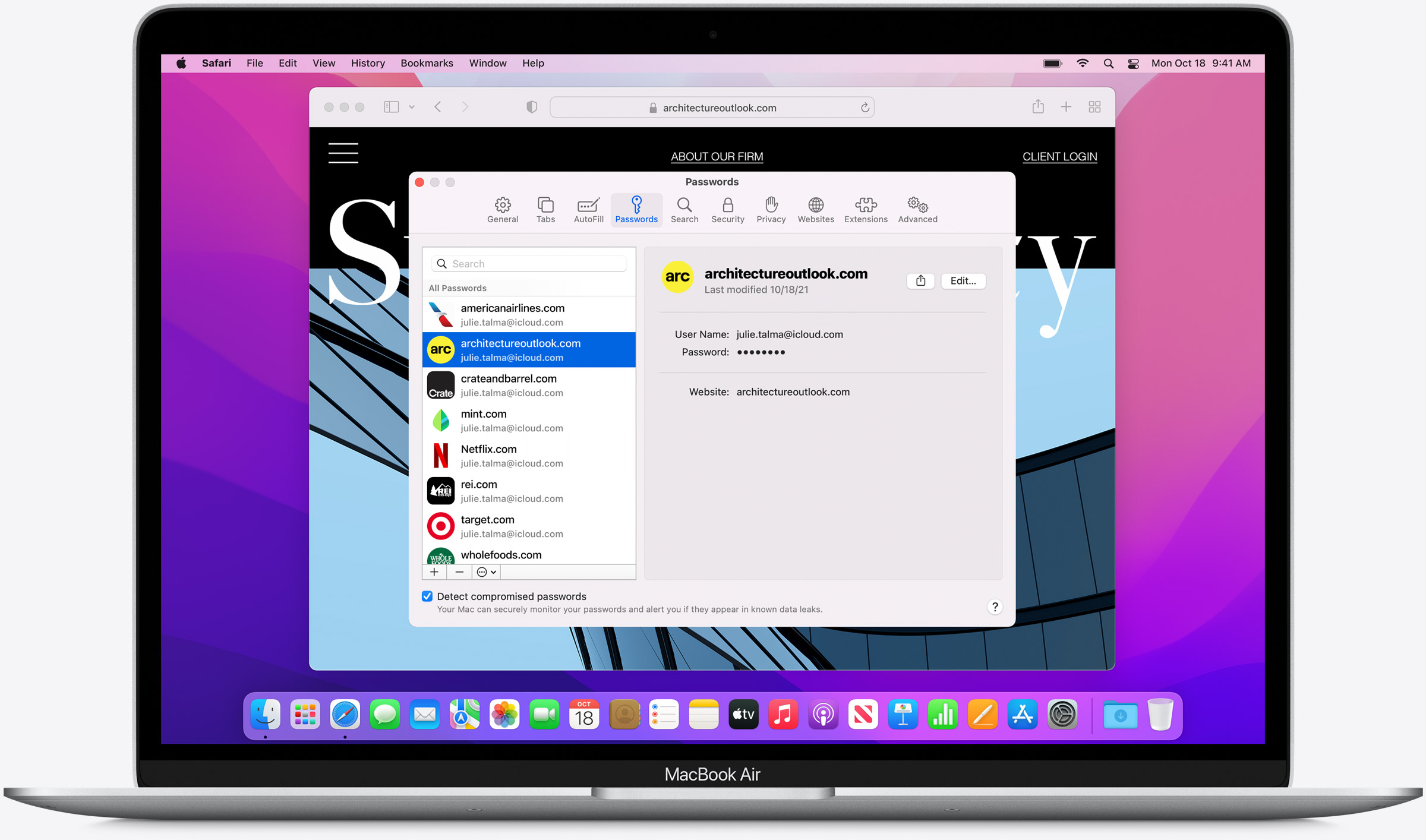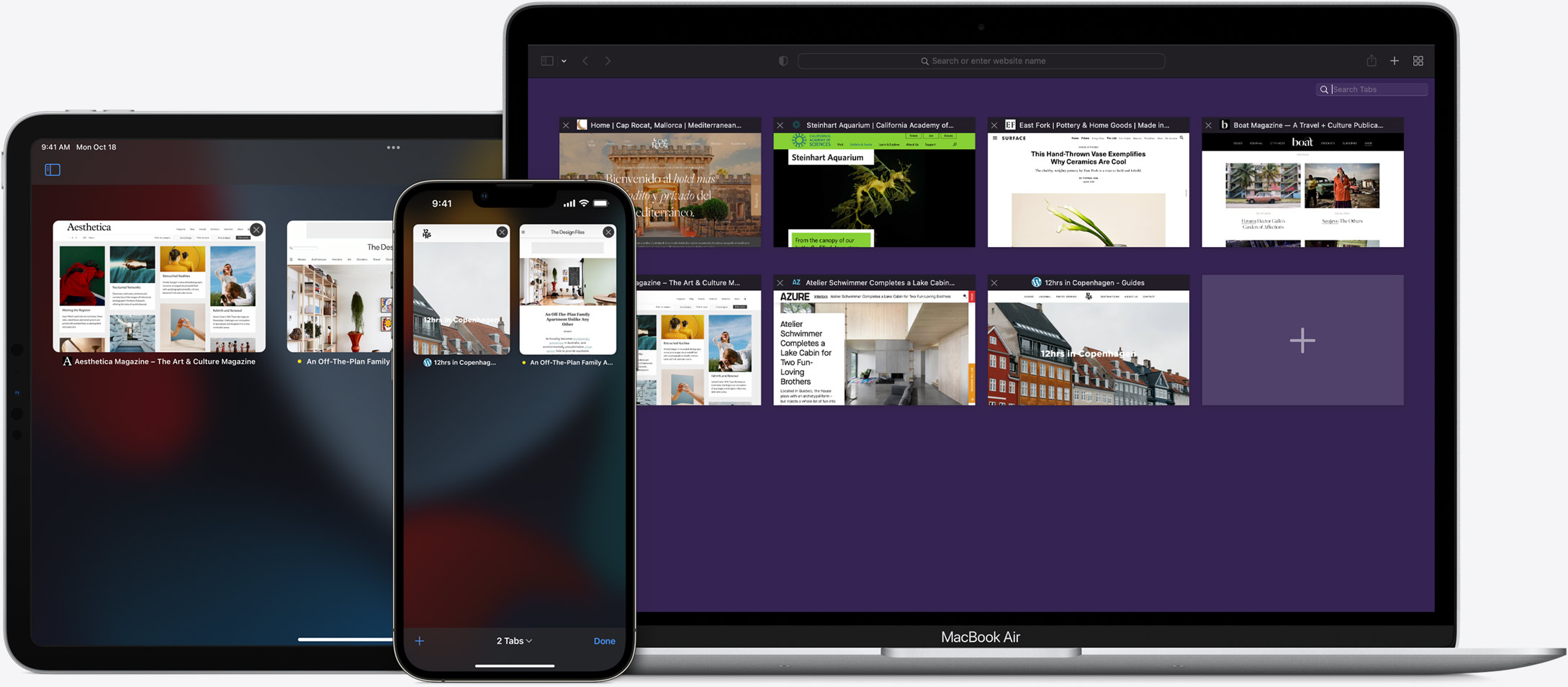- Safari User Guide
- Organize your tabs
- Keep your email address private
- Expand Safari with extensions
- Take notes about a webpage
- If your iCloud or Safari bookmarks aren’t syncing
- Before you get started
- Follow the steps for your device:
- iPhone, iPad, iPod touch
- Turn on Bookmarks and update your device
- Check your Internet connection
- Check your account details
- Restart Safari
- Turn off iCloud Bookmarks and turn it back on
- Restart your device
- Turn on iCloud Bookmarks and upgrade your software
- Check your Internet connection
- Check your account details
- Turn off iCloud Bookmarks and turn it back on
- Restart your computer
- Microsoft Windows
- Check the system requirements
- Check your Internet connection
- Close and reopen iCloud for Windows
- Check your settings
- Refresh your browser
- Check your bookmarks in another browser
- Check the location of your Internet Explorer Favorites folder
- Put Internet Explorer 10 or Google Chrome in Desktop mode
- Activate the iCloud Bookmark extension or add-on in Google Chrome or Firefox
- Turn off iCloud Bookmarks and turn it back on
- Restart your computer
- Stop automatic bookmark updates in Google Chrome or Firefox
- Learn more
- Сведения о фоновых процессах iTunes для Windows
- Дополнительная информация
- Safari
- Blazing fast. Incredibly private.
- Performance
- More with the battery. Less with the loading.
- Increased performance
- Improved power efficiency
- Best-in-class browsing
- 4K video streaming
- Privacy
- Privacy is built in.
- Intelligent Tracking Prevention
- Intelligent Tracking Prevention
- Privacy Report
- Customization
- Putting the you in URL.
- Tab Groups
- Extensions
- Smart Tools
- Designed to help your work flow.
- Quick Note
- Translation
- Live Text
- Visual Look Up
- Security
- Surf safe and sound.
- Password Monitoring
- Password Monitoring
- Apple Pay
- Continuity
- Same Safari. Different device.
- Designed for developers.
Safari User Guide
for macOS Monterey
Organize your tabs
Organize tabs into Tab Groups to move them out of your tab bar and easily switch between related websites.
Keep your email address private
With a subscription to iCloud+, you can fill out forms and sign up on websites without sharing your real email address.
Expand Safari with extensions
Add features and more personalization to your browsing by getting Safari extensions from the Mac App Store.
Take notes about a webpage
Jot down ideas about a page, copy text, or add a link to the page to a Quick Note—without even leaving Safari.
To explore the Safari User Guide, click Table of Contents at the top of the page, or enter a word or phrase in the search field.
If you need more help, visit the Safari Support website.
Источник
If your iCloud or Safari bookmarks aren’t syncing
Learn what to do if you have issues using iCloud Bookmarks or Reading List. For example, if you need to access a bookmark that you accidentally deleted or make changes in your web browser that don’t update on your other devices, we can help.
Before you get started
- Check the System Status page to see if there are known issues affecting iCloud Bookmarks, since your device might not be the cause of your issue.
- Make sure your date and time settings on your iOS device or Mac are correct. You can easily fix issues caused by incorrect date and time settings by entering the right information.
- To help make sure that you don’t lose important information, make copies of your Bookmarks.
- If your bookmarks don’t display in the same order across all of your devices, check how many bookmarks are in the folder. If the folder contains more than 500 bookmarks, the order of bookmarks might not be the same on all devices.
If you need to access a bookmark that you deleted within the last 30 days, you can recover it from iCloud.com. Click Settings, and under Advanced, click Restore Bookmarks.
Follow the steps for your device:
iPhone, iPad, iPod touch
After each step, check to see if the issue still exists.
Turn on Bookmarks and update your device
- Tap Settings > [your name] > iCloud and make sure that Safari is turned on.
- Install the latest version of iOS or iPadOS that’s supported by your device.
Check your Internet connection
- Open Safari and go to www.apple.com. If you can’t connect to the Internet, your iCloud Bookmarks and Reading List* won’t update in the Safari app. Get help with your Internet connection.
- Open a secure website from your iOS device to see if you can access ports 80 and 443. Safari requires access to port 443 to push updates between iCloud and your devices.
* Reading List is only supported on iOS and macOS devices.
Check your account details
Make sure you’re signed in with the same Apple ID that you’re using on your other supported devices. Tap Settings > [your name].
Restart Safari
Close and restart the Safari app on your iOS device. If you’re not sure know how to close Safari, follow these steps.
Turn off iCloud Bookmarks and turn it back on
- Tap Settings > [your name] > iCloud.
- Turn off Safari.
- You can choose Delete from My [device] if your data exists on one or more of your computers. Otherwise, choose Keep on My [device].
- Wait a few minutes, then turn on Safari again.
Restart your device
Restart your device. If you’re not sure how to do this, follow these steps.
After each step, check to see if the issue still exists.
Turn on iCloud Bookmarks and upgrade your software
- Choose Apple menu > System Preferences. If you’re using macOS Catalina, click Apple ID. Click iCloud, then select Safari.
- Upgrade to the latest version of macOS that’s supported by your Mac.
Check your Internet connection
- Quit Safari, then re-open Safari.
- Try to go to www.apple.com in Safari. If you can’t connect to the Internet, your iCloud Bookmarks and Reading List won’t update in the Safari app. Get help with your Internet connection.
- Open a secure website from your Mac to see if you can access ports 80 and 443. Safari requires access to port 443 to push updates between iCloud and your devices.
Check your account details
Choose Apple menu , and click iCloud. Make sure that you’re signed in with the same Apple ID that you’re using on your other supported devices.
Turn off iCloud Bookmarks and turn it back on
- Quit Safari.
- Choose Apple menu > System Preferences. If you’re using macOS Catalina, click Apple ID. Click iCloud.
- Deselect Safari.
- Close System Preferences and wait about a minute.
- Open System Preferences and click iCloud.
- Select Safari.
- Open Safari.
Restart your computer
Restart your computer and see if the issue still exists.
Microsoft Windows
After each step, check to see if the issue still exists.
Check the system requirements
Make sure that your PC and your browser meet the iCloud system requirements.
Check your Internet connection
- Try to go to www.apple.com. If you can’t connect to the Internet, your iCloud Bookmarks won’t update. Get help with your Internet connection.
- Open a secure website to see if you can access ports 80 and 443. Safari and Internet Explorer require access to port 443 to push updates between iCloud and your devices.
Close and reopen iCloud for Windows
If you install a browser when iCloud for Windows is open, you need to quit and reopen iCloud for Windows. Then the new browser appears in the Bookmarks Options list in iCloud for Windows preferences.
Check your settings
Open iCloud for Windows and make sure that you’re signed in with the same Apple ID that you’re using on your other supported devices.
Refresh your browser
Sometimes recent changes you make in your web browser might not update on your other devices (or the reverse might happen). Quit and reopen your web browser to refresh your changes.
Bookmarks in Google Chrome might not update as quickly as in Internet Explorer* or Firefox.
*If you use iCloud for Windows 10 or later in Internet Explorer, your bookmarks might appear out of order.
Check your bookmarks in another browser
If you can’t use iCloud Bookmarks with one browser, try using them with a different browser.
Microsoft Edge browser in Windows 10 doesn’t support iCloud Bookmarks. If you want to use iCloud Bookmarks in Windows 10, use a supported browser, like Google Chrome, Mozilla Firefox, or Internet Explorer. Learn more about the system requirements for iCloud.
For example, if you typically use Internet Explorer, try using Firefox. If you only experience the issue in a particular browser, follow the browser-specific steps in this section. If the issue affects more than one browser, check for issues with your computer and network settings and connections.
Check the location of your Internet Explorer Favorites folder
If you changed the location where you save your Internet Explorer Favorites (bookmarks), your Favorites won’t automatically update on your other devices. To fix this issue:
- Open iCloud for Windows.
- Deselect Bookmarks and click Apply.
- Change the location of your favorites folder back to the default location (usually C:\Users\username\Favorites).
- Return to iCloud for Windows, select Bookmarks and click Apply.
Put Internet Explorer 10 or Google Chrome in Desktop mode
To make Desktop mode the default in Internet Explorer 10:
- Open Internet Explorer.
- Click Tools > Internet Options, then click the Programs tab.
- Select Always in Internet Explorer on the Desktop. Click OK.
- Check the Open Internet Explorer tiles on the desktop checkbox. Click OK.
To make Desktop mode the default in Google Chrome:
- Open Chrome.
- Click Chrome, then select Relaunch Chrome on the desktop.
If you see an option called Relaunch Chrome in Windows 8 mode, you’re already running in desktop mode by default.
Activate the iCloud Bookmark extension or add-on in Google Chrome or Firefox
- Open Chrome.
- Click the Chrome menu in the upper-right corner, then choose More tools > Extensions.
- Select the Enable checkbox next to iCloud Bookmarks.
- Open Firefox
- Click the Firefox menu in the upper-right corner, then choose Add-ons.
- Click Extensions.
- Click Enable next to iCloud Bookmarks.
Turn off iCloud Bookmarks and turn it back on
- Close your browser.
- Open iCloud for Windows.
- Deselect the Bookmarks checkbox and click Apply.
- Wait a few seconds, select Bookmarks and click Apply.
- Open your browser.
Restart your computer
After you restart your computer, see if the issue still exists.
Stop automatic bookmark updates in Google Chrome or Firefox
To stop automatically updating bookmarks in Google Chrome or Firefox, disable the iCloud extension or browser add-on:
- Open iCloud for Windows.
- Click Options next to Bookmarks.
- Deselect the Chrome or Firefox checkbox. Click OK.
- Click Apply, then click Remove.
- If you turned off Chrome in iCloud for Windows, the Extensions tab will open in Chrome. To disable the extension, deselect the Enable checkbox next to the iCloud Bookmarks extension, or click the trash icon to remove the extension.
- If you turned off Firefox in iCloud for Windows, the Firefox Add-ons Manager will open. Click Disable next to the iCloud Bookmarks add-on to disable the add-on, or click Remove to remove the add-on.
Learn more
Information about products not manufactured by Apple, or independent websites not controlled or tested by Apple, is provided without recommendation or endorsement. Apple assumes no responsibility with regard to the selection, performance, or use of third-party websites or products. Apple makes no representations regarding third-party website accuracy or reliability. Contact the vendor for additional information.
Источник
Сведения о фоновых процессах iTunes для Windows
iTunes для Windows устанавливает некоторые процессы, которые работают в фоновом режиме, когда программа запущена. Узнайте больше о назначении каждого из процессов.
| Процесс | Назначение |
|---|---|
| AppleMobileBackup.exe | Резервное копирование данных с устройств iPhone и iPod touch |
| AppleMobileDeviceHelper.exe | Отслеживание команд управления для обеспечения связи между iTunes и устройствами |
| AppleMobileDeviceService.exe или AppleMobileDeviceProcess.exe | Распознавание устройств iPhone и iPod touch в iTunes |
| AppleMobileSync.exe | Синхронизация данных на устройствах iPhone и iPod touch с данными на компьютере |
| distnoted.exe | Синхронизация iTunes с устройствами iPhone и iPod touch |
| iPodService.exe | Обеспечение доступа к устройствам для iTunes |
| iTunesHelper.exe | Отслеживание команд управления для обеспечения связи между iTunes и устройствами (такими как iPod) |
| MDCrashReportTool.exe | Загрузка отчетов журналов с устройств и их отправка в компанию Apple (по выбору) |
| mDNSResponder.exe | Обнаружение служб в локальной сети для iTunes (общий доступ к музыкальным файлам, Apple TV, AirTunes). Эта функция также известна как Bonjour для Windows. |
| SyncServer.exe | Координирование процессов синхронизации |
| Процесс, зависящий от настроек синхронизации | Назначение |
| com.apple.IE.client.exe | Синхронизация устройства с Internet Explorer |
| com.apple.Outlook.client.exe | Синхронизация устройства с Outlook |
| com.apple.Safari.client.exe | Синхронизация устройства с Safari |
| com.apple.WindowsContacts.client.exe | Синхронизация устройства с адресной книгой и контактами Windows |
| com.apple.WindowsMail.client.exe | Синхронизация с почтой Windows |
В зависимости от настроек вашей системы некоторые из этих фоновых процессов могут не запускаться. iTunes может запускать другие фоновые процессы для выполнения различных задач, таких как синхронизация и диагностика. В будущем для этих фоновых процессов могут быть доступны новые функции. Не следует отключать эти процессы, даже если приложение iTunes не запущено на компьютере.
Дополнительная информация
Информация о продуктах, произведенных не компанией Apple, или о независимых веб-сайтах, неподконтрольных и не тестируемых компанией Apple, не носит рекомендательного или одобрительного характера. Компания Apple не несет никакой ответственности за выбор, функциональность и использование веб-сайтов или продукции сторонних производителей. Компания Apple также не несет ответственности за точность или достоверность данных, размещенных на веб-сайтах сторонних производителей. Обратитесь к поставщику за дополнительной информацией.
Источник
Safari
Blazing fast.
Incredibly private.
Safari is the best way to experience the internet on all your Apple devices. It brings robust customization options, powerful privacy protections, and industry-leading battery life — so you can browse how you like, when you like. And when it comes to speed, it’s the world’s fastest browser. 1
Performance
More with the battery.
Less with the loading.
With a blazing-fast JavaScript engine, Safari is the world’s fastest browser. 1 It’s developed to run specifically on Apple devices, so it’s geared to make the most out of your battery life and deliver long-lasting power. And with Apple silicon, it’s even faster than ever before. 2
Increased performance
We’re always working to make the fastest desktop browser on the planet even faster.
Improved power efficiency
Safari lets you do more online on a single charge than any other browser.
Up to 1.5 hours more streaming videos compared with Chrome, Edge, and Firefox 4
Up to 30 minutes more browsing compared with Chrome, Edge, and Firefox 4
Best-in-class browsing
Safari outperforms both Mac and PC browsers in benchmark after benchmark on the same Mac. 5
JavaScript performance on advanced web applications. 5
Safari vs. other Mac browsers
Safari on macOS
Chrome on macOS
Firefox on macOS
Safari vs. Windows 10 browsers
Safari on macOS
Chrome on Windows 10
Edge on Windows 10
Firefox on Windows 10
Rendering performance of animated content. 5
Safari vs. other Mac browsers
Safari on macOS
Chrome on macOS
Firefox on macOS
Safari vs. Windows 10 browsers
Safari on macOS
Chrome on Windows 10
Edge on Windows 10
Firefox on Windows 10
Web application responsiveness. 5
Safari vs. other Mac browsers
Safari on macOS
Chrome on macOS
Firefox on macOS
Safari vs. Windows 10 browsers
Safari on macOS
Chrome on Windows 10
Edge on Windows 10
Firefox on Windows 10
4K video streaming
See your favorite shows and films in their best light. Safari now supports in-browser 4K HDR video playback for YouTube, Netflix, and Apple TV+. 6 And it runs efficiently for longer-lasting battery life.
Privacy
Privacy is built in.
Online privacy isn’t just something you should hope for — it’s something you should expect. That’s why Safari comes with industry-leading privacy protection technology built in, including Intelligent Tracking Prevention that identifies trackers and helps prevent them from profiling or following you across the web. Upgrading to iCloud+ gives you even more privacy protections, including the ability to sign up for websites and services without having to share your personal email address.
Intelligent Tracking Prevention
Safari stops trackers in their tracks.
Intelligent Tracking Prevention
What you browse is no one’s business but your own. Safari has built‑in protections to help stop websites and data-collection companies from watching and profiling you based on your browsing activity. Intelligent Tracking Prevention uses on-device intelligence to help prevent cross-site tracking and stops known trackers from using your IP address — making it incredibly difficult to learn who you are and what you’re interested in.
Privacy Report
Safari makes it simple to see how your privacy is protected on all the websites you visit. Click the Privacy Report button in your toolbar for a snapshot of cross-site trackers currently prevented from profiling you on the website you’re visiting. Or view a weekly Privacy Report to see how Safari protects you as you browse over time.
Customization
Putting the you in URL.
Safari is more customizable than ever. Organize your tabs into Tab Groups so it’s easy to go from one interest to the next. Set a custom background image and fine-tune your browser window with your favorite features — like Reading List, Favorites, iCloud Tabs, and Siri Suggestions. And third-party extensions for iPhone, iPad, and Mac let you do even more with Safari, so you can browse the way you want across all your devices.
Tab Groups
Save and organize your tabs in the way that works best for you. Name your Tab Groups, edit them, and switch between them across devices.
Extensions
Safari Extensions add functionality to your browser to help you explore the web the way you want. Find and add your favorite extensions in the dedicated Safari category on the App Store.
Smart Tools
Designed to help
your work flow.
New built-in tools let you interact with the web like never before, creating a browsing experience that’s far more immersive, intuitive, and immediate. Get detailed information about a subject in a photo with just a click, select text within any image, instantly translate an entire web page, and quickly take notes wherever you are on a site — without having to switch apps.
Quick Note
Notes is your go-to app to capture any thought. And with the new Quick Note feature, you can instantly jot down ideas as you browse websites without having to leave Safari.
Translation
Translate entire web pages between eight languages with a single click.
Live Text
Interact with text in any image on the web using functions like copy and paste, lookup, and translate. 7
Visual Look Up
Quickly learn more about landmarks, works of art, breeds of dogs, and more with only a photo or an image you find online.
Security
Surf safe and sound.
Strong security protections in Safari help keep you safe. Like iCloud Keychain, which securely stores and autofills your passwords across all your devices. If a password breach is detected, Password Monitoring alerts you. Safari also notifies you when it encounters suspicious websites and prevents them from loading. Because it loads each web page in a separate process, any harmful code is always confined to a single browser tab so it won’t crash the entire application or access your data. And now Safari automatically upgrades sites from HTTP to the more secure HTTPS when available.
Password Monitoring
If your password is involved in a data breach, Password Monitoring alerts you and helps you change your password.
More about password security
Password Monitoring
Safari automatically keeps an eye out for any saved passwords that may have been involved in a data breach. Using advanced cryptographic techniques, Safari periodically checks a derivation of your passwords against an updated list of compromised credentials. If a breach is discovered, Safari helps you upgrade your existing passwords. All this is done without revealing your password information to anyone — including Apple.
Apple Pay
Apple Pay is the easiest and most secure way to shop on Safari — allowing you to complete transactions with Face ID or Touch ID on your iPhone or iPad, with Touch ID on your MacBook Pro or MacBook Air, or by double-clicking the side button on your Apple Watch. Your credit card details are never shared, and your transactions are protected with industry-leading security.
Continuity
Same Safari.
Different device.
Safari works seamlessly and syncs your passwords, bookmarks, history, tabs, and more across Mac, iPad, iPhone, and Apple Watch. And when your Mac, iOS, or iPadOS devices are near each other, they can automatically pass what you’re doing in Safari from one device to another using Handoff. You can even copy images, video, or text from Safari on your iPhone or iPad, then paste into another app on your nearby Mac — or vice versa.
When you use Safari on multiple devices, your tabs carry over from one Apple device to another. So you can search, shop, work, or browse on your iPhone, then switch to your iPad or Mac and pick up right where you left off.
Save web pages you want to read later by adding them to your Reading List. Then view them on any of your iCloud-connected devices — even if you’re not connected to the internet.
iCloud Keychain securely stores your user names, passwords, and credit card numbers and keeps them up to date on your trusted devices. So you can easily sign in to your favorite websites — as well as apps on iOS and iPadOS — and quickly make online purchases.
Designed for developers.
Deep WebKit integration between Mac hardware and macOS allows Safari to deliver the fastest performance and the longest battery life of any browser on the platform, while supporting modern web standards for rich experiences in the browser. WebKit in macOS Monterey includes optimizations that enable even richer browsing experiences.
Источник