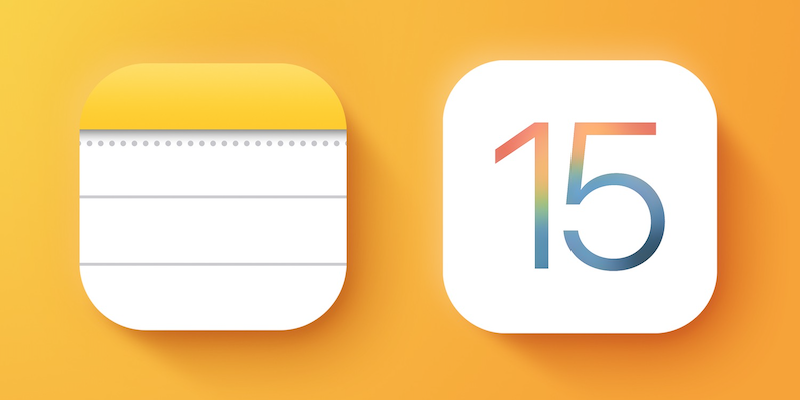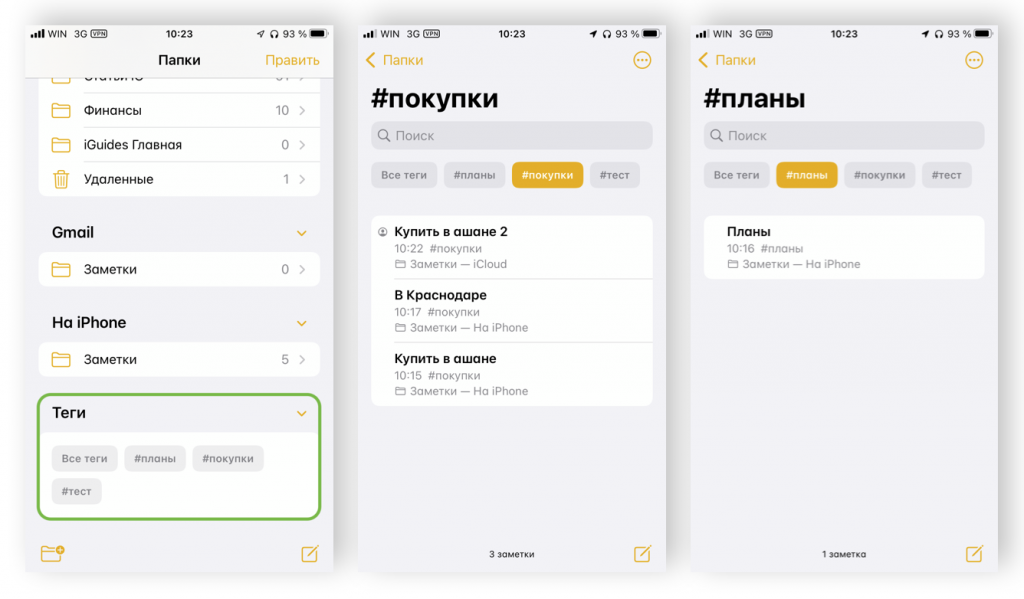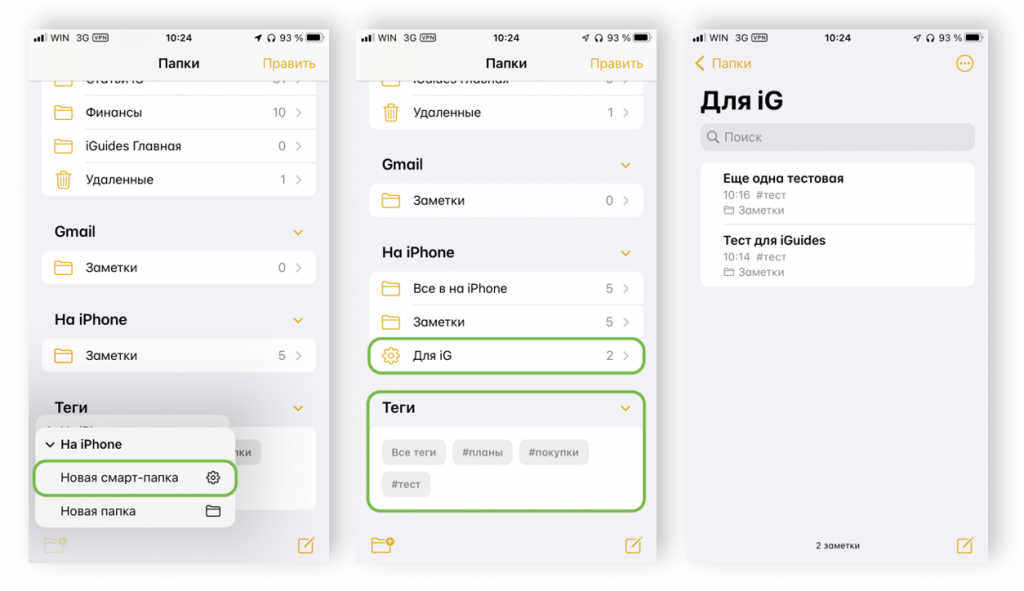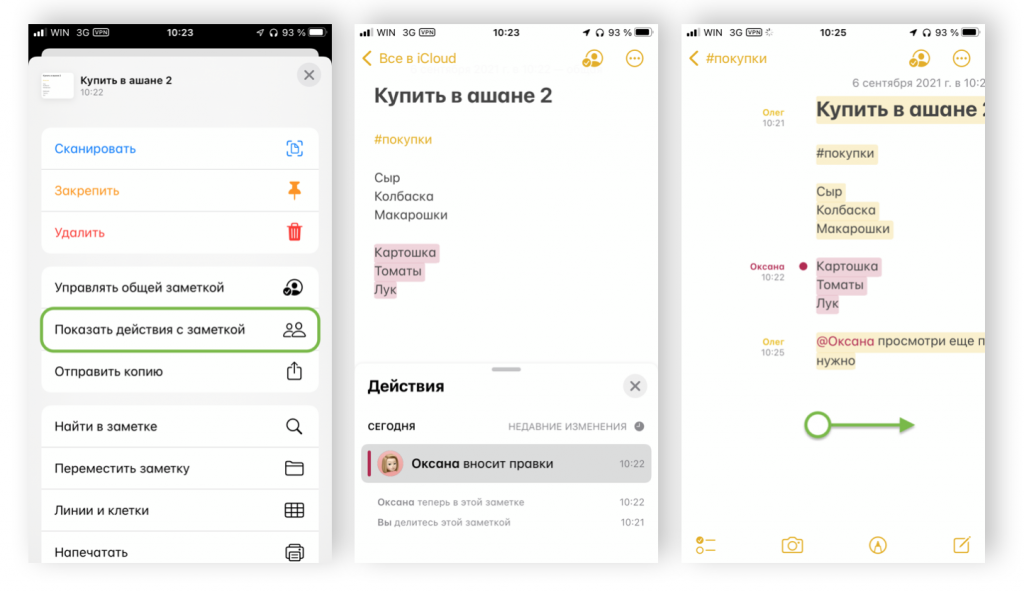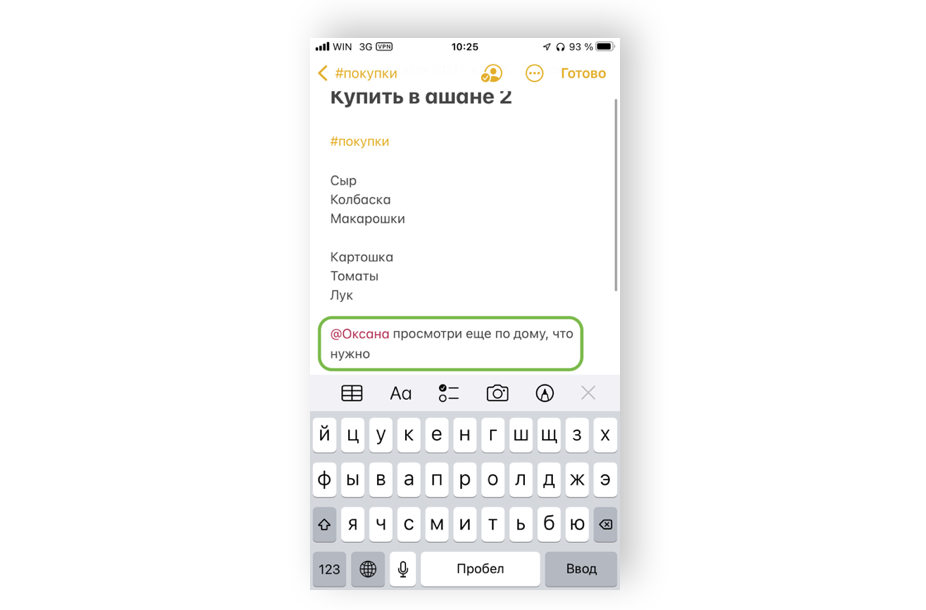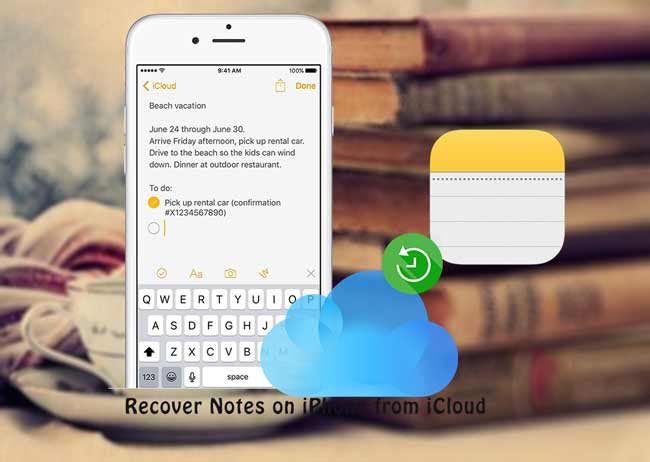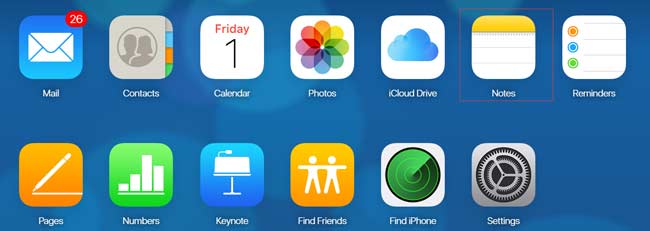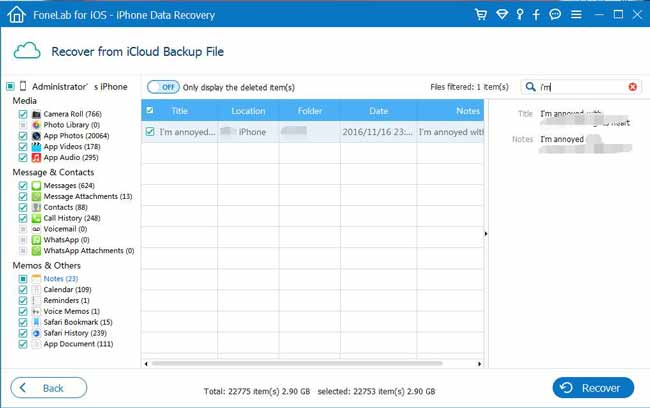- Использование приложения «Заметки» на iPhone, iPad и iPod touch
- Начало работы
- Создание заметок
- Другие возможности приложения «Заметки»
- Закрепление заметки
- Форматирование заметки
- Добавление вложения
- Добавление фотографии или видеозаписи
- Создание папок
- Перемещение заметки в другую папку
- Просмотр заметок в виде галереи
- Поиск заметок или вложений
- Быстрое создание заметки на экране блокировки
- Защита заметок
- Удаление заметки
- Настройка заметок с помощью iCloud
- Собрали все фишки «Заметок» в iOS 15. Их отлично прокачали
- [Новейшие] 3 простые способы восстановления заметок из iCloud на iPhone
- 1. Получить удаленные заметки на iPhone с веб-сайта iCloud
- 2. Восстановить заметки из iCloud на iPhone
- 3. Получить заметки из iCloud с FoneLab
Использование приложения «Заметки» на iPhone, iPad и iPod touch
С помощью приложения «Заметки» удобно записывать идеи, создавать контрольные списки и зарисовки, а также выполнять другие действия. А благодаря iCloud заметки будут синхронизироваться со всеми вашими устройствами.
Начало работы
- Убедитесь, что на iPhone, iPad или iPod touch установлена последняя версия iOS или iPadOS.
- Чтобы использовать новые функции приложения «Заметки», необходимо настроить его для использования с iCloud или сохранять заметки непосредственно на устройстве. Многие функции приложения «Заметки» не поддерживаются другими поставщиками услуг электронной почты.
Создание заметок
- Откройте приложение «Заметки».
- Нажмите кнопку «Написать» , а затем напишите заметку.
- Нажмите «Готово».
Первая строка заметки будет использоваться в качестве ее заголовка. Чтобы изменить стиль форматирования первой строки, перейдите в «Настройки» > «Заметки» > «Первая строка заметки», затем выберите нужный вариант.
Быстро перейти к приложению «Заметки» можно из Пункта управления. Перейдите в «Настройки» > «Пункт управления» и добавьте «Заметки». Затем откройте Пункт управления и нажмите «Заметки», чтобы создать заметку. Либо просто попросите Siri: «Создай заметку».
Другие возможности приложения «Заметки»
С помощью приложения «Заметки» можно закреплять важные заметки, рисовать, создавать контрольные списки, сканировать и подписывать документы, а также добавлять вложения, например фотографии, видео или веб-ссылки.
Закрепление заметки
Закрепите любимые или самые важные заметки, чтобы их было легче найти. Чтобы закрепить заметку, смахните ее вправо и отпустите палец. Или перейдите к заметке, нажмите кнопку «Еще» , затем нажмите кнопку «Закрепить» . Чтобы открепить заметку, еще раз смахните ее вправо.
Форматирование заметки
В открытой заметке нажмите кнопку таблицы или кнопку форматирования для добавления таблицы, названия, заголовка или маркированного списка. Также можно нажать и удерживать кнопку , чтобы быстро открыть список параметров форматирования.
Добавление вложения
Чтобы добавить что-то из другого приложения, например местоположение или ссылку на веб-сайт, нажмите кнопку «Поделиться» в приложении, из которого вы хотите чем-то поделиться. Откройте приложение «Заметки», выберите заметку, в которую необходимо добавить вложение, и нажмите «Сохранить».
Добавление фотографии или видеозаписи
Чтобы добавить фотографию или видеозапись, коснитесь экрана в открытой заметке, затем нажмите кнопку «Камера» . Нажмите «Снять фото или видео», чтобы создать новую фотографию или видеозапись, либо «Выбрать фото» или «Выбрать видео», чтобы добавить существующий файл. Нажмите «Использовать фото» или «Использовать видео» либо нажмите «Добавить», чтобы добавить уже существующий файл. Вы также можете сканировать документы и добавлять их в заметки.
Создание папок
- В открытом списке заметок нажмите значок в виде стрелки назад , чтобы увидеть список ваших папок.
- В списке папок нажмите кнопку «Новая папка» .
- Выберите, куда добавить папку. Чтобы создать подпапку, перетащите нужную папку в основную папку. Она переместится в основную папку и будет отображаться с отступом.
- Присвойте ей имя и нажмите «Сохранить».
Перемещение заметки в другую папку
- В открытой заметке нажмите значок в виде стрелки назад , чтобы вернуться к списку заметок.
- В списке заметок нажмите кнопку «Еще» , затем нажмите «Выбрать заметки».
- Выберите заметки, которые необходимо переместить.
- Выберите команду «Переместить» и укажите целевую папку.
Просмотр заметок в виде галереи
Находить нужные заметки стало еще проще благодаря Галерее. Откройте папку или список заметок, нажмите кнопку «Еще» , затем выберите «Просмотреть как галерею».
Чтобы отсортировать заметки в папках, выполните следующие действия.
- Перейдите в папку, в которой необходимо выполнить сортировку.
- Нажмите кнопку «Еще» , затем нажмите «Сортировать заметки».
- Выберите критерий сортировки.
Чтобы заметки сортировались автоматически, перейдите в меню «Настройки» > «Заметки» и нажмите «Сортировка». Затем выберите критерий сортировки.
Поиск заметок или вложений
Чтобы найти определенную заметку, просто нажмите поле поиска и введите поисковой запрос. Можно искать печатные и рукописные заметки. Функция поиска может распознавать содержимое изображений в заметках. Например, если в поле поиска ввести «мотоцикл», отобразятся все имеющиеся изображения с мотоциклами. Можно также находить определенный текст в отсканированных документах или изображениях, например чеках и счетах.
Чтобы найти что-то в определенной заметке, выберите заметку, нажмите кнопку «Еще» , затем нажмите «Найти в заметке» и введите запрос для поиска.
Поддерживается также поиск вложений. В списке заметок нажмите кнопку «Еще» , затем выберите «Просмотреть вложения». Чтобы открыть заметку с нужным вложением, нажмите и удерживайте его миниатюру, а затем выберите «Показать в заметке».
Быстрое создание заметки на экране блокировки
С помощью Apple Pencil и совместимого iPad можно быстро создать заметку с экрана блокировки или продолжить работу над последней заметкой. Чтобы изменить настройки, перейдите в меню «Настройки» > «Заметки», нажмите «Заметки на заблок. экране» и выберите один из вариантов.
Коснитесь экрана блокировки аксессуаром Apple Pencil и создайте заметку. Она будет автоматически сохранена в приложении «Заметки».
Защита заметок
Приложение «Заметки» позволяет заблокировать любую заметку и сделать ее недоступной для просмотра другими пользователями устройства. В зависимости от устройства для блокировки и разблокировки заметок наряду с паролем можно использовать Face ID или Touch ID.
Удаление заметки
- Смахните влево на заметке в списке заметок.
- Нажмите кнопку «Корзина» .
Вы также можете открыть заметку, нажать кнопку «Еще» , а затем нажать «Удалить».
Для восстановления удаленной заметки перейдите в список папок и откройте папку «Недавно удаленные». Откройте нужную заметку, коснитесь в ней экрана и нажмите «Восстановить». Узнайте, что делать, если заметки исчезли.
Настройка заметок с помощью iCloud
Благодаря службе iCloud изменения в заметках будут отображаться на всех используемых устройствах. Чтобы настроить приложение «Заметки» для использования с iCloud, перейдите в меню «Настройки» > [ваше имя] > iCloud и включите функцию «Заметки». После этого можно будет просматривать заметки на всех устройствах Apple, где выполнен вход с тем же идентификатором Apple ID.
Источник
Собрали все фишки «Заметок» в iOS 15. Их отлично прокачали
7 июня 2021 года Apple показала всему миру свою новую iOS 15. Вопреки ожиданиям, презентация разочаровала большинство пользователей — она показалась очень бедной и невнятной. Однако спустя несколько месяцев бета-тестирования новой iOS разработчики и энтузиасты обнаружили множество приятных нововведений, которые не были анонсированы на WWDC.
Среди прочего, Apple неплохо прокачала фирменные «Заметки». Мы собрали всё новое, что появилось в этом приложении.
Эта фишка позволяет быстро находить среди множества заметок именно то, что нужно в данный момент. Чтобы удобно пользоваться тегами, их нужно сначала внести в свои тексты. Использовать можно любые теги: # планы, # работа, # отпуск, # лайфхаки, # купить и так далее.
После того как тег создан, он появляется в блоке «Теги» в самом низу экрана, под списком папок. Можно нажать на любой из них, чтобы просмотреть все заметки, в которых он упоминается.
Кстати, есть один нюанс — теги, внесенные на новых устройствах, могут вызывать ошибки на более старых девайсах. Вот здесь мы подробнее рассказали об этой ошибке. Скорее всего, в будущем Apple её исправит.
Смарт-папки для тегов
Скорее всего, у вас уже возникла мысль — а как быть, когда тегов наберется очень много? Apple предусмотрела это, и в iOS 15 есть возможность распределить все теги по смарт-папкам.
По сути, эта функция может заменить вам обычные папки для заметок. Правда, для этого придется один раз не полениться и внести теги во все свои заметки. В таком случае, в дальнейшем их можно будет искать исключительно по тегам, а сами теги распределить по смарт-папкам.
Насколько это удобнее, чем нынешняя система организации заметок — каждый решит для себя сам. Как минимум, Apple предоставляет еще один альтернативный вариант управления заметками, и это очень хорошо.
Это нововведение касается общих заметок, которые вы ведете совместно с другими пользователями. Теперь Apple позволила просматривать, когда и кем были внесены изменения в заметку — по сути, это история правок.
Чтобы увидеть историю изменений, нажмите на «три точки» внутри заметки, а потом выберите «Показать действия с заметкой». Изменения, внесенные разными людьми, будут структурированы по хронологии и отмечены разными цветами.
Вслед за iMessage упоминания пришли и в «Заметки». И работают они таким же образом — с помощью «собачки» @. В общих заметках или папках можно ввести значок @ и набрать имя человека, который редактирует заметку вместе с вами. Упоминание привлечет внимание выбранного пользователя.
При добавлении упоминания, выбранный пользователь получает push-уведомление.
Быстрая заметка в iPadOS 15
Эта функция позволяет быстро записать что-то на ходу — на iPad вы можете открыть новую заметку прямо из любого приложения, или даже с рабочего стола. Для этого в iPadOS 15 предусмотрен новый жест — свайп из правого нижнего угла вверх по диагонали.
После свайпа открывается небольшое окошко с полем для записей. Его можно использовать для набора текста или для рукописного ввода с помощью Apple Pencil. После того как вы записали всё, что нужно, заметку можно свернуть жестом свайпа, обратным открытию (сверху вниз, в угол, по диагонали).
Быстрые заметки сохраняются отдельно, в одноименной папке приложения «Заметки». Она всегда отображается вверху списка.
Стоит упомянуть, что жест открытия быстрой заметки работает как с Apple Pencil, так и при управлении пальцами.
Источник
[Новейшие] 3 простые способы восстановления заметок из iCloud на iPhone
У меня всегда была привычка вести дневник, иногда приложение Note на моем iPhone служит моим дневником. Каким-то образом мои заметки пропали с моего iPhone по неизвестным причинам. Может кто-нибудь мне помочь вернуть записку iPhone?
Многие пользователи iPhone обычно используют приложение Notes для записи разрозненной информации, такой как ежедневное расписание, список дел, список покупок или просто мысль. Это приложение также позволяет добавлять фотографию, карту, URL-адрес, рукописный текст к заметке и даже создавать таблицу. Кроме того, он также имеет гуманизированную функцию, которая позволяет вам заблокировать заметки на iPhone защищать личные размышления.
Однако,
Существуют различные причины потери данных на iPhone, такие как случайное удаление, неудачный джейлбрейк, обновление iOS, синхронизация iTunes или iCloud и т. Д.
Что бы ни привело к потере нот, такая отчаянная ситуация может свести вас с ума. Когда вы застряли на этой проблеме, единственное, что вы хотите знать, это как получить заметки на iPhone.
К счастью,
Apple представляет инструмент, известный как iCloud, для хранения и резервного копирования ваших данных на iPhone, предоставляя пользователям возможность восстановить заметки на iPhone.
Давайте посмотрим, как восстановить удаленные заметки с iCloud.
Если вы включили Notes с помощью iCloud, вы можете получить их обратно методом 1.
Если вы сделали резервную копию телефона непосредственно перед удалением заметок, вы можете выбрать метод 2.
Если вы не уверены, что ваш файл резервной копии содержит удаленную заметку, метод 3 может помочь вам получить доступ к содержимому файла резервной копии и восстановить нужные заметки.
Кроме того,
Даже если у вас нет резервной копии, это возможно восстановить заметки с iPhone устройство напрямую. FoneLab — Восстановление данных iPhone может найти удаленные данные путем сканирования устройства. Предпосылка заключается в том, что ваш iPhone может работать должным образом.
1. Получить удаленные заметки на iPhone с веб-сайта iCloud
Если ваши удаленные заметки были сохранены в папка iCloud of Заметки Приложение раньше, этот метод может быть полезен для вас.
По Wi-Fi и сотовой сети заметки, сохраненные в папка iCloud будет автоматически синхронизироваться с iCloud. Но в автономном режиме изменения заметок на вашем iPhone не будут обновляться до iCloud. Это означает, что возможно вернуть потерянные заметки из синхронизированного файла.
Когда ваши заметки внезапно теряются, независимо от того, по какой причине, вы можете сначала попробовать этот способ.
Имейте в виду: пожалуйста, не выполняйте повторную синхронизацию на устройстве iPhone. Это может привести к тому, что FoneLab не сможет найти удаленные данные при сканировании устройства. Самый безопасный способ — найти их на сайте iCloud.
Шаг 2 Войдите в свой аккаунт iCloud.
Шаг 3 В главном меню iCloud, нажмите на Заметки значок.
Шаг 4 Посмотрите, хранятся ли ваши необходимые вещи здесь.
Вы видели Недавно удалено в папке Заметки приложение или на сайте iCloud? Здесь вы можете найти заметки, которые вы удалили за последние 30 дней.
2. Восстановить заметки из iCloud на iPhone
Это хорошая привычка делать резервные копии часто. Это избавит вас от многих проблем, когда вам срочно понадобится удаленный файл.
Шаг 1 Стереть все данные на вашем iPhone. Перед выполнением этого шага вы можете сделать резервную копию текущих данных в случае дополнительной потери. Нажмите Параметры > Общие > Сбросить > Удалить содержимое и настройки На вашем телефоне.
Шаг 2 Подождите, пока iPhone перезагрузится автоматически.
Шаг 3 Установите дату, местоположение, язык и т. Д., Пока не достигнете Приложения и данные интерфейс.
Шаг 5 Введите свою учетную запись iCloud и пароль. Затем выберите наиболее подходящий из списка резервных копий для восстановления.
Шаг 6 Подождите, пока закончится время восстановления. Это займет у вас от нескольких минут до часа.
3. Получить заметки из iCloud с FoneLab
Наиболее идеальным способом является предварительный просмотр содержимого файлов резервных копий и выбор только тех заметок, которые требуется восстановить.
Это кажется невыполнимой задачей, если только не с помощью стороннего инструмента.
FoneLab — Восстановление данных iPhone является профессиональным устройство для резервного копирования iPhone, который может сделать все это.
С помощью FoneLab для iOS вы сможете восстановить потерянные / удаленные данные iPhone, включая фотографии, контакты, видео, файлы, WhatsApp, Kik, Snapchat, WeChat и другие данные из резервной копии iCloud или iTunes или устройства.
- С легкостью восстанавливайте фотографии, видео, контакты, WhatsApp и другие данные.
- Предварительный просмотр данных перед восстановлением.
- Доступны iPhone, iPad и iPod touch.
Ниже приведено руководство пользователя.
Шаг 1 Прежде всего, вам необходимо бесплатно загрузить и установить программное обеспечение на свой компьютер по указанным выше ссылкам.
Шаг 2 После завершения установки программа запустится автоматически.
Шаг 3 Выберите iPhone Восстановление данных > Восстановление из файла резервной копии iCloud на интерфейсе.
Шаг 4 Войдите в свою учетную запись iCloud.
Шаг 5 Все файлы резервных копий будут перечислены в таблице. Скачать один и нажмите Scan.
Шаг 6 Нажмите Заметки на левой боковой панели, чтобы просмотреть детали.
Шаг 7 Проверьте элементы и нажмите Recover, Полученные заметки будут сохранены на вашем компьютере в формате HTML.
Это также доступный способ получить документы из iCloud. Более того, вам разрешено восстановить удаленные заметки на iPhone прямо, если хотите.
Программное обеспечение позволяет пользователям бесплатно попробовать его в течение дней 30, так что вы можете использовать его для восстановить заметки iPad, восстановить данные приложения на iPad, тоже. Прежде чем платить за него, вы можете использовать это программное обеспечение, чтобы проверить, есть ли у вас возможность вернуть удаленные данные.
С помощью FoneLab для iOS вы сможете восстановить потерянные / удаленные данные iPhone, включая фотографии, контакты, видео, файлы, WhatsApp, Kik, Snapchat, WeChat и другие данные из резервной копии iCloud или iTunes или устройства.
Источник