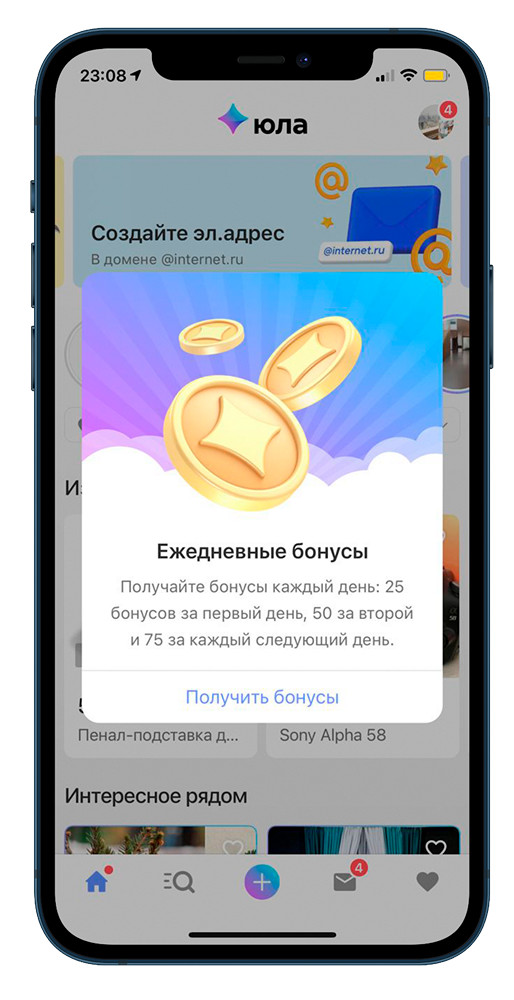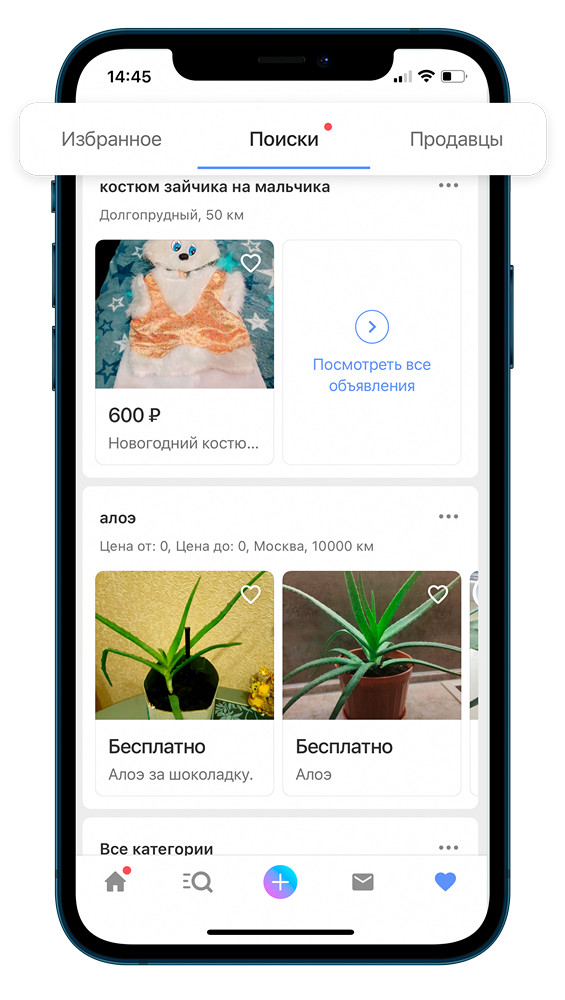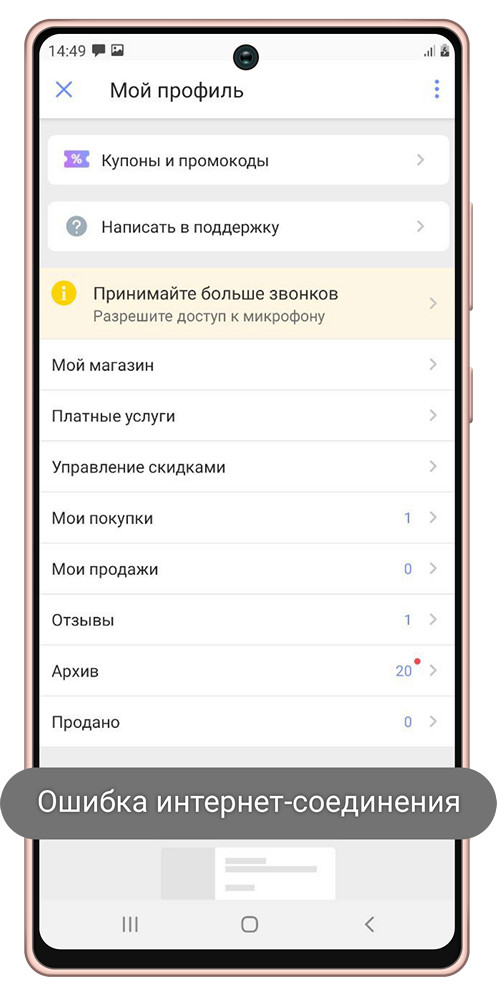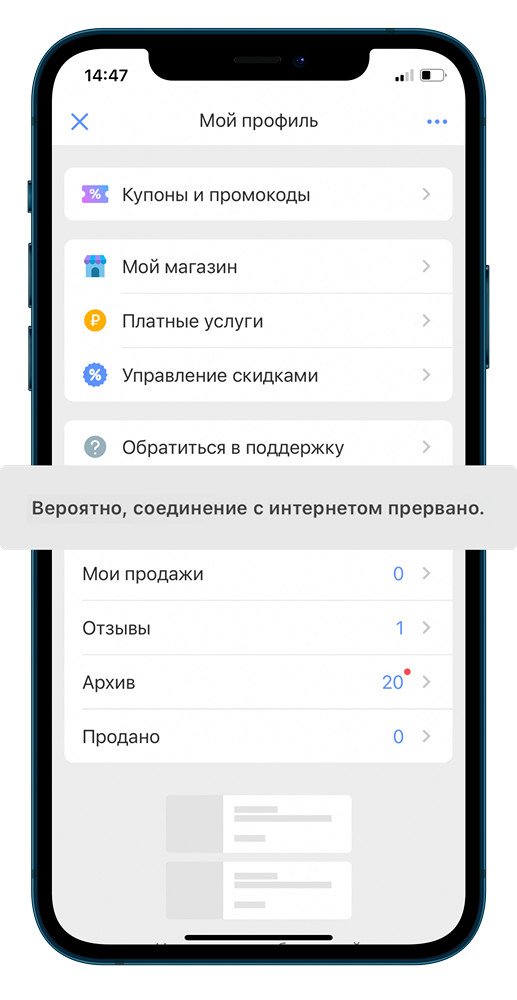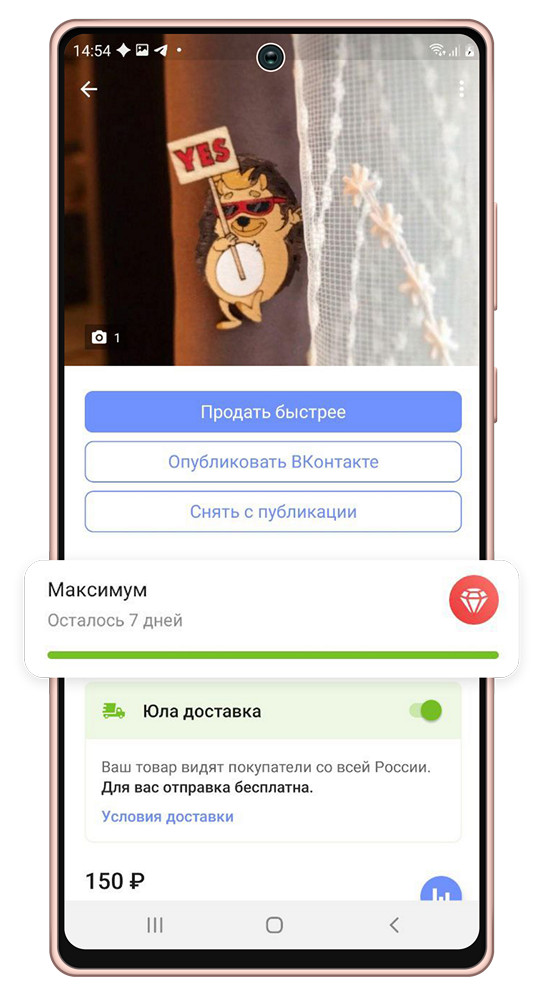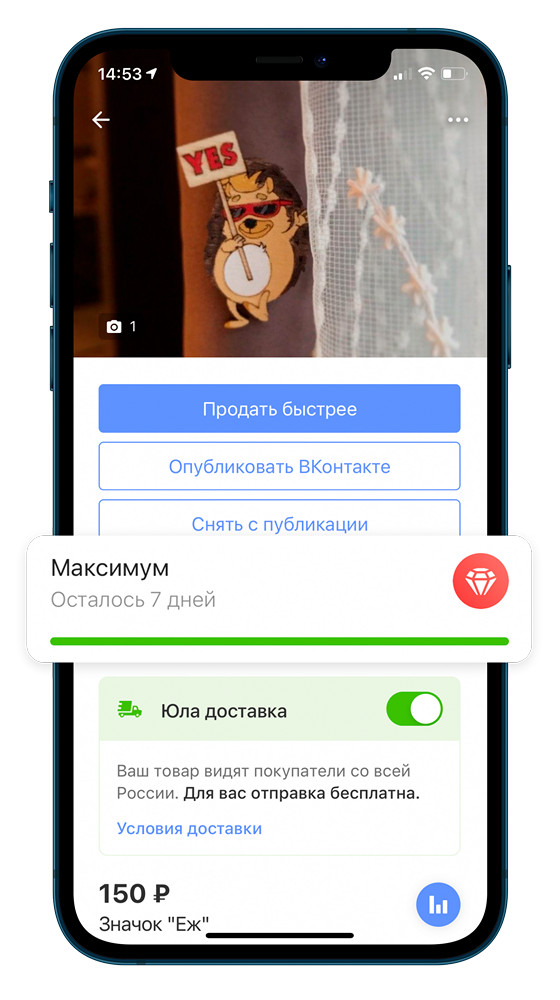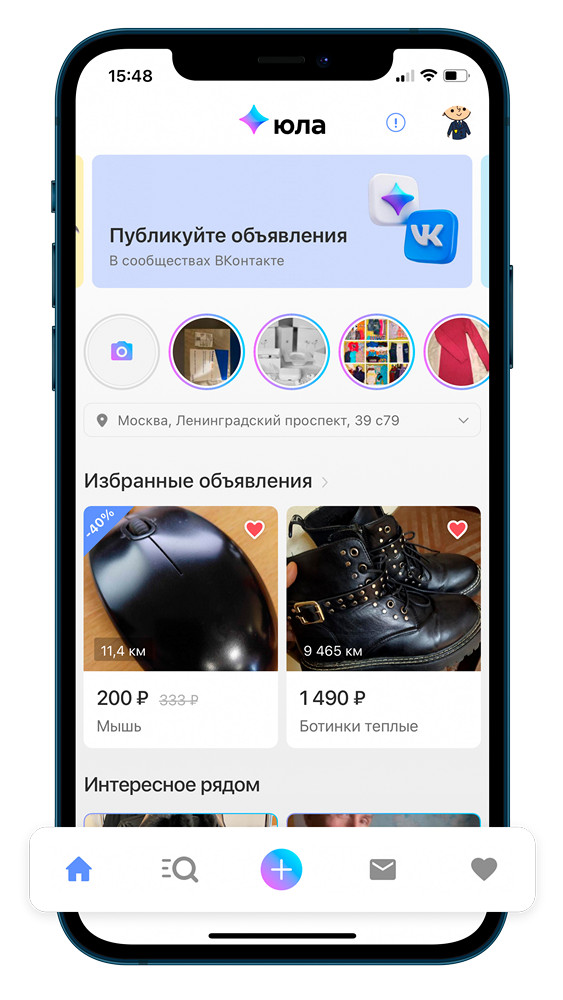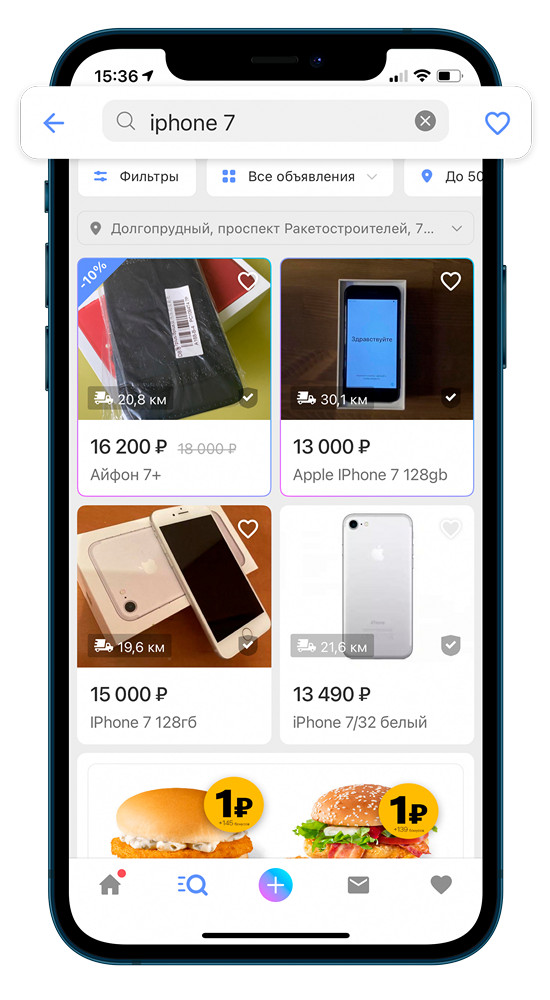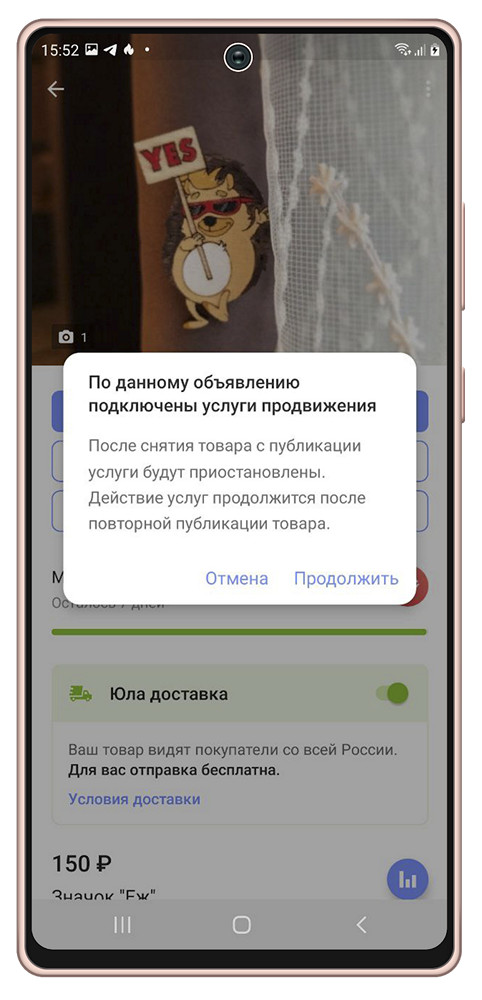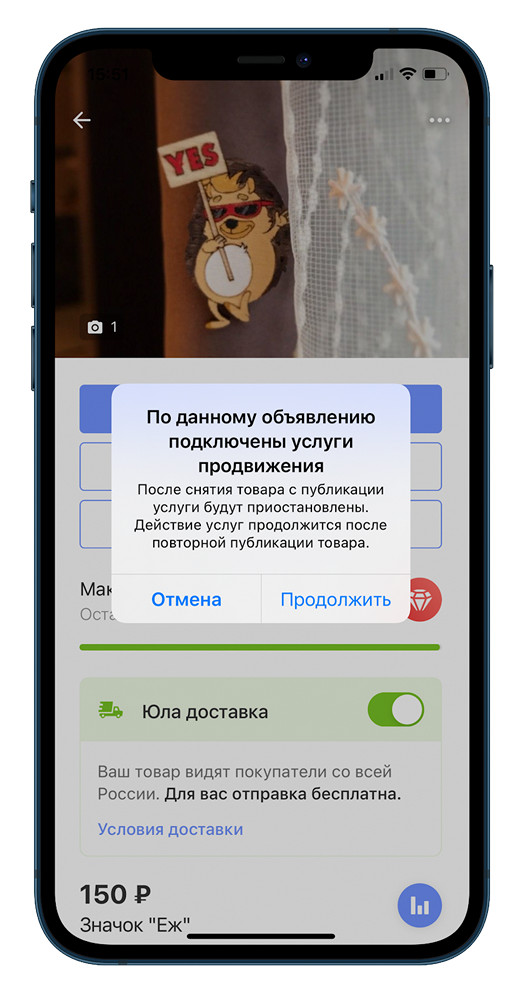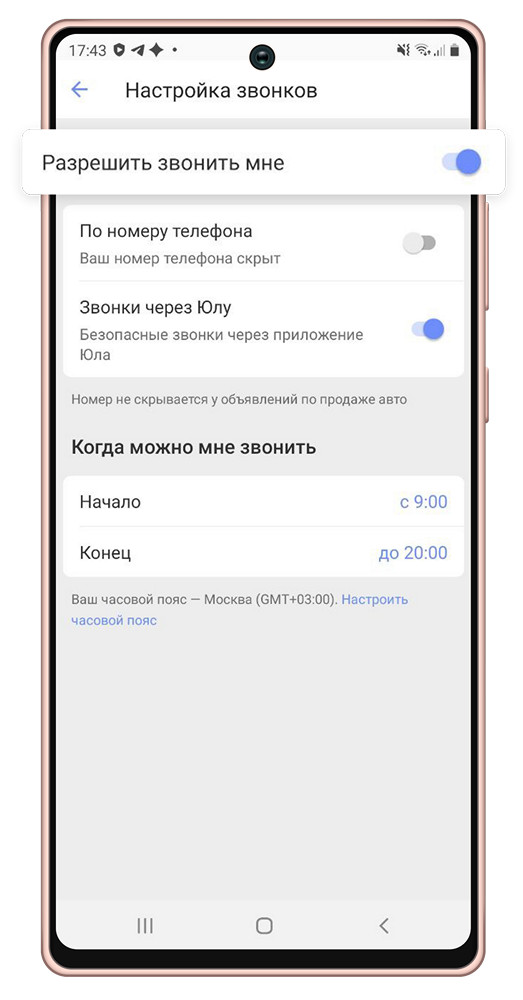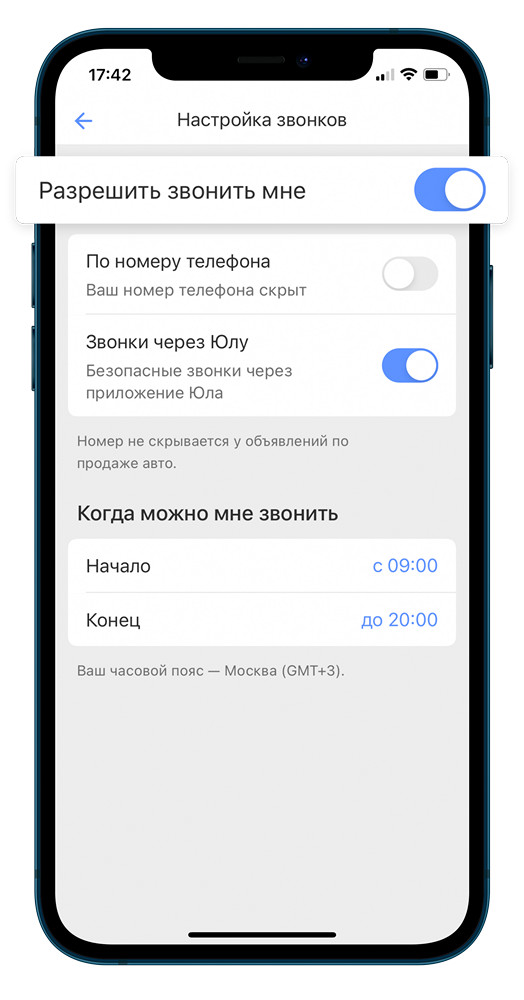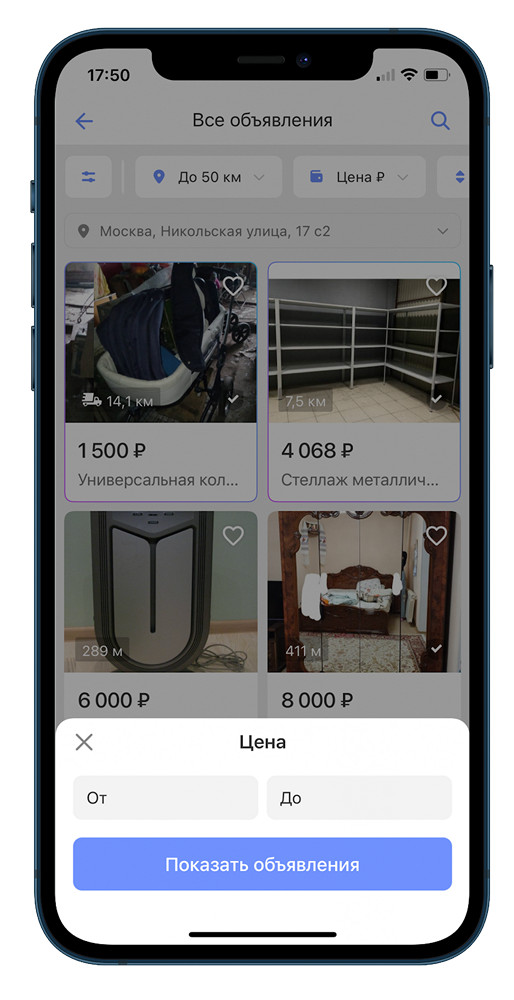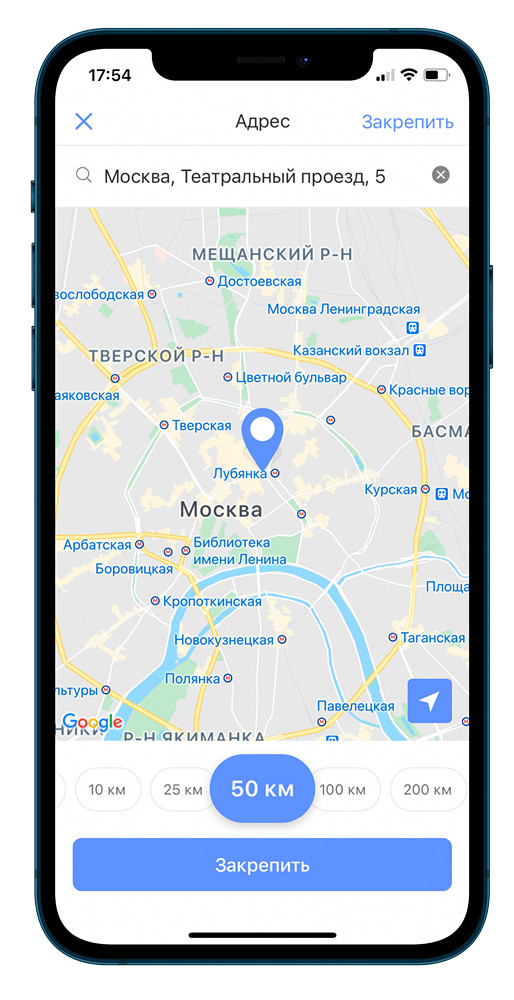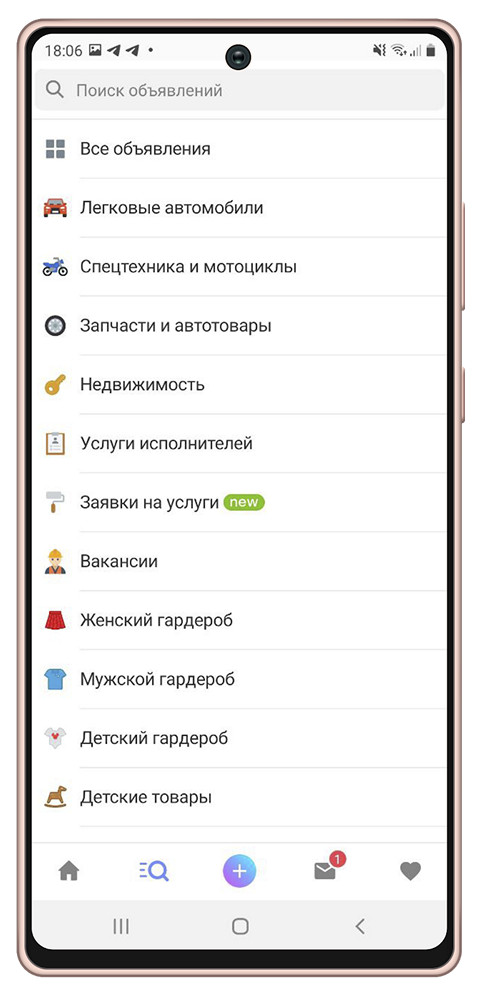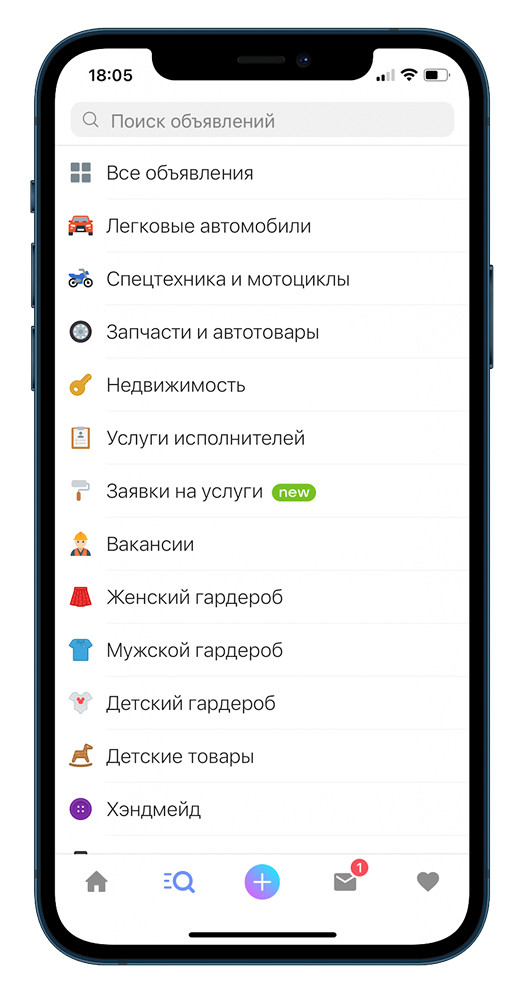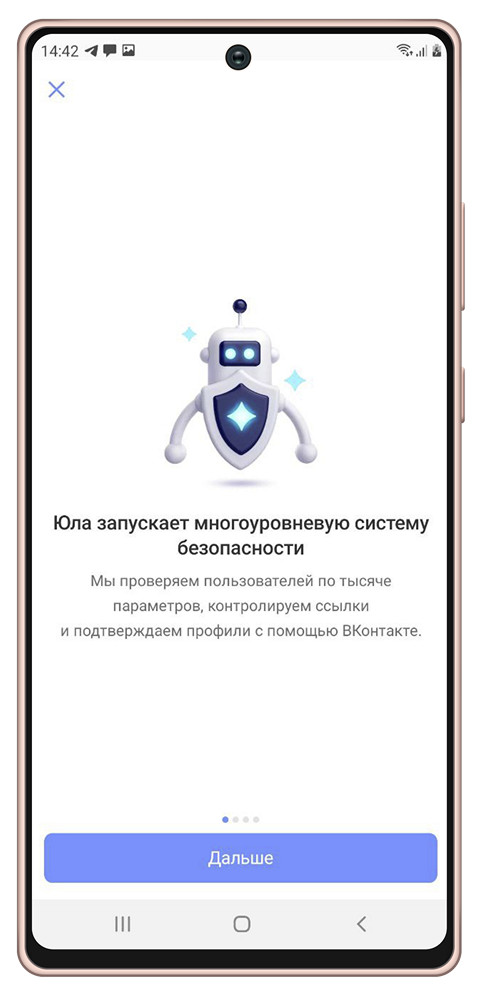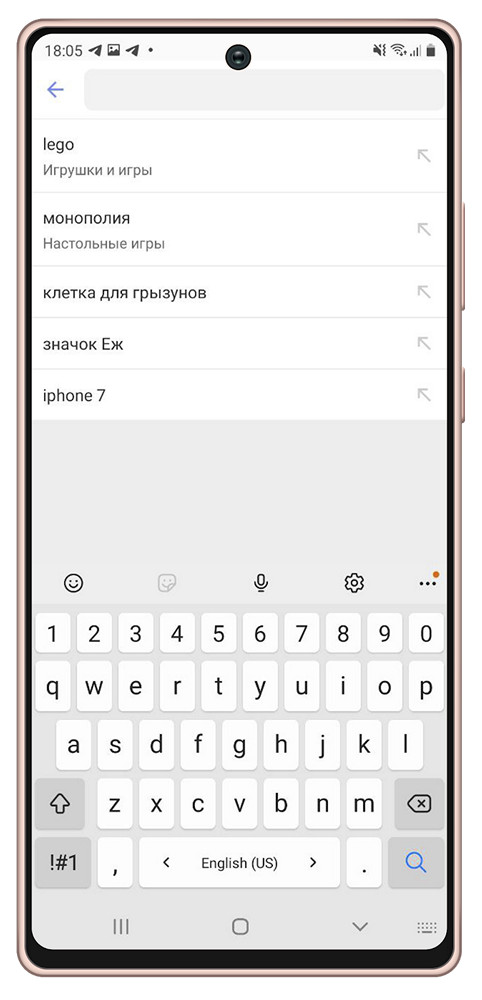- 8 жестов на Android для упрощения ежедневных задач
- Быстрый вариант работы с быстрыми настройками
- Свайп для возвращения кнопки «Домой»
- Двойное нажатие для запуска камеры
- Новый вид в приложении Карты
- Потянуть для обновления страницы в Chrome
- Свайп по адресной строке для изменения вкладки Chrome
- Свайп по клавише «Пробел» для перемещения курсора
- Свайп влево от кнопки Backspace для удаления слов
- Свайп — что это такое в телефоне?
- Что такое свайп
- Назначение
- Свайп-команды
- Как правильно сделать свайп
- Советы пользователям
- UI-элементы и жесты в мобильных приложениях
- Жесты
8 жестов на Android для упрощения ежедневных задач
Навигация по Android-устройству становится намного проще, если овладеть несколькими жестами на сенсорном экране. Например, можно переключаться между вкладками Chrome одним свайпом, а свайп двумя пальцами помогает получить новый вид в Google Карты. Не видно виртуальной кнопки «Домой»? Есть жест для её возвращения. Читайте об этих и других возможностях ниже.
Быстрый вариант работы с быстрыми настройками
При свайпе (нажать и потянуть) вниз, сверху экрана на разблокированном Android-устройстве появляется небольшой ряд кнопок поверх разных уведомлений (или в верхнем углу экрана на версиях до Nougat). Это «быстрые настройки» — серия кнопок, по одному нажатию на которые можно активировать и деактивировать опции вроде сети Wi-Fi, фонарика, режима «В самолёте» и т.д.
Повторный свайп вниз откроет ещё больше быстрых настроек, вроде автоматического поворота экрана, Bluetooth, функции «точка доступа».
Если хотите сразу перейти ко всем быстрым настройкам, сделайте свайп сверху двумя пальцами вместо одного. При этом открывается сразу расширенный режим просмотра.
Свайп для возвращения кнопки «Домой»
Бывает неприятно, когда смотришь видео или делаешь ещё что-то в полноэкранном режиме на Android, а виртуальная кнопка «Домой» пропадает без видимых причин. Зачастую она возвращается при нажатии пальцем на экран. Это срабатывает не всегда, в зависимости от используемого приложения. Например, в приложении YouTube нажатие на экран остановит воспроизведение видео, но не вернёт «Домой».
Если кнопка «Домой» исчезла, сделайте свайп сверху экрана. Внизу появятся три навигационные сенсорные кнопки, одной из них будет «Домой».
Двойное нажатие для запуска камеры
Быть может, нажатие на физические кнопки не считается жестом, но данная подсказка слишком удобна, чтобы её не упомянуть.
Можно в любой момент запустить Камеру в Android, даже когда аппарат разблокирован и открыто приложение. Делается это двойным нажатием на кнопку включения питания (если установлена версия Android Lollipop и старше).
Тут проявляется контраст с операционной системой iOS, где нет ярлыка доступа к камере в разблокированном состоянии, так что нужно запускать приложение Камера и рисковать упустить мимолётный момент.
Новый вид в приложении Карты
Приложение Карты для Android предлагает столько насыщенной информации, что можно забыть о существовании других вариантов просмотра, имеющихся в нём. Проведите двумя пальцами вниз по экрану, чтобы вращать изображение в трёхмерном пространстве, в том числе со зданиями в 3D (в зависимости от города).
Для возвращения в плоский режим отображения проведите двумя пальцами вверх по экрану.
Потянуть для обновления страницы в Chrome
Поначалу кажется, что нет способа быстрого обновления страниц в браузере Chrome на Android. Нужно открыть главное меню и нажать на кнопку в правом верхнем углу.
И всё же, есть более простой вариант выполнения этого же действия: просто потяните открытую страницы пальцем вниз.
Бонус: если держать аппарат правой рукой, можно быстро открыть главное меню Chrome, сделав свайп вниз большим пальцем, начиная от правого верхнего угла экрана.
Свайп по адресной строке для изменения вкладки Chrome
Если кнопки обновления страницы в Chrome нет, то небольшая кнопка «Вкладки» наверху экрана имеется, но есть более простой способ переключать вкладки, чем пытаться попасть по этой кнопке.
Сделайте свайп в любую сторону по адресной строке Chrome. Свайп вправо открывает предыдущую вкладку, влево следующую.
Свайп по клавише «Пробел» для перемещения курсора
При переходе со смартфонов iPhone на Android недостаёт увеличительного стекла, которое появляется при нажатии и удержании редактируемого слова.
Однако у Android есть собственный ответ на увеличительное стекло iOS. На стандартной клавиатуре системы можно двигать курсор, скользя пальцем по клавише «Пробел». Пусть это не столь элегантное решение, но и оно достаточно удобное.
Для использования этой возможности нужно установить правильные настройки. Нажмите Настройки > Язык и ввод > Клавиатура Google > Непрерывный ввод > Включить управление курсором.
Свайп влево от кнопки Backspace для удаления слов
Много раз нажимать на кнопку Backspace на клавиатуре для удаления слов или целых абзацев утомительно, так что на помощь снова приходят жесты.
Нажмите на кнопку Backspace и тяните влево. Android начинает выделять текст слева от курсора. Когда нужная часть для удаления выделена, отпустите кнопку. Если передумали удалять, не отпуская кнопку ведите пальцем вправо.
Источник
Свайп — что это такое в телефоне?
Многие обладатели смартфонов, планшетов и других гаджетов с сенсорным дисплеем слышали слово «свайп», но не могут сказать, что оно обозначает. Это действие выполняется по нескольку раз за день, и пользователь об этом даже не догадывается. В статье пойдет речь о том, что это за понятие и как пользоваться свайпом.
Что такое свайп
«Swype» – это соединение «swipe» (скользить) и «type» (ввод текста). Если отталкиваться от википедии, термин обозначает метод ввода текста на мобильных устройствах. Его разработала компания Nuance для девайсов, работающих на ОС Windows Mobile, но со временем он перекочевал на Андроид и iOS.
Если набирать текст привычным способом, то сначала нужно нажать одну кнопку, отпустить палец, потом другую. Так удобно работать на компьютере, с физической клавиатурой. Но для сенсорного экрана дела обстоят иначе.
На смартфонах есть утилита Swype Keyboard, позволяющая вводить текст без отрыва пальца от поверхности дисплея. Она «оценивает» характер движения пальца и, по уже выбранным буквам, предлагает готовое слово.
Свайп удобен тем, что предугадывает слова, сокращая время на набор. Утилита подстраивается под пользователя – запоминает характер текста, сленговые выражения, формирует персональную языковую базу.
Сегодня технология применяется и для других устройств. Например, можно услышать выражение «оплата свайпом» – это когда банковскую карту не вставляют в терминал, а проводят через него.

Назначение
Алгоритм swype прочно закрепился в среде девайсов с сенсорным экраном. Что он позволяет:
- разблокировать устройство (привычное движение пальцем справа-налево или наоборот);
- вводить символы на виртуальной клавиатуре не отрывая пальца;
- создавать изображения (в определенных программах).
В одном из исследовании было выявлено, что этот способ повышает скорость набора текста в разы. Так, за 1 минуту можно ввести 30 – 40 слов, что совсем недурно для карманных девайсов.
Свайп-команды
Для разных программ и моделей телефонов действуют свои комбинации, но есть и общие. Например, если в программе электронной почты свайпнуть с правого угла в левый – откроется контекстное меню или сотрется сообщение.
Действия для утилиты swype:
- свайп по экрану влево – отложить;
- короткий свайп вправо – архивация, длинный — удаление;
- движение вверх-вниз или наоборот – разблокировка экрана.

Комбинации в программах, например, в соцсетях для знакомств (Badoo, Tinder):
- свайп влево – пропустить профиль;
- вправо – аналогично «поставить лайк».
- скольжение пальцем влево с главной страницы – откроется direct (личные сообщения);
- вправо – сделать быстрое фото для сторис;
- свайп вправо или влево по посту – листание фотографий, добавленных в одну публикацию.

Действия на телефонах Xiaomi:
- вниз – обновление страницы в текущем приложении;
- вниз (3-мя пальцами) – создание скриншота;
- вправо или влево – выход из папки;
- вверх – вызов контекстного меню;
- тройной свайп вверх – переключение между приложениями;
- тройной влево-вправо – переключение между окнами;
- двойной свайп влево-вправо – переключение между страницами в браузере.
Печатать одним касанием удобней, чем каждый раз жать на нужную букву. А чтобы не выбирались рандомные (случайные) слова, можно включить опцию обучения, и тогда телефон будет запоминать часто используемые, не включенные в словарь.
Как правильно сделать свайп
Все просто – главное перемещать палец по нужным буквам виртуальной клавиатуры. Для выполнения определенного действия палец кладут на край дисплея или проводят им с одного угла к другому.
Советы пользователям
Технология доступна на всех устройствах с сенсорным экраном, работающих на ОС: Android, Bada, MeeGo, Symbian, Windows Mobile, iOS. То есть чтобы вводить текст одним касанием, разблокировать экран и выполнять иные действия не нужно ставить сторонних программ.
Впрочем, есть и специальные приложения с аналогичным функционалом:
Преимущество утилиты в том, что пользователю не нужно задумываться о пробеле – он выставляется автоматически после каждого введенного слова.
Swipe – термин, обозначающий принцип пользования смартфоном. Чтобы привыкнуть к непрерывному способу ввода текста понадобится какое-то время. Потом эта опция покажется незаменимой, тем более она используется и для управления гаджетом.
Источник
UI-элементы и жесты в мобильных приложениях
Хабр, привет! Вы часто задумывались, обнаружив баг в мобильном приложении и заводя его в баг-трекер, как правильно назвать ту или иную часть интерфейса или действие, которые привели к ошибке? Или читаешь описание задачи и задумываешься, как должен выглядеть какой-то экран и что должно появиться при тапе на кнопку. А может, вы описываете продуктовые задачи и не всегда чувствуете себя на одной волне с дизайнерами и разработчиками, которые иногда начинают говорить на эльфийском? Чтобы исключить недопонимание, неясности и вопросы, мы решили создать перечень наиболее распространенных элементов и жестов и показать их на примере Юлы.
А вы знали, как называется «та самая выезжающая снизу экрана шторка» или несколько (три и более) тапов подряд? Ответы на эти вопросы и названия многих других элементов читайте в нашей статье.
Splashscreen — изображение, «заставка», которую пользователь видит во время загрузки приложения.
Заглушка — название говорит само за себя: это элемент, сигнализирующий о какой-то проблеме(отсутствует интернет-соединение, сервер временно недоступен, ведутся технические работы, по вашему запросу ничего не найдено и т.п.). Обычно заглушка отображается там, где должен быть контент, но по каким-то причинам он не был получен.
Webview — компонент, который позволяет отобразить страницы веб-сайта в приложении. Например, webview «Как получить бонусы»:
Popup — всплывающее окно, которое появляется внезапно, без запроса пользователя, и отображается поверх экрана, на котором находился пользователь. Не стоит путать с диалоговым окном, которое появляется при совершении пользователем какого-либо действия.
Action menu — кнопка, которая представляет собой три точки, и при нажатии (тапе) на которую открывается меню с несколькими action’ами.
Tab — вкладка; обычно переключение между табами осуществляется нажатием (тапом) на нужный таб или смахивание (свайпом) вправо/влево.
Toast — всплывающее уведомление, не блокирующее работоспособность приложения и плавно исчезающее спустя несколько секунд. Может сообщать о какой-то ошибке, о совершении какого-то действия (например, публикация каких-то изменений). Обычно тоаст содержит текстовую информацию, но может содержать и картинку.
Progress Bar — индикатор степени выполнения какого-либо действия (например, показывает оставшееся время работы активности «продвижение товара»).
TabBar — панель вкладок в нижней части экрана, позволяющая быстро переключаться между разделами приложения.
AppBar (Android) / NavBar (iOS) — панель инструментов в верхней части экрана, содержащая кнопки управления текущим экраном.
Alert — оповещение, которое передает важную информацию, связанную с состоянием приложения или устройства, и часто запрашивает обратную связь. Алерт состоит из заголовка, необязательного сообщения, одной или нескольких кнопок.
Toggle switches/Тумблер — переключатель между двумя состояниями вкл/выкл.
Bottomsheet — информационная панель, появляющаяся снизу экрана поверх текущего состояния при совершении какого-нибудь действия. Может содержать информацию, а также какие-либо действия.
Bubble — овальный элемент выбора какого-либо параметра, чаще всего используется в фильтрах.
Строка поиска — поле ввода для поискового запроса.
Placeholder — текстовая заглушка в поле ввода, подсказывающая, что можно туда ввести (на скринах — текст «Поиск объявлений»).
Page Controls — элемент управления, который отображает текущее положение экрана в плоском списке страниц (на скринах — точки над кнопкой, отображающие текущее положение через изменение цвета).
Counter — точка или число, обозначающее количество непросмотренных уведомлений (например, количество непрочитанных сообщений).
Overlay — перекрывающий слой, который позволяет затемнить или осветлить элемент, на который он был наложен.
Tooltip — всплывающее сообщение, которое завязано на элемент и обучает использованию той или иной части приложения.
Onboarding — обучающая функциональность в приложении, появляющаяся при первом запуске для ознакомления пользователя с продуктом.
Suggest List — выпадающий список, состоящий из подсказок; появляется при вводе букв, слов или символов в поле ввода. Или список ранее совершенных поисковых запросов. Отдельный пункт из этого списка — Suggest.
Checkbox — элемент интерфейса, позволяющий выбрать любое количество опций (ни одной, одну или несколько).
Status Bar — строка состояния, содержащая общую информацию об устройстве: время, дату, сеть, уровень заряда и т.п.
Slider — горизонтальная шкала с элементом управления, по которой скольжением пальца можно управлять состоянием или значением характеристики (в нашем случае — расстоянием от указанного адреса):
Жесты
Тап — касание, нажатие на сенсорный экран. Чтобы открыть любое приложение на смартфоне — мы тапаем на его иконку.
Double tap — два коротких касания, двойной тап.
Мультитап — три и более тапов подряд по одному элементу.
Лонгтап — нажатие с удержанием на несколько секунд. Позволяет открыть дополнительные опции там, где они есть.
Скролл — вертикальное пролистывание содержимого скольжением пальца по экрану сверху вниз или снизу вверх.
Свайп — смахивание вниз, вверх, вправо или влево. Похоже на скролл, только с «легким», коротким касанием.
Pull to refresh (p2r) — дословный перевод: «потяни для обновления».
Drag&Drop — изменение положения элементов интерфейса с помощью перетягивания: как говорит нам название — «тащи и бросай»!
Pinch — жест, используемый для изменения масштаба картинки (увеличения или уменьшения): для уменьшения два пальца касаются экрана и сводятся вместе, для увеличения — разводятся в стороны.
Вот и весь наш список терминов, описывающих элементы интерфейса и жесты. А чем его дополнили бы вы?
Источник