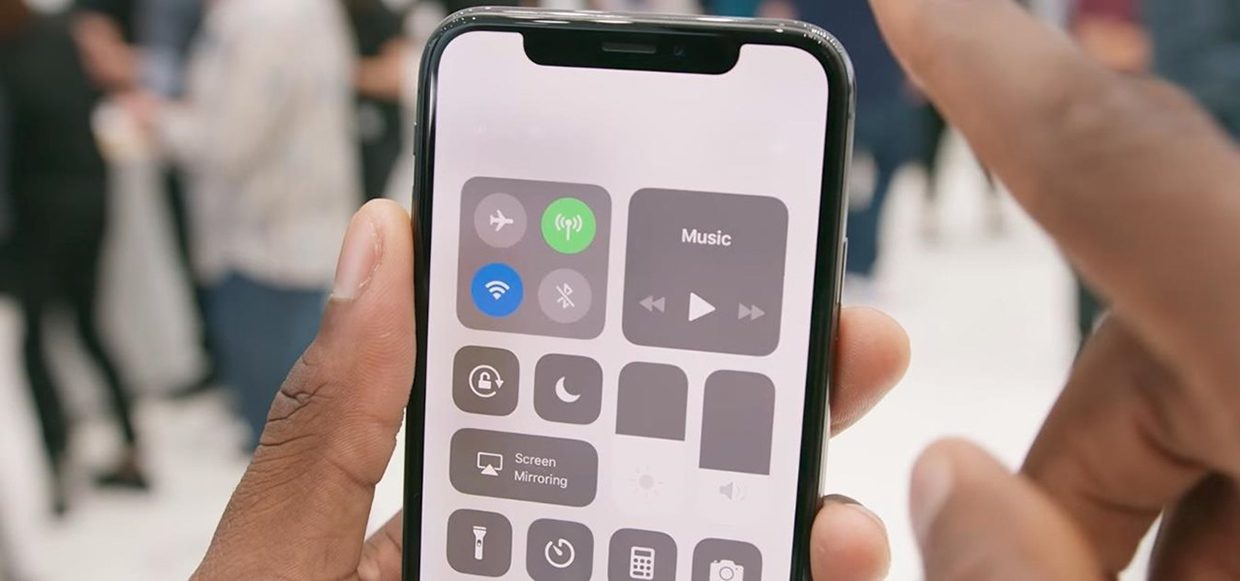- iPhone не смахивает влево или вправо? Попробуйте эти исправления
- Содержание:
- Почему нельзя смахивать влево или вправо
- Перезагрузите ваш iPhone
- Принудительный перезапуск
- Восстановите свой iPhone
- Жесты iPhone: управление смартфоном Apple без кнопки Домой. 16 примеров
- Как открыть домашний экран на iPhone с Face ID
- Как переключаться между приложениями
- Как открыть экран многозадачности
- Как быстро закрыть приложение
- Как включить режим Удобный доступ (опускать экран iPhone, чтобы дотягиваться пальцем одной руки до верхней части дисплея)
- Как открыть «Пункт управления»
- Как активировать (разбудить) дисплей
- Как включить iPhone
- Как заблокировать экран
- Как вызвать Siri
- Как сделать Экстренный вызов (SOS)
- Как выключить iPhone
- Как привязать действия к касанию задней части корпуса iPhone (постучать по крышке → действие)
- Как сделать скриншот
- Как вызвать Apple Pay (оплачивать покупки)
- Куда пропал Центр уведомлений в iPhone X
- Как вызвать Пункт управления в iPhone X?
- Как вызвать Центр уведомлений в iPhone X
- Удобно? Поживём, увидим
- Максим Клименчук
- Илон Маск покажет грузовик Tesla 26 октября
- Хватить ныть. Вы можете позволить себе iPhone X
- Обзор возмутительно хороших наушников KZ за 1000 рублей. Звучат невероятно и есть Bluetooth!
- Как я заменил старый роутер на TP-Link Archer AX55 с поддержкой Wi-Fi 6. Разница огромная!
- Обзор JBL Tour One, самых продвинутых наушников JBL с шумодавом и топовым звуком. Работают аж 50 часов
- Обзор игры Age of Empires IV. Почти идеальная стратегия
- Обзор 14-дюймового MacBook Pro с процессором M1 Max. Мощность, с которой справятся лишь избранные
- 🙈 Комментарии 54
iPhone не смахивает влево или вправо? Попробуйте эти исправления
Apple всегда была известна тем, что создавала красивые модели iPhone или iPad с элегантными функциями для каждого обновления. Вместо того, чтобы использовать кнопки для навигации по iPhone, чтобы пере
Содержание:
Apple всегда была известна тем, что создавала красивые модели iPhone или iPad с элегантными функциями для каждого обновления. Вместо того, чтобы использовать кнопки для навигации по iPhone, чтобы перемещаться вперед и назад, вы можете проводить пальцем влево или вправо по экрану. Это позволяет вам очень быстро перемещаться по приложениям, таким как Safari, потому что вы можете вернуться одним движением, а не нажимать кнопку возврата, как это делает большинство Android.
Хотя эта функция большую часть времени работает без проблем, иногда, когда вы пытаетесь провести пальцем, она не позволяет вам. Это может расстраивать, потому что на вашем iPhone или iPad нет другого способа вернуться или перемотать вперед. К счастью, вы все еще можете возвращаться назад и вперед, используя различные кнопки, такие как кнопка «Домой» и небольшая кнопка в левом верхнем углу, которая позволяет вернуться в приложение предварительного просмотра.
Почему нельзя смахивать влево или вправо
Основная причина, по которой ваш iPhone не смахивает влево или вправо, заключается в том, что в вашем программном обеспечении есть ошибка или сбой. Ошибка — это сбой в системе, который приводит к неожиданным результатам, например, к той, с которой вы столкнулись сейчас. Чтобы исправить это, вы можете устранить проблему, используя приведенную ниже информацию.
Перезагрузите ваш iPhone
Первое, что вы можете сделать, это перезагрузить iPhone. Перезагрузка iPhone обновит программное обеспечение, на котором он работает. Если есть ошибка или сбой, которые вызывают эту проблему, перезагрузка iPhone может избавить вас от нее, что может решить проблему, с которой вы столкнулись. После перезагрузки телефона вы можете зайти в свой домашний экран и начать смахивать влево и вправо, чтобы увидеть, реагирует ли экран. Или вы можете зайти в такое приложение, как Safari, и посмотреть, можете ли вы вернуться назад или вперед, проведя пальцем влево или вправо.
Принудительный перезапуск
Если вы по-прежнему не можете провести пальцем по iPhone, у вас есть возможность принудительно перезагрузить iPhone. Когда вы принудительно перезагружаете iPhone, вместо того, чтобы отключать программное обеспечение (как это происходит при перезапуске iPhone), оборудование отключается. Все, что он делает, это вылечивает питание вашего устройства и перезагружает его снова. Это поможет избавиться от ошибок и сбоев, которые могут вызывать проблемы с отзывчивостью вашего экрана.
Для iPhone 8 или новее:
Быстро нажмите и отпустите кнопку увеличения громкости, затем быстро нажмите и отпустите кнопку уменьшения громкости. После этого нажмите и удерживайте кнопку сна / пробуждения, пока на экране не появится логотип Apple.
Для iPhone 7 и 7 Plus:
Нажмите и удерживайте кнопку сна / пробуждения одновременно с кнопкой уменьшения громкости не менее 7-10 секунд. Не отпускайте их, пока на экране не появится логотип Apple.
Для iPhone 6 Plus и предыдущих моделей:
Нажмите и удерживайте кнопку «Домой» и боковую / верхнюю кнопку (в зависимости от модели) в течение 10 секунд. Не отпускайте их, пока на экране не появится логотип Apple.
Восстановите свой iPhone
Если все остальное не помогло, у вас все еще есть возможность восстановить свой iPhone. Прежде чем сделать это, обязательно сделайте резервную копию своего устройства, потому что оно будет стерто и восстановлено до прежнего состояния.
Источник
Жесты iPhone: управление смартфоном Apple без кнопки Домой. 16 примеров
В течение первых десяти лет центром управления iPhone была кнопка Домой. В зависимости от того, сколько раз нажать и как долго удерживать эту кнопку, она выполняет самые разные функции, начиная от вызова Siri и запуска Apple Pay и заканчивая открытием переключателя приложений и меню универсального доступа.
Но начиная с iPhone X компания Apple избавилась от кнопки Домой с целью убрать рамку и освободить больше места для дисплея. На смену навигации с помощью этой кнопки пришло управление жестами. Если вы только сейчас перешли с «кнопочного» iPhone на более современную модель, оснащенную сканером Face ID, ниже мы расскажем, как им управлять без использования кнопки Домой.
Как открыть домашний экран на iPhone с Face ID
Кнопки Домой больше нет, однако на главный домашний экран все равно нужно как-то попасть (например, с экрана блокировки, с других домашних экранов, с экранов виджетов, из приложений и пр.). В iPhone 13, 13 mini, 13 Pro / 13 Pro Max, 12, 12 mini, 12 Pro / 12 Pro Max, 11, 11 Pro / 11 Pro Max, iPhone XS, iPhone XS Max, iPhone XR и iPhone X вместо кнопки для этого используется специальный жест.
1. Коснитесь пальцем панели жестов в нижней части дисплея;
2. Быстрым коротким движением смахните вверх и сразу же отпустите палец.
Жест практически такой же, как для вызова Пункта управления в других моделях iPhone. Он очень прост и быстро становится привычным.
Как переключаться между приложениями
В старых моделях iPhone для переключения с одного приложения на другое нужно было вызывать экран многозадачности. В последних моделях iPhone переключаться с одной программы на другую стало еще быстрее. Теперь вы можете перелистывать приложения.
1. Коснитесь пальцем панели жестов в нижней части дисплея;
2. Проведите пальцем слева направо, чтобы вернуться к предыдущему приложению;
3. Проведите пальцем справа налево, чтобы перейти к следующему открытому приложению.
Обратите внимание, если вы остановились или вас прервали, последнее приложение, в котором вы находились, будет считаться самым последним открытым приложением. То есть, вы сможете листать только назад, но не вперед.
Как открыть экран многозадачности
В последних моделях iPhone вы также можете легко и быстро переключаться между множеством приложений. Конечно, для этого вы больше не сможете дважды нажать кнопку Домой. К счастью, теперь предусмотрен специальный жест для вызова экрана многозадачности.
1. Коснитесь пальцем панели жестов в нижней части дисплея;
2. Смахните вверх и немного задержите палец у экрана.
На первых порах вам может понадобиться повторить жест несколько раз, чтобы открыть многозадачность, однако со временем вы достаточно попрактикуетесь, чтобы все получалось с первого раза.
Как быстро закрыть приложение
Процедура закрытия приложений в смартфонах без кнопки Домой была упрощена.
1. Коснитесь пальцем панели жестов в нижней части дисплея;
2. Смахните вверх и немного задержите палец у экрана – откроется панель многозадачности.
3. Смахните свайпами (жестами) вверх необходимые карточки приложений для их закрытия.
Как включить режим Удобный доступ (опускать экран iPhone, чтобы дотягиваться пальцем одной руки до верхней части дисплея)
Современные iPhone оснащены большими дисплеями и далеко не все пользователи обладают достаточно длинными большими пальцами, чтобы доставать до любого места на экране при пользовании смартфоном одной рукой. К счастью, теперь вы можете опустить вниз экран, чтобы расположить его ближе к нижнему краю для более комфортного использования одним пальцем.
Для начала проверьте, включена ли функция Удобный доступ на iPhone.
1. На домашнем экране откройте «Настройки» → «Универсальный доступ» → Касание;
2. Передвиньте бегунок напротив Удобный доступ в позицию «вкл»;
3. Включив функцию, вы можете пользоваться ею в любое время.
4. Коснитесь пальцем панели жестов в нижней части дисплея;
5. Сделайте быстрый и короткий свайп вниз.
В режиме Удобный доступ вы даже можете делать свайп одним пальцем с правого верхнего угла для доступа к «Пункту управления».
Как открыть «Пункт управления»
Свайп снизу вверх на современных iPhone открывает не «Пункт управления», как в старых смартфонах Apple, а сворачивает приложение, либо открывает режим многозадачности. Кроме того, в новых смартфонах «Пункт управления» переехал наверх, потеснив «Центр уведомлений», который теперь вызывается свайпом вниз от верхнего левого «ушка» или от модуля камеры TrueDepth в центре. Правое же «ушко» занимает «Пункт управления».
1. Прикоснитесь к правому «ушку» вверху экрана, где расположен индикатор заряда батареи.
2. Сделайте свайп вниз.
3. Как уже было сказано выше, в режиме Удобный доступ (Reachability) вы можете делать свайп одной рукой даже с правого верхнего угла экрана.
Как активировать (разбудить) дисплей
Раньше для этого нужно было нажимать на кнопку Домой или боковую кнопку, теперь же достаточно просто коснуться экрана.
Как включить iPhone
Нажмите и удерживайте боковую кнопку.
Как заблокировать экран
Нажмите на боковую кнопку.
Как вызвать Siri
Нажмите и удерживайте боковую кнопку (или настройте функцию «Привет, Siri»).
Как сделать Экстренный вызов (SOS)
1. Одновременно нажмите и удерживайте боковую кнопку и одну из кнопок громкости (то есть, сожмите устройство по бокам).
2. Передвиньте ползунок отвечающий за нужную функцию, чтобы послать сигнал о помощи (SOS).
Как выключить iPhone
1. Одновременно нажмите и удерживайте боковую кнопку и одну из кнопок громкости (то есть, сожмите устройство по бокам);
2. Передвиньте ползунок отвечающий за нужную функцию, чтобы выключить устройство.
Как привязать действия к касанию задней части корпуса iPhone (постучать по крышке → действие)
Не многие знают, что в Айфоне есть функция, которая позволяет смартфону выполнять быстрые действия, реагируя на постукивания по задней его части. Она может использоваться для создания скриншотов, мгновенного запуска Пункта управления, вызова Siri для запуска быстрых команд и т.д.
Для того чтобы включить ее и привязать необходимые действия, перейдите по пути: Настройки → Универсальный доступ → Касание → Касание задней панели (подробно).

Как сделать скриншот
Одновременно нажмите на боковую кнопку и кнопку увеличения громкости.
Как вызвать Apple Pay (оплачивать покупки)
Для вызова функции Apple Pay также отдельных жестов не предусмотрели. Активируется опция двойным нажатием на боковую кнопку гаджета (Вкл).
Источник
Куда пропал Центр уведомлений в iPhone X
Отсутствие привычной кнопки «Home» запустило череду изменений, словно сработавший эффект домино. Для тех, кто в танке: в iPhone X привычный свайп «снизу-вверх» по экрану теперь откроет домашний экран.
Это нововведение повлекло за собой несколько ключевых изменений. Вот как это было:
1. Убирали кнопку Home.
2. Повесили её функции на свайп «снизу-вверх».
3. Пункт управления переезжает наверх, свайп «сверху-вниз».
4. Вопрос, куда делся Центр уведомлений?
Всё просто, он остался там же. Теперь у нас есть два разных жеста, вызывающих две разные «шторки».
Как вызвать Пункт управления в iPhone X?
Вот здесь, на правом «ухе» нового экрана. Тот же свайп «сверху-вниз», просто из правого угла. Не обязательно делать жест строго вертикально, главное — начать в нужном месте. В остальном, работа с Пунктом управления не изменилась, закрывается он как раньше.
Как вызвать Центр уведомлений в iPhone X
Аналогичный жест, но от левого «уха», либо от середины откроет привычный Центр уведомлений. Странно, что о такой важной детали нет информации на сайте Apple. Понадеялись на интуитивность интерфейса, не иначе.
Удобно? Поживём, увидим
Это не вызывает отторжения на видео, но пока сам не попробуешь — не поймёшь. Apple позаботилась о нас как смогла, до середины экрана достанет каждый, поэтому оба жеста удобно делать одной рукой.
Кстати, инфа для тех, кто пользовался Пунктом управления только из-за фонарика: он включается ещё проще. Не нужно разблокировать экран или открывать дополнительные шторки, достаточно провести пальцем вверх по соответствующей иконке на экране блокировки, она в левом нижнем углу.
Максим Клименчук
Автор, инженер, кофеман и отец маленького «почемучки». Стараюсь не обрастать гаджетами. Не получается.
Илон Маск покажет грузовик Tesla 26 октября
Хватить ныть. Вы можете позволить себе iPhone X
Обзор возмутительно хороших наушников KZ за 1000 рублей. Звучат невероятно и есть Bluetooth!
Как я заменил старый роутер на TP-Link Archer AX55 с поддержкой Wi-Fi 6. Разница огромная!
Обзор JBL Tour One, самых продвинутых наушников JBL с шумодавом и топовым звуком. Работают аж 50 часов
Обзор игры Age of Empires IV. Почти идеальная стратегия
Обзор 14-дюймового MacBook Pro с процессором M1 Max. Мощность, с которой справятся лишь избранные
🙈 Комментарии 54
Это дело привычки, только и всего.
Сейчас свайпы от разных углов, потом от разных сегментов… потом от разных пикселей?
@Йохан Палыч , 2020 год, на презетниации apple: “мы увеличили количетство пикселей в миллиард раз, это позволяет нам добавить неограниченное количество свайпов и экранов”
Погодите, в другой новости говорится, что свайп от часов показывает название мобильного оператора…
Считаю – долой ЦенУд вовсе! Долой Андроидство!
Springboard – Вот наш центр уведомлений!
Серьёзно.
Там вроде был свайп в сторону)
Этот сверху вниз.
Насколько я помню, в презентациях на белом фоне всегда использовалась одна рука, нет? Теперь без двух уже не обойтись. Жаль, что компания уходит от своей главной фишки – простоты и очевидной интуитивности 🙁
@Depeche , переелючится на другой вайфай через зад, включить раздачу инета такая же жопа, скачать более 100 мб черед мобильный интернет тоже через костыли, простота на каждом шагу
@Lannister , 100 метров это, видимо, для америкосов в защиту от расхода трафика. У них там же тарифы жестче. Соответственно, они не стали для остальных менять принцип работы. Кстати, в ранних версиях оси не было такого. Включить раздачу нета: ну не знаю, я подключаю на раз-два. Либо через БТ, либо включите и вафлю и БТ и найдете сразу в разделе вайфая вашего компа или чего-то еще, ваш раздающий айфон. Переключиться на другой вайфай через зад? – В смысле, идти в настройки долго?? Не испытывал подобного дискомфорта. Тем более смысл моего текста был, что они теряют эту самую простоту, и ваш ответ, как раз был подтверждением этого. Впрочем, от части, я с вами согласен.
@Depeche , суть в том что на ведре это делается быстрее и удобней.
apple не смогла сделать покрытие лицевой части 100% экран. Нам втюхивают про супер жесты, как все удобно и лучше стало. Хрень полная, точно не куплю.
@V83 , ну что же ты, тык так старался сделать горбатую гору )
Вполне логичная фича из андроида.
На презентации же показывали. Даже два раза. А когда новый телефон купим при первом же включении он про это расскажет сам. Зачем на сайт это вешать?
Дело привычки конечно, надо юзать…
Reachability получается выпилили.
to Редакция: разумно запилить статью, что Apple впервые сделали iPhone для двух рук. И это плохо. Начиная с семейства 6 в айфонах появилась функция Reachability, которая по двойному касанию кнопки Home опускала изображение на экране для доступа большим пальцем удерживающей руки. В X от этой функции избавились, но при этом дисплей стал даже больше – его размеры для пальца не стали удобней, ведь пустой островок снизу теперь также компенсирован увеличенным экраном.
Я распечатал макет айфона, чтобы повертеть в руках, и ужаснулся – до верхних краев дисплея дотянуться невозможно – надо перехватывать телефон в руке, что неудобно и небезопасно. Эпол убрали, пожалуй, спасительную для больших экранов функцию. Вообще программные решения в iOS для iPhone X выглядят очень беспомощно, словно костыли. Такое впечатление, что компания ничего не смогла придумать, поэтому сделала хоть как-то, лишь бы привлечь новую аудиторию большим экраном.
@Dave , вполне возможно, что Reachability осталась, просто её не нашли)
Может новый жест? Или три раза нажать на клавишу блокировки?
@Максим Клименчук , а вы попробуйте сами, держа iPhone X над пропастью одной рукой нажать три раза кнопку блокировки, а затем на экран палец перекинуть. На какой-то из попыток телефон точно выпадет из руки и улетит безвозвратно.
Источник