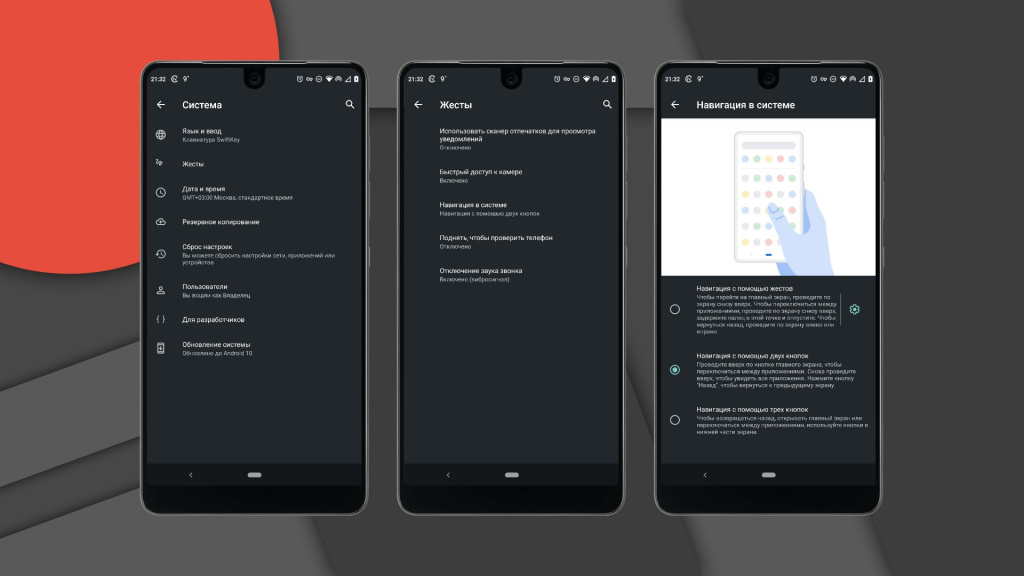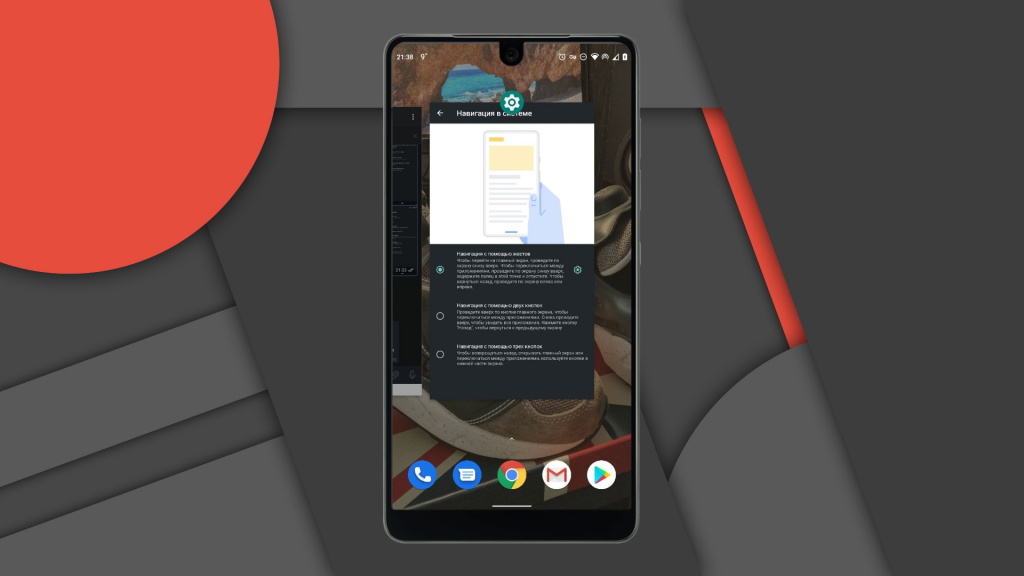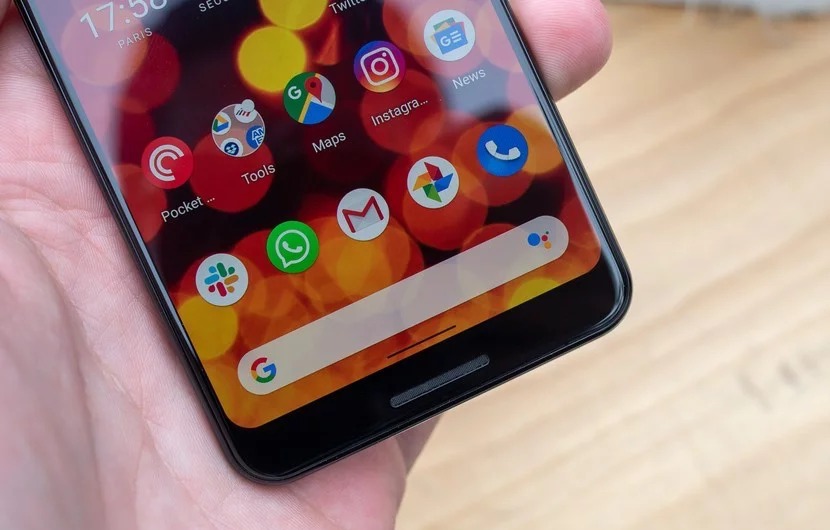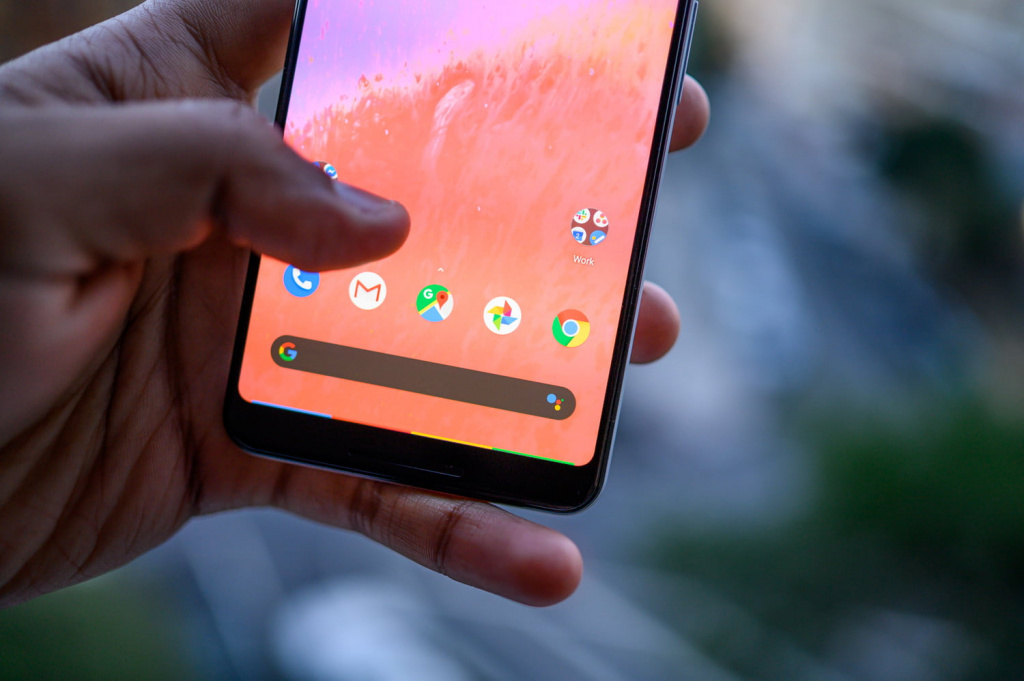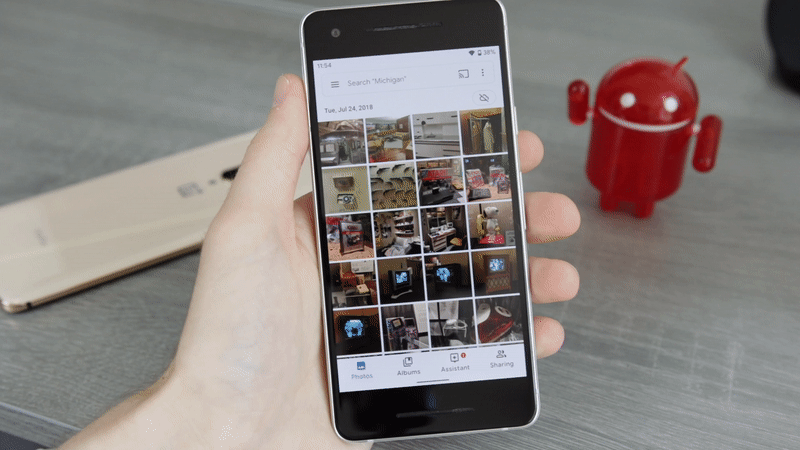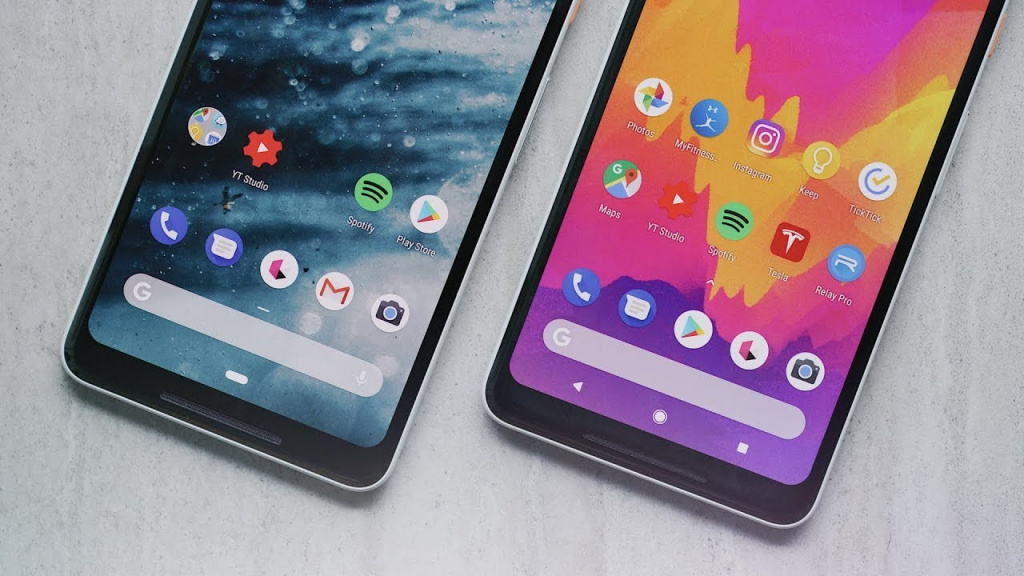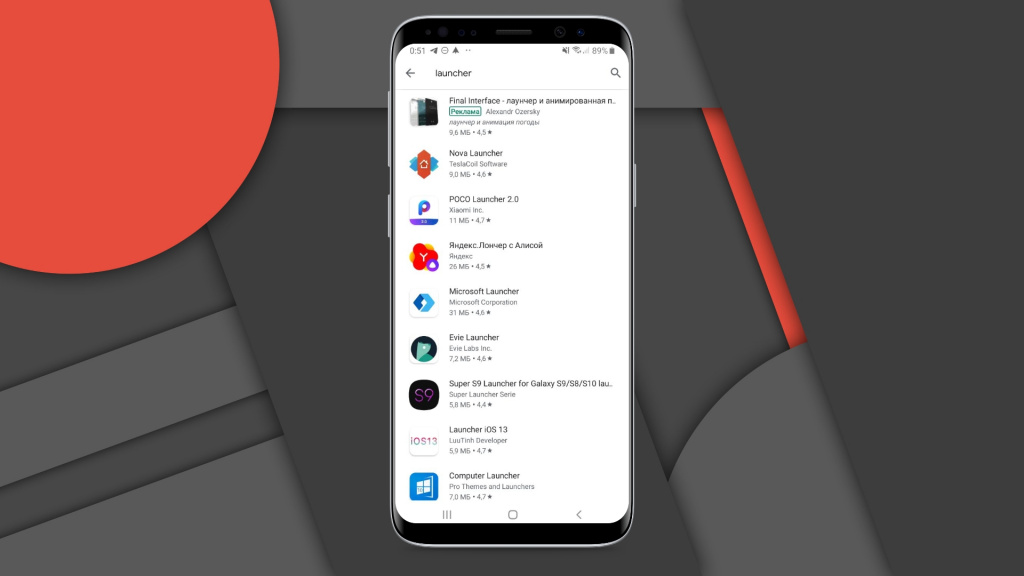- Свайп — что это такое в телефоне?
- Что такое свайп
- Назначение
- Свайп-команды
- Как правильно сделать свайп
- Советы пользователям
- Свайп — что это такое в телефоне и планшете
- Что такое свайп — Swipe
- В заключение
- 8 жестов на Android для упрощения ежедневных задач
- Быстрый вариант работы с быстрыми настройками
- Свайп для возвращения кнопки «Домой»
- Двойное нажатие для запуска камеры
- Новый вид в приложении Карты
- Потянуть для обновления страницы в Chrome
- Свайп по адресной строке для изменения вкладки Chrome
- Свайп по клавише «Пробел» для перемещения курсора
- Свайп влево от кнопки Backspace для удаления слов
- Как работают жесты в Android 10: всё, что нужно знать
- Как перейти на Жесты в Android 10
- Как работают жесты?
- Как новые жесты влияют на навигацию внутри приложений?
- Как получить доступ к Google Ассистенту
- Могу ли я вернуться к другому методу навигации?
- Как дела обстоят со сторонними лаунчерами?
- Как работают жесты на смартфонах других производителей, таких как Samsung или OnePlus
Свайп — что это такое в телефоне?
Многие обладатели смартфонов, планшетов и других гаджетов с сенсорным дисплеем слышали слово «свайп», но не могут сказать, что оно обозначает. Это действие выполняется по нескольку раз за день, и пользователь об этом даже не догадывается. В статье пойдет речь о том, что это за понятие и как пользоваться свайпом.
Что такое свайп
«Swype» – это соединение «swipe» (скользить) и «type» (ввод текста). Если отталкиваться от википедии, термин обозначает метод ввода текста на мобильных устройствах. Его разработала компания Nuance для девайсов, работающих на ОС Windows Mobile, но со временем он перекочевал на Андроид и iOS.
Если набирать текст привычным способом, то сначала нужно нажать одну кнопку, отпустить палец, потом другую. Так удобно работать на компьютере, с физической клавиатурой. Но для сенсорного экрана дела обстоят иначе.
На смартфонах есть утилита Swype Keyboard, позволяющая вводить текст без отрыва пальца от поверхности дисплея. Она «оценивает» характер движения пальца и, по уже выбранным буквам, предлагает готовое слово.
Свайп удобен тем, что предугадывает слова, сокращая время на набор. Утилита подстраивается под пользователя – запоминает характер текста, сленговые выражения, формирует персональную языковую базу.
Сегодня технология применяется и для других устройств. Например, можно услышать выражение «оплата свайпом» – это когда банковскую карту не вставляют в терминал, а проводят через него.

Назначение
Алгоритм swype прочно закрепился в среде девайсов с сенсорным экраном. Что он позволяет:
- разблокировать устройство (привычное движение пальцем справа-налево или наоборот);
- вводить символы на виртуальной клавиатуре не отрывая пальца;
- создавать изображения (в определенных программах).
В одном из исследовании было выявлено, что этот способ повышает скорость набора текста в разы. Так, за 1 минуту можно ввести 30 – 40 слов, что совсем недурно для карманных девайсов.
Свайп-команды
Для разных программ и моделей телефонов действуют свои комбинации, но есть и общие. Например, если в программе электронной почты свайпнуть с правого угла в левый – откроется контекстное меню или сотрется сообщение.
Действия для утилиты swype:
- свайп по экрану влево – отложить;
- короткий свайп вправо – архивация, длинный — удаление;
- движение вверх-вниз или наоборот – разблокировка экрана.

Комбинации в программах, например, в соцсетях для знакомств (Badoo, Tinder):
- свайп влево – пропустить профиль;
- вправо – аналогично «поставить лайк».
- скольжение пальцем влево с главной страницы – откроется direct (личные сообщения);
- вправо – сделать быстрое фото для сторис;
- свайп вправо или влево по посту – листание фотографий, добавленных в одну публикацию.

Действия на телефонах Xiaomi:
- вниз – обновление страницы в текущем приложении;
- вниз (3-мя пальцами) – создание скриншота;
- вправо или влево – выход из папки;
- вверх – вызов контекстного меню;
- тройной свайп вверх – переключение между приложениями;
- тройной влево-вправо – переключение между окнами;
- двойной свайп влево-вправо – переключение между страницами в браузере.
Печатать одним касанием удобней, чем каждый раз жать на нужную букву. А чтобы не выбирались рандомные (случайные) слова, можно включить опцию обучения, и тогда телефон будет запоминать часто используемые, не включенные в словарь.
Как правильно сделать свайп
Все просто – главное перемещать палец по нужным буквам виртуальной клавиатуры. Для выполнения определенного действия палец кладут на край дисплея или проводят им с одного угла к другому.
Советы пользователям
Технология доступна на всех устройствах с сенсорным экраном, работающих на ОС: Android, Bada, MeeGo, Symbian, Windows Mobile, iOS. То есть чтобы вводить текст одним касанием, разблокировать экран и выполнять иные действия не нужно ставить сторонних программ.
Впрочем, есть и специальные приложения с аналогичным функционалом:
Преимущество утилиты в том, что пользователю не нужно задумываться о пробеле – он выставляется автоматически после каждого введенного слова.
Swipe – термин, обозначающий принцип пользования смартфоном. Чтобы привыкнуть к непрерывному способу ввода текста понадобится какое-то время. Потом эта опция покажется незаменимой, тем более она используется и для управления гаджетом.
Источник
Свайп — что это такое в телефоне и планшете
Владельцы смартфонов довольно часто могут услышать термин — свайп. И, многие просто не понимают, что это означает и вообще зачем его использовать.
А значит это простое движение пальцем по экрану вашего телефона или планшета в определенном направлении. Независимо от его марки Айфон это или любой другой аппарат на Андроид.
Предыдущая публикация была посвящена тому, как сделать скриншот на самсунг. Тема этого материала не менее полезная, из нее вы узнаете, что это такое Swipe.
Важно! Свайп — Swipe имеет только одно значение, а не два, как говорят. Swype, через «Y» называлось уже закрытое приложение-клавиатура для телефонов на Android.
Что такое свайп — Swipe
Свайп (Swipe) — это движение пальцем по экрану телефона или планшета в одном направление. Чтобы сделать свайп нужно коснуться пальцем экрана смартфона в одной точке и не отрывая его провести до другой в определенном направлении. К примеру, на телефонах iPhone и Android, чтобы открыть информационную панель, нужно свайпнуть с верхней части экрана вниз.
Примерно одинаково раньше называлась виртуальная клавиатура для смартфонов Андроид, вслух читается примерно также, но пишется уже, как Swype. Позволяла печатать текст не отрывая палец от виртуальной клавиатуры, просто проводя по нужным буквам, из которых потом собиралось слово. Сейчас ее разработка закрыта и новых версий уже выходить не будет. Такой функционал уже по умолчанию есть в Android и iPhone.
Интересно! Данный термин можно употреблять смело для любой техники с сенсорным экраном, например, свайпнуть на планшете.
С английского переводится, как жест. Появились они давно, вначале на компьютерах Apple и реализовано это было с помощью мыши. Первый жест был функцией «Перетаскивание», мы и сейчас ей пользуемся. Когда нажимаешь на какой-либо файл и перетаскиваешь его в другую папку или место. Раньше для этого была целая отдельная кнопка на мышке, а сейчас это жест.
Наверное, многие помнят управление жестами в старой версии браузера Opera, хоть оно там не было включено по умолчанию, но ими пользовались. Например, чтобы перелистнуть страницу назад, нужно было нажать праву кнопку мыши и сделать ей движение влево.
Уже потом такие жесты были перенесены на управление мобильными устройствами и сейчас являются основным средством их управления.
В заключение
Это основное, что нужно знать об этом термине, и не стоит путать его с Swype, это совсем другой термин, уже закрытого, как несколько лет приложения виртуальной клавиатуры.
Источник
8 жестов на Android для упрощения ежедневных задач
Навигация по Android-устройству становится намного проще, если овладеть несколькими жестами на сенсорном экране. Например, можно переключаться между вкладками Chrome одним свайпом, а свайп двумя пальцами помогает получить новый вид в Google Карты. Не видно виртуальной кнопки «Домой»? Есть жест для её возвращения. Читайте об этих и других возможностях ниже.
Быстрый вариант работы с быстрыми настройками
При свайпе (нажать и потянуть) вниз, сверху экрана на разблокированном Android-устройстве появляется небольшой ряд кнопок поверх разных уведомлений (или в верхнем углу экрана на версиях до Nougat). Это «быстрые настройки» — серия кнопок, по одному нажатию на которые можно активировать и деактивировать опции вроде сети Wi-Fi, фонарика, режима «В самолёте» и т.д.
Повторный свайп вниз откроет ещё больше быстрых настроек, вроде автоматического поворота экрана, Bluetooth, функции «точка доступа».
Если хотите сразу перейти ко всем быстрым настройкам, сделайте свайп сверху двумя пальцами вместо одного. При этом открывается сразу расширенный режим просмотра.
Свайп для возвращения кнопки «Домой»
Бывает неприятно, когда смотришь видео или делаешь ещё что-то в полноэкранном режиме на Android, а виртуальная кнопка «Домой» пропадает без видимых причин. Зачастую она возвращается при нажатии пальцем на экран. Это срабатывает не всегда, в зависимости от используемого приложения. Например, в приложении YouTube нажатие на экран остановит воспроизведение видео, но не вернёт «Домой».
Если кнопка «Домой» исчезла, сделайте свайп сверху экрана. Внизу появятся три навигационные сенсорные кнопки, одной из них будет «Домой».
Двойное нажатие для запуска камеры
Быть может, нажатие на физические кнопки не считается жестом, но данная подсказка слишком удобна, чтобы её не упомянуть.
Можно в любой момент запустить Камеру в Android, даже когда аппарат разблокирован и открыто приложение. Делается это двойным нажатием на кнопку включения питания (если установлена версия Android Lollipop и старше).
Тут проявляется контраст с операционной системой iOS, где нет ярлыка доступа к камере в разблокированном состоянии, так что нужно запускать приложение Камера и рисковать упустить мимолётный момент.
Новый вид в приложении Карты
Приложение Карты для Android предлагает столько насыщенной информации, что можно забыть о существовании других вариантов просмотра, имеющихся в нём. Проведите двумя пальцами вниз по экрану, чтобы вращать изображение в трёхмерном пространстве, в том числе со зданиями в 3D (в зависимости от города).
Для возвращения в плоский режим отображения проведите двумя пальцами вверх по экрану.
Потянуть для обновления страницы в Chrome
Поначалу кажется, что нет способа быстрого обновления страниц в браузере Chrome на Android. Нужно открыть главное меню и нажать на кнопку в правом верхнем углу.
И всё же, есть более простой вариант выполнения этого же действия: просто потяните открытую страницы пальцем вниз.
Бонус: если держать аппарат правой рукой, можно быстро открыть главное меню Chrome, сделав свайп вниз большим пальцем, начиная от правого верхнего угла экрана.
Свайп по адресной строке для изменения вкладки Chrome
Если кнопки обновления страницы в Chrome нет, то небольшая кнопка «Вкладки» наверху экрана имеется, но есть более простой способ переключать вкладки, чем пытаться попасть по этой кнопке.
Сделайте свайп в любую сторону по адресной строке Chrome. Свайп вправо открывает предыдущую вкладку, влево следующую.
Свайп по клавише «Пробел» для перемещения курсора
При переходе со смартфонов iPhone на Android недостаёт увеличительного стекла, которое появляется при нажатии и удержании редактируемого слова.
Однако у Android есть собственный ответ на увеличительное стекло iOS. На стандартной клавиатуре системы можно двигать курсор, скользя пальцем по клавише «Пробел». Пусть это не столь элегантное решение, но и оно достаточно удобное.
Для использования этой возможности нужно установить правильные настройки. Нажмите Настройки > Язык и ввод > Клавиатура Google > Непрерывный ввод > Включить управление курсором.
Свайп влево от кнопки Backspace для удаления слов
Много раз нажимать на кнопку Backspace на клавиатуре для удаления слов или целых абзацев утомительно, так что на помощь снова приходят жесты.
Нажмите на кнопку Backspace и тяните влево. Android начинает выделять текст слева от курсора. Когда нужная часть для удаления выделена, отпустите кнопку. Если передумали удалять, не отпуская кнопку ведите пальцем вправо.
Источник
Как работают жесты в Android 10: всё, что нужно знать
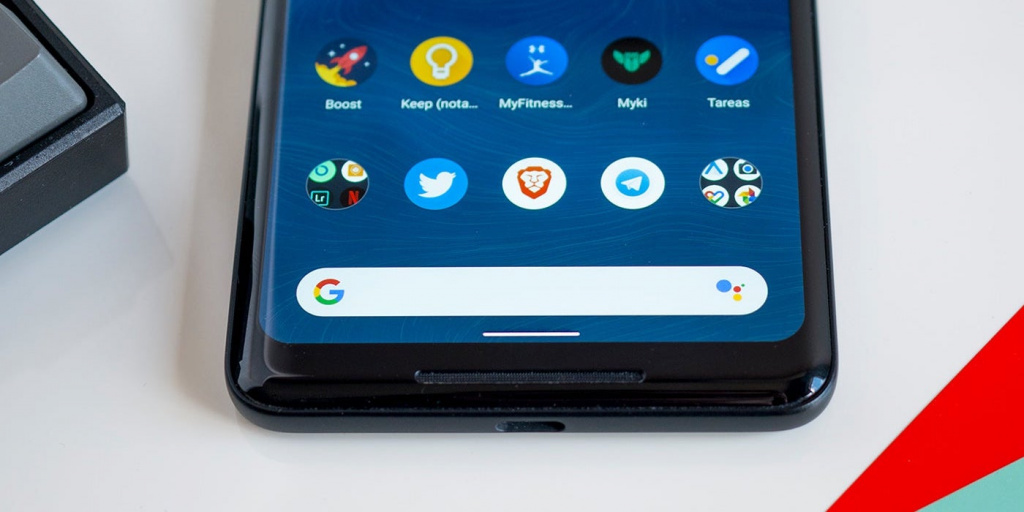
В 2018 году, когда вышел Android Pie, компания Google представила свою первую попытку переделать привычную навигацию по операционной системе. Так девятая версия самой популярной операционной системы избавилась от трехкнопочной модели («Назад», «Домой» и «Последние приложения»), а её место заняла гибридная система «кнопка / жест», которая, мягко говоря, была далека от совершенства.
Теперь с выходом Android 10 разработчики Google провели работу над ошибками. На этот раз исчезли все кнопки полностью в пользу полноценного управления жестами. Это большое изменение для привычной модели взаимодействия с операционной системой и мы решили помочь вам во всем этом разобраться.
Как перейти на Жесты в Android 10
После обновления смартфона на «десятку» новый метод навигации не включается автоматически. Для того, чтобы их активировать нужно сделать следующее:
- Откройте настройки вашего смартфона.
- Прокрутите вниз до раздела «Система».
- Перейдите в меню «Жесты».
- Нажмите параметр «Навигация в системе»
- В открывшемся окне выберете «Навигация с помощью жестов».
Сразу после этого ваш смартфон переключится с трехкнопочного режима управление на новую схему. Если управление при помощи жестов вам не понравится, то вы всегда сможете изменить способ навигации в этом же меню.
Как работают жесты?
В обновленной системе управления операционной системой Android 10 больше нет кнопок. Вместо них вы сможете вернуться на домашний экран, назад или к недавним приложениям используя комбинацию жестов без каких-либо нажатий на кнопки.
Мы обращали внимание, как другие компании внедряют подобные системы, в том числе Apple, Samsung, OnePlus и другие. Новый метод Google позаимствовал реализацию управления жестами у iPhone X.
Вот как все работает:
- Домой — если вы хотите вернуться на домашний экран, то нужно будет провести по центральной части дисплея вашего смартфона снизу вверх. Этот жест вернет вас на домашний экран независимо от того, что вы делаете.
- Список запущенных приложений — проведя пальцем снизу вверх задержите нажатие, а затем отпустите, после откроется меню открытых приложений.
- Быстрое переключение между приложениями. Этот жест похож на предыдущий, проведя пальцем снизу вверх и удерживая нажатие, не торопитесь отпускать — проведите влево или вправо по горизонтали. Таким образом вы быстро переключитесь к предыдущему приложению.
- Назад — последний в списке, но, вероятно, самый важный жест. Чтобы вернуться на предыдущую страницу, просто проведите пальцем от левой или правой грани экрана.
Как новые жесты влияют на навигацию внутри приложений?
С этим пока все не очень хорошо. Большинство приложений, в том числе и от Google^, используют выпадающее меню из левой части экрана. Открывать его можно с помощью специальной кнопки «сэндвич» с тремя полосками, либо свайпом от левого края, но с выходом Android 10 этот жест используется для возврата назад.
Для того, чтобы открыть боковое меню в приложении, нужно удержать палец на краю экрана, а затем сделать свайп вправо. Получилась довольно неуклюжая реализация, которая приводит к ложным срабатываниям.
Как получить доступ к Google Ассистенту
Всё это, конечно, хорошо, а как же теперь получить доступ к Google Ассистенту без удержания кнопки «Домой»? В новой системе управления вы можете вызвать голосового помощника проведя пальцем в лево или правом углу экрана смартфона. После нескольких попыток этот жест начинает казаться довольно естественным.
Могу ли я вернуться к другому методу навигации?
Если вы перешли на «десятку» с Android Pie, то без проблем. Пока остается неясным, будет ли у пользователей, которые приобретают смартфоны с Android 10 на борту, возможность выбора, но по крайней мере владельцы Pixel 3 и Pixel 2 смогут переключаться. Для них доступно три варианта:
- Навигация с помощью жестов
- Навигация с помощью двух кнопок
- Трехкнопочный метод
Как дела обстоят со сторонними лаунчерами?
В Android 10 установка сторонней оболочки приведет к включению трехкнопочной навигации по умолчанию. На данный момент разработчики пока не могут обновить свои приложения для поддержки жестов.
Мы постараемся устранить все проблемы в обновлениях после запуска, чтобы пользователи могли переключаться на навигацию с помощью жестов. Также мы будем работать над этим с нашими партнерами-производителями устройств, — Google.
Это означает, что сторонние лаунчеры должны в конечном итоге получить поддержку жестов Android 10, но остается неясным, когда это будет реализовано.
Некоторые разработчики выразили свою обеспокоенность по этому поводу, в том числе создатель Action Launcher Крис Лэйси. Он общался с Google на тему решения этого вопроса и сообщает, что компания осознает важность сторонних оболочек, но в то же время существует риск того, что они могут не получить поддержку жестов.
Как работают жесты на смартфонах других производителей, таких как Samsung или OnePlus
Как в случае с Android Pie, не ожидайте, что управление жестами из Android 10 появится на смартфонах со своими фирменными оболочками. Новая система управления доступна на устройствах Pixel и Android One (Essential Phone, Nokia и тд.), но смартфоны, такие как Galaxy S10 и OnePlus 7 Pro будут работать с жестами своей разработки. Вероятно с обновлением на «десятку» в них будет добавлена новая система навигации, поскольку Google сообщала о сотрудничестве с крупными производителями, но мы не может со стопроцентной уверенностью заявлять об этом.
Источник