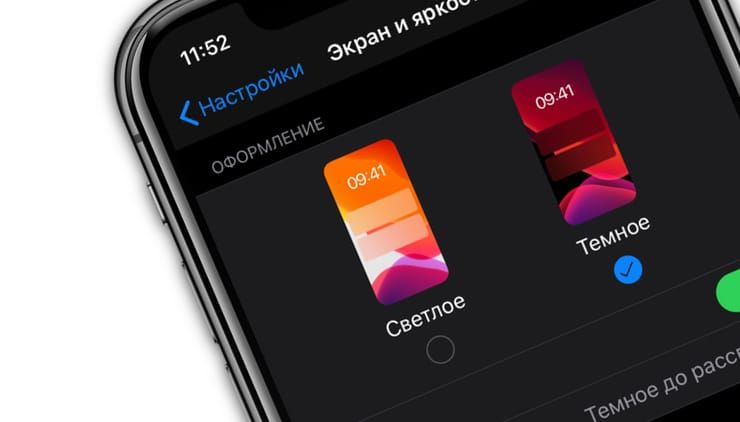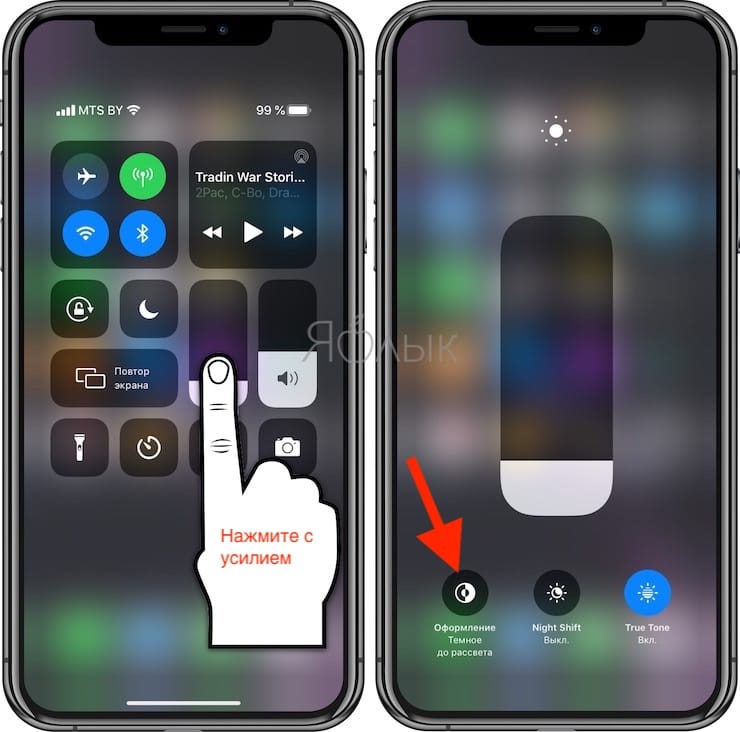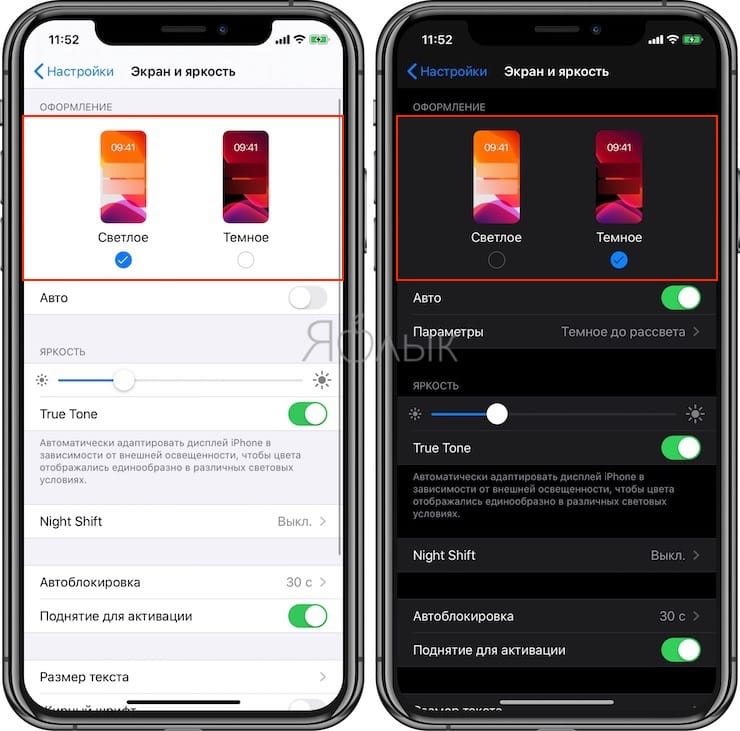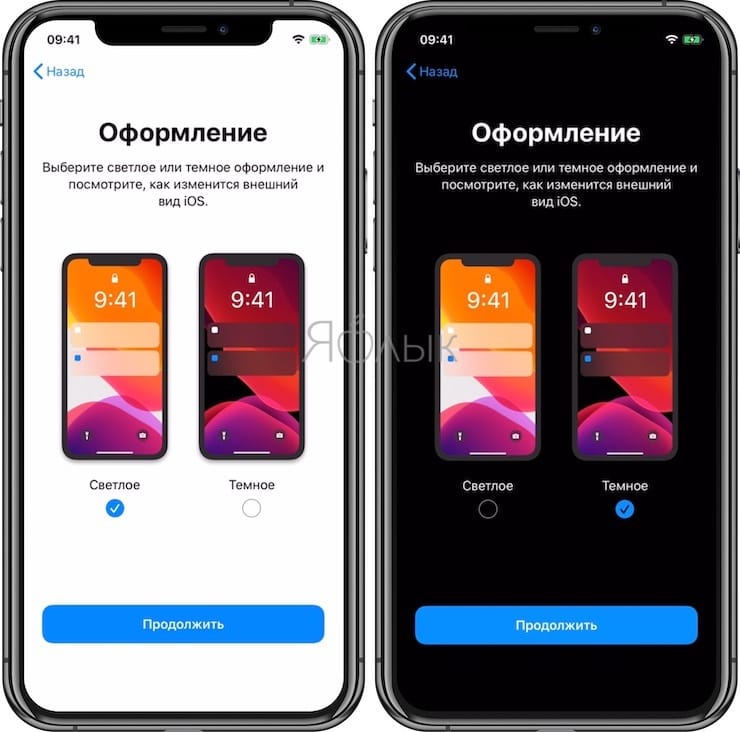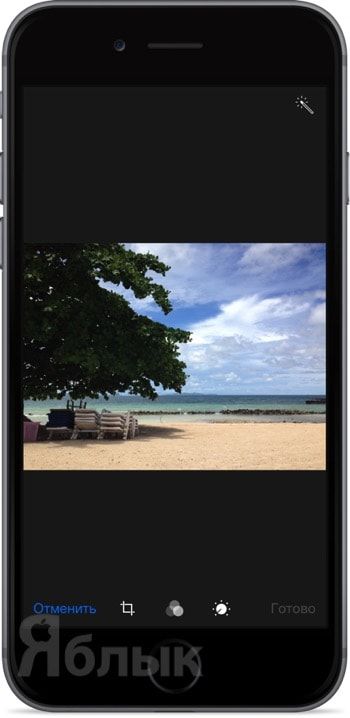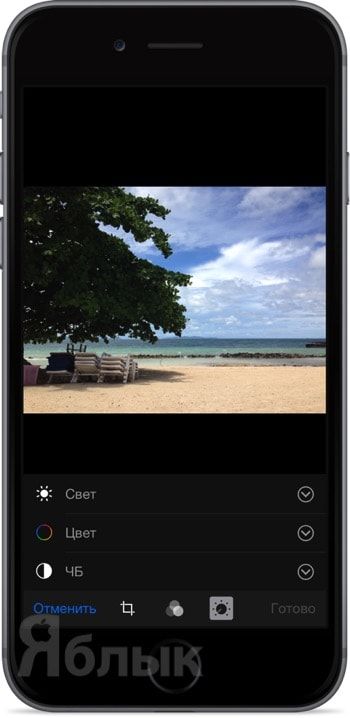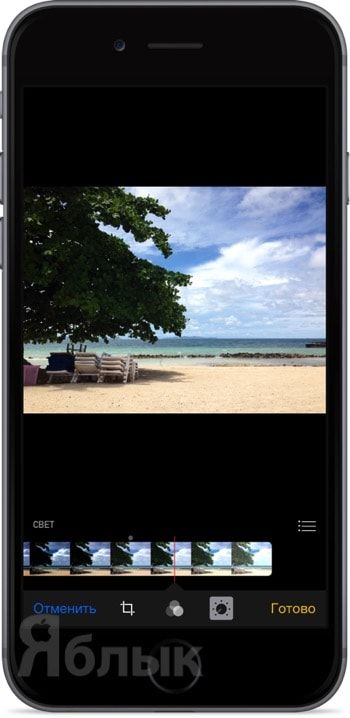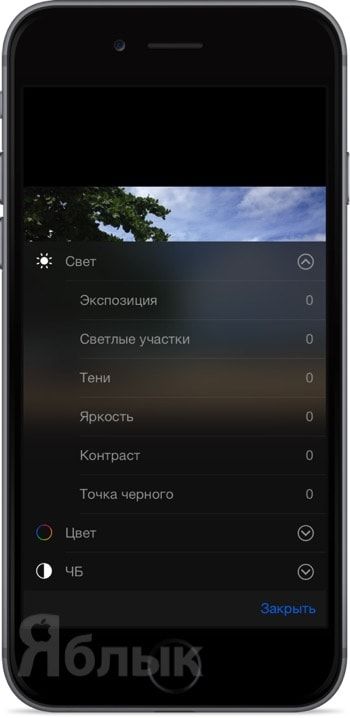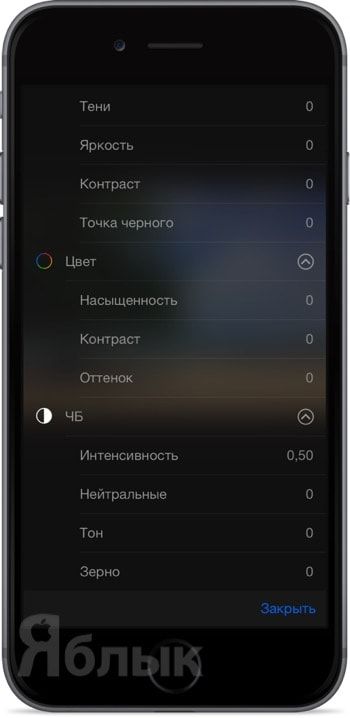- Темная тема на iPhone и iPad: как включить и настроить автоматическое переключение по расписанию
- Как переключить темную тему на iPhone или iPad: 3 способа
- Способ 1
- Способ 2
- Способ 3
- Настройка темной темы в iOS для автоматического переключения в зависимости от времени суток
- Как настраивать цвет и свет фотографий на iPhone и iPad
- Как настраивать цвет и свет фотографий на iPhone и iPad
- Замена обоев на iPhone
- Откройте меню «Настройки» на iPhone.
- Выбор изображения
- Перемещение изображения и выбор параметра отображения
- Настройте обои и выберите, где они должны отображаться
Темная тема на iPhone и iPad: как включить и настроить автоматическое переключение по расписанию
Ни для кого уже не секрет, что появившаяся темная тема интерфейса с выходом iOS 13 проектировалась разработчиками Apple задолго до релиза. Понять причины такой задержки несложно – компания Apple проделала огромную работу. Легко было просто перекрасить элементы интерфейса в черный цвет. Но дизайнеры адаптировали все оформление iOS под требования новой цветовой гаммы. Результат получился эффектным.
Как переключить темную тему на iPhone или iPad: 3 способа
Активировать ночную тему в iOS можно сразу несколькими способами.
Способ 1
Самый быстрый способ предполагает использование «Пункта управления», в котором нажмите с усилием на индикатор уровня яркости экрана и в появившемся окне нажмите на значок переключения темы.
Способ 2
Можно осуществить переключение между темной и светлой темой через приложение «Настройки». Перейдите в раздел «Экран и яркость» и выберите подходящее оформление.
Способ 3
Кроме того, установка темной темы возможна и на стадии первичной настройки нового (или после восстановления заводских настроек) iPhone, iPad или iPod Touch.
Настройка темной темы в iOS для автоматического переключения в зависимости от времени суток
Ночную тему можно не просто активировать, но и настроить ее автоматическую активацию на основе принципа режима Night Shift. Пользователь имеет возможность задать временной интервал активности в настройках темы и работать с ней в темное время суток. Это поможет снизить нагрузку на глаза и уменьшит воздействие синего цвета на сетчатку глаза. Яркое свечение мешает выработке мелатонина, отвечающего как раз за сон.
Настройка темной темы производится по пути Настройки → «Экран и яркость».
Источник
Как настраивать цвет и свет фотографий на iPhone и iPad
Штатное iOS-приложение «Фото» имеет достаточно внушительный инструментарий для быстрого редактирования изображений. Одной из наиболее продвинутых функций является настройка цвета и света, благодаря которым можно сделать снимки более эффектными и привлекательными.
Инструменты для регулировки цвета и света позволяют точно настроить такие параметры как экспозиция, светлые участки, тень, яркость, контраст, точку чёрного, интенсивность, насыщенность, контраст, оттенок, интенсивность, тон и зерно. При грамотном подходе конечный результат может быть сравним с работой профессионального фотографа.
Настройки цвета и света найти не так уж и сложно, но их точные параметры несколько скрыты. Для того, чтобы делать точные регулировки, следуйте следующим советам:
1. Откройте приложение «Фото» и выберите любую фотографию.
2. В правом верхнем углу нажмите кнопку «Изменить».
3. В нижнем ряду из трёх иконок выберите крайнюю правую с изображением регулятора.
Нажав на функции «Свет», «Цвет» или «ЧБ» и передвигая ползунок влево-вправо, вы сможете изменять параметр в целом.
Если тапнуть по иконке стрелочки справа от этих функций, то вы получите доступ к детальным регулировкам.
4. По завершении редактирования изображения можете нажать кнопку «Готово» для сохранения изменений или «Вернуть» для возврата к оригиналу (заново откройте изображение и нажмите кнопку «Изменить». Кнопка появится в правом нижнем углу).
Источник
Как настраивать цвет и свет фотографий на iPhone и iPad
Штатное iOS-приложение «Фото» имеет достаточно внушительный инструментарий для быстрого редактирования изображений. Одной из наиболее продвинутых функций является настройка цвета и света, благодаря которым можно сделать снимки более эффектными и привлекательными.
Инструменты для регулировки цвета и света позволяют точно настроить такие параметры как экспозиция, светлые участки, тень, яркость, контраст, точку чёрного, интенсивность, насыщенность, контраст, оттенок, интенсивность, тон и зерно. При грамотном подходе конечный результат может быть сравним с работой профессионального фотографа.
Настройки цвета и света найти не так уж и сложно, но их точные параметры несколько скрыты. Для того, чтобы делать точные регулировки, следуйте следующим советам:
1. Откройте приложение «Фото» и выберите любую фотографию.
2. В правом верхнем углу нажмите кнопку «Изменить».
3. В нижнем ряду из трёх иконок выберите крайнюю правую с изображением регулятора.
Нажав на функции «Свет», «Цвет» или «ЧБ» и передвигая ползунок влево-вправо, вы сможете изменять параметр в целом.
Если тапнуть по иконке стрелочки справа от этих функций, то вы получите доступ к детальным регулировкам.
4. По завершении редактирования изображения можете нажать кнопку «Готово» для сохранения изменений или «Вернуть» для возврата к оригиналу (заново откройте изображение и нажмите кнопку «Изменить». Кнопка появится в правом нижнем углу).
Источник
Замена обоев на iPhone
Как изменить обои на iPhone Вы можете выбрать изображение из коллекции Apple или одну из своих фотографий. Узнайте как.
Откройте меню «Настройки» на iPhone.
Перейдите в меню «Настройки», выберите «Обои», а затем нажмите «Выбрать новые обои».
Вы можете также установить темное оформление, чтобы обои на iPhone затемнялись в зависимости от окружающего освещения.
Выбор изображения
Выберите изображение из коллекций «Динамичные», «Снимки», Live или из личных фотографий. Обои по умолчанию меняются с каждым обновлением iOS.
Чтобы выбрать в качестве обоев изображение из коллекции Live или снимок Live Photo, требуется iPhone 6s или более поздней модели.
iPhone XR и iPhone SE (1-го и 2-го поколения) не поддерживают изображения из коллекции Live.
Перемещение изображения и выбор параметра отображения
Чтобы переместить изображение, перетащите его в нужное место. Для увеличения или уменьшения масштаба изображения по размеру экрана разведите или сведите пальцы.
Некоторые изображения могут не поддерживать перемещение и масштабирование.
Если включен параметр «Перспектива», при наклоне экрана обои перемещаются. Чтобы выключить этот параметр, нажмите кнопку «Перспектива». При включенной функции «Уменьшение движения» и в режиме энергосбережения параметр отображения «Перспектива» недоступен. Если обои представляют собой снимок Live Photo, можно включить эффект Live Photo или параметр «Перспектива», но не то и другое одновременно.
Завершив настройку изображения, нажмите «Установить». Или же выберите вариант «Отмена», чтобы начать заново.
Настройте обои и выберите, где они должны отображаться
Можно выбрать обои для экрана «Домой», экрана блокировки или для обоих. Экран «Домой» отображается, когда iPhone не заблокирован. Экран блокировки отображается при выведении iPhone из режима сна.
Чтобы увидеть новые обои, заблокируйте iPhone или перейдите на экран «Домой».
Чтобы увидеть новые обои из коллекции Live в действии, коснитесь экрана блокировки и удерживайте его.
Источник