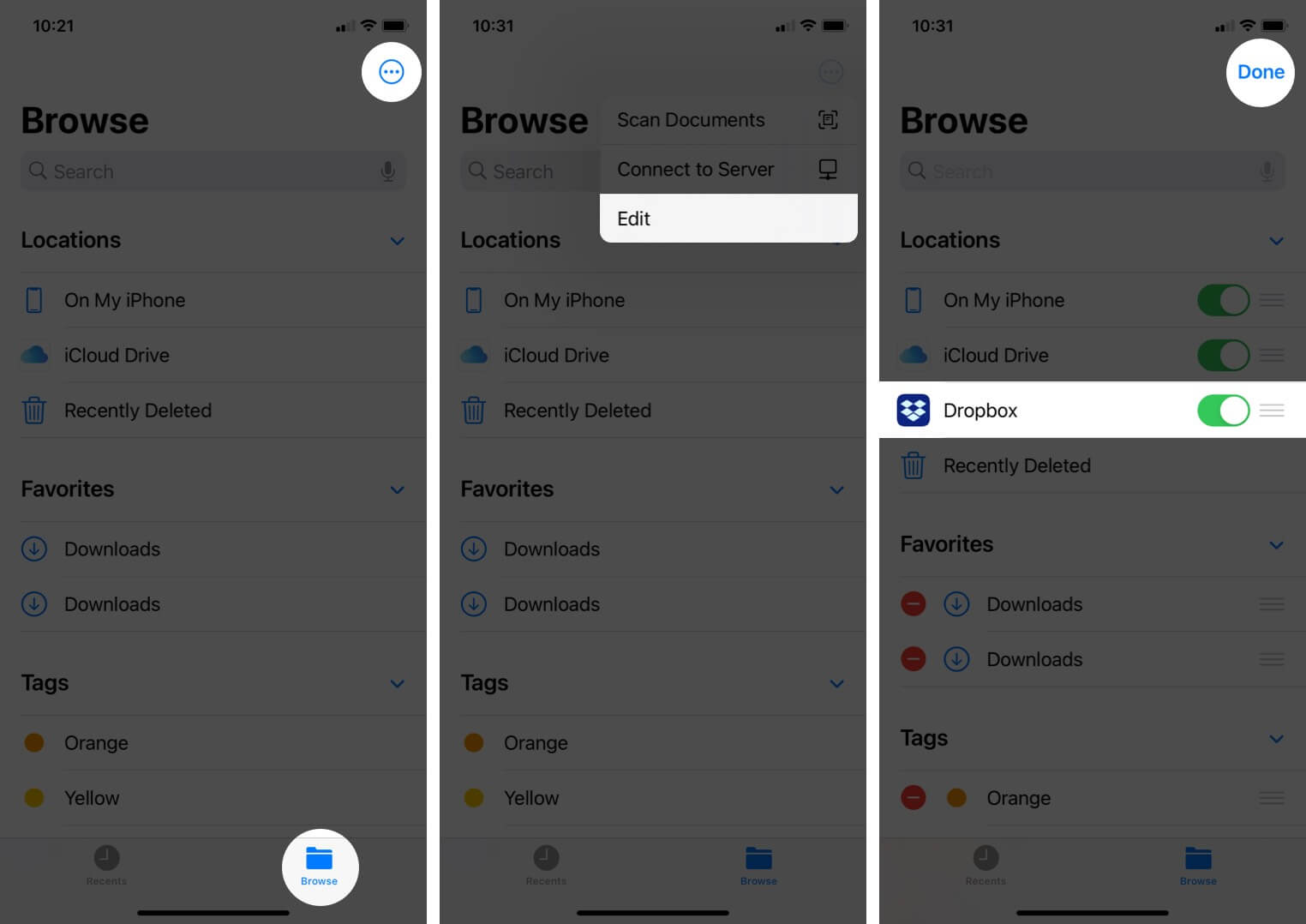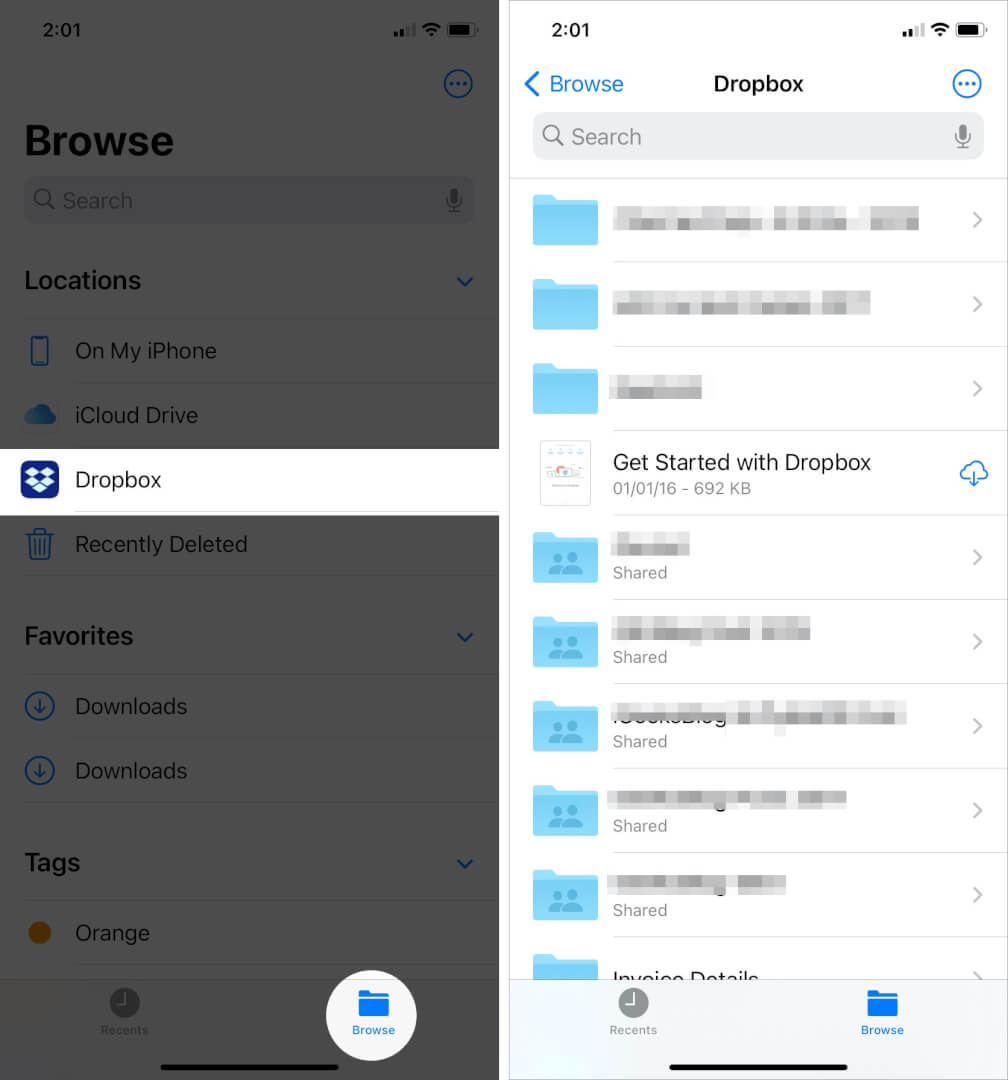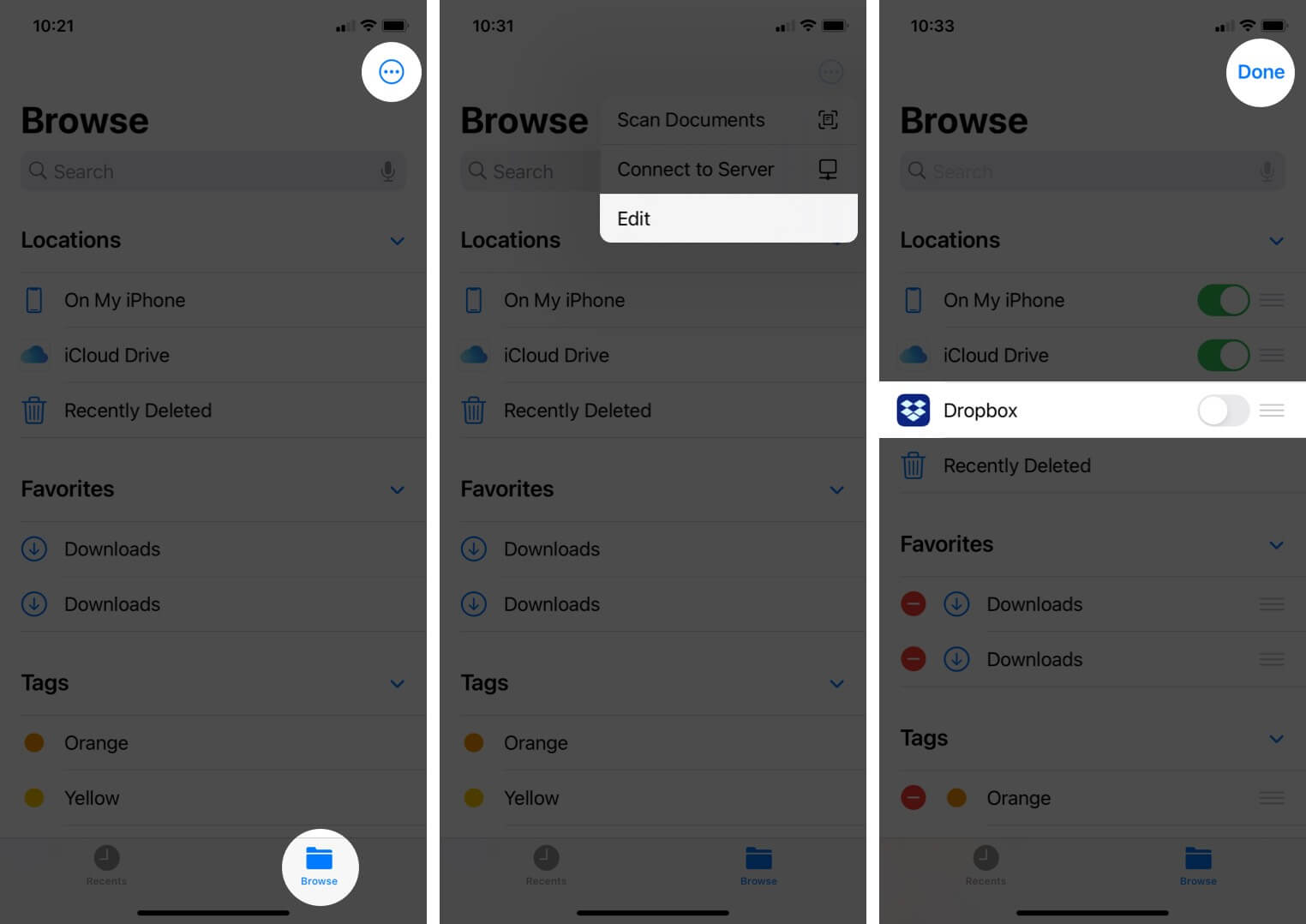- Как добавить Dropbox в приложение «Файлы» на iPhone или iPad (всего 4 шага)
- Какие функции доступны в Dropbox в приложении «Файлы»
- Как добавить Dropbox в приложение «Файлы» на вашем iPhone или iPad
- Как получить доступ к Dropbox в приложении iOS Files
- Как удалить Dropbox из файлового приложения на устройстве iOS
- Dropbox успешно добавлен в приложение «Файлы» на iPhone и iPad!
- Dropbox 258.2
- 8 скриншотов для Dropbox
- Функционал Dropbox
- Возможности
- Защита файлов
- Преимущества и недостатки
- Плюсы
- Свой dropbox для iphone
- Вопросы:
- Статьи:
- Описание
- Возможности:
- Принцип работы:
- Плюсы:
- Минусы:
- Вывод:
- How to add Dropbox to the Files app on Your iPhone or iPad
- What Dropbox features are available on the Files app?
- What Dropbox features are not available on the Files app?
- Как войти в Dropbox с помощью входа через Apple
- Вход в существующий аккаунт Dropbox через Apple
- Как создать новый аккаунт Dropbox с помощью входа в систему через Apple (только на iPhone)
- Как добавить в аккаунт Dropbox свой настоящий адрес электронной почты
- Как создать пароль для своего аккаунта Dropbox
Как добавить Dropbox в приложение «Файлы» на iPhone или iPad (всего 4 шага)
Dropbox — одно из лучших приложений для облачного хранения, которое вы можете попросить. И опыт становится только лучше, если добавить его в приложение iOS Files. Помимо легкого доступа ко всем вашим документам и данным устройства в одном месте, это также делает синхронизацию и обмен файлами чрезвычайно простой.
В этой статье я рассмотрел следующее;
Какие функции доступны в Dropbox в приложении «Файлы»
- Обзор или просмотр файлов
- Скачать файлы: вам понадобится доступ в Интернет, чтобы скачать файл. Чтобы просматривать его в автономном режиме, вы должны сделать файл доступным в автономном режиме в приложении.
- Копировать или перемещать файлы
- Переименовывать или редактировать файлы
- Загружайте файлы прямо из поддерживаемых приложений
Наконечник: Если вы соединили свою рабочую и личную учетные записи Dropbox на своем iPhone, вы увидите обе папки.
Базовая версия приложения Dropbox имеет 2 ГБ дискового пространства, чего более чем достаточно для хранения ваших документов. Вот способ добавить его в приложение «Файлы».
Заметка: После скачивание Dropbox, вы должны войти в систему, чтобы добавить его в приложение «Файлы».
Как добавить Dropbox в приложение «Файлы» на вашем iPhone или iPad
- Откройте приложение «Файлы» на своем iPhone и перейдите в раздел «Обзор».
- Нажмите на трехточечный значок в правом верхнем углу.
- Затем нажмите «Изменить» и в меню выберите Dropbox.
- Наконец, нажмите Готово, чтобы завершить процесс.
Если вы впервые добавляете Dropbox в приложение «Файлы», вы увидите вариант «Другое местоположение». Вы можете нажать на него, чтобы переключиться на Dropbox.
Вы успешно добавили Dropbox в приложение «Файлы». Теперь выполните следующие действия, чтобы открыть Dropbox.
Как получить доступ к Dropbox в приложении iOS Files
- Откройте приложение «Файлы» и нажмите «Обзор».
- В разделе «Местоположение» вы увидите свою папку Dropbox.
- Нажмите на Dropbox, чтобы использовать его.
Примечание. Помните, что ваша папка Dropbox будет автоматически удалена из файлового приложения, если вы удалите приложение Dropbox.
Вы также можете узнать, как его удалить, на всякий случай! И это так же просто.
Как удалить Dropbox из файлового приложения на устройстве iOS
- Запустите приложение Files и перейдите в раздел Обзор.
- Затем нажмите на трехточечный значок и выберите «Изменить» во всплывающем меню.
- Теперь выключите Dropbox и нажмите Готово, чтобы удалить.
Вы можете выполнить те же действия, чтобы добавить или удалить любую папку диска в приложении «Файлы» в iOS.
Примечание. Если вы удалите Dropbox со своего iPhone, ваша папка Dropbox также будет удалена из приложения «Файлы».
Dropbox успешно добавлен в приложение «Файлы» на iPhone и iPad!
Вот как вы можете добавлять, открывать или удалять Dropbox или любое облачное приложение на iPhone или iPad для большего удобства. Не стесняйтесь делиться с нами своими отзывами и вопросами в комментариях ниже.
Источник
Dropbox 258.2
8 скриншотов для Dropbox
Dropbox — программа-хранилище файлов размером до 2 Гб, обеспечивающая также их синхронизацию на всех устройствах iOS.
Функционал Dropbox
Dropbox является одним из самых популярных облачных хранилищ, используемым миллионами пользователей iPhone и iPad. Программа обеспечивает резервное копирование файлов и их хранение в течение неограниченного времени. Пользуясь Dropbox, легко получить доступ ко всем файлам, загруженным на устройство iOS в любое время и в любом месте. Пользователь может делиться с другими этими файлами через определенную ссылку или разрешать просматривать хранимый контент только определенным лицам, отправляя им каждый раз электронную почту ссылку, дающую доступ к просмотру фото, документов, видео. Каждому авторизованному лицу требуется загружать программное обеспечение Dropbox.
Возможности
Программа удобна следующими опциями:
- Удобством хранения всех файлов в одном месте без риска их потери;
- Возможностью совместного использования;
- Простой синхронизацией загруженных файлов;
- Высокой степенью защиты;
- Обеспечение поддержки пользователей по электронной почте.
Dropbox позволяет передавать фотографии или видеоролики, сделанные на iPhone или iPAD, в свою учетную запись Dropbox и делиться ими с определенной группой людей. Все, что нужно сделать пользователю приложения, это загрузить файлы в определенную папку, а затем пригласить через электронные адреса пользователей, с которыми он хочеть поделиться этими файлами. Адресат, в свою очередь, может принять приглашение или отклонить его.
Защита файлов
Просматривать файлы, хранящиеся в Dropbox, могут только лица, пользователь хранилища дал такое разрешение. В случае, если все файлы указываются как общедоступные, их может просматривать каждый.
Преимущества и недостатки
Как и у любого облачного хранилища, у Dropbox есть свои плюсы и минусы.
Плюсы
Сервис Dropbox доступен всегда. Благодаря мобильным устройствам iPhone и iPAD пользователь приложения может зайти в свой аккаунт, находясь в любом месте, и отыскать там необходимые ему файлы.
Одной из самых удобных и простых функций хранилища является возможность делиться файлами сразу с несколькими группами других пользователей.
- Синхронизация всех файлов и учетных записей.
- Сохранение истории записи файлов.
- Безопасность.
Источник
Свой dropbox для iphone
Приложение, позволяющее получать доступ к своим файлам из любого места на Земле, разумеется, подключенного к сети Интернет. Незачем носить важные данные на флешке — просто загрузите их в Dropbox и работайте.
Вопросы:
Статьи:
Описание
Документы, музыка, видео и фотографии — все эти файлы можно быстро загрузить в бесплатное хранилище Dropbox, после чего останется установить клиент Dropbox на iPhone или iPad либо зайти через web-браузер на сайт и работать с этими файлами, как-будто они находятся на мобильном устройстве.
Не забывайте — для этого удовольствия необходим доступ в Интернет, за все остальное платить не надо — пользователям бесплатно доступно до 2 ГБ свободного места.
Революционное изменение подхода к обмену данными — теперь не нужно отправлять файлы друзьям, достаточно отправить им ссылку на файл. Они смогут получить к нему доступ, не загружая к себе — будь то небольшой текстовый документ на 100 килобайт или видеоклип Мадонны размером 250 МБ.
Ещё один способ использования Dropbox на iPhone — как хранилища важных документов. Разумеется, если вы потеряете флешку, все данные будут утеряны вместе с ней, а вот с Dropbox такого не случится — запомните пароль к аккаунту, и ваши данные останутся с вами навсегда.
Возможности:
- доступ к файлам из любого места через сеть Интернет;
- бесплатное доступное место от 2 ГБ;
- возможность автоматически отправлять в Dropbox видео и фото, снятое на iPad либо iPhone;
- отправка ссылки на файл пользователю вместо отправки самого файла;
- «расшаривание» доступа к файлу сразу нескольким пользователям;
- возможность сохранять файлы на устройство для работы с ними без доступа к Интернет.
Принцип работы:
установите Дропбокс на устройство и зарегистрируйтесь. Теперь, авторизовавшись логином и паролем, на любом устройстве вы получите доступ к одной и той же папке с файлами. Внутри приложения можно как просмотреть все файлы, находящиеся в DropBox, так и увидеть остаток свободного места, изменить тарифный план и включить загрузку файлов с камеры напрямую в Dropbox.
В главном окне программы нажмите на иконку с тремя точками, теперь, выбрав «+», можно создать новую папку либо добавить файлы из Галереи. Многие приложения поддерживают отправку файлов в Dropbox, используйте их функции, чтобы напрямую передавать отснятые фото, загруженные книги либо музыку в хранилище.
Плюсы:
- простой и понятный интерфейс;
- бесплатный объем в 2 ГБ;
- поддержка всех существующих платформ, а, значит, синхронизация файлов между любыми устройствами;
- использование Дропбокса очень многими приложениями;
- отсутствие рекламы.
Минусы:
- для доступа к фото и видео в iOS необходимо в настройках устройства включать доступ к камере;
- отсутствие автозагрузки файлов в Dropbox сразу после включения устройства, необходимо вручную запускать приложение либо использовать сторонние менеджеры автозагрузки;
- отключенея синхронизации файлов при низком заряде батареи.
Вывод:
Dropbox для iPhone/iPad — лидер «среди» облачных приложений для хранения данных в Сети благодаря стабильности работы, использования его различными приложениями и дружественному интерфейсу.
Источник
How to add Dropbox to the Files app on Your iPhone or iPad
You can use the Files app to browse files stored on your device and in your Dropbox account all in one place. To do so, you must have the Dropbox iOS app installed on your device.
To access your Dropbox account in the Files app:
- Open the Files app.
- Under Locations, you’ll see your Dropbox folder.
- Tap your Dropbox folder.
Note: If you uninstall the Dropbox iOS app, your Dropbox folder will be removed from the Files app.
What Dropbox features are available on the Files app?
In your Dropbox folder on the Files app, you can:
- Browse your files
- View files
- Download files
- To download a file, you need access to Wi-Fi or cellular data. If you need to view a file offline, make the file available offline in the Dropbox iOS app
- Copy files
- Move files
- Rename files
- Edit files
- Upload files directly to Dropbox from supported apps
If you connected your work and personal Dropbox accounts on your phone, you’ll see both folders.
What Dropbox features are not available on the Files app?
Some Dropbox features aren’t available from the Files app. These features include:
- Managing shared folder sharing settings.
- Searching the entire Dropbox folder (search is limited to only the current folder you’re browsing, and to recently opened folders)
- Real-time collaboration on files (currently, if two people edit a file at the same time, they create conflicted copies)
- Syncing Favorites from the Dropbox iOS app to the Files app
- Commenting on files
- Opening folders with more than 10,000 files or folders
- Recovering recently deleted Dropbox files from the Recently Deleted menu
- Previewing «bundle» files, like Garageband, Ominoutliner, and iWork ’09 documents (you may see Authentication error when trying to open these files)
- Moving files or folders to a folder that you havent opened yet (some folders aren’t listed as possible locations unless you open that folder before attempting the move)
- If a passcode is set up for the Dropbox app, your Dropbox folder isn’t available in the Files app
- Accessing files in the Dropbox folder while offline
- Syncing tags or colors in the Files app
While we work to improve the Dropbox integration with the Files app, you can use the Dropbox iOS app to access some of these features as usual.
Источник
Как войти в Dropbox с помощью входа через Apple
Если вы войдете в свой аккаунт Dropbox с помощью входа через Apple, то для доступа к аккаунту будет использоваться ваш Apple ID, и при этом необязательно будет вспоминать свой пароль Dropbox.
Вход в существующий аккаунт Dropbox через Apple
Чтобы осуществить доступ к существующему аккаунту Dropbox, нажмите Войти в аккаунт через Apple. Эта функция доступна на устройствах iOS, Android, на сайте, а также в программе Dropbox для компьютера.
- Для пользователей Dropbox Business вход в аккаунт через Apple на данный момент недоступен.
- Чтобы вы могли воспользоваться этой функцией, адрес электронной почты, связанный с вашим Apple ID, должен совпадать с адресом электронной почты, который вы используете для входа в Dropbox. Подробнее о том, как изменить электронный адрес, связанный с вашим аккаунтом Dropbox.
Как создать новый аккаунт Dropbox с помощью входа в систему через Apple (только на iPhone)
Чтобы создать новый аккаунт Dropbox с помощью входа в систему через Apple:
- Откройте приложение Dropbox для iOS.
- Нажмите Войти в аккаунт через Apple.
- Выберите Поделиться моим эл. адресом или Скрыть мой эл. адрес, а затем нажмите Продолжить.
- Выбрав Поделиться моим эл. адресом, вы сообщите Dropbox свой адрес электронной почты
- Выбрав Скрыть мой эл. адрес, вы скроете от Dropbox свой адрес электронной почты
- Нажмите Продолжить.
Если в процессе регистрации произойдет сбой в работе приложения, то для завершения регистрации следуйте этим инструкциям.
Что означает параметр «Скрыть мой эл. адрес»?
Apple предоставляет вам возможность зарегистрироваться на сторонних сайтах, таких как Dropbox, не сообщая им свой электронный адрес. Для этого используется функция «Скрыть мой эл. адрес». Если при создании нового аккаунта Dropbox вы захотите включить функцию «Скрыть мой эл. адрес», Apple сгенерирует случайный электронный адрес, используя домен @privaterelay.appleid.com. Вся почта, отправленная на этот электронный адрес, будет автоматически перенаправляться на адрес электронной почты, связанный с вашим Apple ID. Однако это также означает, что вы не сможете получать электронные сообщения от Dropbox в случае, если отключите переадресацию электронной почты.
Можно ли использовать функцию входа в аккаунт через Apple с аккаунтом Dropbox Business?
Нет, сейчас это невозможно.
Как добавить в аккаунт Dropbox свой настоящий адрес электронной почты
Чтобы добавить в аккаунт Dropbox свой настоящий адрес электронной почты:
На сайте dropbox.com
- Зайдите со своим логином и паролем на сайт dropbox.com.
- Нажмите на свою фотографию профиля (или на серый кружок) в правом верхнем углу.
- Нажмите Настройки.
- Нажмите Изменить рядом с Личным адресом электронной почты.
- Введите свой адрес электронной почты и пароль Dropbox.
- Нажмите Обновить адрес электронной почты.
- Подтвердите свой новый электронный адрес, нажав на ссылку в проверочном сообщении, которое вы получите на этот адрес.
В приложении Dropbox для iOS
- Откройте приложение Dropbox для iOS.
- Нажмите на значок пользователя с названием аккаунта в правом нижнем углу.
- Нажмите Адрес.
- Введите свой основной адрес электронной почты.
- Нажмите Обновить адрес электронной почты.
- Войдите в приложение Dropbox для iOS.
- Подтвердите свой новый электронный адрес, нажав на ссылку в проверочном сообщении, которое вы получите на этот адрес.
Как создать пароль для своего аккаунта Dropbox
Если вы создали аккаунт Dropbox с помощью входа через Apple, то Dropbox не зафиксирует для него специального пароля. Но для определенных действий в Dropbox вам нужно будет установить пароль в качестве дополнительной меры безопасности. Чтобы установить пароль, выполните инструкции в этой статье. После того как вы установите пароль Dropbox, вы все равно сможете входить в свой аккаунт через Apple.
Источник