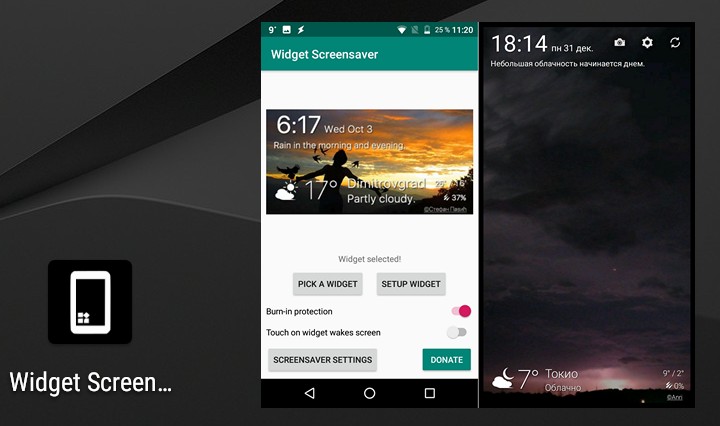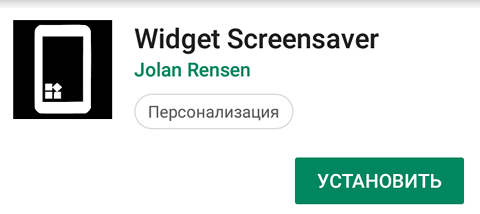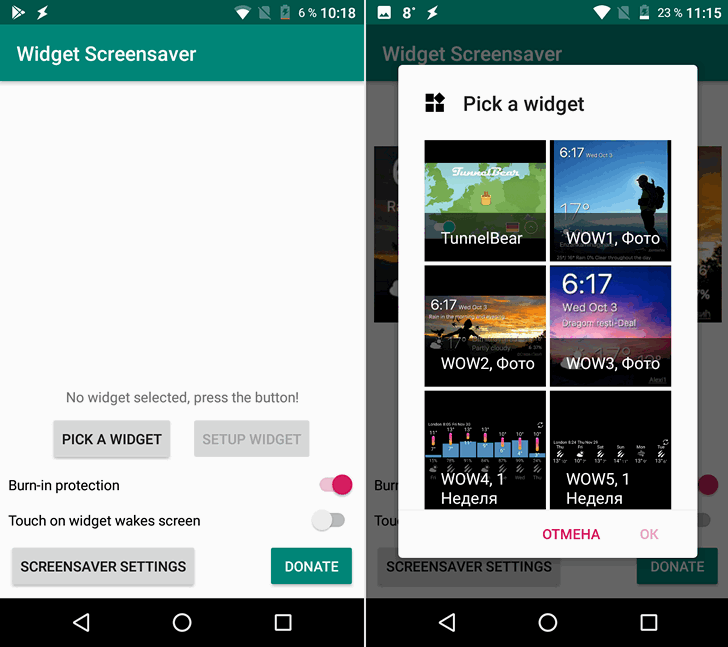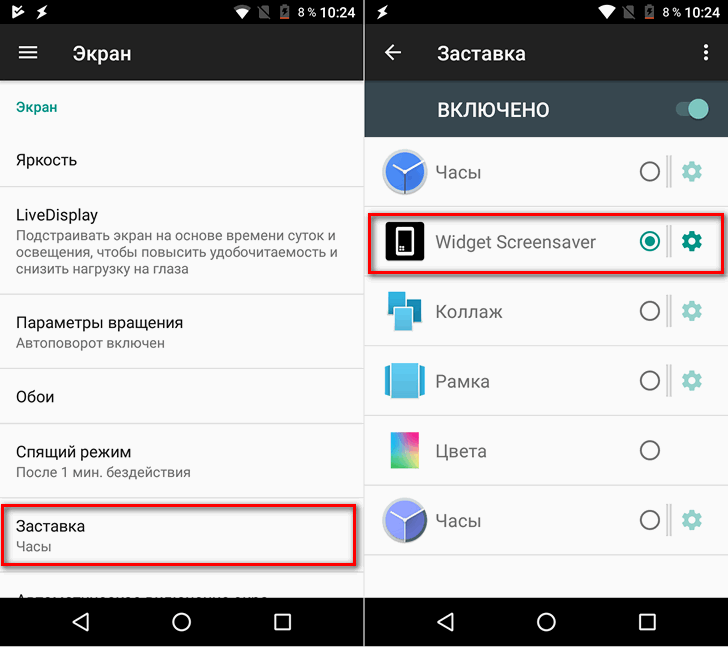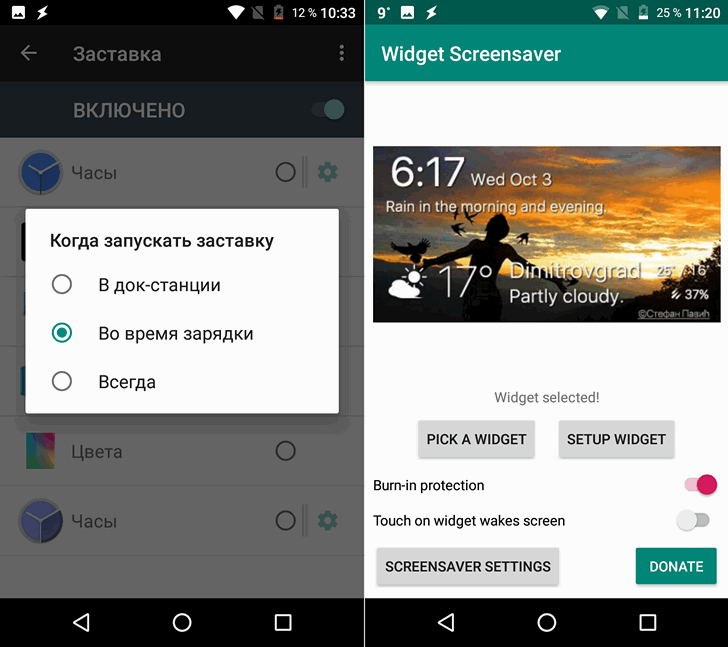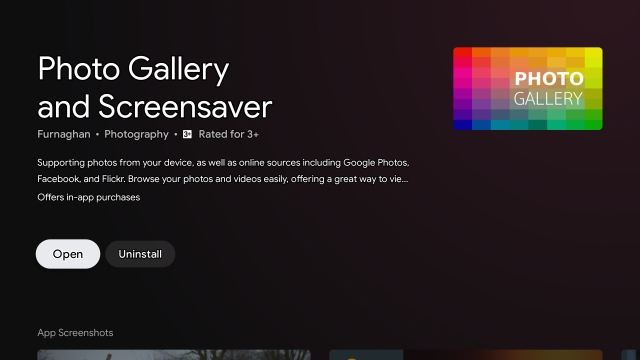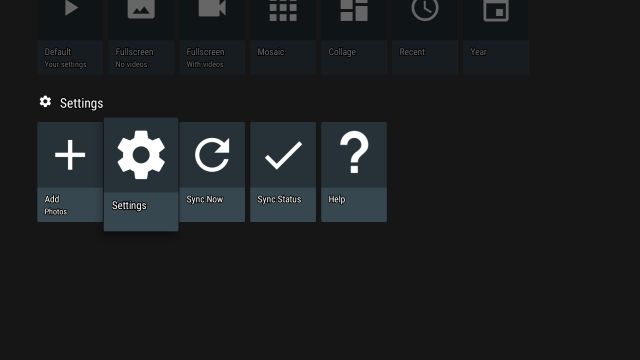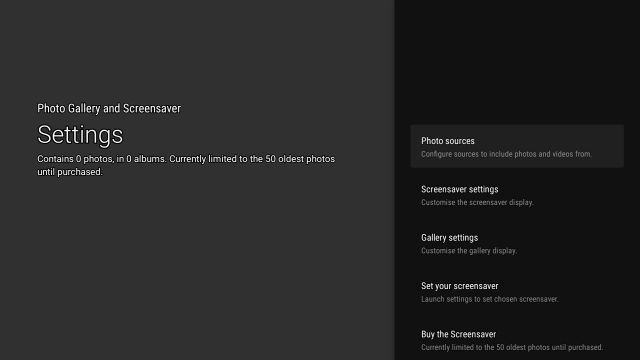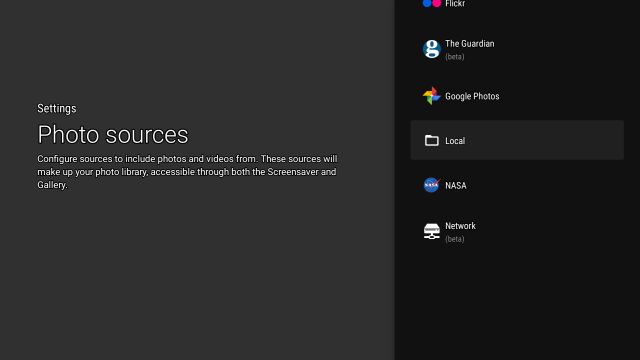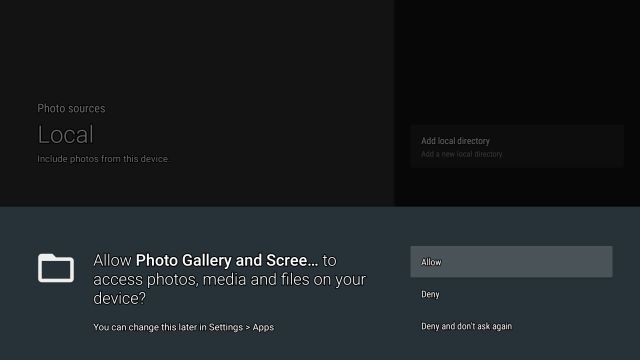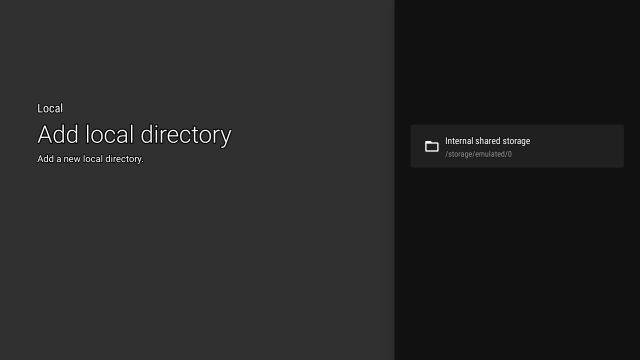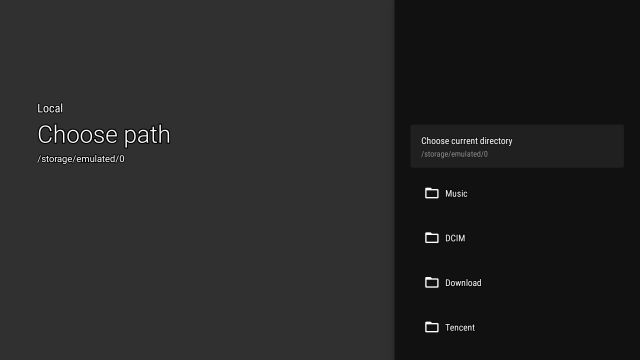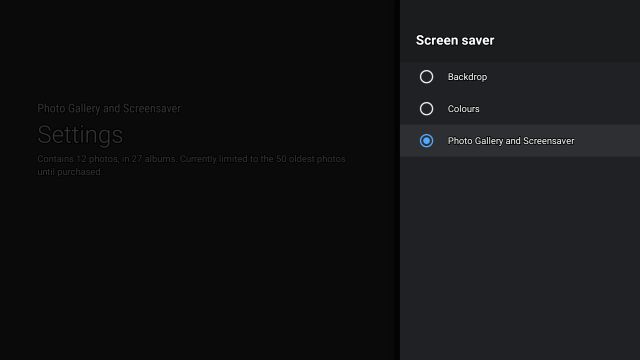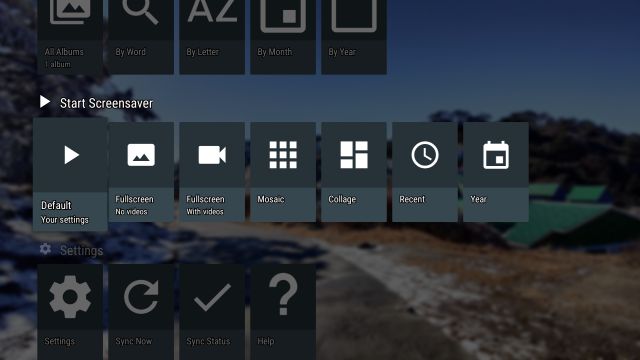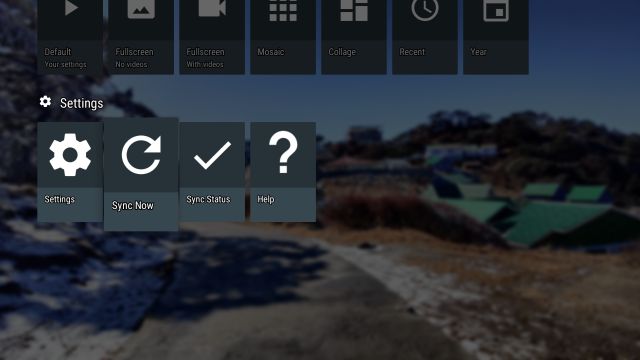- Как превратить любой виджет в заставку (скринсейвер) на Android смартфоне или планшете
- Как превратить любой виджет в заставку (скринсейвер) на Android смартфоне или планшете
- Daydream: Интерактивная заставка для Android 4.2
- Архитектура Daydream
- Попробуем создать что-нибудь своими руками.
- Делаем экран загрузки Android приложения правильно
- Что рекомендует Google
- Правильный Splash Screen
- Реализация Splash Screen
- Делаем это правильно
- Как установить пользовательские заставки на Android TV
- Установите пользовательские заставки на Android TV
- Измените заставку на Android TV просто так
Как превратить любой виджет в заставку (скринсейвер) на Android смартфоне или планшете
Не знаете куда деть свой старый планшет или смартфон, которые у вас уже давно пылятся на полке? Тогда вам может прийтись по душе превратить их в настольный информационный центр, отображающий прогноз погоды, новости, события календаря и прочие интересующие вас данные.
Звучит заманчиво? Если повезет, то это вы сможете сделать с помощью приложения Widget Screensaver, умеющего превращать любой виджет на Android (5.0 и старше) устройстве в экранную заставку (скринсейвер), после чего вы можете поместить свое устройство на подставку или в док-станцию, превратив его тем самым в некое подобие информационного центра.
Почему «если повезет»? Потому что это приложение пока еще находится на стадии разработки и работает далеко не на всех устройствах. Например, если у вас смартфон или планшет Huawei, то скорее всего Widget Screensaver на вашем устройстве работать не будет.
Пользоваться приложением очень просто:
1. Установите Widget Screensaver из Google Play Маркет по ссылке ниже:
2. На стартовом экране приложения нажмите на кнопку «Pick a widget» И в открывшемся перечне виджетов, установленных на вашем устройстве выберите тот, который вы бы хотели бы видеть в качестве заставки.
3. Перейдите в меню настроек системы -> «Экран» -> «Заставка» и выберите в качестве заставки приложение Widget Screensaver.
Всё, теперь на заблокированном экране вашего смартфона или планшета будет отображаться нужный вам виджет.
Не забудьте в разделе системных настроек виджетов выбрать режим их отображения. Для этого нажмите на кнопку меню в виде вертикального троеточия и в пункте «Когда запускать заставку» выберите «В док-станции» «При зарядке» или «Всегда».
На главном экране приложения Widget Screensaver имеется кнопка «Setup widget» с помощью которой вы можете ограничить область экрана для размещения виджета, а также переключатели «Burn-in protection» и «Touch on widget wakes screen» которые включают режим защиты от выгорания экрана и режим его разблокировки касанием виджета.
Источник
Как превратить любой виджет в заставку (скринсейвер) на Android смартфоне или планшете
Не знаете куда деть свой старый планшет или смартфон, которые у вас уже давно пылятся на полке? Тогда вам может прийтись по душе превратить их в настольный информационный центр, отображающий прогноз погоды, новости, события календаря и прочие интересующие вас данные.
Звучит заманчиво? Если повезет, то это вы сможете сделать с помощью приложения Widget Screensaver, умеющего превращать любой виджет на Android (5.0 и старше) устройстве в экранную заставку (скринсейвер), после чего вы можете поместить свое устройство на подставку или в док-станцию, превратив его тем самым в некое подобие информационного центра.
Почему «если повезет»? Потому что это приложение пока еще находится на стадии разработки и работает далеко не на всех устройствах. Например, если у вас смартфон или планшет Huawei, то скорее всего Widget Screensaver на вашем устройстве работать не будет.
Пользоваться приложением очень просто:
1. Установите Widget Screensaver из Google Play Маркет по ссылке ниже:
2. На стартовом экране приложения нажмите на кнопку «Pick a widget» И в открывшемся перечне виджетов, установленных на вашем устройстве выберите тот, который вы бы хотели бы видеть в качестве заставки.
3. Перейдите в меню настроек системы -> «Экран» -> «Заставка» и выберите в качестве заставки приложение Widget Screensaver.
Всё, теперь на заблокированном экране вашего смартфона или планшета будет отображаться нужный вам виджет.
Не забудьте в разделе системных настроек виджетов выбрать режим их отображения. Для этого нажмите на кнопку меню в виде вертикального троеточия и в пункте «Когда запускать заставку» выберите «В док-станции» «При зарядке» или «Всегда».
На главном экране приложения Widget Screensaver имеется кнопка «Setup widget» с помощью которой вы можете ограничить область экрана для размещения виджета, а также переключатели «Burn-in protection» и «Touch on widget wakes screen» которые включают режим защиты от выгорания экрана и режим его разблокировки касанием виджета.
Источник
Daydream: Интерактивная заставка для Android 4.2
В новой версии Android появилась возможность создавать интерактивные заставки. Когда устройство находится в режиме ожидания или заряжается, оно может отображать фотографии из галереи, данные из интернета (новости, фотографии и так далее) или просто анимацию. Для активации заставки нужно в настройках, в категории Дисплей выбрать заставку и указать, когда ее отображать, к примеру во время зарядки устройства.
Архитектура Daydream
Каждая реализация заставки является подклассом android.service.dreams.DreamService. Когда вы создаете DreamService, вы получаете доступ к API похожему на API жизненного цикла Activity. Основные методы DreamService для переопределения в подклассе (не забудьте вызвать в реализации суперкласса):
- onAttachedToWindow() — используется для начальной установки, также как вызов setContentView()
- onDreamingStarted() — вызывается, когда создается и отображается окно Daydream, теперь можно запускать анимацию.
- onDreamingStopped() — останавливает анимацию.
- onDetachedFromWindow() – удаляет все, что было создано в onAttachedToWindow().
Важные методы DreamService, которые вы можете вызывать:
- setContentView() – устанавливает сцену Daydream, ведет себя точно так же как setContentView() в активити. Включает использование MATCH_PARENT для отображения ширины и высоты.
- setInteractive(boolean) – по умолчанию, Daydream закроется, когда пользователь коснется экрана. Если нужно, чтобы пользователь взаимодействовал с заставкой, используем setInteractive(true).
- setFullscreen(boolean) – удобный метод, скрывающий статусбар.
- setScreenBright(boolean) – по умолчанию, заставка устанавливает полную яркость дисплея. setScreenBrith(false) – установит яркость на минимум.
Для создания заставки, необходимо создать service в файле манифеста:
Тэг необязательный. Он позволяет указать на ресурс XML в котором, описаны параметры, характерные для Daydream. Пользователь имеет к ним доступ, для этого он должен нажать на значок настроек рядом с названием заставки.
Следующий код, создает классическую заставку с прыгающим логотипом. Анимация реализована с помощью TimeAnimator, что дает эффект гладкой анимации.
Попробуем создать что-нибудь своими руками.
Создадим новый проект с минимальной версией SDK – 17. Отредактируем AndroidManifest.xml, указав ему, что мы хотим сделать заставку.
Главный класс нашей заставки будет выглядеть следующим образом:
Так же нам нужно добавить два класса. Первый будет устанавливать URL адрес страницы, которая отобразится в нашей заставке. Второй, делать то же самое что первый плюс делать нашу заставку интерактивной.
Итак, первый класс – SetURL.java:
И второй – SetURLInteractive.java:
Файл стиля, в данном случае, не содержит ничего кроме WebView:
Последним штрихом, будет создание html файла default.html в папке assets. В нем напишем, приветственное сообщение и небольшие инструкции.
Вот в принципе и все, можно компилировать и тестировать.
Источник
Делаем экран загрузки Android приложения правильно
Splash Screen (прим.: тут и далее — экран загрузки) просто отнимает ваше время, верно? Как Android разработчик, когда я вижу экран загрузки, я тут же представляю как некоторые плохие разработчики добавляют трехсекундную задержку в коде.
Я должен смотреть на какое-то изображение в течении нескольких секунд, и до тех пор я не могу использовать приложение. И я должен это делать каждый раз после запуска приложения. Я знаю какое приложение я запустил. Я знаю что оно делает. Просто позвольте мне использовать его!
Что рекомендует Google
Вы будете удивлены, узнав что сторонники Google используют Splash Screen. Это описано прямо вот тут, в спецификации к Material Design.
Так было не всегда. Google был против Splash Screen, и даже назвал его анти-паттерном.
Правильный Splash Screen
Я считаю, что Google не противоречит сам себе. Старый совет и новые рекомендации хорошо сочетаются. (Тем не менее, все-таки не очень хорошая идея использовать экран загрузки который отнимает время пользователя. Пожалуйста, не делайте так)
Однако, Android приложениям требуется некоторое количество времени для запуска, особенно при холодном запуске. Существует задержка которую вы не можете избежать. Вместо того чтобы показывать пустой экран, почему бы не показать пользователю что-то хорошее? Именно за этот подход Google и выступает. Не стоит тратить время пользователя, но не показывайте ему пустой, ненастроенный раздел приложения, когда он запускает его впервые.
Если вы посмотрите на последние обновления Google приложений, вы увидите подобный способ использования экрана загрузки. Например, взгляните на приложение YouTube:
Количество времени, которые вы тратите на просмотр Splash Screen, точно соответствует количеству времени, которое требуется приложению для запуска. При холодном запуске, это означает что Splash Screen будет виден дольше. А если приложение уже закэшировано, заставка исчезнет почти сразу.
Реализация Splash Screen
Реализация Splash Screen правильным способом немного отличается от того что вы можете себе приставить. Представление Splash Screen, который вы видите, должно быть готово немедленно, даже прежде чем вы можете раздуть (прим.: inflate) файл макета в вашей Splash Activity (прим.: Activity — активность, деятельность).
Поэтому мы не будем использовать файл макета. Вместо этого мы укажем фон нашего Splash Screen в фоне темы своей Activity. Для этого, сначала необходимо создать XML drawable в res/drawable.
Здесь я задал цвет фона и изображение.
Дальше, вы должны установить этот drawable в качестве фона для темы вашего Splash Screen Activity. Перейдите в файл styles.xml и добавьте новую тему для Splash Screen Activity:
В вашей новой SplashTheme установите в качестве фона ваш XML drawable. И установите эту тему в своей Splash Screen Activity в вашем AndroidManifest.xml:
И, наконец, ваш класс SplashActivity должен перенаправить вас в ваше основное Activity:
Обратите внимание, что вы не настраивает вид для SplashActivity. Представление берется непосредственно из темы. Когда вы задаете вид вашей Splash Screen Activity через тему, он доступен немедленно.
Если у вас есть файл макета для вашей Splash Activity, он будет показан только после того как ваше приложение будет полностью инициализировано, а это что очень поздно. Ведь мы хотим чтобы Splash Screen отображался только небольшой промежуток времени, до того как приложение будет инициализировано.
Делаем это правильно
Как только шаги выше завершены, вы получите Splash Screen реализованный правильным путем:
Вооруженные этим знанием, заставьте ваш Splash Screen работать правильно. Не тратьте время пользователей попусту, но дайте им то, на что им будет приятно смотреть пока они ждут.
Источник
Как установить пользовательские заставки на Android TV
Android TV имеет встроенную заставку, но ее функциональность весьма ограничена. Вы не можете установить свои собственные изображения в качестве заставки, вы также не можете настроить соотношение сторон или изменить эффект перехода. Поэтому, если вы ищете способ установить пользовательские заставки на Android TV, который также предлагает ряд новых функций, то вы попали в нужное место. Просто следуйте инструкциям ниже, и вы сможете импортировать изображения и установить их в качестве заставки. Самое приятное то, что есть возможность вернуть Google Фото в качестве заставки. Итак, на этой ноте, давайте рассмотрим шаги.
Установите пользовательские заставки на Android TV
1. Прежде всего, откройте Play Store на своем Android TV и выполните поиск по запросу «заставка». Теперь установите Фотогалерею и Заставку (Свободный, предлагает покупки в приложении) app.
2. После установки приложения откройте его и перейдите в «Настройки».
3. Здесь откройте «Источники фото».
4. Затем прокрутите вниз и откройте «Локально», если вы хотите установить пользовательские заставки на Android TV из локального хранилища. Если вы хотите подключить Google Фото в качестве заставки, вы тоже можете это сделать.
5. Теперь нажмите «Добавить локальный каталог» и затем предоставьте разрешение на доступ к локальному хранилищу.
6. После этого откройте «Внутреннее общее хранилище».
7. Здесь нажмите «Выбрать текущий каталог» вверху. Наконец-то вы добавили в приложение все локальное хранилище Android TV.
8. Теперь снова откройте «Настройки» и откройте «Установить заставку».
9. Здесь откройте «Заставку» и выберите «Фотогалерея и заставка». Вы также можете настроить период бездействия относительно того, когда сработает пользовательская заставка.
10. Наконец, все готово. Чтобы протестировать пользовательскую заставку, нажмите «Настройки по умолчанию» в разделе «Начать заставку».
11. Теперь заставки будут отображаться на вашем Android TV. Теперь приложение будет запускать пользовательские заставки на вашем Android TV в зависимости от установленного вами времени бездействия.
12. Если фотографии не отображаются в приложении, просто нажмите «Синхронизировать сейчас», чтобы повторно отсканировать все изображения из вашего локального каталога.
Измените заставку на Android TV просто так
Вот как вы можете установить свою собственную заставку на Android TV. Как видите, Android TV не предлагает возможности загрузки локальных изображений, поэтому вам нужно использовать стороннее приложение. Шаги немного длинные, но это легко выполнимо. Чтобы найти больше таких советов и приемов Android TV, вы можете прочитать нашу связанную статью. Во всяком случае, это все от нас. Если вы столкнулись с какой-либо проблемой, оставьте комментарий ниже и сообщите нам. Мы обязательно постараемся вам помочь.
Источник