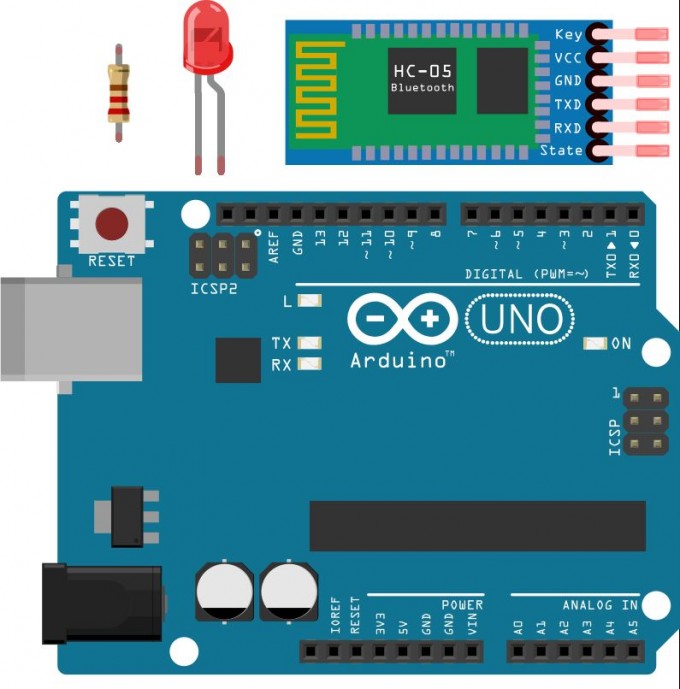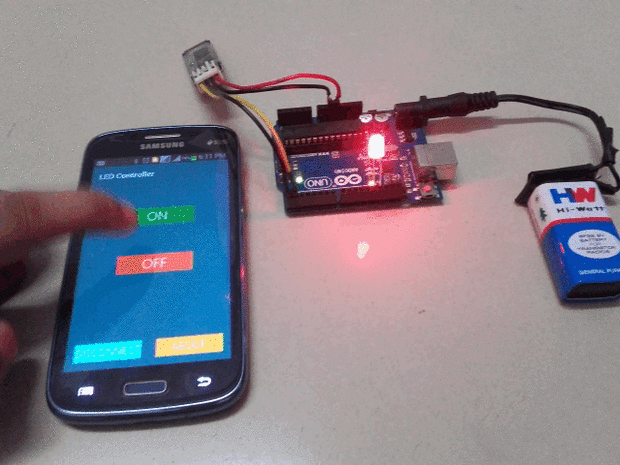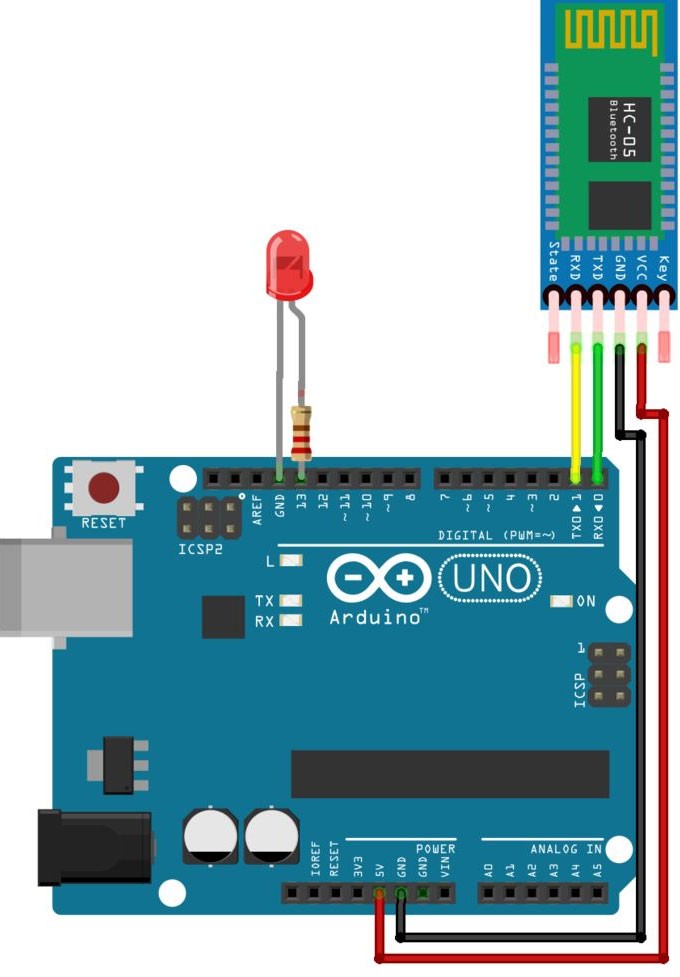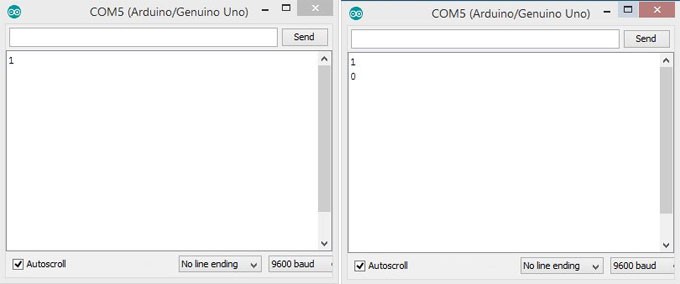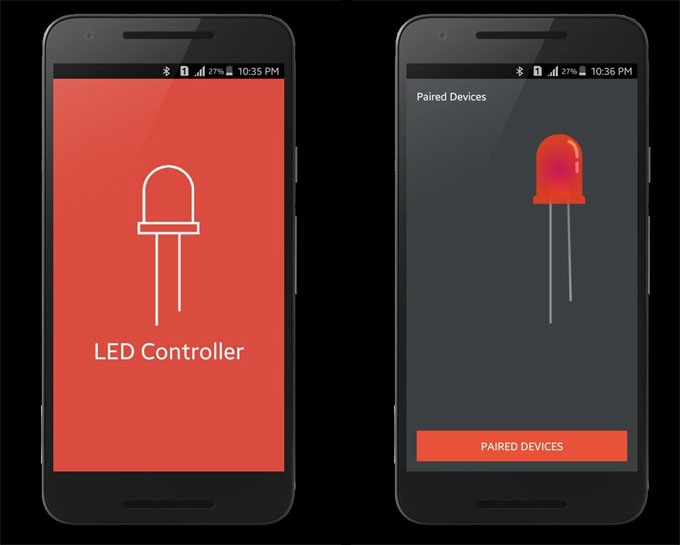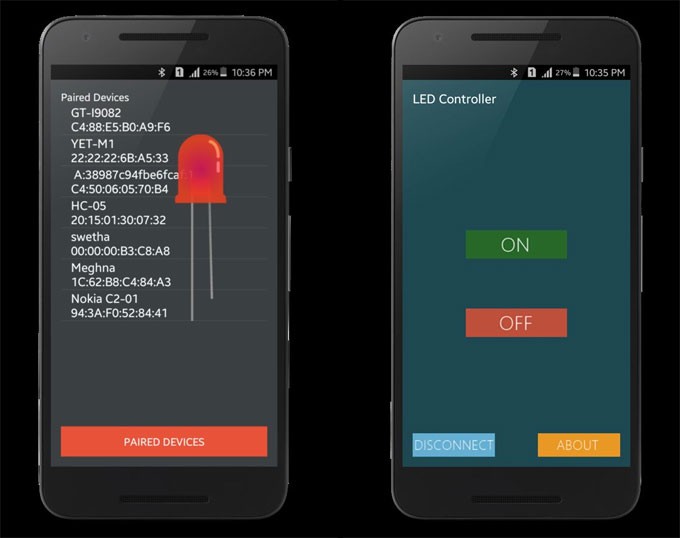- Управление Arduino с телефона
- Связываем Arduino и Android через Bluetooth
- Нам понадобится
- Создание приложения для Android
- Заготовка
- Настройка эмулятора
- Заполнение Activity
- Пробный запуск
- Написание кода для Android
- Правка манифеста
- Добавляем основной код
- Написание скетча
- Особенности заливки скетча
- Результат
- Заключение
- Уроки Arduino: управление устройствами со смартфона для чайников
- Шаг 1. Что нам необходимо
- Шаг 2. Как это работает
- Шаг 3. Начинаем собирать схему
- Шаг 4. Загрузка программы в Arduino
- Шаг 5. Как происходит процесс
- Шаг 6. Приложение для Андроид-устройств
Управление Arduino с телефона
Недавно заинтересовался идеей создания «умного дома». Так как из необходимых компонентов в моем распоряжении пока что имеются только arduino и телефон на андроиде, решено было начать с создания пульта управления и связи его с остальной частью системы.
Моё видение системы выглядит так:
Думаю стоит совместить домашний и веб-серверы, прикупив статический айпишник, но на первое время сойдет и так. Начнем с простого – научимся удаленно управлять светодиодом и LCD-дисплеем.
Web-server
На веб-сервере создаем БД с двумя таблицами – leds и texts. Таблица leds содержит 2 поля – id и status. Она содержит одну запись с актуальным состоянием светодиода. Таблица texts содержит 2 поля – id и text. Она также содержит одну запись с текстом, который в данный момент отображается на LCD-дисплее.
Теперь напишем пару скриптов, которые будем вызывать с телефона и передавать информацию для БД. Пишем на php.
Скрипт led.php (управление светодиодом):
Скрипт msg.php (управление LCD-дисплеем):
Я думаю, что из комментариев ясно, как работают эти скрипты. Это все, что находится на веб-сервере. Теперь перейдем к домашнему серверу (или говоря проще, компьютеру, к которому подключен ардуино).
Домашний сервер
На нем будет постоянно работать программка (можно даже назвать ее – демон), посылающая запросы к БД и при изменении находящейся там информации, посылающая на COM-порт с ардуино соответствующую команду. Программку напишем на языке Processing:
Пояснять этот код я тоже не стану, все и так понятно.
Еще 1 важный момент. Чтобы программа с нашего компьютера могла обращаться к БД, расположенной на удаленном сервере, надо это разрешить. Вводим наш ip в список разрешенных:
Далее по плану – приложение для телефона.
Приложение для телефона
Телефон у меня андроиде, для него и пишем. Не буду сильно вдаваться в подробности (очень хорошо как о установке среды программирования, так и о написании первого приложения написано вот в этой статье — ссылка).
Внешний вид приложения выглядит довольно скромненько, но в данном случае это не главное:
Приведу только отрывки кода программы под Android. Функция, вызывающая скрипт, управляющий светодиодом:
Функция, отсылающая текст для отображения на LCD-дисплее:
Ну и главная функция, в которой происходит привязка обработчиков событий к кнопкам:
И еще один важный момент – добавить разрешение приложению на выход в интернет. Для этого в файл AndroidManifest.xml (он находится в директории нашего андроид-приложения) надо добавить строчку:
Экспортируем наше приложение в файл APK и устанавливаем на телефон. Пульт управления умным домом готов!
Arduino
Ну и наконец последнее, но не по значению – подключение ардуино и ее прошивка. Схема подключения LCD-экрана и светодиода к Arduino Uno выглядит следующим образом:
Резистор берем на 220 Ом. Более подробно про подключение LCD-экрана можно прочитать здесь — ссылка
А вот как это все выглядит в реальности:
Задача ардуино состоит в прослушивании того, что программа-демон на домашнем сервере посылает на COM-порт, к которому и подключена ардуино (хотя фактически подключение идет по USB-кабелю, но компьютер распознает его как последовательный порт). После получения каких-либо данных с компьютера, контроллер по первому символу переданной информации распознает код команды (т.е. чем сейчас предстоит управлять – LCD-дисплеем или светодиодом). Далее в зависимости от кода и следующей за ним информации выполняется либо включение/выключение светодиода, либо вывод на дисплей переданного сообщения. Итак, вот собственно код:
Я думаю, пояснений он не требует, так как я очень подробно все расписал в комментариях. Единственное, что стоит отметить, так это некоторые ограничения на передаваемые для вывода на дисплей строки. Они не должны содержать пробелов (это ограничение накладывается несовершенством моего алгоритма) и не должны содержать кириллицы (т.к. она поддерживается не всеми дисплеями, а если и поддерживается, то требует передачи кодов символов в своей собственной кодировке, преобразовывать символы в которую нет никакого желания).
Заключение
И напоследок приведу ссылки на ресурсы, которые использовал:
Очень хорошие уроки по ардуино — ссылка
Ссылка на среду Processing — ссылка
Еще раз ссылка на статью по созданию первого приложения на Android – ссылка
Источник
Связываем Arduino и Android через Bluetooth
В данной статье будет подробно расписано создание небольшого приложения для мобильной операционной системы Android и скетча для Arduino. На Arduino Uno будет стоять Wireless Shield с Bluetooth-модулем. Приложение будет подключаться к Bluetooth-модулю и посылать некую команду. В свою очередь скетч по этой команде будет зажигать или гасить один из подключенных к Arduino светодиодов.
Нам понадобится

Создание приложения для Android
Заготовка
Разработка для ОС Android ведется в среде разработки ADT, Android Development Tools. Которую можно скачать с портала Google для разработчиков. После скачивания и установке ADT, смело его запускаем. Однако, еще рано приступать к разработке приложения. Надо еще скачать Android SDK нужной версии. Для этого необходимо открыть Android SDK Manager «Window → Android SDK Manager». В списке необходимо выбрать нужный нам SDK, в нашем случае Android 2.3.3 (API 10). Если телефона нет, то выбирайте 2.3.3 или выше; а если есть — версию, совпадающую с версией ОС телефона. Затем нажимаем на кнопку «Install Packages», чтобы запустить процесс установки.
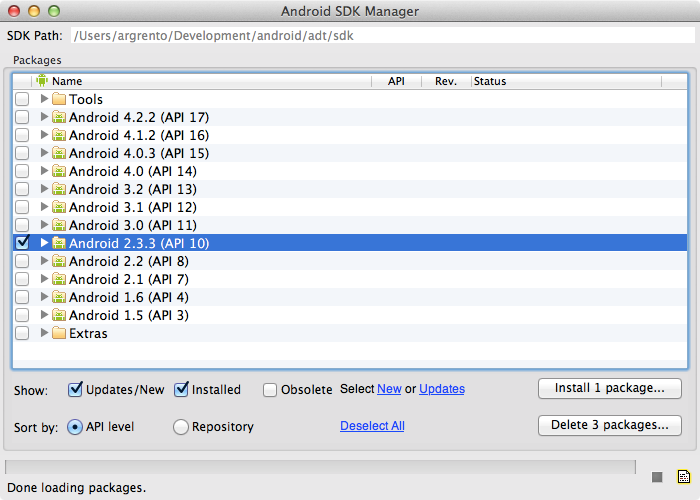
После завершения скачивания и установки мы начинаем создавать приложение. Выбираем «File → New → Android Application Project». Заполним содержимое окна так, как показано на рисунке.
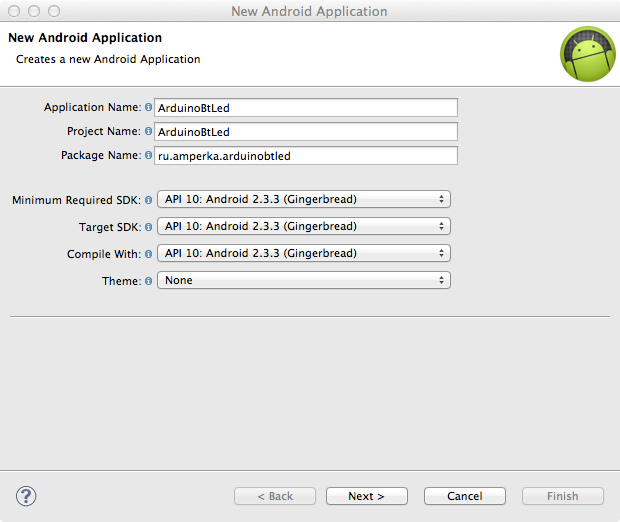
В выпадающих списках «Minimum Required SDK», «Target SDK», «Compile With» выбираем ту версию, которую мы скачали ранее. Более новые версии SDK поддерживают графические темы для приложений, а старые нет. Поэтому в поле «Theme» выбираем «None». Нажимаем «Next».
Снимаем галочку с «Create custom launcher icon»: в рамках данной статьи не будем заострять внимание на создании иконки приложения. Нажимаем «Next».
В появившемся окне можно выбрать вид «Activity»: вид того, что будет на экране, когда будет запущено приложение. Выбираем «Blank activity», что означает, что мы хотим начать всё с чистого листа. Нажимаем «Next».
В нашем приложении будет всего одно Activity, поэтому в появившемся окне можно ничего не менять. Поэтому просто жмем на «Finish».
Все, наше приложение создано.
Настройка эмулятора
Отладка приложений для Android производится на реальном устройстве или, если такового нет, то на эмуляторе. Сконфигурируем свой.
Для этого запустим «Window → Android Virtual Device Manager». В появившемся окне нажмем «New». Заполняем поля появившейся формы. От них зависит сколько и каких ресурсов будет предоставлять эмулятор «телефону». Выберите разумные значения и нажимайте «ОК».
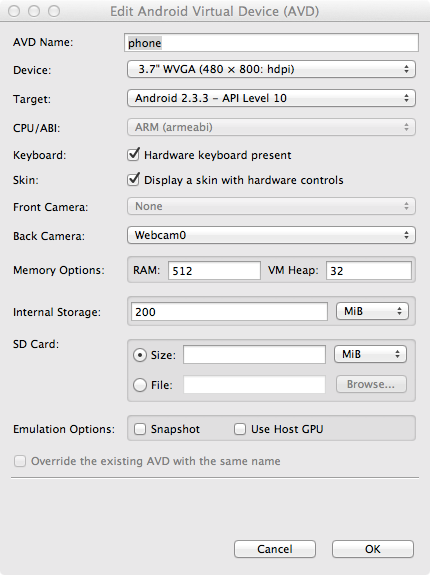
В окне Android Virtual Device Manager нажимаем кнопку «Start». Это запустит эмулятор. Запуск занимает несколько минут. Так что наберитесь терпения.
В результате вы увидите окно эмулятора подобное этому:

Заполнение Activity
Activity — это то, что отображается на экране телефона после запуска приложения. На нем у нас будет две кнопки «Зажечь красный светодиод» и «Зажечь синий светодиод». Добавим их. В панели «Package Explorer» открываем res/layout/activity_main.xml . Его вид будет примерно таким же, как на скриншоте.

Перетаскиваем 2 кнопки «ToggleButton» на экранную форму. Переключаемся во вкладку «activity_main.xml» и видим следующий код:
Это ни что иное, как наша Activity, которая отображается не в виде графики, а описанная в формате XML.
Сделаем имена компонентов более понятными. Изменим поля android:id следующим образом.
А еще добавим им подписи, изменим их цвет и размер текста. Результирующий код разметки будет выглядеть следующим образом.
Эти же изменения можно сделать и в графическом режиме, воспользовавшись вкладкой «Outline/Properties».
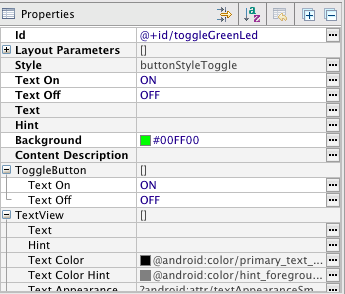
Пробный запуск
Мы можем запустить только что созданное приложение на эмуляторе. Идем в настройки запуска «Run» → Run Configurations», в левой части нажимаем на «Android Application». Появляется новая конфигурация «New_configuration». В правой части окна выбираем вкладку «Target» и выбираем опцию «Launch on all compatible devices/AVD».

Нажимаем «Apply», а затем «Run». Приложение запустится в эмуляторе.

Можно понажимать кнопки. Но ничего происходить не будет, поскольку обработчики нажатий еще нами не написаны.
Чтобы запустить приложение на реальном устройстве, необходимо включить в его настройках опцию «Отладка USB» и подключить его к компьютеру.
На реальном устройстве приложение выглядит абсолютно аналогично.
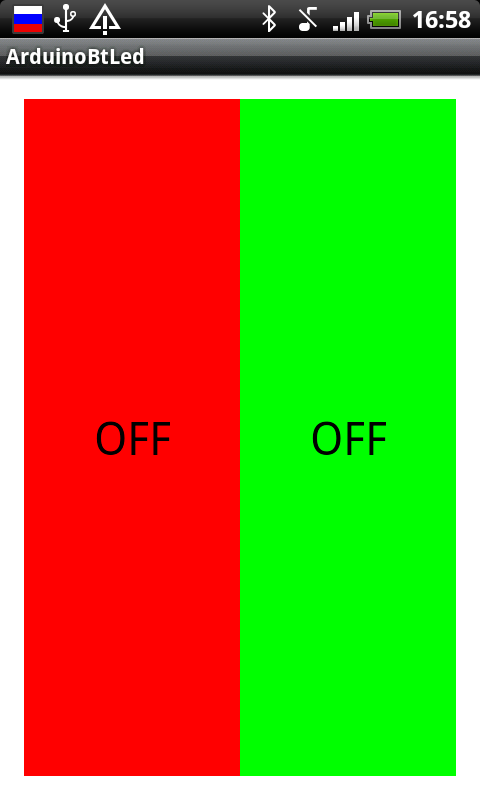
Написание кода для Android
Правка манифеста
Каждое Android-приложение должно сообщить системе о том, какие права необходимо ему предоставить. Перечисление прав идет в так называемом файле манифеста AndroidManifest.xml . В нем мы должны указать тот факт, что хотим использовать Bluetooth в своем приложении. Для этого достаточно добавить буквально пару строк:
Добавляем основной код
Пришла пора вдохнуть жизнь в наше приложение. Открываем файл MainActivity.java (src → ru.amperka.arduinobtled). Изначально он содержит следующий код:
Дополним код в соответствии с тем, что нам нужно:
Передавать на Arduino мы будем один байт с двузначным числом. Первая цифра числа — номер пина, к которому подключен тот или иной светодиод, вторая — состояние светодиода: 1 — включен, 0 — выключен.
Число-команда, рассчитывается очень просто: Если нажата красная кнопка, то берется число 60 (для красного светодиода мы выбрали 6-й пин Arduino) и к нему прибавляется 1 или 0 в зависимости от того, должен ли сейчас гореть светодиод или нет. Для зеленой кнопки всё аналогично, только вместо 60 берется 70 (поскольку зеленый светодиод подключен к 7 пину). В итоге, в нашем случае, возможны 4 команды: 60, 61, 70, 71.
Напишем код, который реализует всё сказанное.
Написание скетча
Данные, которые принимает Bluetooth-модуль, приходят через UART (он же Serial-соединение) на скорости 9600 бит/с. Настраивать Bluetooth-модуль нет никакой необходимости: он сразу готов к работе. Поэтому скетч должен уметь следующее:
Особенности заливки скетча
Для связи Bluetooth-Bee с контроллером используются те же пины (0 и 1), что и для прошивки. Поэтому при программировании контроллера переключатель «SERIAL SELECT» на «Wireless Shield» должен быть установлен в положение «USB», а после прошивки его надо вернуть в положение «MICRO».
Результат

Заключение
В данной статье мы научились создавать приложения для операционной системы Android и передавать данные по Bluetooth. Теперь при нажатии на кнопку на экране телефона на базе операционной системы Android, произойдет изменение состояния светодиода на плате.
Вы можете развить мысль и сделать более дружественный интерфейс на Android, управлять с его помощью гораздо более сложными устройствами, публиковать классные приложения в Android Market и ещё много-много всего интересного!
Источник
Уроки Arduino: управление устройствами со смартфона для чайников
Предлагаем простой урок для начинающих и чайников о том как с помощью Arduino через Bluetooth управлять смартфоном.
Когда-нибудь задумывались о том, чтобы управлять любыми электронными устройствами с помощью смартфона? Согласитесь, управлять роботом или любыми другими устройствами с вашего смартфона было бы очень круто. Если вам после этого урока захочется познакомиться с Arduino поближе — вы можете найти книги о нём здесь.
Шаг 1. Что нам необходимо
Устройства
- Модуль — Bluetooth Module HC 05/06
- Плата — Arduino
- Светодиод (LED)
- Резистор — 220Ω
- Android-устройство
Программное обеспечение
- Arduino IDE
- Android Studio (на самом деле не нужно, т.к. приложение для Андроида вы найдете ниже).
Шаг 2. Как это работает
Обычно мы делаем этот шаг в конце, но, чтобы вы понимали к чему мы должны прийти — посмотрите на результат на этом промежуточном шаге. Также ниже мы опубликовали видео урока по шагам.
Шаг 3. Начинаем собирать схему
Цепь в нашем уроке настолько проста и мала, что нам нужно сделать всего несколько соединений:
- Arduino Pins Bluetooth Module Pins
- RX (Pin 0) TX
- TX (Pin 1) RX
- 5V VCC
- GND GND
Подключите минус светодиода к GND на Arduino, а плюс к контакту 13 через сопротивление 220 Ом — 1 кОм. В целом, на нашем рисунке ниже всё довольно наглядно.
Шаг 4. Загрузка программы в Arduino
Теперь нам нужно написать программу и загрузить её в наш Arduino. Если вы этого пока еще не умеете делать — скачайте книги здесь. Код ниже именно то, что нам нужно загрузить в Ардуино.
Шаг 5. Как происходит процесс
Модуль HC 05/06 работает по последовательному каналу связи. Андроид-приложение последовательно отправляет данные на модуль Bluetooth, когда вы нажимаете определенную клавишу. Bluetooth на другом конце получает данные и отправить на Arduino через TX-соединение модуля Bluetooth (RX-соединение Arduino) .
Код загруженный в Arduino проверяет полученные данные и сравнивает их. Если получена «1» — светодиод включается и выключается при получении «0». Откройте монитор последовательного порта и наблюдайте полученные данные.
Шаг 6. Приложение для Андроид-устройств
В этом уроке мы не будем касаться создания приложений для устройств на основе Андроида. Вы можете скачать приложение на GitHub.
Как использовать приложение?
После того как мы подключились через Bluetooth — нам нужно скачать и установить приложение, которое при помощи смартфона 🙂 будет управлять нашим светодиодом на расстоянии. Скачать приложение вы можете бесплатно на сайте Амазон.ком. Подсоединяем смартфон к модулю Bluetooth HC 05/06:
- Включите модуль HC 05/0
- Ищем устройство
- Соединяемся с HC 05/06 введя дефолтный пароль «1234» или «0000» (четыре нуля).
После этого мы устанавливаем приложение на наш смартфон. Открываем его. Выбираем устройство — выбираем модуль Bluetooth из списка (HC 05/06). После успешного подключения нажмите кнопку ON для включения светодиода и кнопку OFF, чтобы выключить светодиод. Потом уже можно нажать кнопку «Отключить», чтобы отключиться от модуля Bluetooth.
Это было руководство для чайников и начинающих по подключению модуля Bluetooth с Arduino. Этот проект можно улучшить и поднять на более высокий уровень для, например, автоматизация дома через управление смартфоном, управляемый робот и многое другое.
Источник