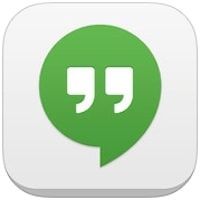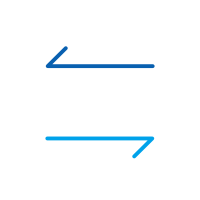- Синхронизация iPhone, iPad или iPod touch с компьютером с помощью iTunes
- Что можно синхронизировать при помощи iTunes
- Синхронизация или удаление контента с помощью iTunes
- Синхронизация контента по Wi-Fi
- Как звонить с iPod touch
- Лучшие программы для голосовых звонков (VoIP) для iPod touch
- Как синхронизировать iPhone и iPad: ТОП-5 способов?
- С помощью облачного хранилища iCloud
- Посредством сети Wi-Fi или Bluetooth
- Через USB (Lightning) кабель
- Через программу iTunes
- С помощью службы AirDrop
- 2 Пути передачи музыки между IPod и iPhone X / 8/8 Plus / 7s / 7
- Часть 1: Как передавать музыку с IPod на iPhone без iTunes?
- dr.fone — Переключатель
- Часть 2: Как синхронизировать IPod музыку iPhone с iTunes?
- iPhone Transfer
- Они скачивание
- dr.fone — передача (IOS)
- dr.fone — Transfer (Android)
Синхронизация iPhone, iPad или iPod touch с компьютером с помощью iTunes
В этой статье представлены сведения о том, как синхронизировать музыку, фильмы и другие данные с помощью iTunes на компьютере Mac или компьютере с Windows.
Если у вас macOS Mojave или более ранней версии либо компьютер с Windows, используйте iTunes, чтобы синхронизировать контент на своих устройствах. Прежде чем использовать iTunes для синхронизации контента на устройстве iOS или iPadOS, рекомендуется воспользоваться iCloud, Apple Music или аналогичным сервисом, чтобы сохранить в облаке содержимое компьютера Mac или компьютера с Windows. Так вы сможете получать доступ к своей музыке, фотографиям и другим файлам с устройства, когда компьютера нет рядом. Узнайте больше об использовании сервиса Apple Music или функции «Фото iCloud» вместо iTunes.
Если для синхронизации используется iCloud или другие сервисы, такие как Apple Music, некоторые функции синхронизации через iTunes могут быть отключены.
Что можно синхронизировать при помощи iTunes
- Альбомы, песни, плейлисты, фильмы, телешоу, подкасты и аудиокниги.
- Фотографии и видеозаписи.
- Контакты и календари.
Функции iTunes могут отличаться в зависимости от страны или региона.
Синхронизация или удаление контента с помощью iTunes
- Откройте iTunes и подключите устройство к компьютеру с помощью кабеля USB.
- Нажмите значок устройства в левом верхнем углу окна iTunes. Узнайте, что делать, если значок не появился.
- В меню «Настройки» в левой части окна iTunes выберите тип контента, который необходимо синхронизировать или удалить * . Чтобы включить синхронизацию для типа контента, установите флажок «Синхронизировать».
- Установите флажок рядом с каждым элементом, который нужно синхронизировать.
- Нажмите кнопку «Применить» в правом нижнем углу окна. Если синхронизация не начинается автоматически, нажмите кнопку «Синхронизировать».
* Устройство можно одновременно синхронизировать только с одной медиатекой iTunes. Если появляется сообщение, что устройство синхронизировано с другой медиатекой iTunes, это означает, что его ранее подключали к другому компьютеру. Если нажать «Стереть и синхр.» в этом сообщении, весь контент выбранного типа на устройстве будет стерт и заменен контентом с компьютера.
Синхронизация контента по Wi-Fi
После настройки синхронизации с iTunes через USB можно настроить iTunes для синхронизации вашего устройства по Wi-Fi вместо USB.
- Подключите устройство к компьютеру с помощью кабеля USB, а затем откройте iTunes и выберите устройство. Узнайте, что делать, если устройство не отображается на экране компьютера.
- Нажмите «Обзор» в левой части окна iTunes.
- Выберите «Синхронизировать с этим [устройством] по Wi-Fi».
- Нажмите кнопку «Применить».
Если компьютер и устройство подключены к одной сети Wi-Fi, устройство отображается в приложении iTunes. Устройство автоматически синхронизируется, когда оно подключено к источнику питания, а на компьютере открыто приложение iTunes.
Источник
Как звонить с iPod touch
В последнее время продажи iPod touch значительно сократились, однако плеер все еще остается одним из лучших и наиболее доступных портативных медиа-плееров, существующих на современном рынке. Большинство пользователей, приобретя оригинальный iPod touch, со временем перешли на более новые модели. Затем они попросту заменили плеер смартфоном iPhone.
Лучшие программы для голосовых звонков (VoIP) для iPod touch
Google Hangouts – отличное приложение для мультитач плееров от Apple, владельцы которых ищут возможность осуществлять бесплатные звонки. Для того чтобы пользоваться приложением, достаточно оформить подписку на номер Google Voice. Правда, Google Hangouts позволяет бесплатно звонить только на территории США и Канады. Международные звонки доступны с поминутной тарификацией. Приложение также можно использовать для обмена мгновенными сообщениями, фотографиями, видео и даже видеозвонками.
Одним из преимуществ Hangouts является то, что это кроссплатформенное приложение, то есть существуют версии программы для iOS, Android, Mac и других ОС. Благодаря этому можно осуществлять звонки и обмениваться сообщениями с пользователями различных устройств. Голосовая почта также доступна абсолютно бесплатно, тогда как большинство мобильных операторов в случае с iPhone берут с пользователей плату за эту услугу. Приложение Hangouts доступно в App Store абсолютно бесплатно.
FaceTime также довольно неплохое стандартное iOS-приложение для звонков с iPod touch. Правда, оно ограничивает возможности пользователя совершать звонки владельцам устройств не под управлением iOS. Внутри экосистемы Apple доступны бесплатные аудио- и видео-звонки (естественно только в сети Wi-Fi).
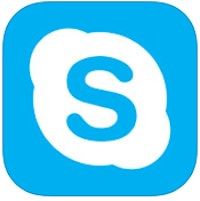
Всего доступно несколько вариантов подписок:
- за $2,99 в месяц можно получить возможность совершения неограниченных звонков на территории США и Канады;
- за $7,99 можно получить возможность неограниченных звонков на территории Северной Америки;
- за $13,99 в месяц можно получить возможность совершения неограниченных звонков по всему миру.
Источник
Как синхронизировать iPhone и iPad: ТОП-5 способов?
С каждым днем все больше появляется любителей устройств компании Apple. Новые пользователи задают много вопросов, связанных с использованием гаджетов. Сегодня мы расскажем, как создать пару между iPhone и iPad. Это необходимо выполнить владельцам мобильных устройств Apple для удобства работы.
С помощью облачного хранилища iCloud
В iCloud будут сохраняться выбранные вами файлы.
- Следует создать аккаунт на любом устройстве, при этом необходимо войти в систему, используя Apple ID.
- Затем на втором девайсе также нужно установить и открыть приложение с тем же логином и ID.
- Для автоматического сохранения необходимо выбрать тип файлов и подключить соответствующую функцию.

Посредством сети Wi-Fi или Bluetooth
Оба устройства должны находиться в одной сети. Подключение происходит в меню настроек каждого устройства. Необходимо выбрать тип соединения и ввести пароль.
Через USB (Lightning) кабель
Этот способ подходит, если на обоих устройствах стоит одинаковая версия iOS. Для этого подключите смартфон к iPad, и соединение отобразится на планшете.
Понравилась статья? Подпишись на наш телеграм канал . Там новости выходят быстрее!
Через программу iTunes
- Так же, как и с iCloud, следует установить приложение iTunes на iPhone и iPad.
- Затем на одном из гаджетов открыть и выполнить все настройки по выбору файлов, которые могут сохраняться и открываться на другом устройстве.
С помощью службы AirDrop
AirDrop – это приложение, разработанное компанией Apple специально для обмена необходимой информацией между девайсами по сетям Wi-Fi или Bluetooth. Можно пользоваться на iOS 7 версии и выше.
Когда пользователь хочет поделиться информацией с iPhone на iPad или наоборот, необходимо:
- Выбрать нужный файл и нажать на кнопку «Поделиться».
- Выбрать данную функцию и абонента, которому вы желаете отправить фото (документ, видео или другое).
Источник
2 Пути передачи музыки между IPod и iPhone X / 8/8 Plus / 7s / 7
Если у вас есть новый iPhone, то вы должны быть ищете пути для передачи музыки с IPod к iPhone. Есть много устройств IPOD там, позволяя нам наслаждаться нашими любимыми треками на ходу. Теперь, с помощью айфонов, пользователи хотят, чтобы узнать, как передавать музыку с IPod на iPhone, чтобы сохранить свои песни под рукой. В этом руководстве, мы научим вас, как передавать песни из IPod к iPhone и без Itunes. Читайте дальше и узнать, как передавать музыку с iPhone на IPOD (и наоборот) сразу же.
Часть 1: Как передавать музыку с IPod на iPhone без iTunes?
С dr.fone — коммутатор , вы можете передавать музыку с IPod на iPhone напрямую. Это обеспечивает один клик решение непосредственно перенести данные с одного устройства на другое. Поскольку dr.fone — переключатель совместим с любой крупной Android и IOS устройств, он также может помочь вам выполнить передачу кросс-платформенной. Инструмент представляет собой часть dr.fone инструментария и известен своим удобным интерфейсом и быстрой обработки.
Инструмент поставляется с бесплатной пробной версией и имеет настольное приложение для все основного Mac и Windows PC. Он совместим с прошивкой 11 и все популярные IPod и iPhone поколений, например, IPod Touch, Ipod Mini, Ipod Nano, iPhone 7, iPhone 8, iPhone X, и многое другое. Чтобы узнать, как передавать музыку с IPod на iPhone с помощью dr.fone — коммутатор, выполните следующие действия.
dr.fone — Переключатель
Передача музыки с IPod и iPhone X / 8/7 без Itunes
- Легко, быстро и безопасно.
- Вы можете передавать музыку с iPhone на IPod, iPhone для Android, IPod к iPhone, а также между различными другими устройствами.
- Он имеет интуитивно понятный процесс и предоставляет решения для передачи данных в один клик.
- Помимо музыки, вы также можете перенести фотографии, видео, сообщения, контакты и другие типы данных.
- Вы можете выбрать тип данных, которые вы хотите передать.
- Расширенная совместимость со всей прошивкой и Android устройств.
1. Скачайте и установите dr.fone на вашем компьютере. Затем запустите приложение и выберите «Switch» функцию от его открытия экрана. Это запустит интерфейс dr.fone — коммутатор.
2. Подключите ваш iPhone и IPod к системе. В кратчайшие сроки, он будет автоматически обнаружен приложением. Вы получите интерфейс, как это с каждым устройством, перечисленные в качестве либо источника и назначения.
3. Вы можете нажать на кнопку «Flip», чтобы изменить свои позиции. Для того, чтобы передавать музыку с iPhone на IPod, iPhone должен быть указан в качестве источника при IPOD должен быть устройством назначения. Это должно быть наоборот, если вы хотите передавать музыку с IPod к iPhone.
4. Здесь вы можете также выбрать тип данных, которые вы хотите передать. Просто проверьте на опции «Music» перед нажатием кнопки «Start Transfer».
5. Это запустит процесс, и выбранные файлы данных будут перемещены из источника к целевой IOS устройства. Убедитесь, что оба устройства подключены, пока процесс будет завершен.
6. После того, как передача завершена успешно, вы будете уведомлены по заявке. Теперь вы можете удалить оба устройства безопасно и наслаждаться музыкой в любое время.
Как вы можете видеть, что вам не нужно ITunes, чтобы узнать, как передавать песни из IPod к iPhone. С помощью dr.fone — коммутатор, вы можете легко перемещать данные между различными устройствами непосредственно в кратчайшие сроки. Следуя тот же учебник, вы можете также узнать, как передавать музыку с iPhone на IPod, а также.
Часть 2: Как синхронизировать IPod музыку iPhone с iTunes?
Если вы хотите узнать , как передавать музыку с IPod на iPhone напрямую, dr.fone — коммутатор будет идеальным инструментом. Хотя, бывают случаи , когда пользователи хотят сделать то же самое с помощью Itunes . Само собой разумеется, научиться передавать песни из IPod к iPhone может быть немного сложнее. Кроме того, вы не можете просто передать свою музыку обычным способом. Песни будут «синхронизированы» между несколькими устройствами, которые совершенно другие.
Прежде чем продолжить, вы должны знать, что вы можете только синхронизировать закупленную музыку на нескольких устройствах. Прямой перенос музыки (как dr.fone — коммутатор) не представляется возможным в Itunes. Тем не менее, вы можете узнать, как передавать музыку с IPod к iPhone, выполнив следующие действия:
1. Запустите обновленную версию ITunes на вашем компьютере и подключить IPod к нему с помощью аутентичный кабеля.
2. После того, как ваш IPOD обнаружен, выберите его из устройств и перейти на его вкладку «Music» с левой панели.
3. Отсюда, вам необходимо включить опцию для синхронизации музыки и выберите музыкальные файлы (или списки воспроизведения), которые вы хотите синхронизировать. Нажмите на кнопку «Применить», чтобы осуществить изменения.
4. Подождите некоторое время, как ITunes будет автоматически синхронизировать IPod музыку. Кроме того, вы также можете перейти к его File> Устройства и выбрать для синхронизации устройства или передавать свои покупки.
5. После того, как ваш IPod музыка синхронизируется с ITunes, безопасно извлечь его и подключить целевой iPhone.
6. Вы можете следить за то же упражнение для синхронизации ITunes музыку с iPhone, посетив его вкладку Music.
7. Кроме того, вы можете перейти на его резюме и включить «Синхронизировать автоматически, если iPhone подключен», чтобы автоматизировать этот процесс.
Теперь, когда вы знаете, как передавать музыку с IPod на iPhone, вы можете легко управлять песни, плейлисты и другие медиа-файлы. В идеале, вы можете следить за тот же процесс, чтобы узнать, как передавать музыку с iPhone на IPod, а также. С помощью dr.fone — коммутатор, вы можете легко перемещать файлы данных между различными устройствами напрямую. Инструмент также может помочь вам перейти от одного устройства к другому в течение нескольких минут. Идите вперед и дать ему попробовать передавать музыку с IPod на iPhone (или между любым другим устройством) сразу же.
iPhone Transfer
Они скачивание
dr.fone — передача (IOS)
Перенос контакты, SMS, фотографии, музыка, видео и многое другое между вашей IOS устройствами и компьютерами.
dr.fone — Transfer (Android)
Перенос контакты, SMS, фотографии, музыка, видео и многое другое между вашим Android устройствами и компьютерами.
Источник