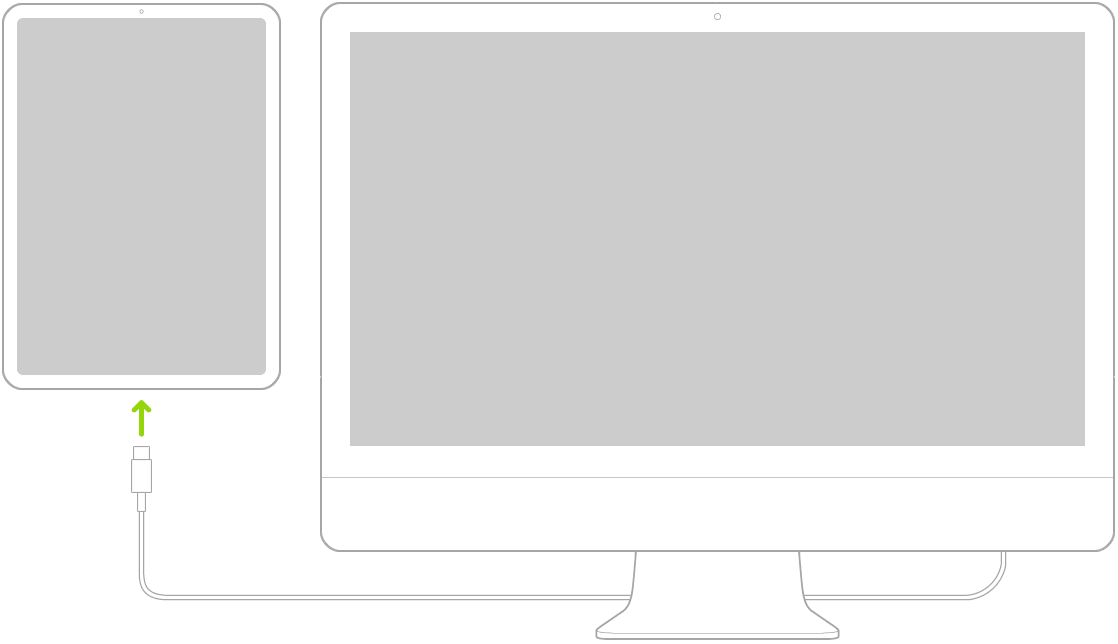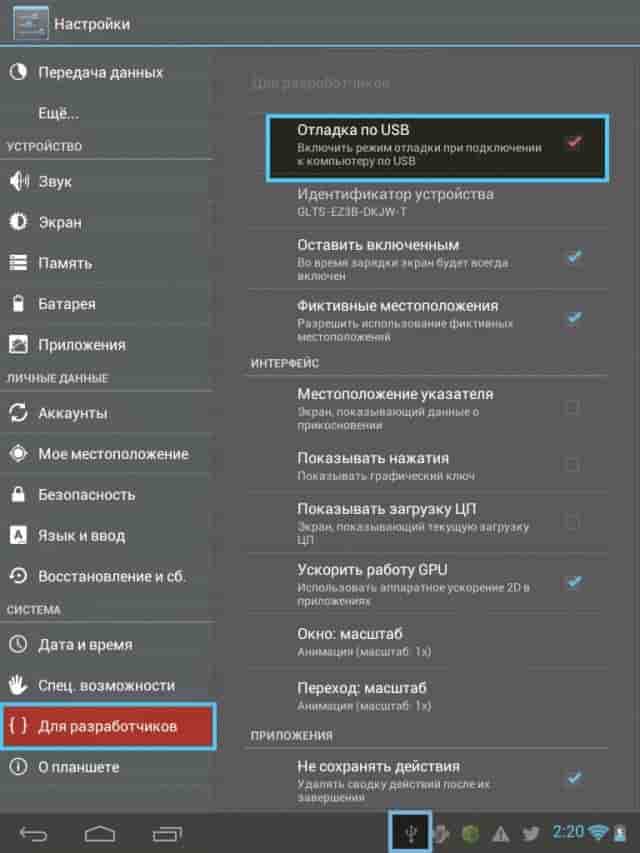- Подключаем планшет к компьютеру через USB, WiFi, Bluetooth
- Необходимость подключения планшета к компьютеру
- Подключение Андроид через USB порт
- Подключение iOS через USB
- Подключение iPad к компьютеру через USB
- Подключение Андроид через беспроводную сеть (Windows или macOS)
- Использование базового функционала
- Подключение iOS через беспроводную сеть
- Режим мобильного модема
- Как подсоединить планшет к компьютеру через usb
- Для чего подключать планшет к компьютеру
- Для выхода в интернет
- Для передачи файлов
- Для рисования
- Если экран планшета разбит
- Как подключить планшет к ПК по USB
- Андроид
- Что делать, если компьютер не видит планшет и пишет устройство не опознано
- Способы подключения планшета к ПК
- Программные ошибки
- Способы доступа
- Режим разработчика
- Проблема с драйверами
- Проблема с прошивкой
- Аппаратные проблемы
- Первоначальная диагностика
- Конфликт USB-стандартов
- Альтернативные способы подключения
- Передача данных
- Wi-Fi-подключение
- FTP-сервер
- Формальное подключение
- Синхронизация Андроида с ПК
Подключаем планшет к компьютеру через USB, WiFi, Bluetooth
Планшет был бы во многом бесполезен без возможности подключения к ПК. В настоящее время есть несколько способов, которые характерны для планшетов на базе различных операционных систем.
Самыми известными способами подключения планшета к компьютеру являются:
- Подключение планшета к компьютеру с помощью кабеля USB или DATA-порта.
- Подключение планшета к компьютеру при помощи беспроводной сети Bluetooth и Wi-Fi.
- APPLE
- SAMSUNG
- LENOVO
- ASUS
- MICROSOFT
- HUAWEI
- DELL
Рассмотрим их подробно, но сначала разберемся зачем вообще подключать планшет к компьютеру.
Необходимость подключения планшета к компьютеру
Чаще всего планшеты подключаются к ПК в режиме внешнего носителя для закачки информации с ПК на планшет или наоборот. Но есть одно важное обстоятельство, которое делает коннект между ПК и планшетным компьютерами основным требованием функционирования последнего.
Весь софт и операционная система могут быть установлены на планшет с ПК, особенно это касается устройств с операционной системой на базе Lenovo.
Его «подключают» с компьютером и загружают на жесткий диск пакеты с той или иной комплектацией операционной системы, делается это, как правило, через USB-кабель.
Теперь рассмотрим все возможности соединения для устройств на базе «Андроид» и для iOS.
Подключение Андроид через USB порт
Самым простым является способ, при котором планшет станет «внешним диском», читаемым с ПК.
Но большинство планшетов для такого «коннекта» требуют наличия специальных программных утилит или драйверов. Это условие нужно отключить, так как можно обойтись и без софтовых дополнений.
Для этого необходимо активировать специальный режим “Отладка по USB”, который находится в настройках параметров планшета.
В возникшем диалоговом окошке нажимаем на “ОК”. Планшет готов к соединению через USB без каких-либо приложений, которые позволяют действовать в системе «проводник», но только через их инструменты
Это мероприятие можно выполнить при помощи извлеченной карты памяти. Если вся информация записана на ней, то ее достаточно извлечь и вставить в картридер на стационарном компьютере или ноутбуке.
Подключение iOS через USB
Для iOS дело подключения несколько деликатнее, но также возможно законнектить айпад с персональным компьютером при помощи кабеля.
Для этого необходимо скачать на ПК специальную программу — iTunes. Программа является утилитой для установления связи между двумя устройствами, работать с папками и файлами она позволяет только в своем поле со специальными атрибутами и инструментами.
Но подключение можно выполнить и без дополнительного софта.
Подключение iPad к компьютеру через USB
Соединение позволяет заряжать устройство, а также работать с файлами, передавать и получать их.
Для процедуры необходимо иметь компьютер, оснащенный USB и OS на 10.9, можно более новый.
- iPad соединяется с USB-разъемом при помощи кабеля-USB.
Если разъемы не подходят, то нужно выполнить одно из двух мероприятий:
- Если iPad оснащается USB, а ПК- USB-C, то разъем USB нужно подключить к адаптеру, который продается отдельно, — USB-C — USB или использовать другой кабель USB-C — Lightning, также не является элементом комплектации айпада.
- Если у iPad — USB-C — Lightning, а на компьютере обычный порт USB, то также нужно использовать другой кабель USB-C — Lightning
Подключение Андроид через беспроводную сеть (Windows или macOS)
Использование базового функционала
Это самый простой способ – использовать базовый функционал планшетника. В настоящее время есть много различного софта, но по сути он только ограничивает возможности, встроенный в операционной системе устройства.
Для соединения нужно выполнить следующие шаги:
Заходим в настройки:
- Первая вкладка активирует WI-FI. В этом случае планшет станет точкой доступа.
- Вторая — Bluetooth. Она действует аналогично, но устанавливает взаимный канал между устройствами.
- Третья – использование устройства, как модема для выхода Интернет.
Соединение Bluetooth позволяет не только использование устройства для передачи и поучения файлов, но также и для использования планшета в качестве беспроводного модема.
Подключение iOS через беспроводную сеть
На ПК должен быть адаптер «Блютуз», в противном случае ничего не получится. Для подключения выполняется следующий алгоритм:
- На обоих устройства включается «Блютуз».
- В списке предложенных устройств выбирается нужный компьютер.
- Устройства синхронизируются и соединяются.
Режим мобильного модема
Технология, аналогичная подключению Wi-Fi, в качестве модема будет выступать планшетный компьютер.
Вариант доступный только для iPad со слотом под сим-карту. На таких планшетниках, обычно, есть небольшой логотип — WiFi+Cellular.
- Настройки iPad.
- Далее разрешаем «Сотовые данные».
Касаемся «Режим интернета» и запускаем шеринг. Шеринг – передача пакетных данных может осуществляться по вай-фаю, блютузу или юсб.
После разрешения шеринга можно выполнить любой вид коннекта:
- По Wi-Fi через пароль.
- Через Bluetooth, также через взаимный пароль на двух устройствах.
- Через ЮСБ-кабель.
Источник
Как подсоединить планшет к компьютеру через usb
В данном материале будет рассмотрен не только вопрос о том как подключить планшет к компьютеру через USB, но и применение такого подсоединения, а также советы для решения соответствующих проблем по теме.
Использование планшетника редко обходится без подсоединения к компьютеру. Причины могут быть различными, начиная от перемещения файлов и заканчивая переустановкой операционной системы.
Любой планшетный компьютер может подключаться к ПК вне зависимости от его характеристик и бренда.
Это может быть как девайс на Андроиде, так и Эппловский продукт. Не стоит забывать и о Windows планшетах, которые как родные синхронизируются с ПК на этой же операционной системе.
Для чего подключать планшет к компьютеру
Подключение планшета к компьютеру может использоваться для различных действий. В статье разобран самый простой и универсальный способ подключения планшета к компьютеру — по USB.
Итак, для чего нужно подключать планшетник к ПК?
Для выхода в интернет
Можно раздавать доступ ко всемирной паутине как с планшета на компьютер, так и в обратном направлении. USB-соединение не очень для этого подходит, тем не менее, позволяет делиться интернетом.
Наиболее распространена ситуация, когда планшетный компьютер выступает в роли роутера для ПК, раздавая интернет через USB-кабель.
Вот что нужно сделать:
- Подсоединить планшет к компьютеру.
- Дождаться установления соединения. Установить драйвера при необходимости.
- Если на мобильном устройстве высветилось окно с выбором метода подсоединения, нужно тапнуть на “USB-модем”. Если окно не появилось, нужно открыть Настройки и активировать ползунок напротив надписи “USB-модем”.
- Компьютер распознает планшетник как проводное соединение для интернета и автоматически к нему подключится. Если этого не произошло, надо кликнуть на символ сети в панели управления справа снизу, и выбрать подключение.
Через стороннее программное обеспечение можно поделиться интернетом с ПК на планшетник по USB, но этот метод не рекомендуется.
Если и нужно раздать сеть с компьютера на какое-либо мобильное устройство, лучше использовать беспроводной вариант под названием мобильный хот-спот.
Для передачи файлов
Чаще всего люди ищут как подключить планшет к компьютеру через USB именно для передачи файлов. Копирование или перемещение данных на память в компьютере позволяет не просто обезопасить себя от потери важной информации или файлов, но и освобождает место на девайсе.
Рекомендуется перемещать файлы с мобильного устройства на ПК когда на первом остается мало места для сохранения данных какого-либо типа.
Да, можно поместить все в облако, но для этого требуется постоянное интернет-соединение и трафик, а для передачи на компьютер необходим лишь кабель.
Важно: чтобы иметь возможность для передачи файлов, необходимо выбрать способ подключения MTP или “Внешний накопитель”. Обычно варианты подсоединения появляются сразу при подключении на дисплее мобильного устройства. Если этого не произошло, нужно выбрать подходящий тип в Настройках (в уведомлении в верхней шторке).
Для рисования
Обычный планшет можно использовать для рисования именно на нем, но никто не подсоединяет аппарат к компу, чтобы создавать иллюстрации и графику. В этой части материала речь идет о графических планшетах, которые бывают с собственным дисплеем и без.
В случае с графическими девайсами без экрана, а только с рабочей поверхностью, вся работа с устройством завязана на подключении к ПК.
Планшетник присоединяется и запускается одна из графических программ, в которой появляются все действия, которые пользователь делает на рабочей поверхности.
Графические планшеты с дисплеем не требуют ПК, но большинство иллюстраторов и дизайнеров все равно подсоединяют девайс к компьютеру.
Так работа происходит быстрее и проще, ведь мощность и диагональ хорошего ПК значительно превосходит графический планшетник.
Если экран планшета разбит
Можно взаимодействовать с планшетным устройством через компьютер, и это наиболее актуально в случае с разбитым или поврежденным экраном.
Естественно, остальные комплектующие, отвечающие за работу техники, не должны быть испорчены. Ведь если вместе с дисплеем разбился вход USB, то ни о каком присоединении не может идти и речи.
Следует понимать, что полноценно использовать планшетник через ПК не получится. Не будет доступа к съемке на камеру, к диктофону, основному меню и другим вещам.
Зато можно управлять файлами, удалять приложения, запускать некоторые программы. Для продвинутых функций понадобится стороннее программное обеспечение.
Как подключить планшет к ПК по USB
Подсоединение планшетника к компьютеру через USB выполняется очень просто и быстро вне зависимости от операционной системы. Далее описаны способы для двух самых популярных платформ: Android и iOs.
Андроид
Чтобы подключить мобильное устройство на Андроиде, необходим USB-кабель. Если аппарат старый, то это USB Type-B, который можно вставить в разъем лишь в одном положении.
Если же это современный девайс, вышедший в последние года 3, то скорее всего с ним поставлялся провод USB Type-C, который можно вставлять в любом положении.
- Подключить планшет к ПК через соответствующий кабель.
- Выбрать режим подключения MTP. Если нужно обнаружить аппарат как внешний накопитель, надо выбрать пункт “USB-накопитель”.
Для подсоединения Айпада используется фирменный Lightning-провод для мобильных устройств от Apple. Чтобы компьютер обнаружил аппарат, на нем должен быть установлен iTunes последней версии. Это все что нужно.
Что делать, если компьютер не видит планшет и пишет устройство не опознано
Некоторые пользователи сталкиваются с тем, что планшетник не подключается или пишет “Устройство не опознано”. Есть несколько способов решить неполадку такого типа:
- Изменить режим подсоединения.
Возможно, выбран неподходящий вариант, который не позволяет увидеть устройство. Данный совет относится исключительно к планшетникам под управлением операционной системы Android. Главное, чтобы не был выбран режим “Зарядка”. Остальные дают определенный доступ к гаджету. - Сменить USB-провод.
Зачастую проблема кроется в неисправном кабеле USB. Нужно проверить его на работоспособность, вставив в зарядное устройство, и если энергия не поступает, провод надо заменить. - Очистить разъемы.
И порт на компьютере, и интерфейс в мобильном устройстве могут засоряться, ибо это отверстия. Надо проверить, насколько они засорены, и если обнаружено много пыли и прочего мусора, обязательно почистить разъемы. - Перезагрузить компьютер и планшетник.
Очевидный вариант исправления любой технической проблемы, который далеко не всегда приходит в голову. Иронично, что чаще всего перезагрузка оказывается эффективной. - Отключить фаервол и антивирус.
Некоторые антивирусы и фаерволы блокируют проводные соединения по USB. Следует отключить и то, и другое, переподключив девайс.
Используя советы выше, проблема с тем как подключить планшет к компьютеру через USB будет решена почти наверняка.
Источник
Способы подключения планшета к ПК
С проблемой, когда компьютер не видит планшет, сталкиваются многие владельцы и если вы попали в их число, не переживайте, в 90% проблему можно решить подручными средствами. Оставшиеся 10% случаев приходятся на физическую неисправность того или иного устройства и требуют ремонта.
Программные ошибки
С проблемой подключения могут столкнуться пользователи, которые впервые используют девайс. Отсутствие опыта, да и незнание основ настройки операционной системы Android могут сыграть свою роль.
Способы доступа
Наиболее распространенный способ подключения девайса к ПК – это, конечно же, через USB кабель, который идет в комплекте. Однако ОС Android дает возможность выбрать один из режимов, который имеет свои преимущества перед остальными.
Для этого берем в руки гаджет и через кабель USB подключаем к ПК. На экране или в панели уведомлений устройства появится сообщение «Подключение к USB», нажимаем на него. Следом откроется дополнительное меню, где необходимо выбрать один из режимов, в нашем случае – это первый пункт.
Обратите внимание, что в зависимости от версии Android – список пунктов может отличаться, в таком случае используйте режим MTP.
Вновь возвращаемся в панель уведомлений и активируем режим USB-накопителя, как показано на изображении выше. ПК должен издать характерный звук синхронизации и откроется папка компьютерного планшета на рабочем столе.
Режим разработчика
Из-за специфических особенностей ОС Android могут возникать незначительные конфликты. В этом случае можно активировать отладку по USB – это расширенная функция взаимодействия устройств. Когда пользователю открываются дополнительные возможности, например, прямое копирование файлов. Запускаем настройки и переходим к пункту «Для разработчиков», как показано ниже на изображении.
Прокручиваем список параметров и ставим галочку напротив выделенного пункта, следом появится запрос, где подтверждаем свои намерения. Теперь свободно выполняем подключение планшета к компьютеру, только будьте осторожны при взаимодействии с системными папками.
Проблема с драйверами
Если у вас не получилось подключить гаджет через USB, тогда проблема в драйверах. То есть персональный компьютер не смог установить их автоматически и придется выполнить процедуру в ручном режиме.
Для этого переходим на официальный сайт вашего производителя и во вкладке техподдержка ищем драйвера для своего планшета. Если производитель по каким-то причинам забыл выложить, можно воспользоваться универсальными драйверами для Android: http://androidp1.ru/drviver-for-android/.
Если компьютер не видит планшет и теперь, тогда на помощь придут специализированные программы для планшетов:
- Samsung – KIES;
- Lenovo – IdeaTool;
- HTC – Sync Manager;
- Sony – Media Go.
Причем некоторые из программ позволяют подключить планшет не только при помощи USB, но и через беспроводное соединение.
Проблема с прошивкой
Еще очень распространенной проблемой синхронизации устройства может стать недавнее обновление операционной системы Android или установка кастомной прошивки (неофициальной). Вероятней всего, во время официальных обновлений, могли возникнуть ошибки при загрузке или установке файлов.
Как подключить планшет к компьютеру в этом случае? Единственным выходом в этом случае является сброс настроек до заводских параметров или откат системы до прежнего состояния, к сожалению, универсальной инструкции нет.
Причиной также могут стать ранее установленные программы, которые имеют расширенный доступ к управлению системой. И в этой ситуации самым лучшим и проверенным способом считается восстановление заводских параметров.
Аппаратные проблемы
Если вы перепробовали все вышеописанные рекомендации по настройке, тогда, вероятней всего, у вас проблема с аппаратной частью. То есть: вышел из строя кабель подключения, не работает порт USB на планшете или компьютере и другое. Многие владельцы в панике начинают искать в интернете ответ на вопрос: как подключить планшет к компьютеру не через USB? Забывая о том, что нужно, прежде всего, произвести диагностику неисправности.
Первоначальная диагностика
Основная неисправность заключается в выходе из строя USB-кабеля, который очень сильно подвержен механическому воздействию. Например, передавили или перебили шнур, сильно дернули и повредили внутренность, возможно, сломали коннектор. Это распространенные проблемы, с которыми сталкивается большинство пользователей.
Изначально необходимо осмотреть кабель на наличие внешних повреждений, как показано выше. Если таковые не обнаружены, тогда берем у друзей или знакомых такой же рабочий шнур и пробуем подсоединить планшет. Если попытка прошла удачно, значит, проблема заключается в самом кабеле.
Конфликт USB-стандартов
В наше время компьютерные технологии зашли очень далеко, а производители техники просто не успевают выпускать соответствующие устройства или обновления к ним. В большинстве современных ноутбуков уже устанавливаются несколько портов USB 3.0 (закрашены в синий цвет), использование которых вызывает конфликт с более устаревшими девайсами.
Тогда необходимо выполнить подключение через версию 2.0, повторить установку драйвера и конфликт стандартов будет разрешен. В случае негативного результата, вероятней всего, поломался разъем micro-USB на самом планшете и требуется срочный поход в ближайший сервисный центр.
Альтернативные способы подключения
Поход в сервисный центр – это дело хорошее, а что же делать, если необходимо срочно передать нужную информацию? Тогда попробуем выполнить передачу данных через беспроводное соединение:
Главное при этом, находиться как можно ближе к принимающему устройству, тогда сигнал будет надежней, а скорость значительно быстрей.
Передача данных
Bluetooth – это очень популярный и весьма полезный беспроводной интерфейс, через который на относительно небольших расстояниях можно обмениваться файлами. Стоит отметить, что стандарт Bluetooth появился задолго до ОС Android, но за последние годы приобрел массу полезных функций, которые не ограничиваются только лишь передачей данных.
Открываем параметры планшета, переходим к пункту Bluetooth и активируем его. Теперь ставим галочку, чтобы посторонние девайсы видели нас и выбираем одно из найденных устройств.
Обратите внимание, что пункты меню в зависимости от планшета и версии Android могут незначительно отличаться, но общая инструкция от этого не меняется.
На обоих устройствах появится проверочный код, который должен совпадать, если это так, то нажимаем «Да». Вы только что выполнили сопряжение и автоматически был создан канал обмена, теперь осталось перейти к своим файлам и выполнить их передачу.
Wi-Fi-подключение
Этот способ подходит только для планшетов компании Samsung, с помощью специальной программы KIES можно организовать беспроводной обмен данными. Для этого заходим на официальный сайт производителя и загружаем приложение, устанавливаем его и запускаем.
Подключаем планшет к Wi-Fi сети и вновь запускаем меню настроек, где переходим к параметру дополнительно, как показано выше на изображении. Опускаемся до пункта «KIES» и нажимаем на него, появится окно с устройствами, которые находятся в нашей сети – это компьютер IDEA-PC.
На экране планшета появится уведомление с кодом, его нужно выписать в окно, которое появится в программе – это своего рода проверка, аналогичная Bluetooth соединению.
Теперь пока оба девайса подключены к одной сети можно выполнять:
- Обмен данными;
- Создавать резервные копии;
- Выполнить обновление и прочее.
FTP-сервер
Этот способ очень похож на предыдущий с приложением KIES, но при этом применим к абсолютно любым устройствам под управлением Android. Прежде всего, нам нужно узнать внутренний IP девайса, для этого устанавливаем программу Speedtest с PlayMarket.
Переходим во вкладку Setting и находим пункт внутренний IP, в нашем случае – это 192.168.0.101. У вас он может отличаться, поэтому не пугайтесь. Теперь устанавливаем на таблетку программу под названием FTPServer и заполняем ее, в соответствии с представленным ниже изображением.
Устанавливаем на ПК приложение Total Commander и выполняем подключение к серверу, как показано ниже на изображении.
В появившемся окне нажимаем кнопку добавить и выполняем заполнение полей:
- Имя любое;
- Сервер – внутренний IP планшета и номер порта из FTPServer;
- Учетная запись так же, как в программе.
Теперь запускаем утилиту на планшете и выполняем подключение через Total: сеть-> соединится с FTP-> соединиться. Если все выполнено правильно, то появится меню из двух окон.
Теперь можно передавать абсолютно любые файлы, взаимодействуя напрямую с файловыми системами девайсов.
Формальное подключение
Как подключить планшет к компьютеру, если все предыдущие способы вам не подходят? Конечно же, с помощью внешней flash-карты, слот для которой имеется практически во всех популярных планшетах.
Схема очень простая:
- Вставляем в планшет и перемещаем нужные файлы;
- Вынимаем и подключаем к компьютеру;
- Вновь перемещаем и так наоборот.
Способ очень легкий в исполнении, но занимает достаточно много времени на переподключения.
Синхронизация Андроида с ПК
Источник