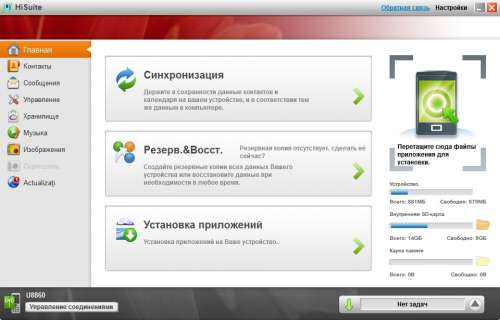- Связь с windows android honor
- Как подключить телефон Huawei и Honor к компьютеру через USB и Wi-Fi
- Что нужно для соединения
- Драйвера
- Какие способы синхронизации существуют
- Как подключить телефон Хуавей и Хонор к компьютеру через USB кабель
- «Проводник» компьютера
- Программа HiSuite
- Соединение с ПК через huawei share по Wi-FI
- Как подключить смартфон как модем?
- Возможные проблемы и их решение
- Дополнительная информация
- Что такое HiSuite Daemon?
- Как отобразить только папки с фотографиями?
- Как подключить Honor и Huawei к компьютеру через USB
- Что нужно для соединения
- Драйвера для подключения к компьютеру
- Какие способы синхронизации существуют
- 2 способа, как подключить телефон Huawei и Honor к ПК через USB
- «Проводник» компьютера
- Программа HiSuite
- Что делать, если компьютер не видит телефон
Связь с windows android honor
Работает на Incredible S только по Wifi.
по USB не определяет телефоню
Работает в основном все,да и главное сихронизация через Wifi как у iTunes. :clap:
Сообщение отредактировал mamaru — 13.02.12, 02:43
DTS,
А почему «русский интерфейс: неизвестно»? Русский присутствует.
P.S. По моему даже на скрине русский язык явственно виден.
Сообщение отредактировал Softor — 13.02.12, 07:49
DTS, Если честно — то ничего)))
apk брал из папки программы после установки.
Пытался поставить через adb, но получил ошибку (не верный путь для установки)
Разобрал, покопался, ничего не нашел и собрал обратно.
Но ведь заработало! 😉
Добавлено 13.02.2012, 11:42:
Драйвера на adb стоят?
Думаю стоит добавить в шапку, что для «не Хуавеев» нужны adb драйвера!
Сообщение отредактировал Dreamer. — 13.02.12, 11:43
HTS HD2 Android 2.3.5 sense 3.5
Заработала без шаманств.
Добавлено 14.02.2012, 20:19:
Нету. могу сказать, что поменялся немного интерфейс. Ну и МедиаПад на последней прошивке стал определяться)
| для huawei honor U8860 она норм работает? для него дрова на телефон ставить нужно или нет? эта программа полное резервное копирование устройства производит или только картинки, музыку и прочее? Сообщение отредактировал Roman_4pda — 17.02.12, 13:29 DTS, Сообщение отредактировал Roman_4pda — 17.02.12, 16:30 Сообщение отредактировал NonpluS — 17.02.12, 16:38 (если у вас автостарт подключаемых накопителей, то закройте все открывшееся папки или диски, из под Linux: с картинками (под спойлерами) у меня Win7 HP. под него снимать и заливать можно? и вообще, в чем разница между тем куда я сниму/залью XP или Win7. у меня cmd не открывается. я вообще не пойму как его открыть. файл нашел. hisuite может полный бэкап прошивки/всех данных сделать? потому что что я тут прочел, ни чего особо не понял. не знающий человек вряд ли разберется с этим. СНИМАТЬ ЛУЧШЕ ПОД WINDOWS XP, ЗАЛИВАТЬ ТОЛЬКО ПОД XP! Все нужные файлы прикрепрелены в конце. 1. Скачать Flashnul Код зайти в папку C:\flashnul-1rc1 и убедиться что файл flash.dump успешно создан. Код тут я на своем примере объясню что да как в cmd это выглядит: открыли cmd и видим: Avaible physical drives: Press ENTER to exit. C:\flashnul-1rc1>flashnul 1 -S flash.dump #####(стартует процесс коопирования всего тела) Disk PhysicalDrive1 (UNC name: \\.\PhysicalDrive1) ———————————————————-[Operation result]— Press ENTER to exit. ##### (жмем закрываем) тем более у меня расширение cmd.c не поддерживает , а других cmd я не нашел. Архив вскрывал на С. cmd нашел тут: Источник Как подключить телефон Huawei и Honor к компьютеру через USB и Wi-FiПодключение смартфона к ПК может потребоваться в разных ситуациях. Например, для переноса файлов, изображений, установки приложений, смены прошивки и т.д. Рассмотрим, как подключить Хуавей и Хонор к компьютеру через USB или по Wi-Fi. Что нужно для соединенияПервым делом необходимо установить нужные драйвера. Также позаботьтесь о наличии рабочего кабеля USB micro или с Type-C. Провод продается в комплекте со смартфоном и используется для зарядки. Ниже изучим процедуру подключения, порядок установки драйверов и варианты синхронизаций. ДрайвераОбычно устанавливать «дрова» не требуется, это происходит автоматически. Windows 10 самостоятельно ставит необходимые драйвера. Но, если компьютер отказывается видеть телефон, то придется скачивать самим. Зайдите на форум 4PDA или на официальный сайт производителя, найдите свою модель телефона и выполните скачивание. Инструкция по установке или обновлению:
Какие способы синхронизации существуютСинхронизировать смартфон с компьютером можно посредством приложений, онлайн сервисов или кабеля USB. Второй вариант отличается удобством, ведь пользователь сможет передать на ПК любые файлы, находясь в любом месте, где имеется соединение с интернетом. К таким сервисам можно отнести все облачные хранилища, допустим Google Drive. К проверенным программам для синхронизации относятся: Лучшим методом синхронизации является подключение через кабель. Способ гарантирует стабильное соединение и минимизирует риск потери связи. Главное – исправный провод и порты. Как подключить телефон Хуавей и Хонор к компьютеру через USB кабельСегодня имеется 2 программы, позволяющие выполнить процедуру синхронизации с помощью USB: Если первый вариант является стандартным и используется для подключения всех смартфонов без Hisuite, то второй разработан специально для телефонов Honor и Huawei. Предварительно нужно активировать специальную опцию в телефоне:
«Проводник» компьютераПодключите телефон с помощью кабеля к компьютеру, что автоматически запустит системное приложение Виндовс «Проводник». Выберите устройство. В следующем окне перейдите во «Внутренняя память». Все, процедура подключения завершена, и можно переносить необходимые файлы. Если у Вас остались вопросы или есть жалобы — сообщите нам Программа HiSuiteHiSuite представляет собой официальный софт для синхронизации от компании Huawei. Программа совместима со всеми устройствами китайского производителя.
В дальнейшем при каждом подсоединении смартфона будет запускаться программа HiSuite. Соединение с ПК через huawei share по Wi-FIРассмотрев, как подключить телефон Huawei и Honor к компьютеру через USB, изучим способ с использованием Wi-Fi. Для такого подключения используется опция Huawei Share, которая встраивается во все устройства, начиная с оболочки EMUI 8.1. Для переноса требующихся файлов нужно включить данную функцию не только в мобильном устройстве, но и на ПК. Перейдите в параметры телефона и во вкладке «Подключение устройства» включите опцию. Важно – оба устройства должны подключены к одной сети Wi-Fi. Инструкция для активации функции на ПК:
Как подключить смартфон как модем?
Возможные проблемы и их решениеВ некоторых ситуациях телефон может не подключаться с помощью USB, например, идет только зарядка или компьютер не видит подключенный гаджет. Убедитесь, что кабель исправен, а также проверьте активный режим синхронизации. В настройках укажите – «Передача файлов» или «Фото». Дополнительно выполните обновление драйверов. Также пользователи жалуются, что при использовании мобильника в качестве модема отсутствует интернет. Данный критерий зависит от оператора, вероятно он запрещает раздавать мобильный онлайн подобным образом и за доступ к сети придется оплатить опцию. Дополнительная информацияИзучив инструкции по соединению телефона с ПК, рассмотрим распространенные вопросы от пользователей. Что такое HiSuite Daemon?Hi Suite – программа от китайской компании Хуавей, созданная для подключения телефона к компьютеру. Возможности приложения:
Как отобразить только папки с фотографиями?Если необходим только просмотр изображений, то при подключении смартфона выберите нужный тип – «Передача фото». После этого вы сможете пользоваться только изображениями на компьютере. Источник Как подключить Honor и Huawei к компьютеру через USBПричин для синхронизации смартфона с ПК множество, основная – обмен файлами или передача какой-либо информации в одностороннем порядке. Далее мы разберем несколько способов того, как подключить Honor и Huawei к компьютеру через USB. Также вы узнаете о 3 дополнительных программах, которые помогут установить связь с ПК. Что нужно для соединенияДля подключения Huawei к компьютеру через USB необходимо наличие драйверов для установки соединения, Андроида и кабеля microUSB или USB Type-C к нему. Кабель прилагается в комплекте с телефоном и используется для зарядки батареи. Современные флагманы оснащены портом Type-C, так как введены новые стандарты влагозащиты IP 67 и IP 68. Бюджетные аппараты или устаревшие модели используют microUSB. Драйвера для подключения к компьютеруУстановка драйверов для обнаружения Хуавей требуется в том случае, если по каким-либо причинам ПК не видит гаджет. На Windows 10 установка происходит автоматически, пользователь может перенести данные с девайсов сразу же после установки соединения. Для установки или обновления драйверов порта USB необходимо:
Если автоматический поиск драйверов не дает результатов, то воспользуйтесь поиском на ПК. Перед его запуском требуется скачать соответствующие установочные файлы из интернета и дать им открытый доступ. При проведении проверки, будут найдены и установлены соответствующие файлы. Какие способы синхронизации существуютСинхронизация телефона и ПК осуществляется онлайн или с помощью прямого подключения кабеля USB. Онлайн-соединения не всегда стабильны, однако с их помощью девайсы, находясь в разных частях города или даже страны, могут получать и передавать файлы. Простой пример синхронизации – Google Drive. Он используется как с телефона, так и с ноутбука или планшета, единственное условие – подтверждение аккаунтов на всех устройствах и наличие Интернета. Наиболее популярные программы для подключения Huawei к компьютеру, помимо описанных в этой статье:
Самым стабильным способом синхронизации является подключение смартфонов Хонор и Хуавей к компьютеру с помощью кабеля ЮСБ, риск потери связи в таком случае минимален. Разрыв соединения возникает, если отсоединить устройство или переломать кабель при передаче данных. 2 способа, как подключить телефон Huawei и Honor к ПК через USBСуществует два основных приложения для компьютера, благодаря которым можно синхронизировать устройства: с помощью проводника Виндоус и через HiSuite. Honor на ОС Андроид может подключаться и с помощью универсальных программ от любых других разработчиков, но никто не несет ответственность за работу таких приложений. Использование таких приложений может привести к незаконному распространению персональных данных владельца смартфона, повреждению или полной утрате файлов, сброс телефонной книги или сообщений и иные сложности. «Проводник» компьютераНа примере будет разбирать подключение Huawei P20 Pro к Windows 10. При подключении телефона сразу же загружается приложение «Проводник». В новом диалоговом окне открывается диск смартфона. Наименование диска обычно совпадает с названием модели подключенного устройства. После появления окна необходимо левой кнопкой мыши два раза кликнуть на диск, когда он откроется можно беспрепятственно перемещать файлы. Если проводник не открылся:
Приложение «Проводник» для компьютера является основным способом обмена информации между телефоном и ПК. Оно открывается сразу же после подключения смартфона с помощью USB на Windows 10, на более старых операционных системах может потребоваться установка дополнительных драйверов. Программа HiSuiteHiSuite – официальная программа для синхронизации смартфона и ПК, разработанная компанией Хуавей. Она совместима со всей линейкой смартфонов, включая последние модели Honor 9, 10, View 20, Huawei P20 Lite, P20 Pro и P30.
Инструкция для установки программы на ПК:
После этого, при новых подключениях, компьютер будет автоматически связываться с телефоном. Что делать, если компьютер не видит телефонЕсли Хонор или Хуавей не подключается к компьютеру через USB, то сначала проверяется вид подключения устройства к ПК. Для этого требуется открыть шторку уведомлений на телефоне, найти строчку «Настройки» со значком USB и выбрать открывшихся настройках «Передача файлов» или «Передача фото». Причин, почему компьютер не видит телефон Хуавей, множество. Решением проблемы рекомендуется заниматься по нарастающей: проверить другой порт USB, заменить кабель, попробовать установить или обновить драйвера, скачать и установить HiSuite, воспользоваться программами для передачи данных по Wi-Fi и так далее. Источник |