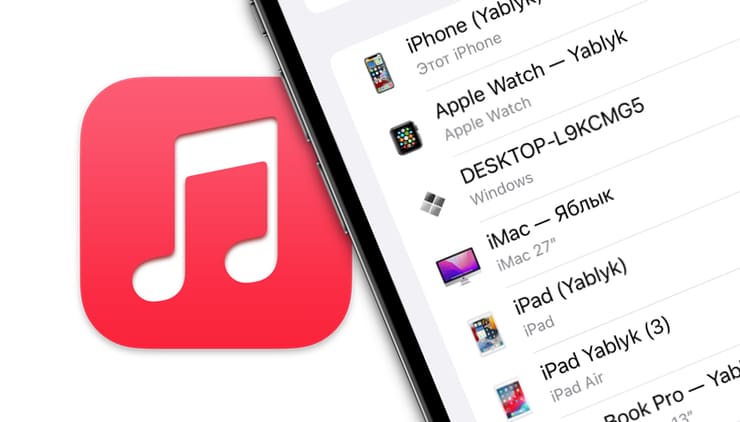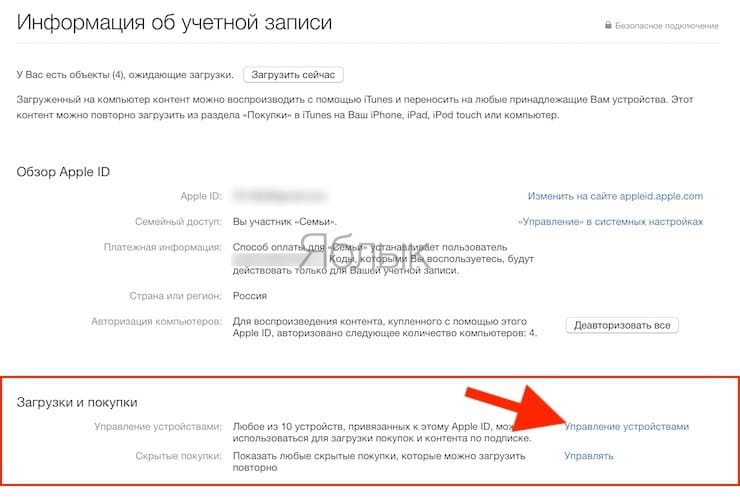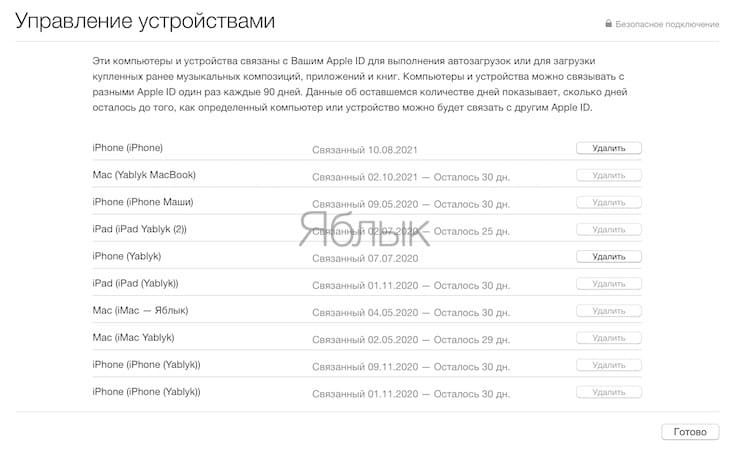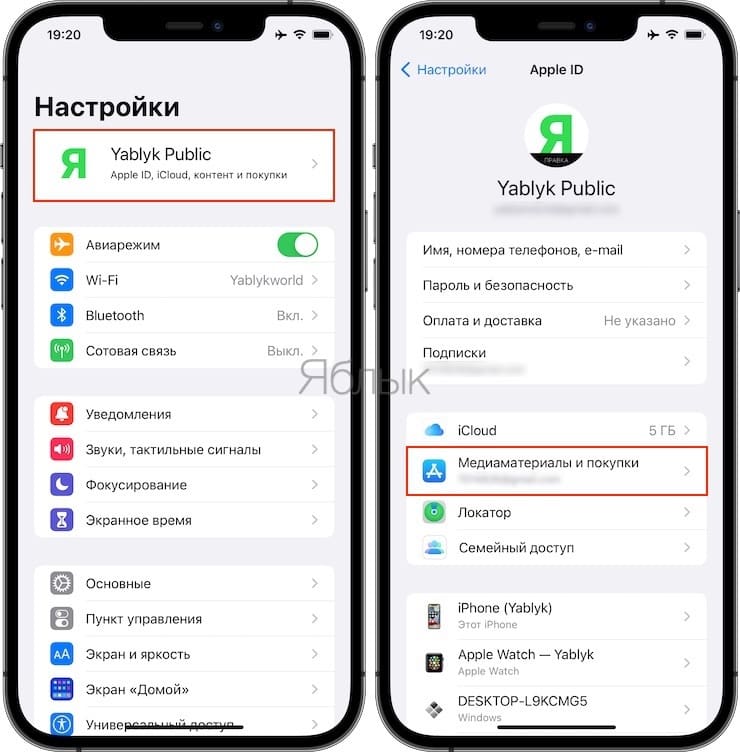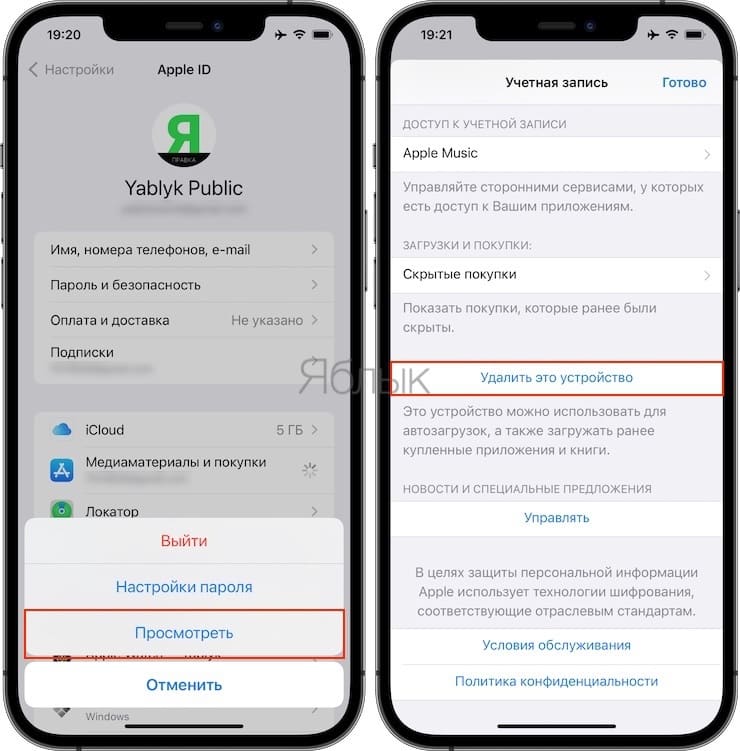- Связанные устройства WhatsApp — что это значит?
- Описание
- Разбираемся
- По поводу привязки
- Заключение
- Добавить комментарий Отменить ответ
- Как посмотреть устройства привязанные к Apple ID
- Просмотр привязанных устройств Apple ID с компьютера
- Смотрим связанные с Apple ID устройства через iPhone и iPad
- Сколько iPhone, iPad и компьютеров можно привязать к Apple ID: где это смотреть, как удалить лишние устройства
- Когда устройства привязываются к Apple ID
- Сколько и какие устройства можно привязать к Apple ID
- Зачем удалять связанные устройства
- Как просматривать и удалять связанные устройства на Mac и Windows
- Как просматривать связанные устройства
- Как удалять связанные устройства
- Как удалить связанные устройства на iPhone, iPad и iPod touch
- Привязывание Android-устройств
- «Устройство уже связано с идентификатором Apple ID. Устройство можно будет связать с другим Apple ID через […] дн.».
- Просмотр и удаление устройств, связанных с идентификатором Apple ID для покупок
- Просмотр и удаление связанных устройств с помощью компьютера Mac или компьютера с ОС Windows
- Удаление связанного iPhone, iPad или iPod touch
- Подробнее о связанных устройствах
Связанные устройства WhatsApp — что это значит?
- Описание
- Разбираемся
- Привязка
- Вывод
Приветствую друзья! Сегодня поговорим об одной новой опции Ватсапа… которую кстати пользователи просили уже много лет, как признались разработчики))
Описание
Связанные устройства WhatsApp — опция, которая позволяет использовать мессенджер на нескольких устройствах после предварительной привязки.
Разбираемся
- Связанные устройства в Ватсапе это функция, которая позволяет использовать один Ватсап-аккаунт на нескольких девайсах. При этом вся переписка, файлы, звонки защищены сквозным шифрованием.
- Одновременно можно пользоваться до четырех устройств. Но к аккаунту WhatsApp может быть подключен только один телефон, которым если не пользоваться более 14 дней — то все связанные девайсы с ним будут отключены. Ватсапом на связанных девайсах можно пользоваться даже если мессенджер на телефоне выключен.
- На данный момент эта функция проходит тестирование. Чтобы включить — нужно открыть меню Другие опции/Настройки, далее выбрать Связанные устройства и нажать пункт Бета-версия для нескольких устройств. Эта опция присутствует на самых последних версиях приложения, но в некоторых странах может быть недоступной.
- Стандартно Ватсап привязывается не только к номеру телефона, но и к устройству, поэтому использовать программу на нескольких девайсах невозможно. Но разработчики создали функцию связанные устройства, которая поможет исправить эту ситуацию.
По поводу привязки
Сразу повторюсь — привязать можно только один телефон.
- Откройте Ватсап на телефоне или веб-версию WhatsApp Web на устройстве, которое хотите привязать.
- Далее запустите приложение, нажмите Другие опции > Связанные устройства > ПРИВЯЗКА УСТРОЙСТВА > Ок > наведите смартфон на экран девайса, которое хотите привязать и отсканируйте QR-код. Если у вас Айфон, то там примерно все также.
Список функций, которые на данный момент не поддерживаются:
- Если основным является смартфон Айфон — то не будет работать очистка или удаление чатов на связанных устройствах.
- Совершение звонков и отправка сообщений людям, которые пользуются устаревшей версией Ватсап.
- Функция не работает на планшетах.
- Нет возможности просматривать геоданные на связанных устройствах.
- Не работает создание и просмотр списков рассылок на связанных девайсах.
Вот собственно и сама функция:
Если нажать ПРИВЯЗКА УСТРОЙСТВА, то далее как понимаю появится окошко для сканирование QR-кода:
Заключение
- Связанные устройства WhatsApp — функция, которая позволяет привязать несколько устройств к Ватсапу, чтобы использовать его на этих же устройствах.
Удачи и добра, до новых встреч друзья!
Добавить комментарий Отменить ответ
Этот сайт использует Akismet для борьбы со спамом. Узнайте как обрабатываются ваши данные комментариев.
Источник
Как посмотреть устройства привязанные к Apple ID
А Вы знали, что любое устройство после авторизации в учетной записи Apple ID автоматически «привязываются» к ней. И тут совершенно нет разницы что это — смартфон, планшет или компьютер. При этом необязательно что все они от Apple — iPhone, iPad, iPod Touch или Mac — можно привязать ПК с Windows или телефон на Android. Но вот другой вопрос — а как теперь посмотреть подключенные к Apple ID устройства и управлять ими при необходимости? Для этого есть несколько инструментов и я покажу Вам их.
Итак, есть два основных способа просмотра и управления устройствами закреплёнными за аккаунтом Apple ID — с помощью компьютера с установленным iTunes и с помощью iPhone и iPad, привязанного к этой учётной записи.
Просмотр привязанных устройств Apple ID с компьютера
Для управления подключенными устройствами на компьютере выполните следующие действия:
1. Запустите на ПК приложение iTunes.
2. Откройте раздел меню Учетная запись ⇒ Просмотреть, после чего пройдите процедуру авторизации в Apple ID.
3. В открывшемся окне найдите раздел «iTunes в облаке». Там будет указано сколько устройств привязано к Apple ID. Нажмите на ссылку «Управление устройствами.
4. Вам откроется список устройств, которые в данные момент связаны с этой учётной записью Эпл.
Смотрим связанные с Apple ID устройства через iPhone и iPad
Чтобы теперь сделать тоже самое на Айфоне с iOS сделайте вот что:
1. Откройте настройки своего смартфона или планшета. В верхней части меню первый пункт — это вход в аккаунт Apple ID:
2. Авторизуйтесь через код-пароль или FaceID.
3. Прокрутите меню вниз. Там будет список устройств, привязанных к данному Apple ID:
Выбрав устройство из списка, Вы можете открыть всю информацию о нём: имя устройства, серийный номер, установленная операционная система, статус подключенных сервисных функций и состояние резервных копий iCloud. При необходимости можно отвязать девайс от учётки, нажав на ссылку «Удалить из Аккаунта».
Источник
Сколько iPhone, iPad и компьютеров можно привязать к Apple ID: где это смотреть, как удалить лишние устройства
Программа iTunes (в последних версиях macOS заменена на приложение Музыка) на Mac и ПК позволяет просматривать список связанных с идентификатором Apple ID устройств, а также удалять устройства, которые больше не нужны.
Когда устройства привязываются к Apple ID
Устройства iPhone, iPad, iPod touch, Mac, компьютеры под управлением ОС Windows, а также Android-смартфоны автоматически привязываются к Apple ID, когда владелец использует определенные функции.
- Apple ID был использован для авторизации в Apple Music;
- На iPhone, iPad и iPod touch была загружена музыка с помощью программы Music;
- Была включена Медиатека iCloud;
- Из магазинов iTunes Store, App Store и iBooks Store были загружены предыдущие покупки;
- Была включена функция «Автоматические загрузки»;
- Была включена функция «Семейный доступ».
После этого устройство может загружать и воспроизводить музыку (Apple Music), фильмы, сериалы и другой контент, купленный в iTunes Store. Помимо этого, связанные устройства позволяют активировать функцию «Автоматические загрузки» (когда новые покупки автоматически устанавливаются на всех привязанных к одному Apple ID устройствах).
Сколько и какие устройства можно привязать к Apple ID
С Apple ID можно связать не больше 10 устройств (компьютеры Mac, Windows, а также устройства на базе Android и iOS) одновременно, из которых только 5 могут быть компьютерами.
Перечень устройств, связанных с покупкой медиаматериалов, не обязательно совпадает со списком устройств, в которых пользователь авторизовался с помощью Apple ID. Данный список можно посмотреть на странице учетной записи Apple ID.
Зачем удалять связанные устройства
Привязанные к Apple ID устройства удаляют в следующих случаях:
- Необходимо добавить новое устройство, однако лимит по количеству связанных устройств уже достигнут;
- Нельзя загрузить предыдущие покупки из iTunes Store;
- Не работает Apple Music или невозможно войти в учетную запись Apple Music;
- Cвязанное устройство собираются продать или подарить.
Как просматривать и удалять связанные устройства на Mac и Windows
Зайдите на страницу «Информация об учетной записи» перейдя по ссылке «Просмотреть мою учетную запись» для того, чтобы автоматически открыть iTunes (приложение Музыка в macOS Catalina или более новых версиях macOS) и введите данные Apple ID для авторизации в системе. То же самое можно сделать иначе:
1. Откройте программу iTunes (скачать можно здесь) или приложение Музыка на новых версиях macOS;
2. Нажмите «Учетная запись» → «Войти» и авторизуйтесь в системе с использованием Apple ID;
3. Выберите «Учетная запись» → «Просмотреть…» в строке меню или окне iTunes или приложении Музыка в macOS Catalina или более новых версиях macOS;
4. Возможно, система потребует повторить ввод пароля Apple ID;
5. Откроется страница Информация об учетной записи. Необходимо прокрутить страницу до раздела «Загрузки и покупки» и выбрать «Управление устройствами». Раздел не появится, если к Apple ID не привязано ни одного устройства.
Как просматривать связанные устройства
Выберите «Управление устройствами» для того, чтобы просмотреть информацию о каждом связанном устройстве. Справа от устройств будет дата их привязки к Apple ID. Помимо этого, на данной странице будет указана информация о том, сколько дней осталось до момента, когда устройство можно будет привязать к другому Apple ID.
В случае, если устройство отсутствует в списке, его можно попробовать связать с Apple ID.
Как удалять связанные устройства
Выберите «Управление устройствами», а затем кнопку «Удалить», расположенную справа от устройств. Необходимо помнить, что до момента, когда устройство можно будет связать с новым Apple ID, может пройти до 90 дней.
В случае, если кнопка «Удалить» возле устройства неактивна, пользователю нужно выйти из учетной записи Apple ID на данном устройстве и повторить попытку.
Как удалить связанные устройства на iPhone, iPad и iPod touch
В iPhone, iPad и iPod touch отсутствует функция просмотра списка связанных устройств, однако устройство, к которому есть доступ, можно легко удалить без использования компьютера. Для этого нужно:
1. Выбрать на iPhone, iPad и iPod touch «Настройки» → [Имя пользователя] → «Медиаматериалы и покупки»;
2. В появившемся меню выбрать «Просмотреть» и при необходимости ввести пароль;
3. Прокрутить экран до раздела «Загрузки и покупки» и нажать «Удалить это устройство».
Привязывание Android-устройств
На Android-смартфонах нельзя просматривать и удалять связанные устройства. При этом сам смартфон входит в лимит по количеству привязанных устройств.
«Устройство уже связано с идентификатором Apple ID. Устройство можно будет связать с другим Apple ID через […] дн.».
Это сообщение появляется при попытке связать устройство с другим Apple ID. В таком случае ожидание может занять до 90 дней.
Источник
Просмотр и удаление устройств, связанных с идентификатором Apple ID для покупок
Управляйте списком устройств для загрузки и воспроизведения товаров, приобретенных с использованием вашего идентификатора Apple ID.
При оформлении подписки на службы Apple или покупке содержимого Apple используемое устройство связывается с вашим идентификатором Apple ID. Удаление связанного устройства может потребоваться в следующих случаях:
- если достигнут лимит по количеству связанных устройств, но пользователю нужно добавить новое;
- если не удается повторно загрузить покупки из App Store, приложения Apple TV, iTunes Store и других служб Apple;
- если пользователь собирается продать или подарить связанное устройство.
Просмотр и удаление связанных устройств с помощью компьютера Mac или компьютера с ОС Windows
- На компьютере Mac: откройте приложение Apple Music. На компьютере с ОС Windows откройте приложение iTunes.
- В строке меню выберите «Учетная запись» > «Просмотреть мою учетную запись. Может потребоваться вход с помощью идентификатора Apple ID.
- Нажмите «Управление устройствами». Если с вашим идентификатором Apple ID не связано ни одно устройство, вы не увидите этот раздел.
- Если требуется удалить устройство, нажмите «Удалить». Если не удается удалить устройство, выйдите из Apple ID на этом устройстве и повторите попытку. Если и после этого не удалось удалить устройство, то, возможно, потребуется подождать до 90 дней, чтобы связать его с другим идентификатором Apple ID.
Удаление связанного iPhone, iPad или iPod touch
- Нажмите «Настройки» — [свое имя], затем нажмите «Медиаматериалы и покупки».
- Нажмите «Просмотреть».
- Прокрутите вниз и нажмите «Удалить это устройство».
Подробнее о связанных устройствах
С идентификатором Apple ID можно одновременно связать для покупок до 10 устройств (не более пяти из которых могут быть компьютерами).
При попытке связать уже связанное устройство может появиться сообщение «Это устройство связано с другим Apple ID. Устройство можно будет связать с другим Apple ID через [число] дн.» Чтобы связать устройство с другим идентификатором Apple ID, возможно, потребуется подождать до 90 дней.
Этот список связанных устройств не совпадает со списком устройств, на которых сейчас выполнен вход с вашим идентификатором Apple ID. Чтобы просмотреть список устройств, на которых выполнен вход с вашим идентификатором, перейдите на страницу учетной записи Apple ID.
Информация о продуктах, произведенных не компанией Apple, или о независимых веб-сайтах, неподконтрольных и не тестируемых компанией Apple, не носит рекомендательного или одобрительного характера. Компания Apple не несет никакой ответственности за выбор, функциональность и использование веб-сайтов или продукции сторонних производителей. Компания Apple также не несет ответственности за точность или достоверность данных, размещенных на веб-сайтах сторонних производителей. Обратитесь к поставщику за дополнительной информацией.
Источник