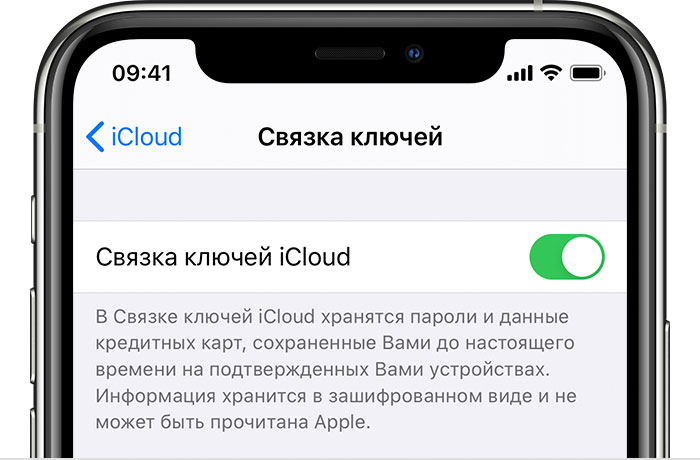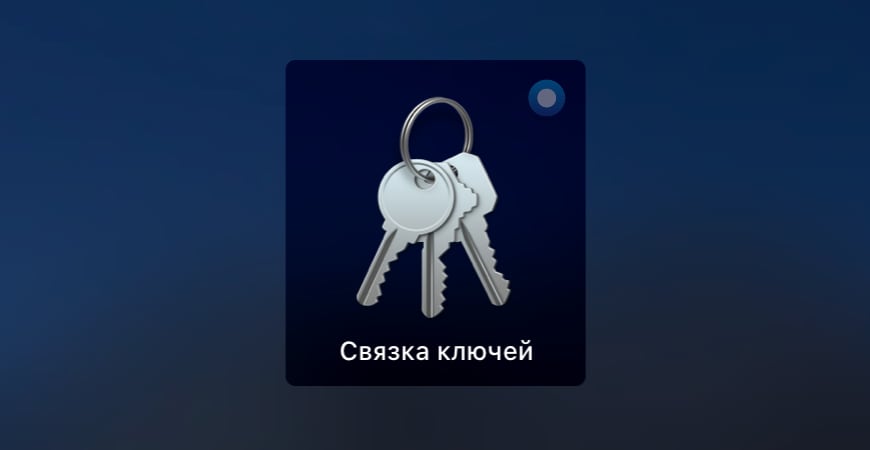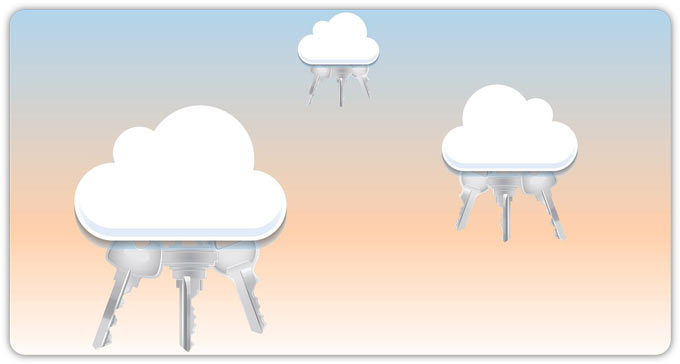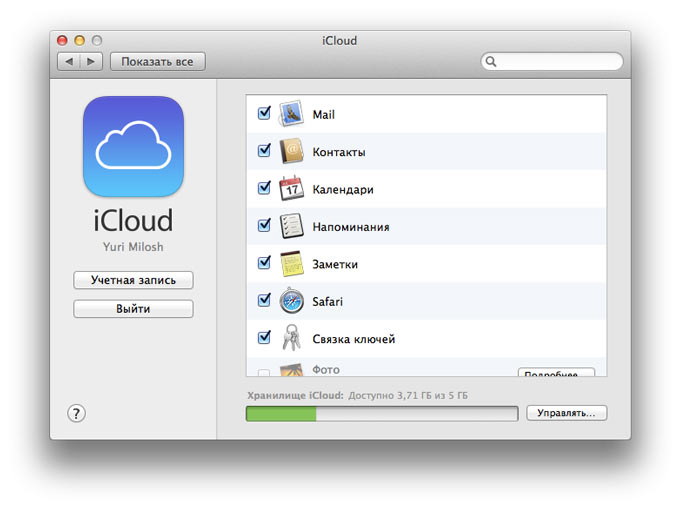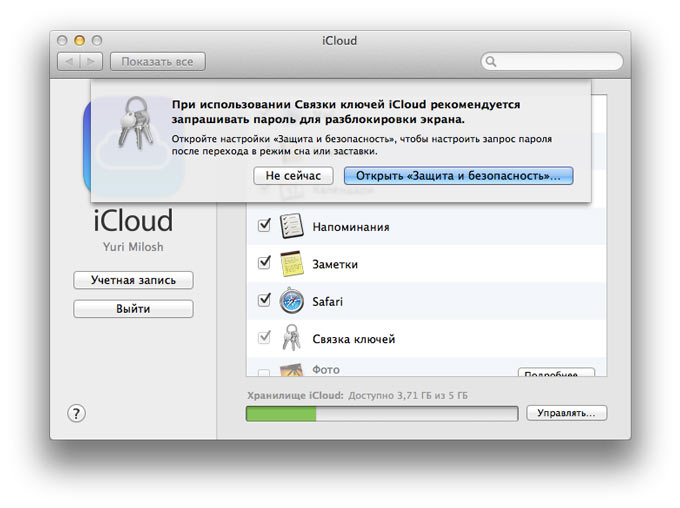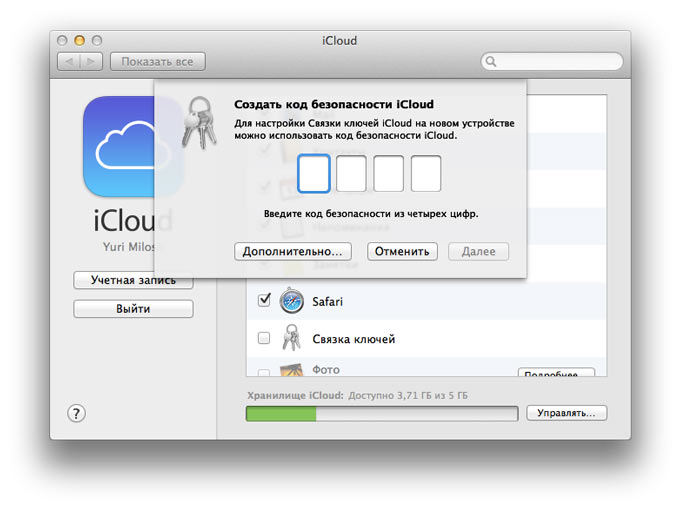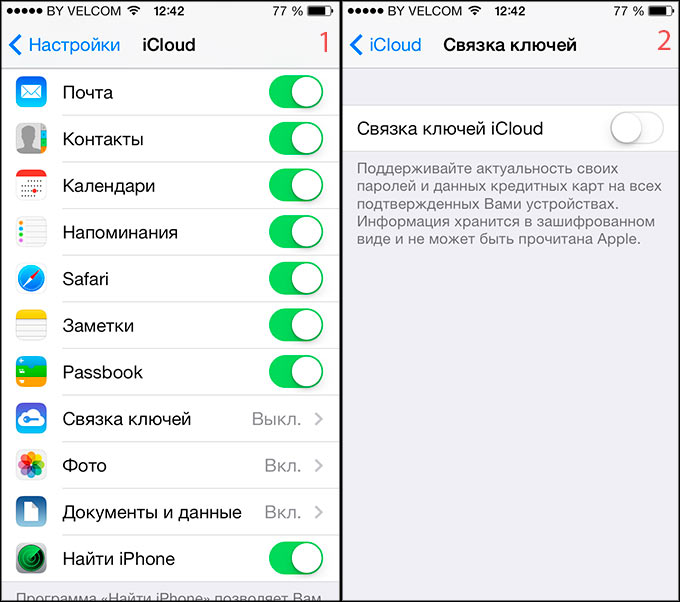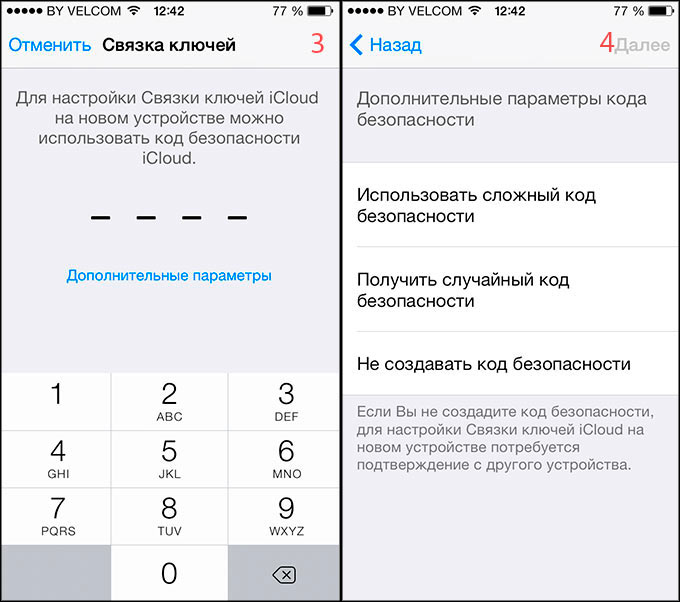- Настройка службы «Связка ключей iCloud»
- Порядок включения службы «Связка ключей iCloud»
- Включение службы «Связка ключей iCloud» на iPhone, iPad и iPod touch
- Включение службы «Связка ключей iCloud» на компьютере Mac
- Если включить службу «Связка ключей iCloud» не удается
- Часто задаваемые вопросы
- Какую информацию хранит служба «Связка ключей iCloud»?
- Как служба «Связка ключей iCloud» защищает мою личную информацию?
- Что произойдет, если отключить на устройстве функцию «Связка ключей iCloud»?
- Может ли служба поддержки Apple восстановить код безопасности iCloud?
- Как найти сохраненные пароли?
- Как посмотреть сохраненные пароли на iPhone, iPad и Mac
- Что такое связка ключей iCloud
- Как посмотреть пароли на iPhone и iPad
- Как посмотреть пароли на Mac
- Пароли в браузере Safari
- Как настроить и смотреть сохраненные логины и пароли в iOS и MacOS при помощи «связки ключей»
- Для чего нужна функция «Связка ключей» в iOS и MacOS?
- Настройка Связки ключей в iOS и MacOS
- Двухфакторная аутентификация
- Связка ключей iCloud. Настройка и использование
Настройка службы «Связка ключей iCloud»
С помощью службы «Связка ключей iCloud» можно синхронизировать пароли и другую защищенную информацию между устройствами.
Информацию, хранимую в службе «Связка ключей iCloud», можно не запоминать. Ваши данные (такие как имена пользователей и пароли Safari, данные кредитных карт и пароли Wi-Fi) заполняются автоматически на любом подтвержденном вами устройстве. Остались вопросы о службе «Связка ключей iCloud»?
Порядок включения службы «Связка ключей iCloud»
При обновлении устройства до последней версии iOS или iPadOS приложение «Ассистент настройки» предлагает настроить службу «Связка ключей iCloud». Узнайте о доступности службы «Связка ключей iCloud» в зависимости от страны и региона.
Включение службы «Связка ключей iCloud» на iPhone, iPad и iPod touch
- Перейдите в меню «Настройки», коснитесь [вашего имени], а затем выберите «iCloud».
- Нажмите «Связка ключей».*
- Передвиньте ползунок, чтобы включить службу «Связка ключей iCloud». Может потребоваться ввести пароль устройства или пароль Apple ID.
Включение службы «Связка ключей iCloud» на компьютере Mac
- Выберите меню Apple () > «Системные настройки».
- Щелкните «Apple ID», затем щелкните «iCloud» на боковой панели. В macOS Mojave или более ранних версий щелкните «iCloud».
- Выберите пункт «Связка ключей». *
- Если вы выберете вариант «Подтвердить позже» при входе в свою учетную запись с идентификатором Apple ID, вам потребуется выполнить подтверждение с использованием старого пароля или другого устройства, когда появится соответствующий запрос. Если вы не можете выполнить подтверждение, выполните сброс данных со сквозным шифрованием, когда появится соответствующий запрос.
* На iPhone, iPad или iPod touch с iOS 13 или более поздней версии или на компьютере Mac с macOS Catalina или более поздней версии для включения службы «Связка ключей iCloud» требуется двухфакторная аутентификация. Если вы еще не настроили эту функцию, вам предложат начать использовать двухфакторную аутентификацию.
Если включить службу «Связка ключей iCloud» не удается
Если после выполнения инструкций включить службу «Связка ключей iCloud» не удается, убедитесь, что соблюдены минимальные системные требования для службы «Связка ключей iCloud» и что вы используете двухфакторную аутентификацию.
Если вы не используете двухфакторную аутентификацию, может появиться сообщение с просьбой создать или сгенерировать случайным образом шестизначный код безопасности iCloud из цифр и (или) букв для авторизации дополнительных устройств и подтверждения своей личности. Если вы забыли свой код, его можно сбросить.
Часто задаваемые вопросы
Ответы на некоторые из наиболее часто задаваемых вопросов о службе «Связка ключей iCloud».
Какую информацию хранит служба «Связка ключей iCloud»?
Служба «Связка ключей iCloud» хранит номера и сроки действия кредитных карт (код безопасности не сохраняется и не заполняется автоматически), а также пароли и имена пользователей, пароли Wi-Fi, учетных записей Интернета и т. д. Разработчики также могут обновлять свои приложения для использования связки ключей на устройствах с iOS 7.0.3 и более поздних версий или OS X Mavericks 10.9 и более поздних версий. Если вы не видите элементы, хранящиеся в службе «Связка ключей iCloud», узнайте, что делать в таких случаях.
Как служба «Связка ключей iCloud» защищает мою личную информацию?
iCloud защищает вашу информацию путем сквозного шифрования, что обеспечивает максимальный уровень безопасности данных. Ваши данные защищены с помощью ключа, создаваемого на основе информации, уникальной для вашего устройства, в сочетании с паролем, который известен только вам. Никто другой не сможет получить или прочесть эти данные ни при их передаче, ни в хранилище. Дополнительная информация.
Что произойдет, если отключить на устройстве функцию «Связка ключей iCloud»?
При выключении функции «Связка ключей iCloud» на устройстве появляется запрос выбора действия: сохранить или удалить хранимые пароли и данные кредитных карт. При выборе первого варианта информация не удаляется и не синхронизируется при внесении изменений на других устройствах. Если вы не выберете вариант с сохранением информации хотя бы на одном устройстве, информация из службы связки ключей будет удалена с вашего устройства и с серверов iCloud.
Может ли служба поддержки Apple восстановить код безопасности iCloud?
Нет. Если число неправильных вводов кода безопасности iCloud превысит допустимый порог, вы потеряете доступ к функции «Связка ключей iCloud». Вы можете обратиться в службу поддержки Apple для подтверждения своей личности и повторить попытку. После определенного числа неправильных вводов ваша связка ключей будет удалена с серверов Apple и ее придется настроить повторно.
Как найти сохраненные пароли?
Функция «Связка ключей iCloud» обеспечивает хранение сохраненных вами паролей, чтобы их можно было просмотреть или изменить в любой момент. Узнайте, как найти сохраненные пароли на устройствах iPhone, iPad или iPod touch. Также можно найти сохраненные пароли на компьютере Mac.
Информация о продуктах, произведенных не компанией Apple, или о независимых веб-сайтах, неподконтрольных и не тестируемых компанией Apple, не носит рекомендательного или одобрительного характера. Компания Apple не несет никакой ответственности за выбор, функциональность и использование веб-сайтов или продукции сторонних производителей. Компания Apple также не несет ответственности за точность или достоверность данных, размещенных на веб-сайтах сторонних производителей. Обратитесь к поставщику за дополнительной информацией.
Источник
Как посмотреть сохраненные пароли на iPhone, iPad и Mac
Рассмотрим, что такое связка ключей iCloud (с англ. Keychain) и как посмотреть сохранённые пароли на iPhone, iPad, iPod touch и Mac.
Apple значительно улучшила функциональность связки ключей за последние годы. Сегодня это хранилище может выступать в качестве полноценного аналога менеджерам паролей вроде 1Password или LastPass. Но только для пользователей браузера Safari.
Что такое связка ключей iCloud
Связка ключей iCloud (Keychain) — это заблокированное, зашифрованное хранилище, которое используется для хранения имён пользователей и паролей для программ, серверов, базовых станций AirPort и сайтов.
В связке ключей можно хранить любую конфиденциальную информацию, например, номера кредитных карт и личные идентификационные номера (PIN-коды) банковских счетов.
По сути, это простой менеджер паролей, который интегрирован в iOS и macOS. Преимущество iCloud Keychain в том, что данные синхронизируются между всеми вашими устройствами Apple, включая iPhone, iPad и Mac.
Недостаток в том, что хранилище работает только с браузером Safari. Вы не можете использовать связку ключей для автозаполнения данных при использовании Chrome, Microsoft Edge и в любом другом браузере.
iCloud защищает данные сквозным шифрованием с помощью ключа, создаваемого на основе уникальной для вашего устройства информации, в сочетании с только вам известным кодом безопасности. Система всегда попросит ввести код для разблокировки связки ключей. Всё это обеспечивает максимальный уровень безопасности информации.
Восстановить код безопасности iCloud через техподдержку Apple невозможно. Если количество неправильных вводов кода превысит допустимый порог, доступ к «Связке ключей iCloud» будет заблокирован. Снять блокировку можно только через поддержку Apple, подтвердив свою личность.
На компьютерах Mac хранилище существует в виде отдельного приложения под названием «Связка ключей». Также можно увидеть все сохранённые пароли в браузере Сафари. На iOS и ipadOS приложения нет, а данные хранятся в системных настройках.
Как посмотреть пароли на iPhone и iPad
Пароли в Айфоне хранятся в системных настройках. Аналогично обстоят дела на iPad и iPod touch.
Как найти пароли:
- Перейдите в «Настройки» > «Пароли и учётные записи».
- Выберите «Пароли сайтов и ПО» и подтвердите свою личность через Touch ID или Face ID.
- После этого будет показан алфавитный список сайтов и их сохраненные пароли в Айфоне. Нажмите на любой сайт, чтобы просмотреть пароль, логин и адрес сайта.
Вот где в Айфоне хранятся пароли от приложений. Чтобы удалить данные, коснитесь «Изменить» в правом верхнем углу экрана.
Здесь же можно посмотреть пароль от ВК. Воспользуйтесь строкой поиска в верхней части окна, чтобы не листать весь список.
Если вы используете одинаковые комбинации символов на нескольких сайтах, iCloud Keychain будет отображать предупреждение в виде восклицательного знака. Выберите «Изменить пароль на веб-сайте», чтобы сменить комбинацию.
Как посмотреть пароли на Mac
Связка ключей Mac управляется через приложение, которое хранит учётные данные, номера кредиток и остальную конфиденциальную информацию.

Процесс просмотра данных в связке ключей iCloud на Mac немного отличается и более сложен:
- Запустите приложение через Launchpad, поиск Spotlight или найдите его в Finder > Программы > Утилиты.
- Слева выберите связку ключей iCloud и выберите её (там есть и другие).
- В правой части окна кликните на нужный ключ.
- В открывшемся окне отметьте чекбокс «Показать пароль».
- Он появится вместо пустого поля после ввода кода.
Для безопасного хранения конфиденциальной информации можно использовать «Секретные заметки» (смотрите раздел «Категория» на изображении выше). Это могут быть личные идентификационные номера (PIN-коды) банковских счетов, номера кредитных карт, секретные заметки, криптографические ключи, а также любая другая конфиденциальная информация.
Пароли в браузере Safari
Вместо использования приложения, удобнее посмотреть пароли в Сафари на Макбуке:
- Откройте браузер и в верхнем меню выберите Safari > «Настройки».
- Перейдите на вкладку «Пароли» и введите код от Mac или подтвердите свою личность через Touch ID.
- Откроется список всех сохранённых данных. Щёлкните по любому сайту, чтобы просмотреть подробную информацию и увидеть пароль от него.
Если рядом с учётными данными для входа на сайт вы видите жёлтый восклицательный знак, это означает, что использумая коммбинация символов небезопасна, так как её легко угадать или она использована повторно.
Когда вы просматриваете учётные данные для входа в систему, рядом будет отображаться предупреждение с указанием сайтов, где вы используете одинаковый ключ.
Как видите, iCloud Keychain — достойная альтернатива продвинутым менеджерам, таким как LastPass и 1Password. Также он генерирует и предлагает сложные комбинации, чтобы не придумывать их при регистрации на сайтах.
Где лучше хранить пароли и логины зависит от предпочтений и решаемых задач. Недостаток заключается в отсутствии поддержки всех браузеров кроме Safari. Также нельзя хранить заметки на мобильных операционных системах, хотя это предлагают решения конкурентов.
Источник
Как настроить и смотреть сохраненные логины и пароли в iOS и MacOS при помощи «связки ключей»
Те, кто знает о функции «Связка ключей» в iOS и MacOS , призванной упростить работу с паролями и персональными данными на девайсах от Apple, могут считаться опытными юзерами.
Для чего нужна функция «Связка ключей» в iOS и MacOS?
Это менеджер паролей, работающий на устройствах с iOS и MacOS. Благодаря ему пользователи сразу нескольких девайсов могут сохранять, а не вводить постоянно данные своих аккаунтов от:
- социальных сетей;
- банковских карт;
- учетных записей стандартных приложений.
Настройка Связки ключей в iOS и MacOS
Этой функцией можно пользоваться повсюду, однако в некоторых регионах существует ограничение на «Код безопасности iCloud ». Как это работает? Например, в регионе без подобного ограничения вы устанавливаете пароль на связку, тем самым защищая персональную информацию. При использовании двухфакторной аутентификации ввод ключа не требуется, потому что устройство считается доверенным.
Проверяем в настройках двухфакторную защиту:
- На телефоне и планшете. В настройках находим Apple ID . Выбираем пункт «Пароль и безопасность».
- На компьютере и ноутбуке. Зайдите в системные настройки. Далее iCloud → Учетная запись → Безопасность.
Функция «Связка ключей» доступна для всех последних версий ОС на девайсах. Часто система автоматически предлагает ее настроить после обновления. Параметры настройки зависят от того, какой тип защиты вы предпочитаете.
Двухфакторная аутентификация
Плюс ее в том, что вводить пароль нужно единожды, после чего устройство становится доверенным.
Источник
Связка ключей iCloud. Настройка и использование
С каждой новой версией OS X и iOS обе системы все больше интегрируются в iCloud. Трендом этого года стала замена таких популярных менеджеров паролей, как 1Password и LastPass при помощи решения от Apple. Речь конечно же об iCloud Keychain или же Связке ключей iCloud. О первичной настройке и дальнейшем использовании, а также определенных перспективах и некоторых подводных камнях мы и поговорим в рамках данной статьи.
Как водится, начнем с подготовительного этапа. Для начала работы с iCloud Keychain нам понадобится компьютер под управлением финальной версии OS X Mavericks или мобильное устройство с iOS 7.0.3 на борту. Или оба сразу. Если с этим проблем нет, то можно приступать к переводу своих паролей в облако. Думаю, в рамках данного материала не имеет смысла рассуждать о целесообразности подобного действия. Во-первых, это личное решение каждого, доверять или нет свои пароли и, возможно, банковские карты, облачному сервису Apple. Во-вторых, сама компания в нескольких предупреждениях обещает, что пароли хранятся в зашифрованном виде и никто в Apple не имеет к ним доступа. Если решились продолжать, значит поверили на слово.
Чтобы включить связку ключей iCloud на компьютере под управлением OS X Mavericks необходимо проделать следующие действия:
Открываем системные настройки и там находим иконку iCloud.
Ставим флажок напротив связки ключей.
Далее возможны два варианта. Если вы используете пароль при входе в свою учетную запись на Mac, то данный этап можно пропустить. Если нет, то можно либо установить такой пароль, либо не ломать собственные привычки и ответить «не сейчас».
Теперь необходимо ввести пароль Apple ID.
Затем наступает заключительный этап, но он как раз и является наиболее усложненным. Система предложит ввести четырехзначный цифровой код для защиты паролей в облаке. Он понадобится, например, если вы захотите активировать связку ключей iCloud на другом компьютере или iOS-устройстве. Но есть и альтернативные варианты Они будут доступны после нажатия кнопки «Дополнительно».
На этом моменте остановимся подробнее. Всего существует четыре варианта защиты паролей в iCloud Keychain. Первый описан выше и представляет собой четырехзначный цифровой код. Второй предлагает ввести более длинный и сложный код, который уже может состоять не только из цифр, но также из букв и символов. Если вы не доверяете сами себе или не можете придумать ничего достаточно сложного, то можно запросить подобный код у Apple – это третий вариант. Наконец, последний вариант – не использовать код безопасности. Однако он не настолько опасен, как может показаться на первый взгляд.
Хотя вы и не используете код безопасности, который по-хорошему должен вводиться на каждом устройстве при активации функции iCloud Keychain в рамках вашей учетной записи, просто так облачное хранилище паролей включить не удастся. Проще всего систему объяснить на примере. Вы хотите подключить связку ключей на iPad. До этого она была у вас активирована лишь на маке. Не беда. При включении функции на планшете, необходимо ввести пароль Apple ID, а затем подтвердить добавление нового устройства на компьютере, снова введя пароль Apple ID. Получается этакая круговая порука, когда без участия уже подключенного к системе устройства, не удастся добавить новое. По-моему, вполне безопасно и нет нужды запоминать лишний пароль. Мы ведь используем связку ключей, чтобы наоборот ничего не запоминать.
Выше была описана активация iCloud Keychain на компьютере под управлением OS X Mavericks. Точно так же выглядит эта процедура на мобильном устройстве на базе iOS. За исключением пары моментов. Необходимый переключатель находится по адресу Настройки – iCloud – Связка ключей. Если вы используете iCloud Keychain по четвертому методу, то есть без каких-либо паролей, то весь процесс пройдет аналогичным образом. Иначе обладателей мобильных устройств из некоторых стран ждет неприятный сюрприз.
Дело в том, что iOS 7 затребует номер телефона, на который можно отправлять SMS-сообщения для восстановления доступа к связке ключей в облаке. Жители России на этот счет могут не беспокоиться – страна есть в списке и указать номер не составит труда. Иная ситуация ждет пользователей из Беларуси и Украины. Их стран в списке нет и номер ввести не удастся. В этом случае пока есть одно решение, которое действительно решает проблему – активация связки ключей при помощи OS X. Только так удастся миновать невозможность ввода номера в iOS 7.
Итак, на этом процесс активации связки ключей iCloud закончен, можно приступать к работе. Но сможет ли решение от Apple потягаться с известными менеджерами паролей сторонних разработчиков. Связка ключей исправно запоминает ваши логины и пароли к сайтам, номера и данные кредитных карт, кроме кода безопасности, разумеется. Автоматическое заполнение тоже работает прекрасно, но… Есть такая группа сайтов, которые отправляют браузерам настойчивую просьбу не сохранять пароль, якобы заботясь о безопасности пользователей. Чем это черевато для пользователей iCloud Keychain? Safari можно заставить сохранять и такие пароли, используя настройки, но при этом обязательным условием будет установка пароля на доступ к вашей учетной записи на маке или пароля на iOS-устойстве. Готовы ли пойти на такое, если раньше паролями не пользовались? Сомневаюсь.
Далее, связка ключей iCloud работает только в Safari. Если вы работаете исключительно в экосистеме Apple и пользуетесь фирменным браузером, то проблем нет. Все будет идеально работать, настоящий Apple-Way. Но вот с другими браузерами возникают проблемы, потому что они пока никак не поддерживаются. Так или иначе, но для iOS это наиболее удобное решение, если вы, конечно, используете Safari.
Еще раз повторюсь: логины и пароли от сайтов, данные кредитных карт, пароли Wi-Fi, введенные один раз на одном устройстве и сохраненные в iCloud, будут впоследствии доступны на всех остальных устройствах. Были в кафе с iPhone и подключались Wi-Fi, попросив пароль у официанта. В следующий раз вы придете с маком и он сам подключится, потому что уже знает пароль. Та же ситуация с сертификатами. Для пользователей, использующих в работе исключительно технику Apple, связка ключей iCloud идеальное решение. К сожалению, выход за пределы экосистемы не сулит ничего хорошего. При этом несколько портит общую картину несколько чрезмерная паранойя со стороны Apple, заставляющая активировать пароли для доступа к устройствам или привязывать номер телефона. Но все это ради безопасности, на которую все мы рассчитываем, доверяя свои пароли и данные облачному хранению.
Источник