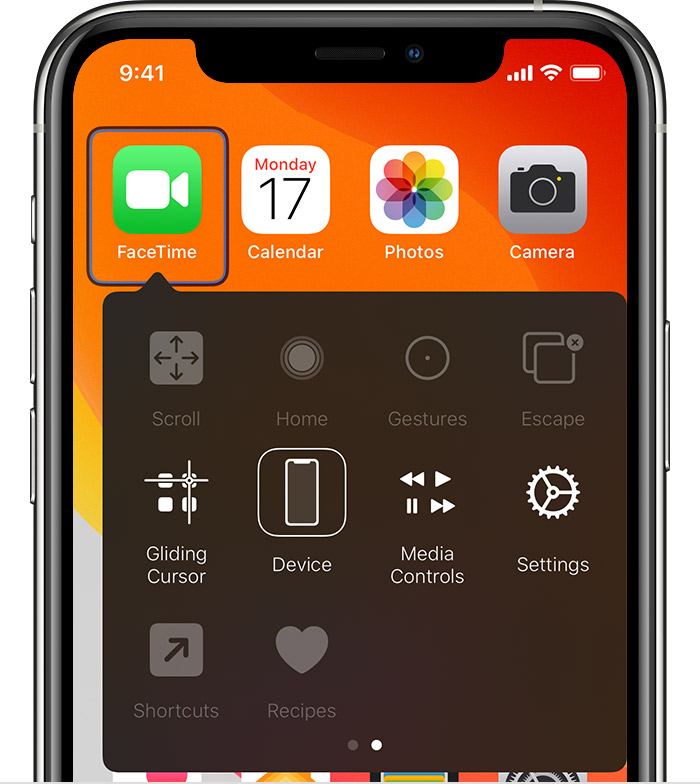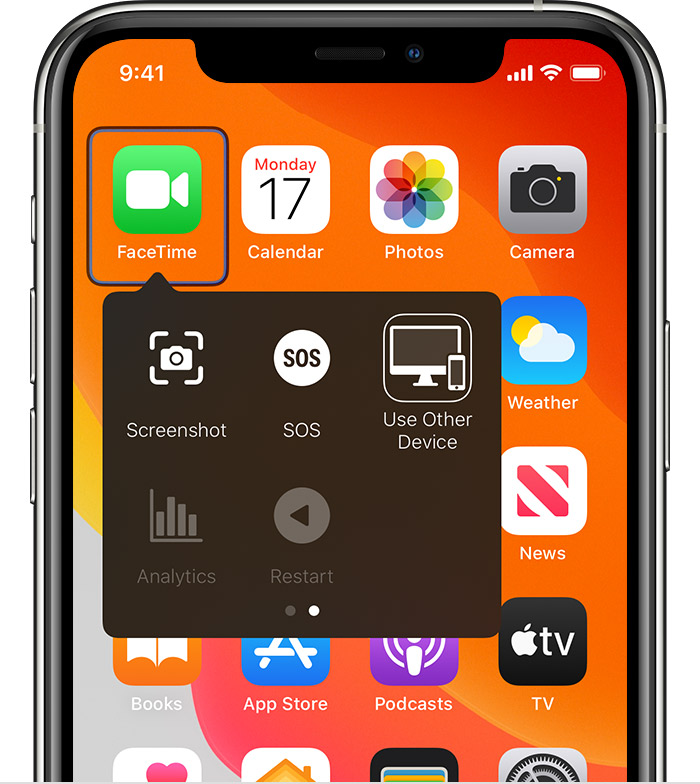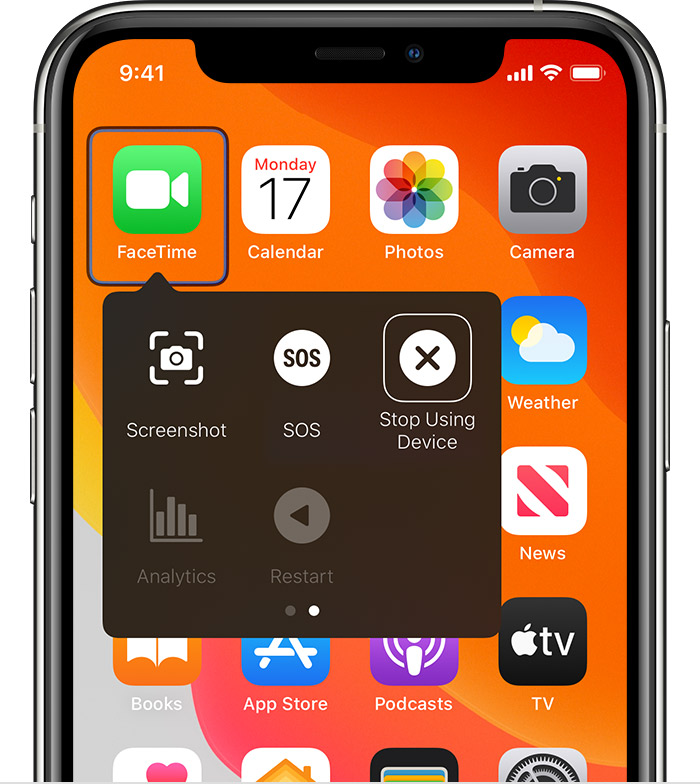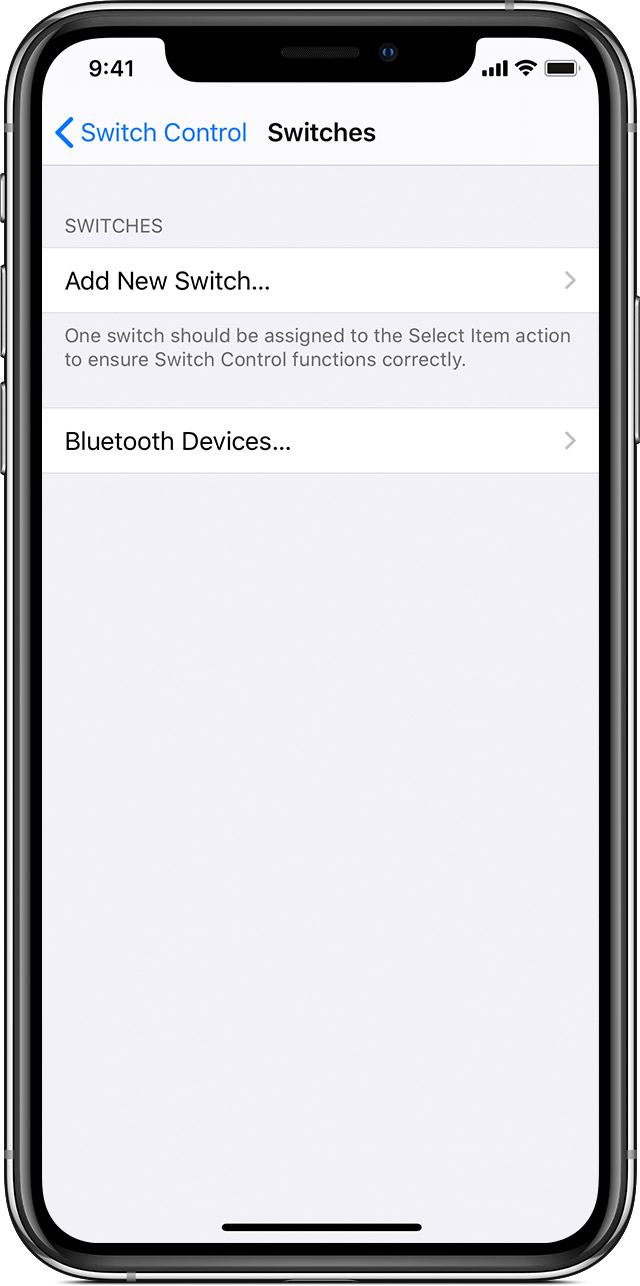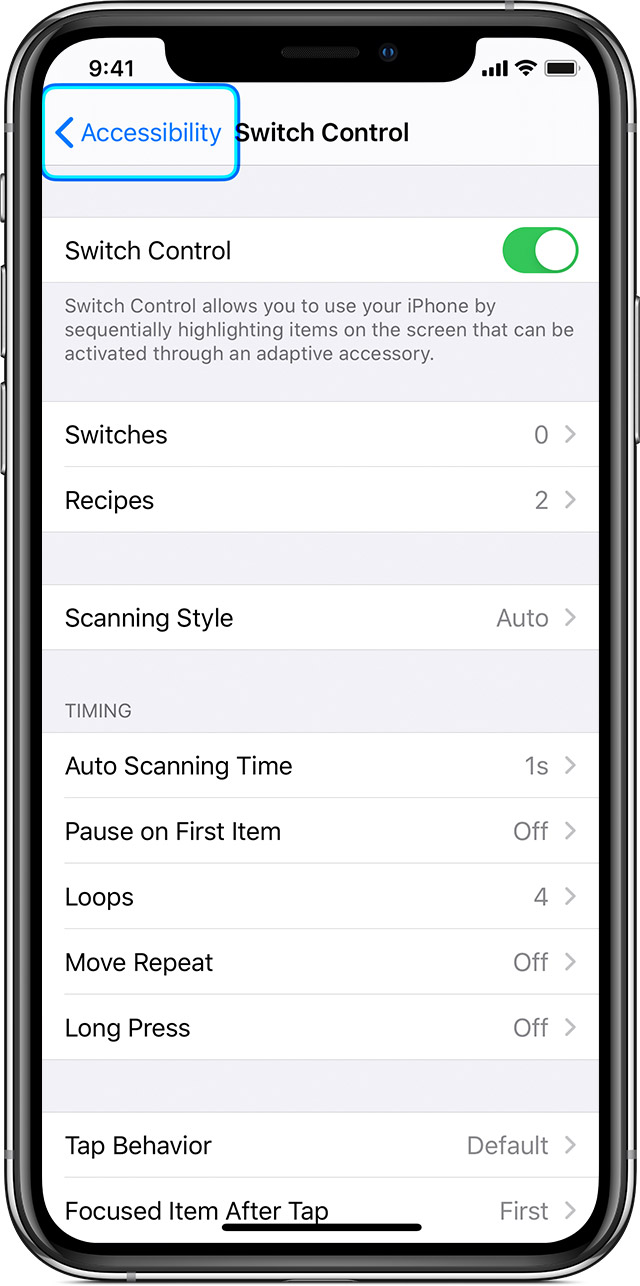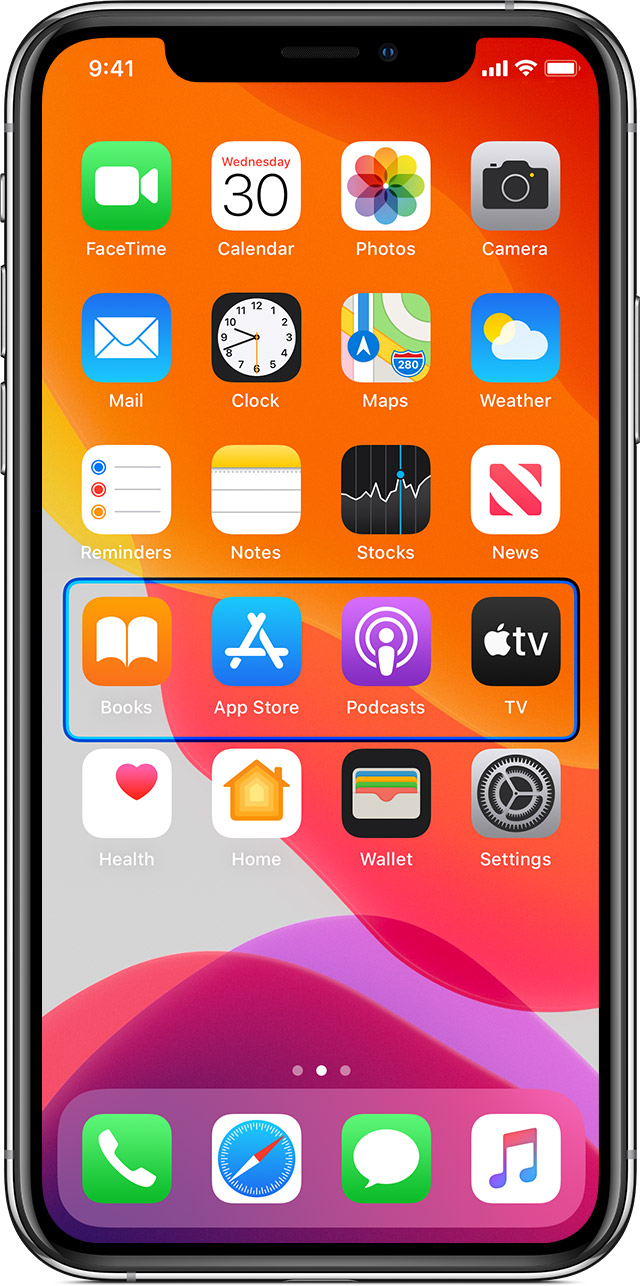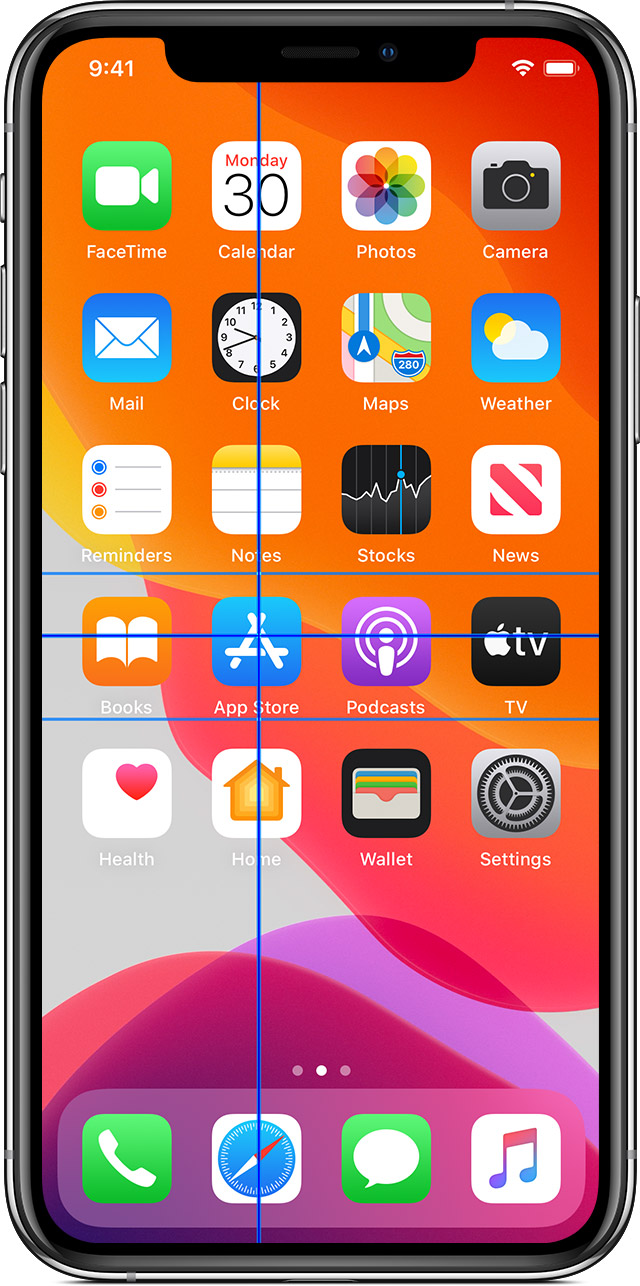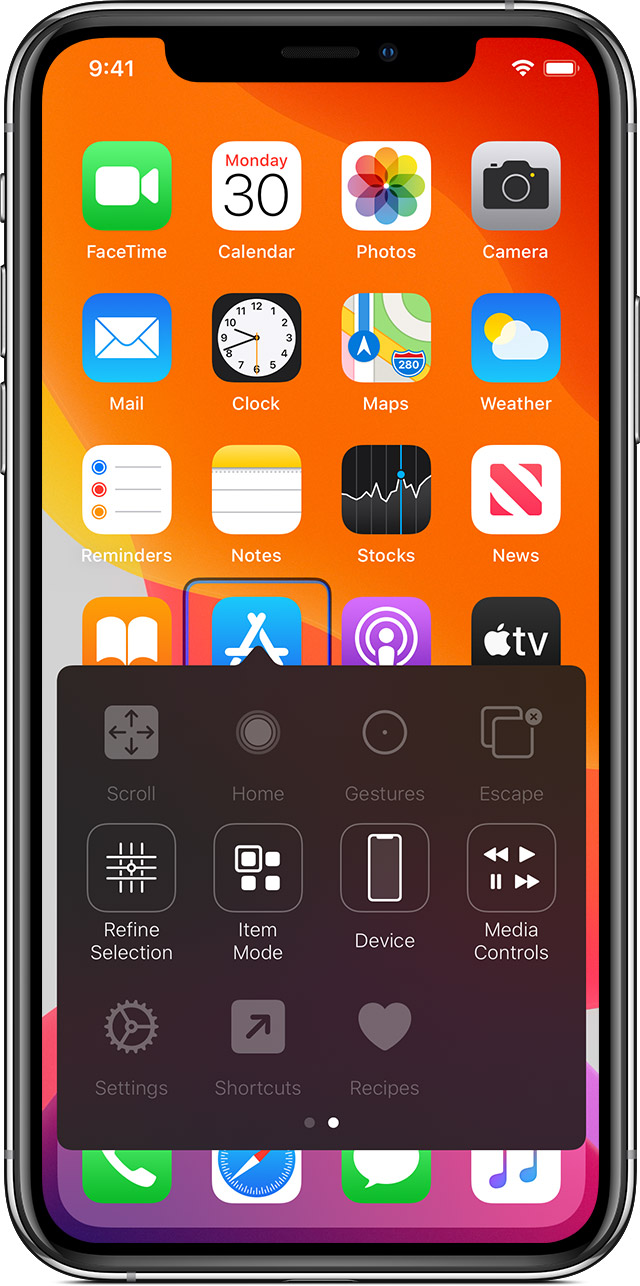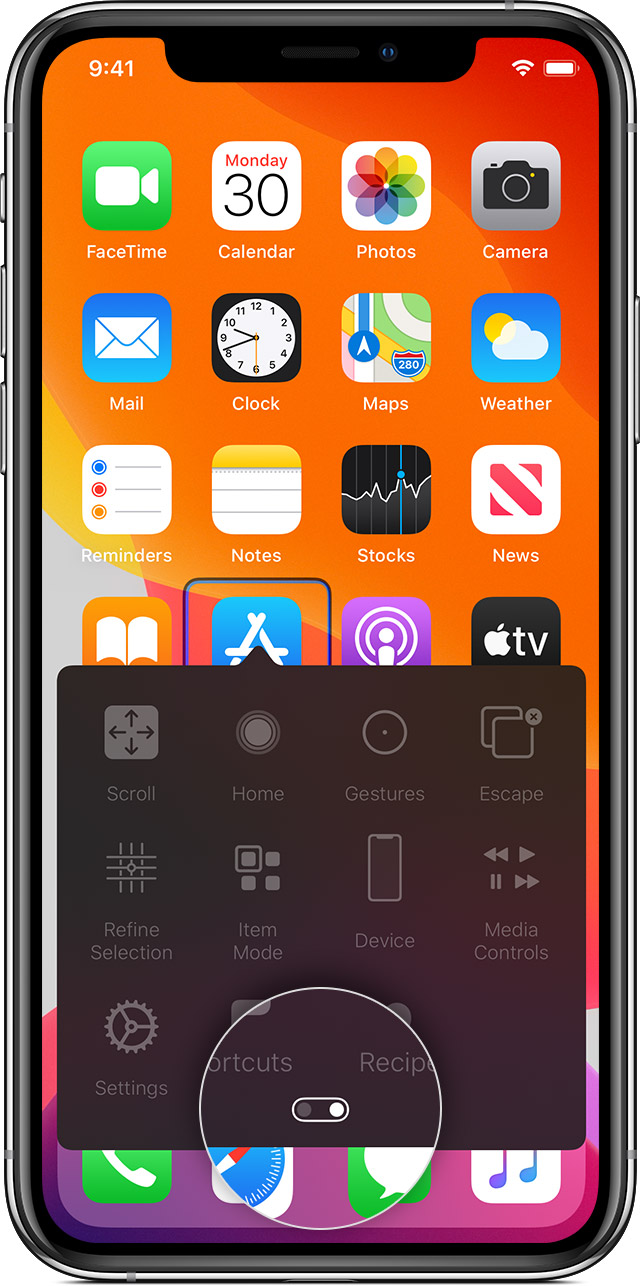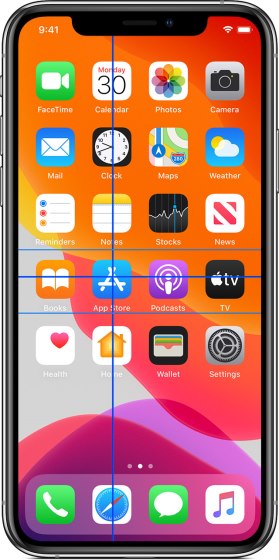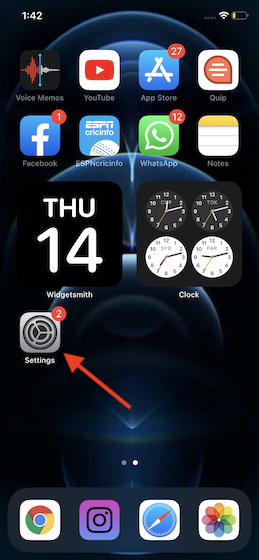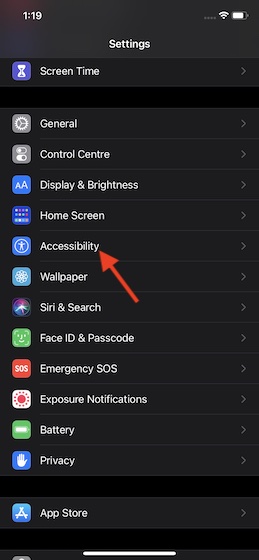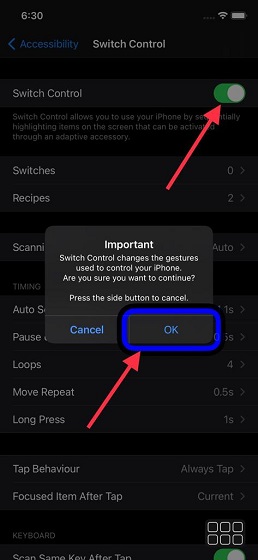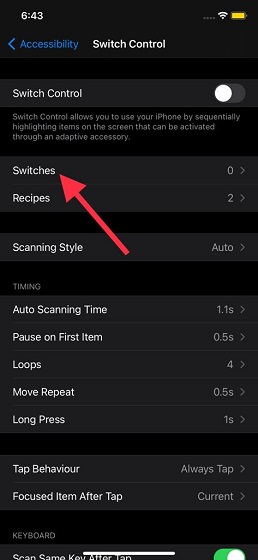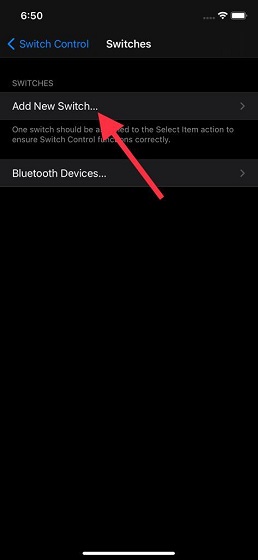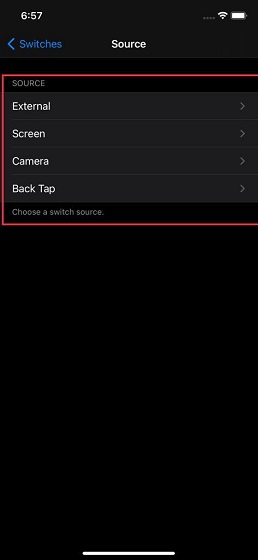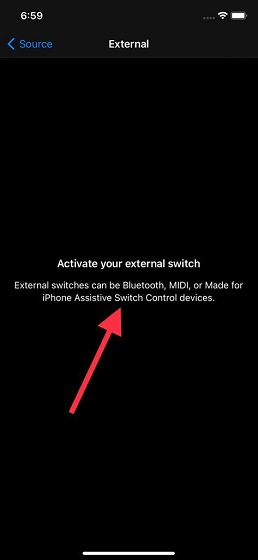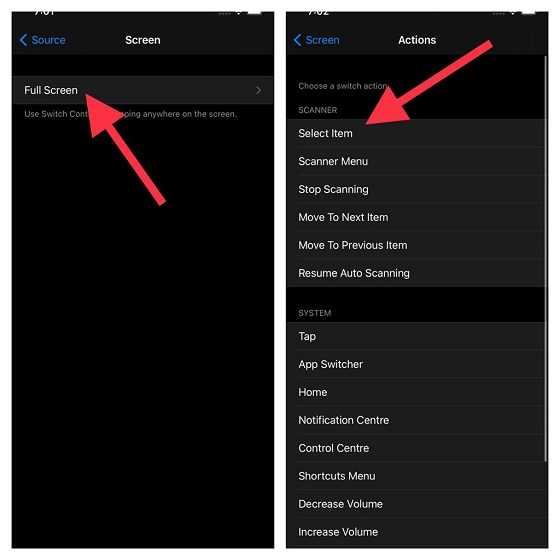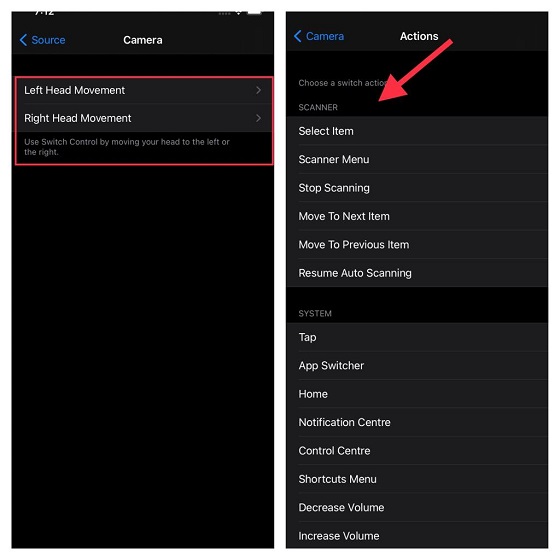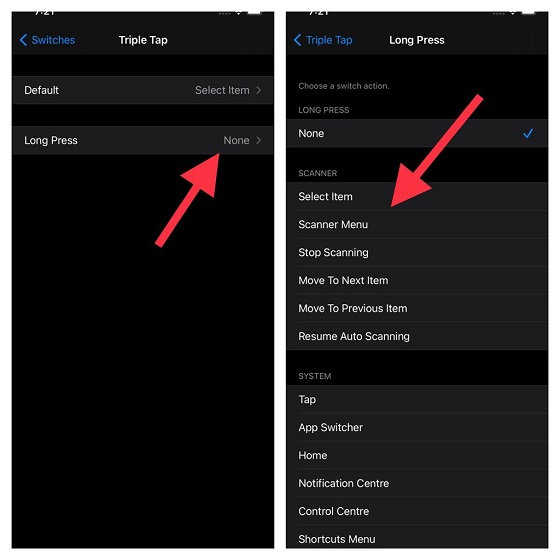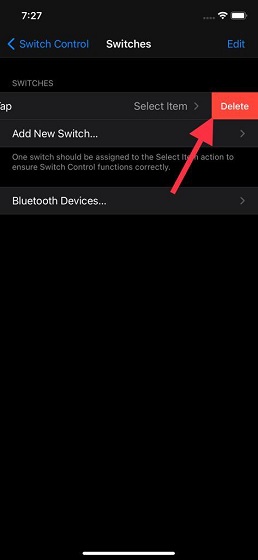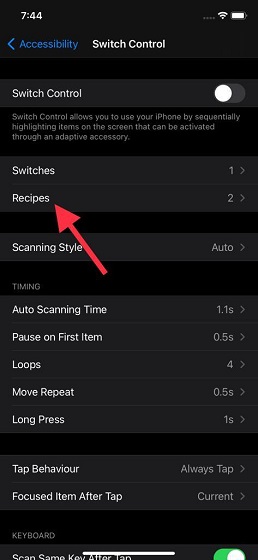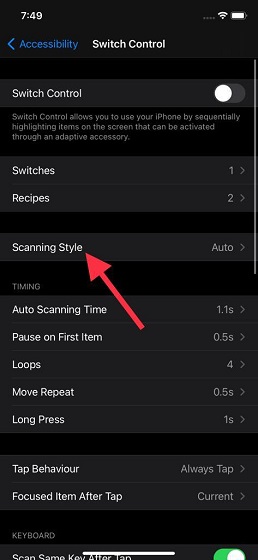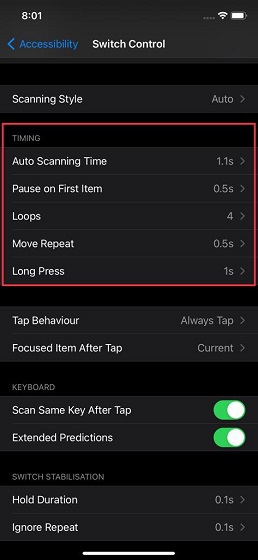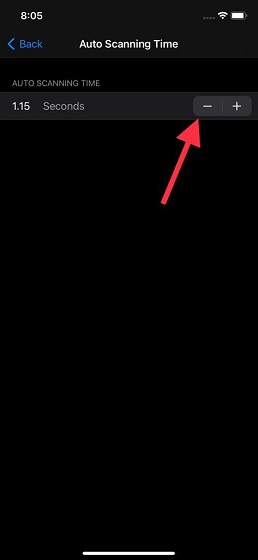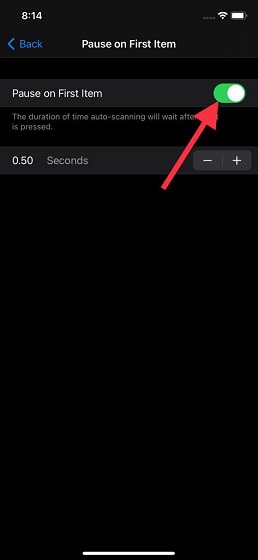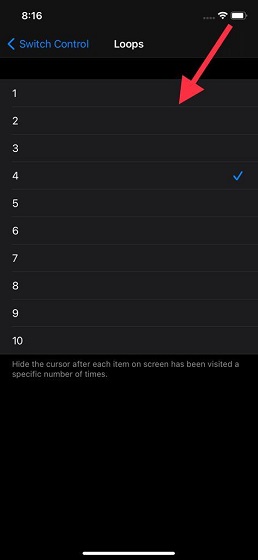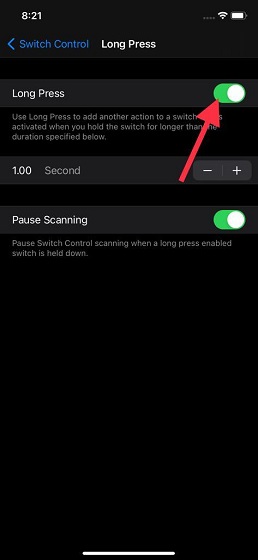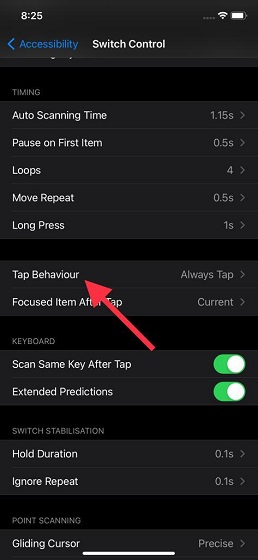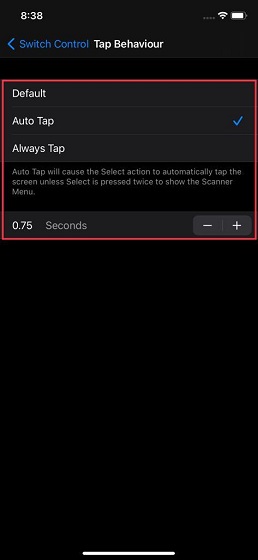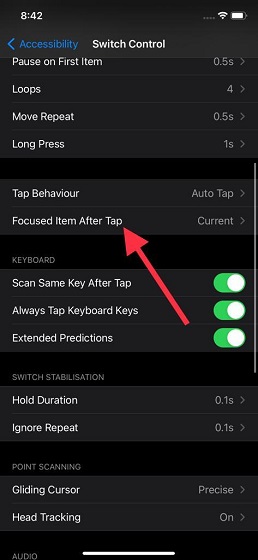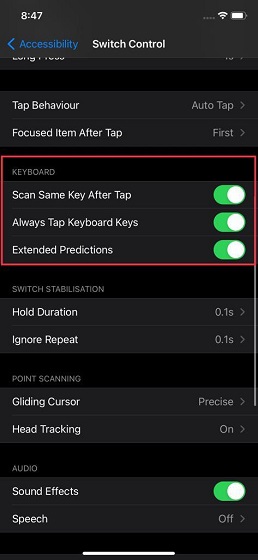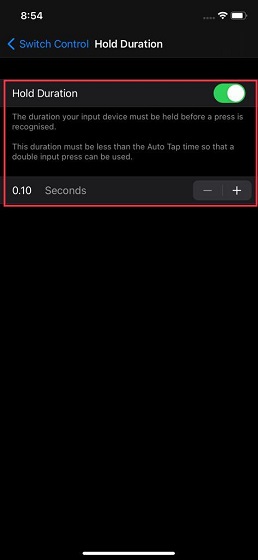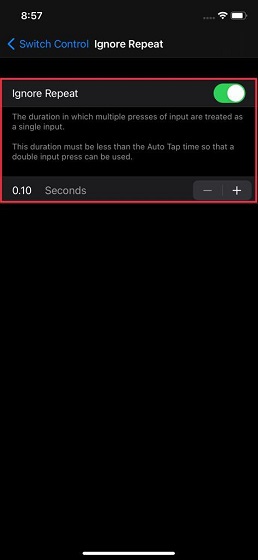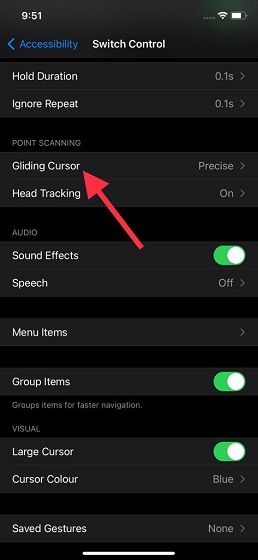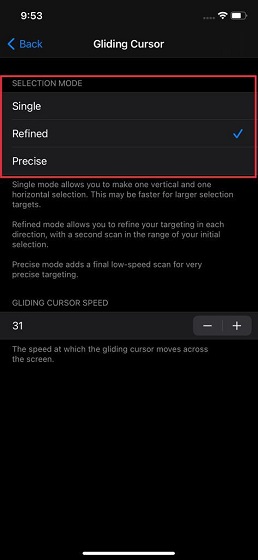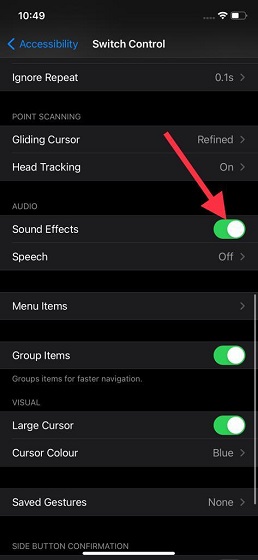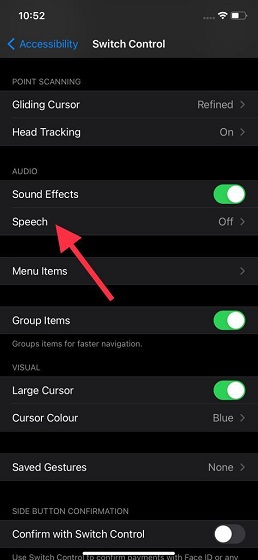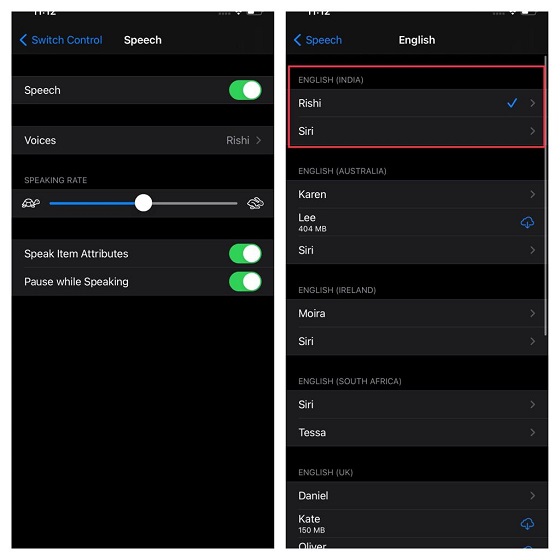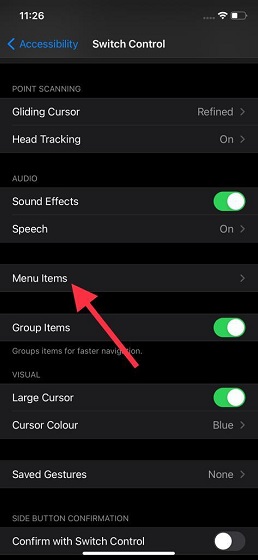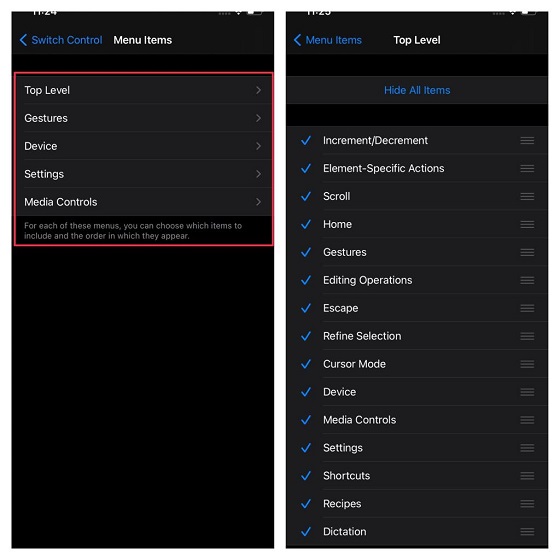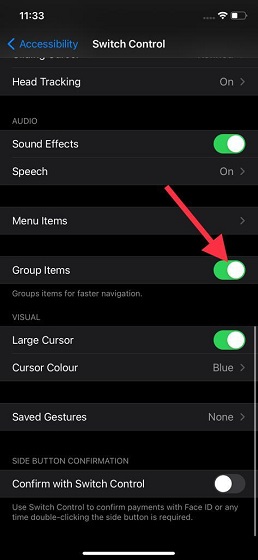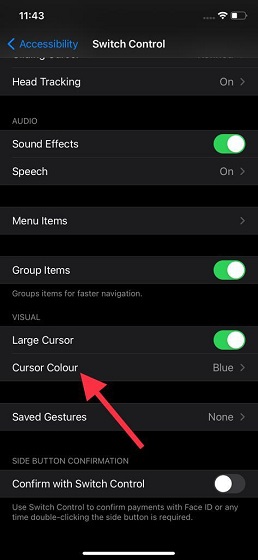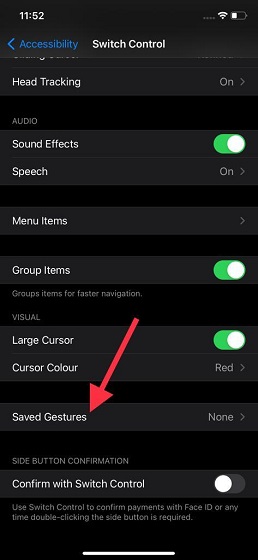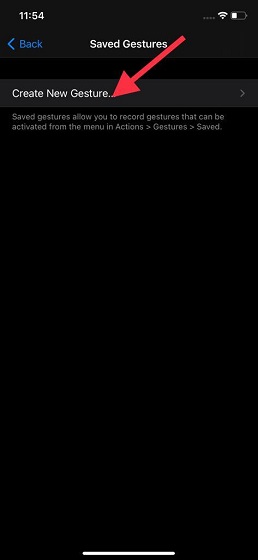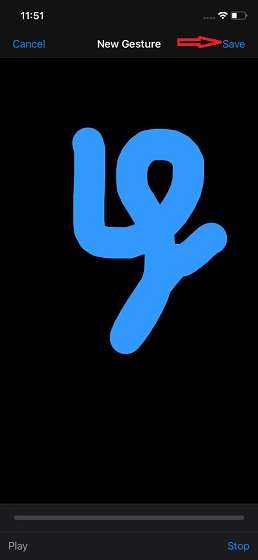- Use Switch Control on your device to control another Apple device
- Use your iPhone, iPad, or iPod touch to control another device
- Use your Mac to control another device
- Stop controlling another device
- Stop controlling a Mac
- Stop controlling an iPhone, iPad, or iPod touch
- Turn off Switch Control
- Turn off Switch Control on an iPhone, iPad, or iPod touch
- Turn off Switch Control on a Mac
- Use Switch Control to navigate your iPhone, iPad, or iPod touch
- Add a new switch
- Turn Switch Control on or off
- Use Switch Control
- Use item scanning
- Use point scanning
- Use Head Tracking on devices with a TrueDepth camera
- Use manual scanning
- Choose an action after you select an item
- Tap an item
- Use a gesture
- Exit the control menu
- Scroll up or down
- Press a button or flip a switch
- Change your settings and adjust how each switch works
- Fine tune Switch Control
- Что такое Switch Control и как его использовать на iPhone и iPad
- Что такое Switch Control в iPhone и iPad?
- Как включить Switch Control на iPhone и iPad
- Как добавить новый коммутатор
- Как удалить переключатель из управления переключателем
- Как создать новый рецепт
- Как изменить стиль сканирования
- Как настроить время управления переключателем
- Как настроить поведение касания Switch Control
- Как настроить объект в фокусе после нажатия
- Как настроить клавиатуру для управления переключателем
- Как настроить стабилизацию переключателя для управления переключателем
- Как настроить скользящий курсор для управления переключателем
- Как использовать отслеживание движения головы
- Точная настройка действий слежения за головой
- Точная настройка режима отслеживания головы
- Как включить / отключить звуковые эффекты
- Как отрегулировать речь управления переключателем
- Как настроить элементы меню управления переключателем
- Как включить / отключить элементы группы
- Как включить / отключить большой курсор
- Как настроить цвет курсора управления переключателем
- Как создать новые жесты управления переключателем
- Включение / отключение подтверждения боковой кнопки
Use Switch Control on your device to control another Apple device
With Use Other Devices for Switch Control, you can control your other Apple devices remotely on the same Wi-Fi network without adjusting any switch connections. This enables you to navigate your Mac or Apple TV with the same switch setup that you use to control your iPhone.
Use your iPhone, iPad, or iPod touch to control another device
- Connect your devices to the same Wi-Fi network.
- Sign in to iCloud with the same Apple ID on both devices.
- If you want to control a Mac, choose Apple menu > System Preferences on your computer.
- Select Accessibility. In the sidebar, choose Switch Control.
- Check the checkbox next to «Allow platform switching to control your computer.»
- If you haven’t already, turn on Switch Control on your iPhone, iPad, or iPod touch.
- Use your switch to navigate the Switch Control menu. Select Device.
- Select Use Other Device.
- Select the device that you want to control, then select Connect. Now you can use the switch connected to your iPhone, iPad, or iPod touch to control the other device.
Use your Mac to control another device
- Connect your devices to the same Wi-Fi network.
- Sign in to iCloud with the same Apple ID on both devices.
- If you haven’t already, turn on Switch Control on your Mac.
- Use your switch to navigate the Switch Control Home panel. Choose Devices.
- Select the device that you want to control, then select Connect. Now you can use the switch connected to your Mac to control the other device.
Stop controlling another device
To stop controlling another device, press and hold your switch for ten seconds. Your switch will control the original device again.
You can also follow these steps:
Stop controlling a Mac
- Use your switch to navigate the Switch Control Home panel. Choose Devices.
- Select Disconnect. Your switch will control the original device again.
Stop controlling an iPhone, iPad, or iPod touch
- Use your switch to navigate the Switch Control menu. Select Device.
- Select Stop Using Device. Your switch will control the original device again.
Turn off Switch Control
If you’d like to turn off Switch Control entirely, follow these steps for your device:
Turn off Switch Control on an iPhone, iPad, or iPod touch
Use your switch to navigate to Settings > Accessibility > Switch Control, and turn the setting off.
You can also triple-click the Home button or the Side button on certain models at any time to exit Switch Control.
Turn off Switch Control on a Mac
Use your switch to navigate to System Preferences > Accessibility > Switch Control, and deselect Enable Switch Control.
Источник
Use Switch Control to navigate your iPhone, iPad, or iPod touch
Use Switch Control to control your iPhone, iPad, or iPod touch using a single switch or multiple switches.
With Switch Control, you can use switches to select, tap, or drag items, type, and even freehand draw. Just use a switch to select an item or location on the screen, then use the switch to choose an action.
Add a new switch
Before you add an external switch, you need to connect it to your device before it will show in the list of switches. You can use any of these options as a switch:
- External: Choose a Bluetooth switch or Made for iPhone switch.
- Screen: Tap the screen to use a switch or press and hold.
- Camera: Move your head to use the iPhone front-facing camera as a switch. You can use the camera as two switches: One when you move your head to the left, and the other when you move your head to the right.
Add a switch and choose its action:
- Go to Settings > Accessibility > Switch Control > Switches.
- Tap Add New Switch and choose a source.
- Follow the onscreen steps to choose how you want the switch to work.
- Remember to turn on Switch Control, so you can use your new switch.
Turn Switch Control on or off
Go to Settings > Accessibility > Switch Control and turn the setting on or off. You can also triple-click the Home button or the Side button on certain models at any time to exit Switch Control.
Use Switch Control
There are three ways to select items on the screen: Item scanning, point scanning, and manual selection. Item scanning is the default when you turn on Switch Control.
After you select an item, a menu appears that lets you choose an action.
Use item scanning
Item scanning highlights items or groups on the screen one at a time. Here’s how to use item scanning:
- To select an item or a group, watch (or listen) as items are highlighted. While an item is highlighted, choose it with the switch that you set up as your Select Item switch. When you select a group, highlighting continues with the items in the group.
- To exit a group, use your switch when the dashed highlight around the group or item appears.
Use point scanning
Point scanning lets you select an item on the screen by pinpointing it with scanning crosshairs. To turn on point scanning:
- Use item scanning to select an item.
- Wait for the menu to appear.
- Select Point Mode. The wide vertical crosshairs appear when you close the menu.
To select an item with point scanning:
- Use your select switch to stop the wide vertical crosshairs. The fine vertical crosshair appears.
- Use your select switch again to stop the fine vertical crosshair. The fine scanning line will appear next.
- Repeat to stop and refine the vertical crosshairs.
To turn off point scanning:
- Use point scanning to select an item.
- Wait for the menu to appear.
- Select Item Mode.
Use Head Tracking on devices with a TrueDepth camera
Head Tracking uses the camera on your device to track the movement of your head to control a pointer on your screen, and tracks your facial movements to perform actions. You can use Head Tracking on devices with a front-facing TrueDepth camera. * Here’s how to turn it on:
- Go to Settings > Accessibility, and select Switch Control.
- Tap to turn on Head Tracking. From here, you can select certain actions, pointer speed, and your tracking mode.
The TrueDepth camera is supported on iPhone X and later, and iPad Pro 12-inch (3rd generation) and iPad Pro 11 inch.
Use manual scanning
If you use multiple switches, you can set up each switch to perform a specific action and customize how you select items. For example, instead of automatically scanning items, you can set up switches to move to the next or previous item on demand. If you just have one switch, keep using Auto Scanning.
To use manual scanning:
- Go to Settings > Accessibility > Switch Control.
- Tap Scanning Style, then select Manual Scanning.
Choose an action after you select an item
After you select an item with your switch, the possible actions for that item appear in a new menu. Select the dots at the bottom of the menu to see more options.
Tap an item
You can tap an item three different ways:
- Choose Tap from the menu that appears when you select the item.
- Turn on Auto Tap at Settings > Accessibility > Switch Control > Tap Behavior > Auto Tap. After you turn on Auto Tap, you can select an item and wait for the Auto Tap interval to finish.
- Set up a switch to perform the tap gesture at Settings > Accessibility > Switch Control > Switches.
Use a gesture
Select the gesture or action from the menu that appears when you select the item. If you turned on Auto Tap, use your switch within the Auto Tap interval, then select the gesture. If more than one page of actions is available, select the dots at the bottom of the menu to go to another page.
Exit the control menu
Use your switch while all the icons in the menu are dimmed.
Scroll up or down
Select any item on the screen, then choose Scroll from the menu.
Press a button or flip a switch
Select any item, select the dots at the bottom of the menu, then select Device from the menu that appears. You can use the menu to mimic these actions:
- Click the Home button.
- Double-click the Home button for multitasking.
- Open Notification Center or Control Center.
- Press the Sleep/Wake button to lock the device.
- Rotate the device.
- Flip the Mute switch.
- Press the volume buttons.
- Hold down the Home button to open Siri.
- Triple-click the Home button.
- Shake the device.
- Press Home and Sleep/Wake buttons simultaneously to take a screenshot.
Change your settings and adjust how each switch works
To change your settings, go to Settings > Accessibility > Switch Control. Then make your changes:
- Add switches and specify their function
- Choose, create, and edit recipes
- Choose a scanning style
- Adjust how rapidly items are scanned
- Turn off auto scanning (only if you’ve added a Move to Next Item switch)
- Set scanning to pause on the first item in a group
- Choose how many times to cycle through the screen before hiding Switch Control
- Choose a tap behavior and set the interval for performing a second switch action to show the control menu
- Choose whether Switch Control resumes scanning at an item you tap or from the beginning
- Set whether a movement action is repeated when you press and hold a switch, and how long to wait before repeating
- Add another action to a switch by pressing and holding the switch for a long duration
- Choose which items appear in menus and the order in which they appear
- Set whether and how long you need to hold a switch down before it’s accepted as a switch action
- Have Switch Control ignore accidental repeated switch triggers
- Adjust the point scanning speed
- Turn on sound effects or have items read aloud as they are scanned
- Choose what to include in the Switch Control menu
- Set whether items should be grouped while item scanning
- Make the selection cursor larger or a different color
- Save custom gestures to the control menu (in Gestures > Saved)
FaceTime isn’t available in all countries or regions.
Fine tune Switch Control
Choose Settings from the control menu to:
- Adjust scanning speed
- Change the location of the control menu
- Turn sound or speech accompaniment on or off
- Turn off groups to scan items one at a time
Источник
Что такое Switch Control и как его использовать на iPhone и iPad
Switch Control поставляется с широким набором функций и предлагает полную настройку, так что вы можете точно настроить все основные аспекты. Прежде чем переходить к аспекту настройки, давайте сначала разберемся с основами!
Что такое Switch Control в iPhone и iPad?
Switch Control позволяет вам управлять своим iPhone и iPad с помощью одного или нескольких переключателей. Если быть более точным, он изменяет жесты, используемые для управления вашим устройством iOS / iPadOS.
Люди с ограниченной подвижностью могут использовать Switch Control для использования своего iPhone или iPad с помощью переключателей способностей и других адаптивных устройств. Он последовательно выделяет элементы на экране, чтобы вы могли выполнять действия, нажимая, двигая головой, используя адаптивные аксессуары или даже улыбаясь.
Примечательно, что Switch Control также поддерживает точечное сканирование и пользовательские жесты. Это позволяет вам точно настроить время, продолжительность удержания и настроить меню для более персонализированного опыта.
Используя настраиваемые переключатели, вы можете выполнять несколько действий, таких как выбор и перетаскивание элементов, активация Siri, вызов центра управления и многое другое. Короче говоря, Switch Control гарантирует, что ограниченная мобильность не помешает вам максимально эффективно использовать свой iPhone и iPad.
Как включить Switch Control на iPhone и iPad
- Запустите приложение «Настройки» на своем iPhone или iPad.
2. Прокрутите вниз и нажмите « Доступность».
3. Затем выберите Switch Control.
4. Затем включите переключатель рядом с Switch Control. Вы можете получить всплывающее окно с просьбой подтвердить действие. Нажмите «ОК», чтобы подтвердить и включить функцию.
Примечание . Если вы когда-нибудь захотите отключить Switch Control, выполните описанные выше действия, а затем выключите переключатель на этот раз. Кроме того, вы можете трижды кликнуть кнопку «Домой» или кнопку «Питание», чтобы отключить Switch Control на своем iPhone или iPad.
Как добавить новый коммутатор
Switch Control позволяет добавлять переключатели нескольких типов, которые можно использовать для управления устройством. Обязательно назначьте один переключатель для действия «Выбрать элемент», чтобы управление переключением могло работать правильно.
- Откройте приложение «Настройки» на устройстве iOS или iPadOS и выберите «Специальные возможности -> Переключить управление».
2. Теперь нажмите на переключатели .
3. Затем нажмите « Добавить новый коммутатор» .
4. Затем выберите источник переключения :
- Внешний: позволяет активировать внешний переключатель. Внешние переключатели «могут быть устройствами Bluetooth, MIDI или« Сделано для iPhone / iPad ».
- Экран: позволяет выбрать полноэкранный режим, позволяя использовать Switch Control, касаясь любого места на экране iPhone. Выберите «Полноэкранный режим», а затем выберите желаемое действие переключателя .
- Камера: выберите его, чтобы использовать переключатель управления, перемещая голову влево или вправо. После выбора «Движение левой / правой головы» вы получаете возможность выбрать желаемое действие переключателя, которое может быть связано со сканером или системой.
- Back Tap: с iOS 14 или более поздней версии вы можете выполнять определенные действия, такие как активация Siri , включение диктовки или регулировка громкости, дважды или трижды нажав на спину вашего iPhone. Более того, вы также можете использовать этот супер-удобный жест для улучшения функциональности Switch Control. Например, вы можете использовать этот жест для запуска / остановки сканирования и доступа к меню сканера.
5. Выберите предпочтительное действие переключателя. Затем у вас есть возможность выбрать длительное нажатие, чтобы настроить действие длительного нажатия.
Как удалить переключатель из управления переключателем
Если вы больше не хотите использовать определенный переключатель, вы можете легко удалить его из Switch Control.
- Откройте приложение «Настройки» на устройстве iOS или iPadOS и выберите «Специальные возможности -> Переключить управление».
2. Теперь нажмите на переключатели.
3. Затем проведите пальцем влево по переключателю, который хотите удалить. А затем нажмите Удалить.
Как создать новый рецепт
Интересно, что вы также можете создать новый рецепт, набор сложных действий, которые вы можете временно назначить переключателям. Рецепты пригодятся при выполнении различных задач, таких как запуск элементов управления в играх и даже перелистывание страниц в приложении «Книги». Более того, вы также можете записать несколько жестов как часть рецепта.
- Запустите приложение «Настройки» на своем iPhone или iPad и выберите «Специальные возможности» -> «Переключить управление» .
2. Теперь нажмите « Рецепты».
3. Затем нажмите « Создать новый рецепт». Затем дайте ему подходящее имя, назначьте переключатель и настройте тайм-аут.
Как изменить стиль сканирования
Исходя из вашего удобства, вы можете точно настроить стиль сканирования, который позволит вам настроить то, как вы перемещаетесь по элементам на экране. Хотя автоматическое сканирование установлено по умолчанию, вы можете использовать ручное сканирование, если хотите лучше контролировать.
- На вашем iPhone или iPad откройте приложение «Настройки» -> «Универсальный доступ» -> «Switch Control» .
2. Нажмите на Стиль сканирования и выберите тот, который вам больше нравится. Ниже мы объяснили, что делает каждый стиль сканирования:
- Автоматическое сканирование: позволяет автоматически перемещать фокус по истечении заданного времени.
- Ручное сканирование: требуется переключатель для перемещения фокуса и второй переключатель для активации элементов.
- Пошаговое сканирование с одним переключателем: для перемещения фокуса также требуется задействовать переключатель. Обратите внимание, что если вы не предпринимаете никаких действий в течение указанного периода времени, элемент с фокусом запускается автоматически.
Как настроить время управления переключателем
- На вашем iPhone или iPad откройте приложение «Настройки» -> «Универсальный доступ» -> «Switch Control».
2. Теперь прокрутите вниз до раздела «Время» . Далее у вас есть пять вариантов на выбор:
- Время автоматического сканирования: позволяет настроить время автоматического сканирования для Switch Control. Другими словами, он позволяет вам изменить время, необходимое Switch Control для автоматического сканирования элементов. Выберите его и затем используйте кнопку +/- для настройки времени.
- Пауза на первом элементе: позволяет настроить продолжительность ожидания автоматического сканирования после нажатия кнопки ввода. В зависимости от ваших потребностей вы можете увеличить / уменьшить время с помощью кнопки +/-.
- Циклы: позволяет скрыть курсор после того, как каждый элемент на экране был посещен определенное количество раз.
- Повтор перемещения: позволяет контролировать задержку перед повторением перехода к следующему или предыдущему элементу, пока переключатель остается нажатым. Он также имеет кнопки +/-, позволяющие точно настроить время.
- Длительное нажатие: с помощью длительного нажатия вы можете добавить другое действие к переключателю, которое активируется, если вы удерживаете переключатель дольше указанного вами времени. Вы можете не только выбрать время длительного нажатия, но и приостановить сканирование Switch Control, удерживая нажатым включенный переключатель.
Как настроить поведение касания Switch Control
Для более персонализированного опыта вы также можете настроить поведение касания
- На вашем iPhone или iPad откройте приложение «Настройки» -> «Универсальный доступ» -> «Switch Control» .
2. Теперь выберите опцию Tap Behavior .
3. Далее у вас есть три варианта на выбор:
- По умолчанию: выберите его, чтобы отобразить меню сканера Switch Control.
- Автокасание: действие «Выбрать» автоматически касается экрана, если его не нажать дважды, чтобы отобразить меню сканера.
- Всегда касаться: позволяет выбрать действие «Выбрать» сразу для выбора объекта в фокусе вместо отображения меню сканера.
Имейте в виду, что функция «Всегда касаться» применима только к режиму элемента. Примечательно, что поведение «Всегда касаться» вернется к значению по умолчанию в режимах «Направляющий курсор» и «Отслеживание движения головы».
Как настроить объект в фокусе после нажатия
- На вашем iPhone или iPad откройте приложение «Настройки» -> «Универсальный доступ» -> «Switch Control».
2. Теперь нажмите « Сфокусированный элемент после касания».
3. Далее у вас есть два варианта на выбор:
- Первый элемент: выберите его, чтобы Switch Control сканировал первый элемент.
- Текущий элемент: выберите его, чтобы Switch Control сканировал текущий элемент.
Как настроить клавиатуру для управления переключателем
- На вашем iPhone или iPad откройте приложение «Настройки» -> «Универсальный доступ» -> «Switch Control».
2. Теперь прокрутите вниз до раздела «Клавиатура». Затем включите / выключите переключатели для «Сканировать тот же ключ после нажатия» и «Расширенные прогнозы» в зависимости от ваших предпочтений.
Как настроить стабилизацию переключателя для управления переключателем
Стабилизация переключателя позволяет настраивать как продолжительность удержания, так и игнорировать повторение для улучшения контроля доступа.
- На вашем iPhone или iPad откройте приложение «Настройки» -> «Универсальный доступ» -> «Switch Control».
2. Теперь прокрутите вниз до пункта «Переключить стабилизацию». Затем вы можете настроить продолжительность удержания и игнорировать повтор.
- Длительность удержания: это время, в течение которого устройство ввода должно удерживаться, прежде чем нажатие будет распознано. Имейте в виду, что продолжительность удержания должна быть меньше времени автоматического нажатия, чтобы вы могли использовать двойное нажатие. Вы можете точно настроить продолжительность с помощью кнопок +/- .
- Игнорировать повтор: это продолжительность, в течение которой несколько нажатий на ввод обрабатываются как один ввод. Помните, что продолжительность повторения игнорирования должна быть меньше времени Auto Tap, чтобы можно было использовать двойное нажатие. Вы можете точно настроить продолжительность с помощью кнопок +/- .
Как настроить скользящий курсор для управления переключателем
- На вашем iPhone или iPad откройте приложение «Настройки» -> «Универсальный доступ» -> «Switch Control».
2. Теперь прокрутите вниз до раздела « Точечное сканирование» и выберите « Скользящий курсор».
3. Далее, есть три варианта на выбор, и мы объяснили каждый из них ниже. Вы можете использовать кнопку +/- для регулировки скорости скользящего курсора.
- Одиночный: режим Одиночный позволяет сделать одно вертикальное и одно горизонтальное выделение. Как правило, это быстрее для более крупных целей выбора.
- Уточненный: Уточненный режим позволяет вам уточнить цель в каждом направлении, со вторым сканированием в диапазоне вашего первоначального выбора.
- Точность: добавляется финальное низкоскоростное сканирование для более точного наведения.
Как использовать отслеживание движения головы
Используя камеру вашего iPhone и iPad, функция «Отслеживание головы» отслеживает движения вашей головы для управления указателем на экране. Кроме того, он также отслеживает выражение вашего лица для выполнения действий.
Имейте в виду, что вы можете использовать отслеживание движения головы только на iPhone / iPad с фронтальной камерой TrueDepth. Камера TrueDepth доступна на iPhone X и новее, а также на 12-дюймовом iPad Pro (3-го и 4-го поколения) и 11-дюймовом iPad Pro (1-го и 2-го поколения).
- На вашем iPhone или iPad откройте приложение «Настройки» -> «Универсальный доступ» -> «Switch Control».
2. Теперь прокрутите вниз до раздела « Point Scanning » и выберите Head Tracking.
3. Затем включите отслеживание движения головы, после чего вы сможете точно настроить действия отслеживания головы, выбрать режим отслеживания и отрегулировать скорость указателя.
Точная настройка действий слежения за головой
- Улыбка: позволяет выбрать действие, которое будет выполняться, когда вы улыбаетесь, показывая зубы.
- Открытый рот: позволяет выбрать действие, которое нужно выполнить, когда вы открываете рот.
- Высунуть язык: позволяет выбрать действие, которое будет выполняться, когда вы высунете язык, когда губы сомкнуты.
- Поднять бровь: позволяет выбрать действие, выполняемое, когда вы поднимаете брови.
Точная настройка режима отслеживания головы
Используя режим отслеживания, вы можете настроить перемещение указателя.
- С помощью Face: после выбора вы можете направить свое лицо прямо в какое-либо место на экране, чтобы переместить указатель в это место.
- При обращении к краям экрана: выберите его, чтобы ваше лицо было направлено к краю экрана, чтобы переместить указатель в этом направлении. Если смотреть прямо на экран, указатель будет оставаться неподвижным.
- Относительная голова: выберите, чтобы перемещать указатель вместе с головой независимо от того, куда вы смотрите. Стоит отметить, что при более быстром движении указатель перемещается быстрее.
Как включить / отключить звуковые эффекты
Switch Control также предлагает аккуратные звуковые эффекты, которые вы можете включить или отключить в соответствии с вашими потребностями.
- На вашем iPhone или iPad откройте приложение «Настройки» -> «Универсальный доступ» -> «Switch Control».
2. Теперь включите / выключите переключатель рядом со звуковыми эффектами.
Как отрегулировать речь управления переключателем
Switch Control также обеспечивает желаемую гибкость для настройки речи. Например, вы можете выбрать предпочтительный голос и даже настроить скорость разговора.
- На вашем iPhone или iPad откройте приложение «Настройки» -> «Универсальный доступ» -> «Switch Control».
2. Теперь прокрутите вниз до раздела «Аудио» и выберите параметр «Речь» .
3. Затем включите переключатель речи. После этого вы можете выбрать предпочтительный голос, настроить скорость речи и включить / отключить параметры «Говорить атрибуты элемента» и «Пауза во время разговора».
Как настроить элементы меню управления переключателем
Еще одна особенность, на которую стоит обратить внимание, — это возможность настраивать элементы меню. Он позволяет настраивать не только жесты, настройки, но и средства управления мультимедиа, чтобы вы могли полностью контролировать выполнение различных действий.
- На вашем iPhone или iPad запустите приложение «Настройки» -> «Универсальный доступ» -> «Switch Control».
2. Теперь прокрутите вниз и выберите « Пункты меню».
3. Далее, есть пять пунктов меню на выбор: Верхний уровень, Жесты, Устройство, Настройки и Управление мультимедиа . Выберите нужный пункт меню, а затем отрегулируйте порядок, в котором вы хотите, чтобы они отображались.
Как включить / отключить элементы группы
Switch Control также позволяет группировать элементы для более быстрой навигации. Однако вы можете включить / отключить его на своих условиях.
- На вашем iPhone или iPad откройте приложение «Настройки» -> «Универсальный доступ» -> «Switch Control».
2. Теперь выключите / включите переключатель для групповых элементов в зависимости от ваших предпочтений.
Как включить / отключить большой курсор
Хотя большой курсор выглядит лучше и делает навигацию немного более удобной, вы можете отключить его, если не сочтете его полезным.
- На вашем iPhone или iPad откройте приложение «Настройки» -> «Универсальный доступ» -> «Switch Control».
2. Теперь прокрутите вниз до раздела «Визуализация» и выключите переключатель «Большой курсор» .
Как настроить цвет курсора управления переключателем
Наверное, самая крутая вещь в Switch Control — это возможность настраивать цвет курсора. Итак, если вы хотите, чтобы курсор выглядел приятным для глаз (или если вы дальтоник), выберите для него желаемый цвет.
- На вашем iPhone или iPad откройте приложение «Настройки» -> «Универсальный доступ» -> «Switch Control».
2. Теперь прокрутите вниз до раздела «Визуальный» и выберите « Цвет курсора».
3. Затем выберите предпочтительный цвет для курсора.
Как создать новые жесты управления переключателем
Жесты упрощают выполнение определенных задач. Так что никогда не забывайте создавать удобные жесты, которые позволят вам выполнять работу быстрее .
- На вашем iPhone или iPad откройте приложение «Настройки» -> «Универсальный доступ» -> «Switch Control».
2. Теперь прокрутите вниз и выберите « Сохраненные жесты».
3. Затем нажмите « Создать новый жест» .
4. Затем нажмите или проведите пальцем, чтобы создать аккуратный пользовательский жест . Обратите внимание, что последовательность жестов будет считаться одним жестом для нескольких касаний. Допустим, вы рисуете «O», а затем два «I», тогда вам придется рисовать «OII» каждый раз, когда вы хотите активировать действие, связанное с этим жестом. Как только вы создадите желаемый жест, не забудьте нажать на Сохранить.
Теперь вы можете активировать свои собственные жесты в меню « Действия» -> «Жесты» -> «Сохранено» .
Включение / отключение подтверждения боковой кнопки
Вы можете использовать Switch Control для подтверждения платежей с помощью Face ID или в любое время дважды щелкнуть боковую кнопку, чтобы подтвердить покупку.
- На вашем iPhone или iPad откройте приложение «Настройки» -> «Универсальный доступ» -> «Switch Control».
2. Теперь прокрутите вниз и включите переключатель рядом с « Подтвердить с помощью Switch Control» .
3. Затем нажмите « Продолжить», а затем дважды кликните боковую кнопку для подтверждения.
Вот и все! Как я уже сказал выше, Switch Control — довольно удобная функция специальных возможностей, предназначенная для людей с ограниченными физическими возможностями. Лучшая часть этой функции — это широкий спектр параметров настройки.
Таким образом, вы можете настроить все важные аспекты в соответствии со своими потребностями. Кроме того, он также позволяет настраивать внешний вид пунктов меню и курсора, что может пригодиться некоторым.
Источник