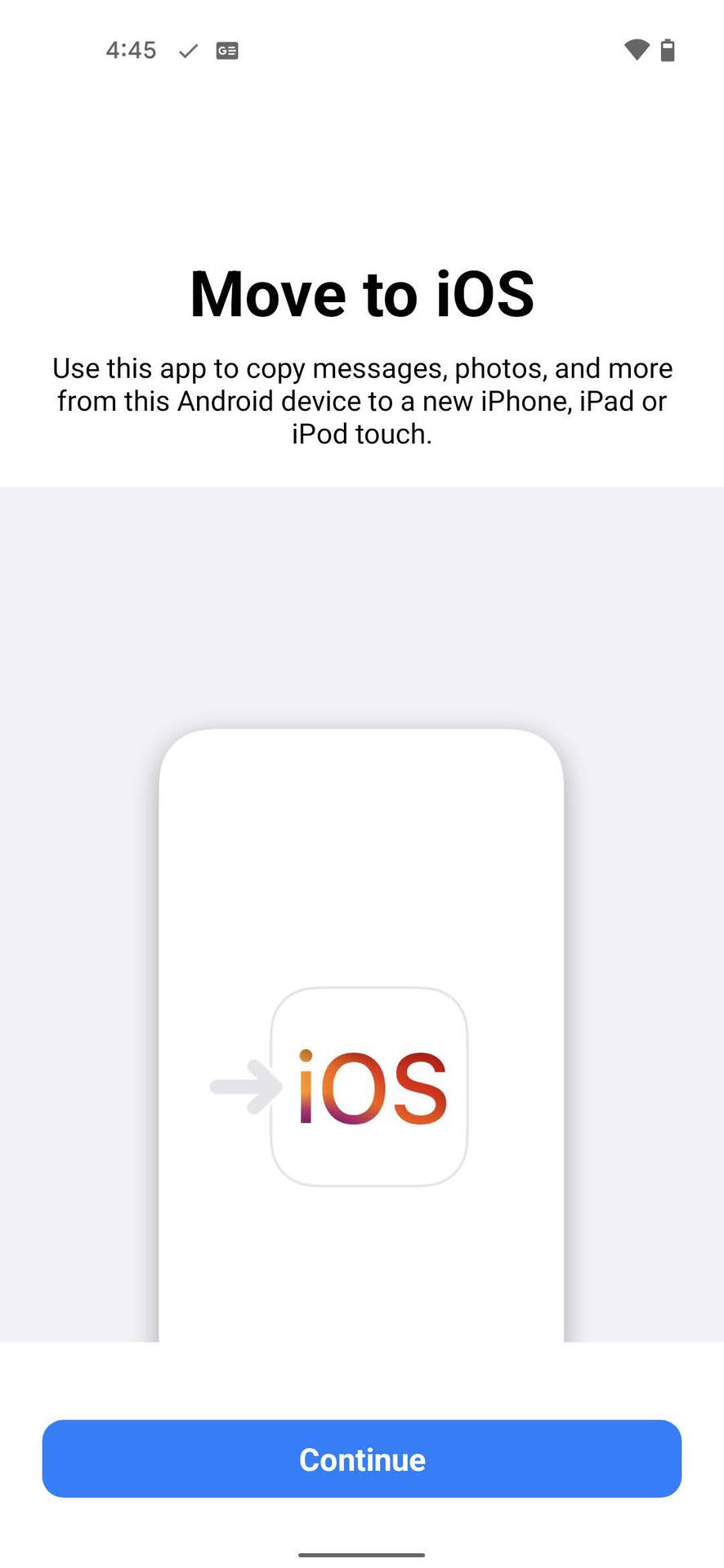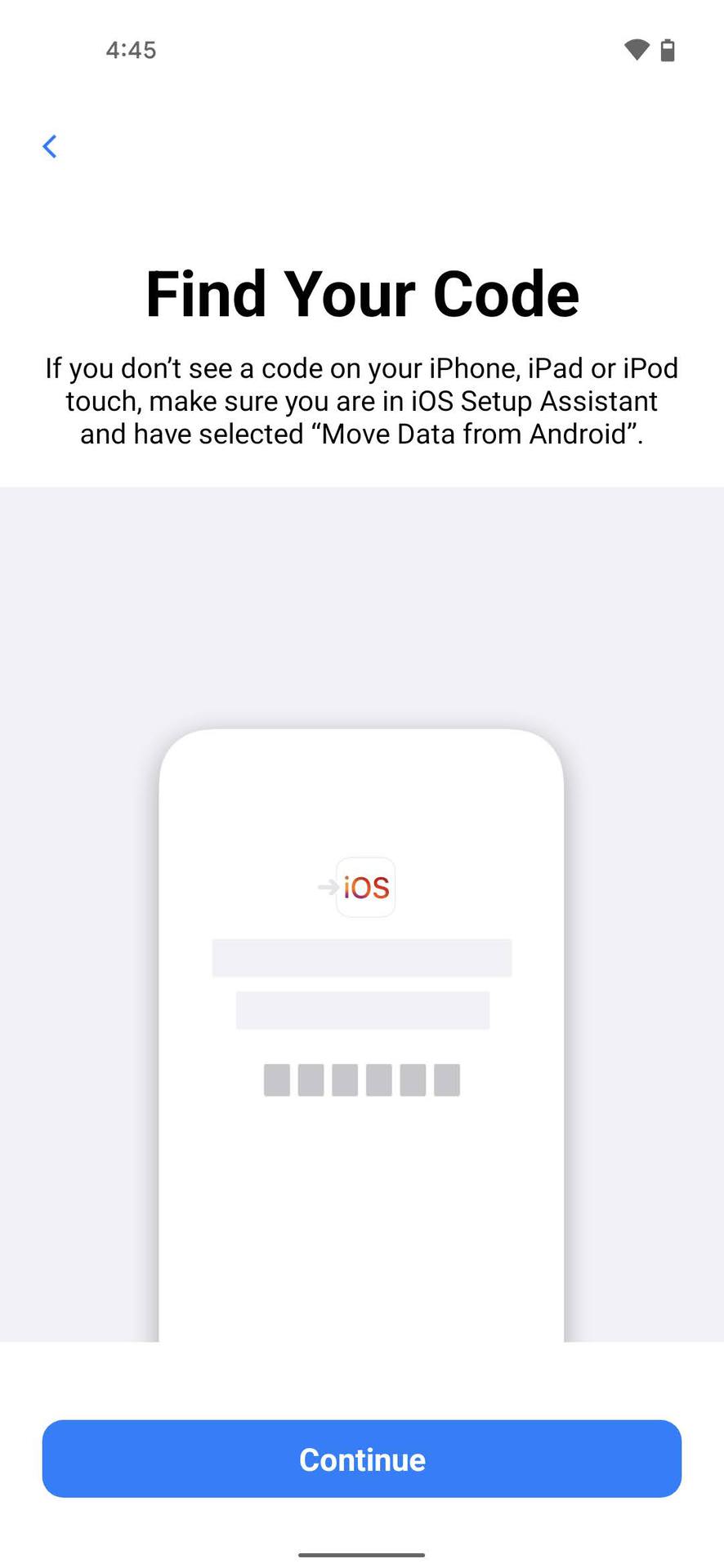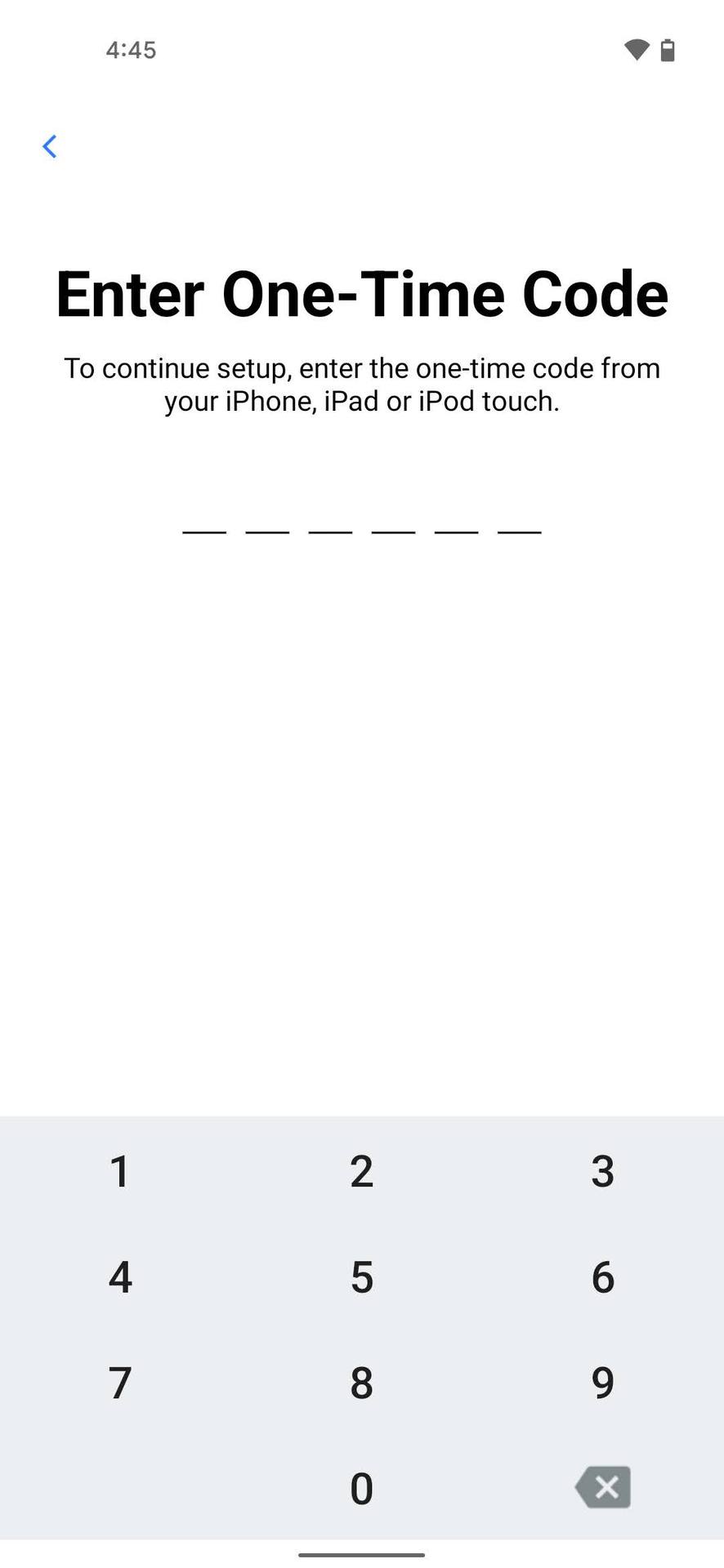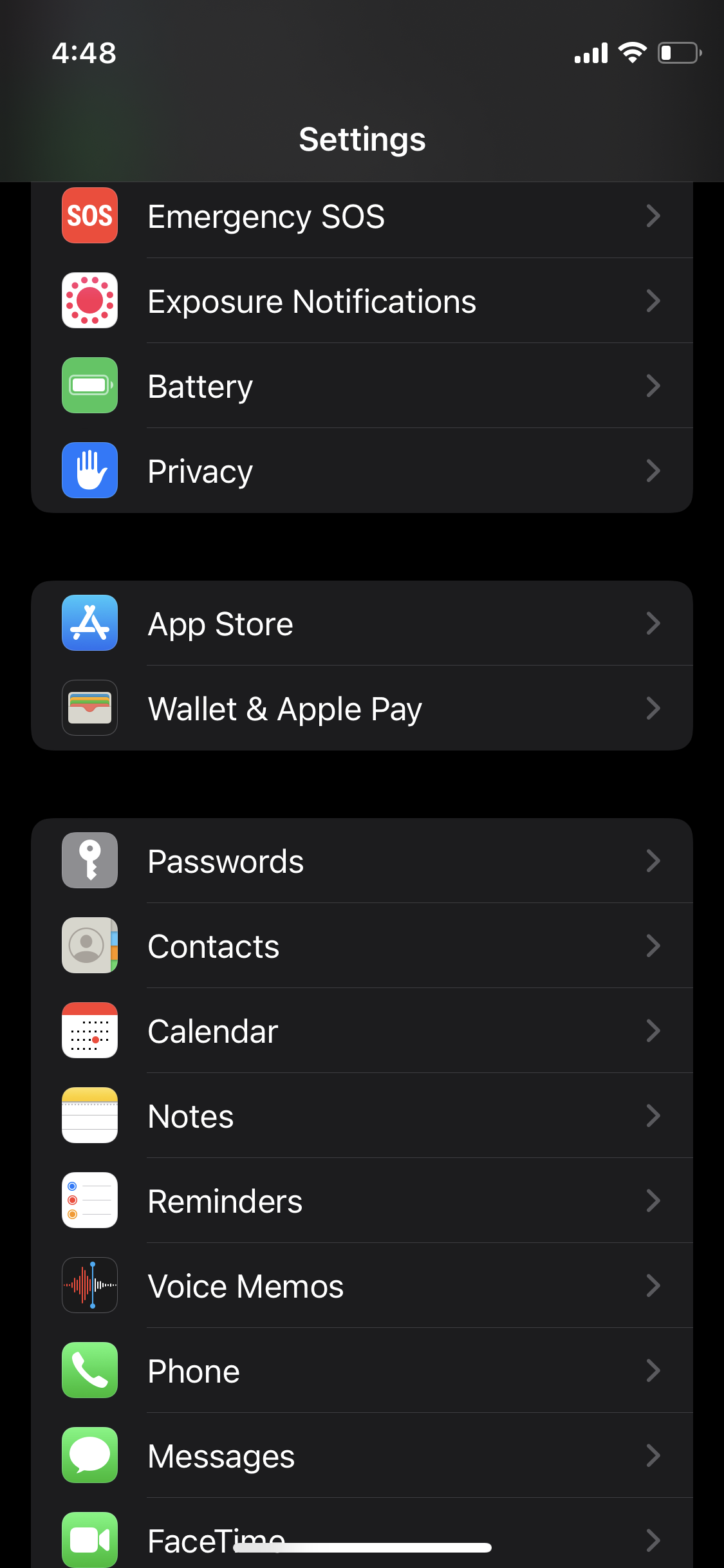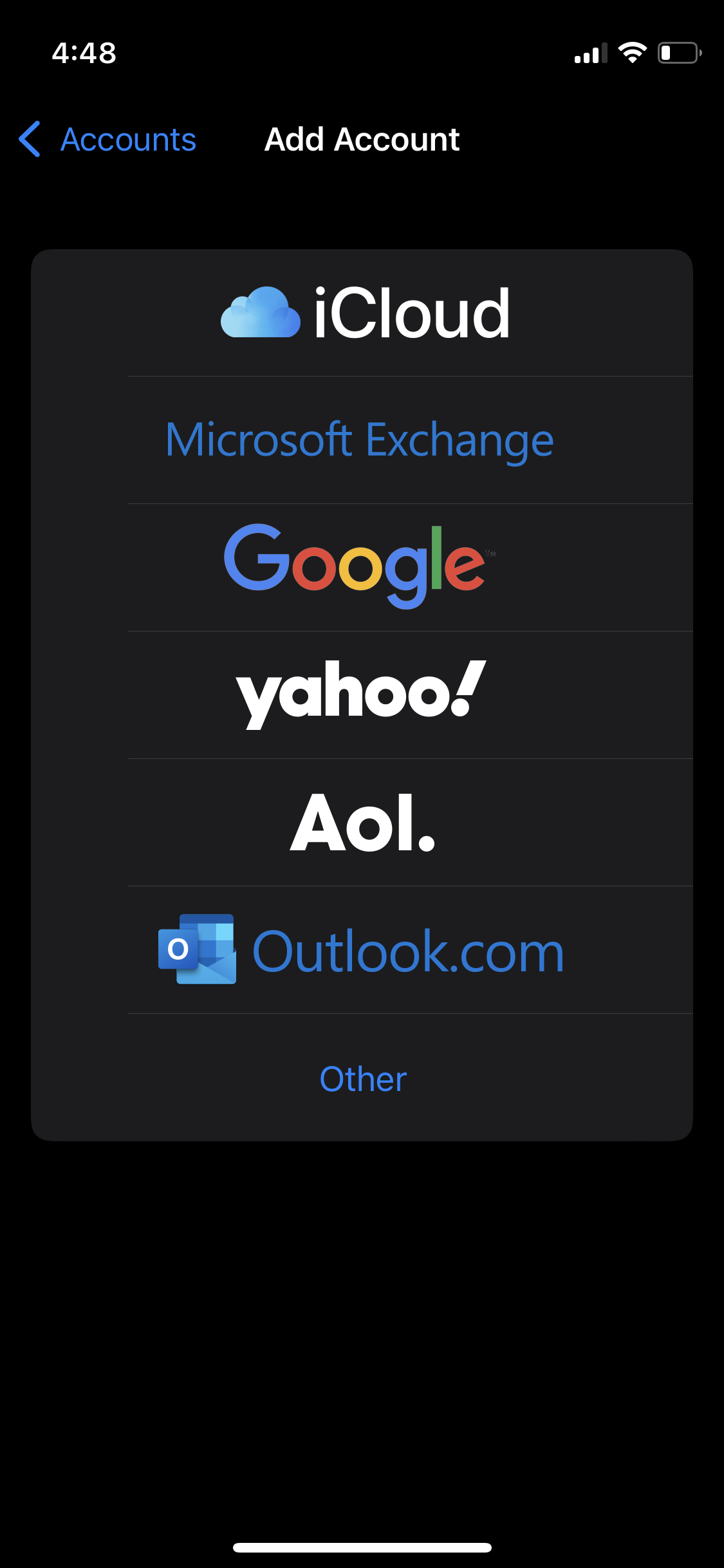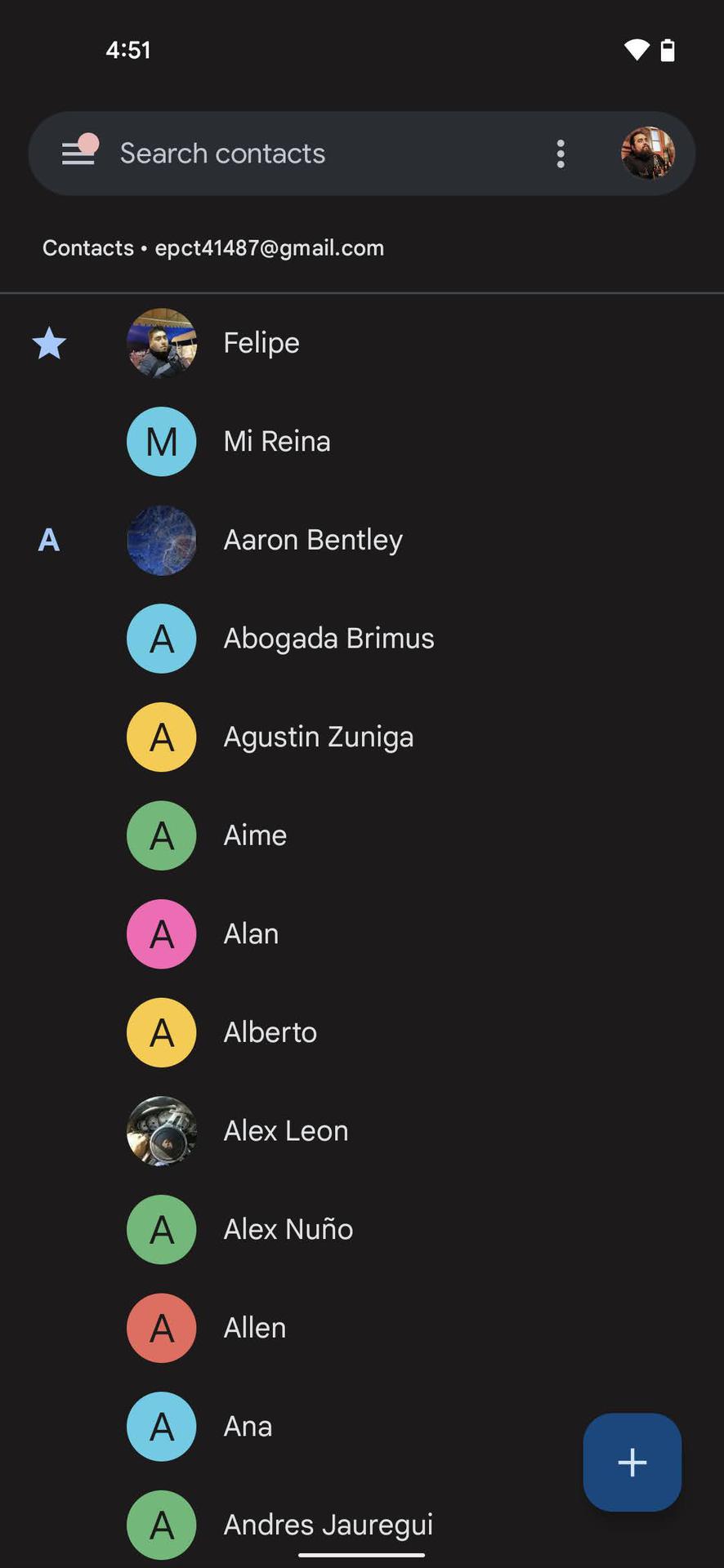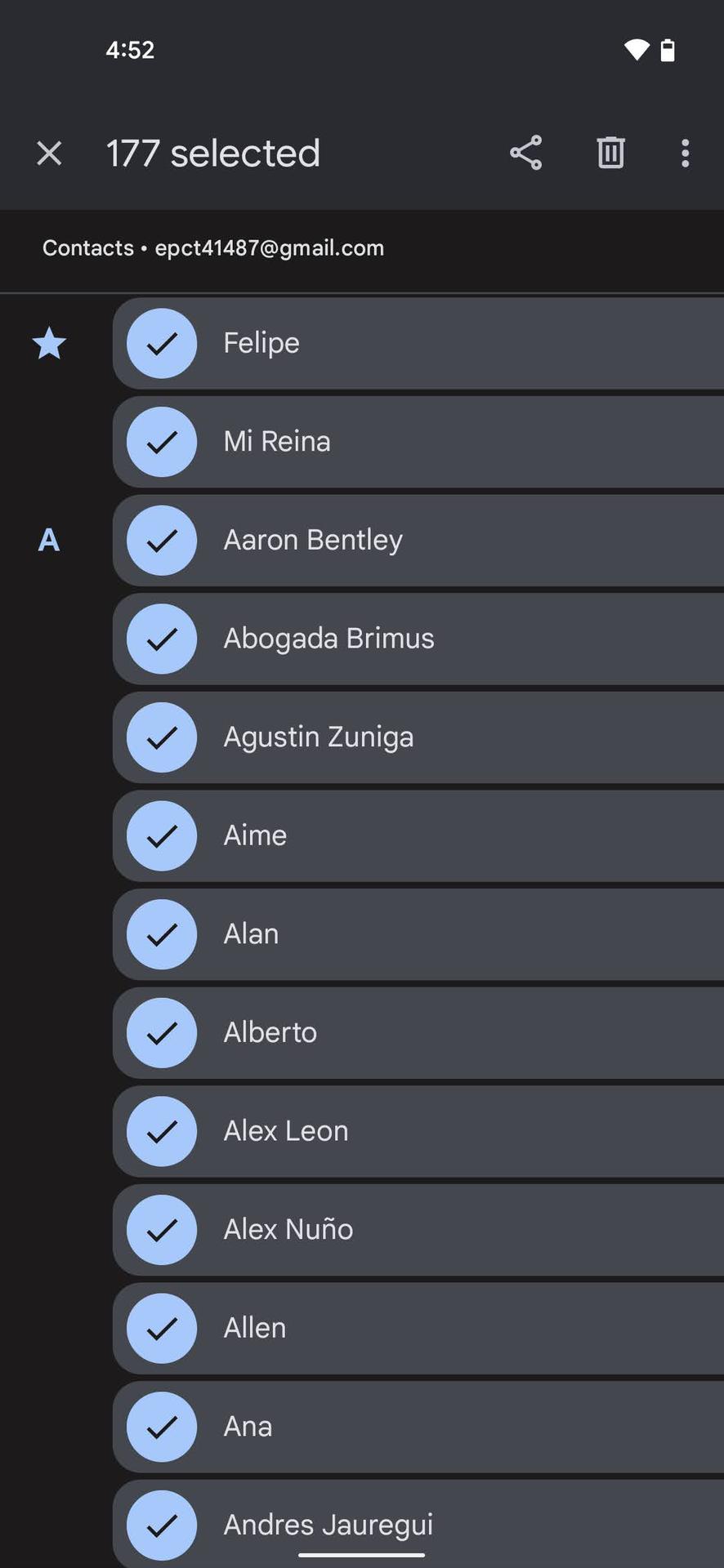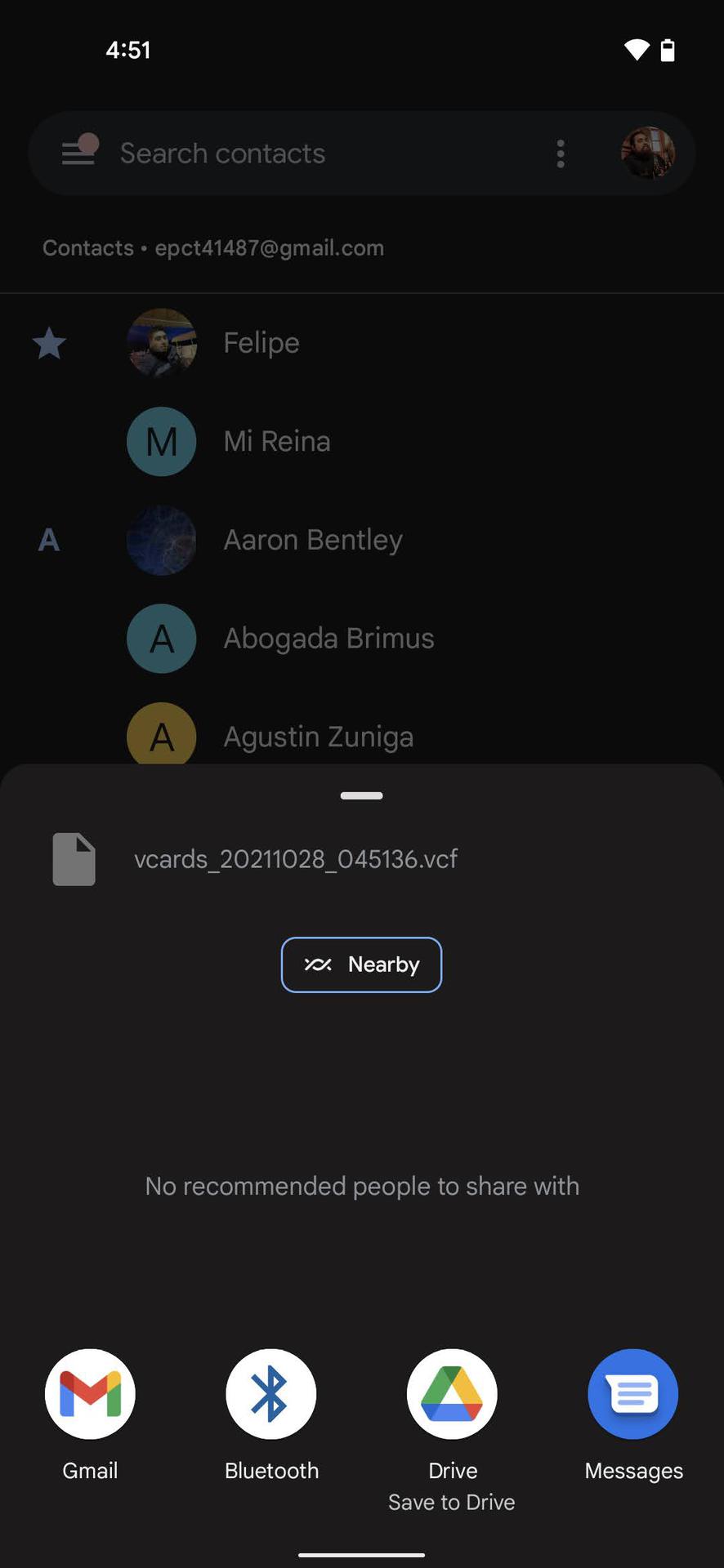- Move from Android to iPhone, iPad, or iPod touch
- Before you begin
- Tap Move Data from Android
- Open the Move to iOS app
- Wait for a code
- Use the code
- Connect to a temporary Wi-Fi network
- Choose your content and wait
- Set up your iOS device
- Finish up
- If you need help with the transfer
- If you need help after the transfer
- Перенести приложения и другие данные с iPhone на Android позволит Google Switch to Android
- Google разрабатывает новое приложение для iOS под названием Switch to Android
- Move from Android to iPhone, iPad, or iPod touch
- Before you begin
- Tap Move Data from Android
- Open the Move to iOS app
- Wait for a code
- Use the code
- Connect to a temporary Wi-Fi network
- Choose your content and wait
- Set up your iOS device
- Finish up
- If you need help with the transfer
- If you need help after the transfer
- How to transfer contacts from Android to iPhone
- 1. Move to iOS app
- 2. Use Google sync
- 3. Transfer contacts from Android to iPhone manually using a VCF file
- 4. Use your SIM card
- 5. Transfer contacts from Android to iPhone with a third-party app
Move from Android to iPhone, iPad, or iPod touch
Ready to transfer to iOS? Download the Move to iOS app to get help switching from your Android device to your new iPhone, iPad, or iPod touch.
If you can’t use the Google Play Store, learn how to download Move to iOS.
Before you begin
- On your Android device, make sure that Wi-Fi is turned on.
- Plug your new iOS device and your Android device into power.
- Make sure that the content you’re moving, including what’s on your external Micro SD card, will fit on your new iOS device
- If you want to transfer your Chrome bookmarks, update to the latest version of Chrome on your Android device.
Tap Move Data from Android
While you set up your new iOS device, look for the Apps & Data screen. Then tap Move Data from Android. (If you already finished setup, you need to erase your iOS device and start over. If you don’t want to erase, just transfer your content manually.)
Open the Move to iOS app
On your Android device, open the Move to iOS app. If you don’t have the Move to iOS app, you can tap the QR code button on your new iOS device and scan the QR code using the camera on your Android device to open the Google Play Store. Tap Continue, and read the terms and conditions that appear. To continue, tap Agree.
Wait for a code
On your iOS device, tap Continue when you see the Move from Android screen. Then wait for a ten-digit or six-digit code to appear. If your Android device shows an alert that you have a weak internet connection, you can ignore the alert.
Use the code
Enter the code on your Android device.
Connect to a temporary Wi-Fi network
Your iOS device will create a temporary Wi-Fi network. When asked, tap Connect to join that network on your Android device. Then wait for the Transfer Data screen to appear.
Choose your content and wait
On your Android device, select the content that you want to transfer and tap Continue. Then—even if your Android device shows that the process is complete—leave both devices alone until the loading bar that appears on your iOS device finishes. The whole transfer can take a while, depending on how much content you’re moving.
Here’s what gets transferred: contacts, message history, camera photos and videos, photo albums, files and folders, accessibility settings, display settings, web bookmarks, mail accounts, and calendars. If they’re available on both Google Play and the App Store, some of your free apps will also transfer. After the transfer completes, you can download any free apps that were matched from the App Store.
Set up your iOS device
After the loading bar finishes on your iOS device, tap Done on your Android device. Then tap Continue on your iOS device and follow the onscreen steps to finish setup for your iOS device.
Finish up
Make sure that all of your content transferred. Music, books, and PDFs need to be moved over manually.
Need to get the apps that were on your Android device? Go to the App Store on your iOS device to download them.
If you need help with the transfer
- Make sure that you leave both devices alone until the transfer finishes. For example, on your Android device, the Move to iOS app should stay onscreen the whole time. If you use another app or get a phone call on your Android before the transfer finishes, your content won’t transfer.
- On your Android device, turn off apps or settings that might affect your Wi-Fi connection, like the Sprint Connections Optimizer or the Smart Network Switch. Then find Wi-Fi in Settings, touch and hold each known network, and forget the network. Then try the transfer again.
- Restart both of your devices and try again.
- On your Android device, turn off your cellular data connection. Then try the transfer again.
If you need help after the transfer
- Get help if Messages doesn’t work as expected after you transfer your content.
- If you don’t see apps from your Android device on your new iOS device, find and download them in the App Store on your new device.
- You might find that only some content transferred and your iOS device ran out of space, or your iOS device might appear full even though the transfer didn’t finish. If so, erase your iOS device and start the transfer again. Make sure that your Android content doesn’t exceed the available space on your iOS device.
Information about products not manufactured by Apple, or independent websites not controlled or tested by Apple, is provided without recommendation or endorsement. Apple assumes no responsibility with regard to the selection, performance, or use of third-party websites or products. Apple makes no representations regarding third-party website accuracy or reliability. Contact the vendor for additional information.
Источник
Перенести приложения и другие данные с iPhone на Android позволит Google Switch to Android
Google разрабатывает новое приложение для iOS под названием Switch to Android
Как сообщает 9to5Google, Google разрабатывает новое приложение для iOS под названием Switch to Android, которое предоставит возможность копировать наиболее важные данные с вашего iPhone и переносить приложения на Android.
На данный момент Google предлагает текущим пользователям iOS при переходе на Android сделать резервные копии контактов, событий календаря и фотографий на Google Диск. Затем, когда та же учётная запись Google добавляется на новое устройство Android, доступ к контенту осуществляется через соответствующие приложения.
Новые строки кода, обнаруженные в «Инструменте восстановления данных» (Data Restore Tool) версии 1.0.382048734, ссылаются на созданное Google приложение под названием Switch to Android для iOS. Вот строки, найденные в приложении:
Шаг 1. Скачайте приложение Switch to Android из App Store.
Шаг 2. Зайдите в настройки Wi-Fi.
Шаг 3. Подключитесь к сети ^1 и введите пароль ^2.
Также подтверждается, что Switch to Android позволит переносить уже установленные приложения: «Для передачи приложений, SMS-сообщений и контактов введите пароль iTunes». Конечно же, будут и исключения, например, в случае с платными приложениями, которых нет на Android.
Источник
Move from Android to iPhone, iPad, or iPod touch
Ready to transfer to iOS? Download the Move to iOS app to get help switching from your Android device to your new iPhone, iPad, or iPod touch.
If you can’t use the Google Play Store, learn how to download Move to iOS.
Before you begin
- On your Android device, make sure that Wi-Fi is turned on.
- Plug your new iOS device and your Android device into power.
- Make sure that the content you’re moving, including what’s on your external Micro SD card, will fit on your new iOS device
- If you want to transfer your Chrome bookmarks, update to the latest version of Chrome on your Android device.
Tap Move Data from Android
While you set up your new iOS device, look for the Apps & Data screen. Then tap Move Data from Android. (If you already finished setup, you need to erase your iOS device and start over. If you don’t want to erase, just transfer your content manually.)
Open the Move to iOS app
On your Android device, open the Move to iOS app. If you don’t have the Move to iOS app, you can tap the QR code button on your new iOS device and scan the QR code using the camera on your Android device to open the Google Play Store. Tap Continue, and read the terms and conditions that appear. To continue, tap Agree.
Wait for a code
On your iOS device, tap Continue when you see the Move from Android screen. Then wait for a ten-digit or six-digit code to appear. If your Android device shows an alert that you have a weak internet connection, you can ignore the alert.
Use the code
Enter the code on your Android device.
Connect to a temporary Wi-Fi network
Your iOS device will create a temporary Wi-Fi network. When asked, tap Connect to join that network on your Android device. Then wait for the Transfer Data screen to appear.
Choose your content and wait
On your Android device, select the content that you want to transfer and tap Continue. Then—even if your Android device shows that the process is complete—leave both devices alone until the loading bar that appears on your iOS device finishes. The whole transfer can take a while, depending on how much content you’re moving.
Here’s what gets transferred: contacts, message history, camera photos and videos, photo albums, files and folders, accessibility settings, display settings, web bookmarks, mail accounts, and calendars. If they’re available on both Google Play and the App Store, some of your free apps will also transfer. After the transfer completes, you can download any free apps that were matched from the App Store.
Set up your iOS device
After the loading bar finishes on your iOS device, tap Done on your Android device. Then tap Continue on your iOS device and follow the onscreen steps to finish setup for your iOS device.
Finish up
Make sure that all of your content transferred. Music, books, and PDFs need to be moved over manually.
Need to get the apps that were on your Android device? Go to the App Store on your iOS device to download them.
If you need help with the transfer
- Make sure that you leave both devices alone until the transfer finishes. For example, on your Android device, the Move to iOS app should stay onscreen the whole time. If you use another app or get a phone call on your Android before the transfer finishes, your content won’t transfer.
- On your Android device, turn off apps or settings that might affect your Wi-Fi connection, like the Sprint Connections Optimizer or the Smart Network Switch. Then find Wi-Fi in Settings, touch and hold each known network, and forget the network. Then try the transfer again.
- Restart both of your devices and try again.
- On your Android device, turn off your cellular data connection. Then try the transfer again.
If you need help after the transfer
- Get help if Messages doesn’t work as expected after you transfer your content.
- If you don’t see apps from your Android device on your new iOS device, find and download them in the App Store on your new device.
- You might find that only some content transferred and your iOS device ran out of space, or your iOS device might appear full even though the transfer didn’t finish. If so, erase your iOS device and start the transfer again. Make sure that your Android content doesn’t exceed the available space on your iOS device.
Information about products not manufactured by Apple, or independent websites not controlled or tested by Apple, is provided without recommendation or endorsement. Apple assumes no responsibility with regard to the selection, performance, or use of third-party websites or products. Apple makes no representations regarding third-party website accuracy or reliability. Contact the vendor for additional information.
Источник
How to transfer contacts from Android to iPhone
Do you need help with your Android problem? Connect one-on-one with an Android tech support expert through JustAnswer, an Android Authority partner.
While Android is still king, iOS is a significant platform, and at some point, you may want to switch over to an iPhone. We won’t judge! After all, there are some things iOS does better than Android. You will probably want to transfer all your data over to your new phone, though. This transition is often seamless, but it depends on which devices are involved. In this case, we’re talking about two completely different platforms, so it might require a little extra work. Here are the best ways to transfer your contacts from Android to iOS!
Editor’s note: We put together these instructions using a Google Pixel 4a with 5G running Android 12, and an iPhone 12 Mini running iOS 15.0.2. Remember some of these steps might be different for you, depending on the phone and software version you’re running.
1. Move to iOS app
Did you know Apple has Android apps in the Google Play Store? Move to iOS is one of the few Apple apps on Google’s storefront.
Move to iOS is meant to help Android users; well, move to iOS. Despite the poor reviews, the application does what it’s advertised to do. Apple loves making experiences simple and easy, and that is exactly what they accomplish with this data transfer application.
Your mileage and experience may vary, but you can easily migrate contacts, messages, photos, videos, bookmarks, email accounts, and calendars straight to any iOS device when it works.
- Install the Move to iOS app on your Android device.
- Open the app, follow instructions, and select what you want to migrate.
- Select Next.
- Start setting up your iPhone. In the iOS Setup Assistant, there is an option to Move Data from Android. Select it.
- Your new iPhone will create a private Wi-Fi network. Connect to it.
- Enter the security code and let the process run.
- Your content will be transferred, and your iPhone will even download free apps you had on your Android device, given that they are available.
2. Use Google sync
While Apple is not traditionally fond of supporting Android users, Google is the complete opposite. Most of the search giant’s services and features work very well on iPhones, and grabbing contacts from their servers is a breeze.
Keep in mind this only works if you already sync your contacts to your Google account. Some devices don’t do that by default. If you have been associating all your contacts with Google’s servers, transferring contacts will be a breeze.
- Turn on your iPhone and open the Settings app.
- Go to Contacts.
- Select Accounts.
- Pick Add account.
- Enter your Gmail account and make sure the Contacts checker is on.
- Your contacts should now be on your phone!
3. Transfer contacts from Android to iPhone manually using a VCF file
Don’t like dealing with all that darn cloud stuff? We can understand. There are also ways to transfer your contacts from Android devices to iOS ones manually. You can make a VCF file, transfer it over to the iPhone and then open it to grab all your contact data. The process is simpler than it seems; let’s walk you through it.
- Unlock your Android device and head to the Contacts app.
- Hit the three-dot menu button on the top-right corner.
- Tap on Select all.
- Tape on the Share button.
- You can now select how you want to share the file with your iPhone. I like sending it to myself via email, so hit Gmail and send yourself the file.
- On your iPhone, open then email or extract the file from wherever you stored it.
- Tap on the attached file and select the Share button.
- Select the Contacts app.
- Hit Add All Contacts.
- Follow the steps and be on your way. Your contacts have been transferred!
4. Use your SIM card
Another way to transfer your contacts from Android to iOS is to use your smartphone’s SIM card. This is handy if you’re either having trouble with your Google account, are offline, or don’t want Google’s involvement for whatever reason.
The only problem is that Google is moving away from this method, and there is no longer an official way to do it from the Contacts app. With that said, some manufacturers still allow it. Not to mention you can download third-party apps. Something like Copy to SIM Card can be helpful.
Once you’ve inserted your Android phone’s SIM card into the iPhone and turned it on, you’ll need to hit Settings > Contacts > Import SIM Contacts to begin the transfer process. Your contacts should then be saved on the iPhone in Contacts.
5. Transfer contacts from Android to iPhone with a third-party app
If you are having trouble with all other available solutions, several third-party apps can facilitate the process of switching to an iPhone. One of my favorites is Copy My Data (Android/iOS). Give it a look!
As you can see, there’s plenty of ways to get this taken care of. Keeping your contacts shouldn’t be a tough endeavor, so we are glad having multiple platforms isn’t stopping us too much. The process isn’t exactly straightforward, but you can definitely do any of these without too much effort or research.
Источник