- Переход на Android
- Перенесите свои данные из iOS ®
- Шаг 1 Скачайте Google Диск
- Шаг 2 Сохраните резервную копию данных
- Шаг 3 Отключите iMessage ®
- Шаг 4 Войдите в аккаунт Google на новом телефоне
- Знакомьтесь, это Android
- Google Ассистент всегда придет на помощь
- Цифровое благополучие: жизнь в равновесии
- Комфортное окружение для каждого пользователя
- Умный аккумулятор
- Остались вопросы о переходе на Android?
- Больше информации об Android
- Для разработчиков
- Для организаций
- Для прессы
- Экосистема
- Помощь
- 6 Best iPhone to Android Data Transfer Apps to Transfer Data Wirelessly
- Part 1: Best iPhone to Android Transfer Apps on computer
- MobileTrans — Phone Transfer
- Part 2: Best iOS to Android Apps on mobile devices
- 1. Google Drive
- 2. SHAREit
- 3. Move to Android
- 4. Samsung Smart Switch
- 5. FileTransfer
- 6. DropBox
- Switching From iPhone to Android: What You Should Know
- Switching from iPhone to Android isn’t so difficult
- Set up Gmail and Sync Contacts and Calendar
- Back up Photos to Ease the iPhone to Android Transfer
- Transfer Your Music From iPhone to Android
- Bye Bye iMessage, Hello Google Messages
- Getting Used to Android After Your Switch
Переход на Android
Перенесите свои данные из iOS ®
Android готов помогать вам всегда и во всем. Это круглосуточная защита и новые средства управления конфиденциальными данными. И конечно, приложения от Google, которые отлично работают вместе. Перейти с iPhone ® на Android очень просто – нужно сделать всего четыре шага.
Шаг 1 Скачайте Google Диск
Убедитесь, что на вашем iPhone установлена последняя версия Google Диска, и войдите в это приложение, используя аккаунт Google.
Если у вас нет аккаунта Google, вы можете создать его после скачивания Google Диска.
Шаг 2 Сохраните резервную копию данных
Создайте резервную копию своих данных на Google Диске 1 . Для этого откройте настройки Google Диска и перейдите в раздел резервного копирования. Вы можете сохранить копию всех данных или только отдельных типов контента – выбор за вами.
Шаг 3 Отключите iMessage ®
Отключите iMessage и FaceTime ® в настройках iPhone. Так вы не пропустите ни одного сообщения и звонка после перехода на Android.
Шаг 4 Войдите в аккаунт Google на новом телефоне
На устройстве Android войдите в аккаунт Google, который использовался во время резервного копирования. Вот и всё! Ваши данные автоматически появятся в Google Контактах, Календаре и Фото.
Знакомьтесь, это Android
Добро пожаловать в мир Android. Все ваши данные – мероприятия из календаря, контакты, фотографии и видео – аккуратно разложены по своим местам. А чтобы пользоваться телефоном было ещё проще и удобнее, мы создали для вас множество потрясающих функций.
Google Ассистент всегда придет на помощь
Google Ассистент поможет успевать больше. Управляйте телефоном, работайте в приложениях и открывайте сайты с помощью голосовых команд. Теперь это просто, где бы вы ни находились.
Цифровое благополучие: жизнь в равновесии
Инструменты Цифрового благополучия помогут найти баланс между цифровой и реальной жизнью. Включите режим «Отдых», чтобы комфортнее засыпать вечером, или ограничьте время работы в приложениях с помощью специальных таймеров.
Комфортное окружение для каждого пользователя
С Android использовать телефон становится все удобнее. От субтитров для элементов интерфейса до функций, помогающих четче слышать звуки вокруг, – мы помогаем вам сделать жизнь проще.
Умный аккумулятор
Функция «Адаптивное энергопотребление» эффективно распределяет расход энергии между вашими приложениями и сервисами, чтобы вы могли пользоваться телефоном дольше.
Остались вопросы о переходе на Android?
Ответы на них вы найдете в нашем Справочном центре.
Больше информации об Android
Узнайте, как использовать телефон с ОС Android и сервисы Google. Наши пошаговые инструкции и другие полезные ресурсы помогут вам раскрыть все возможности своего устройства.
Для разработчиков
Для организаций
Для прессы
Экосистема
Помощь
Некоторые функции и устройства доступны не во всех странах. Наличие не гарантируется.
Наличие функций и поддержка технологий зависят от производителя оригинального оборудования и/или устройства.
1 Инструкции для рабочих и учебных аккаунтов отличаются.
Источник
6 Best iPhone to Android Data Transfer Apps to Transfer Data Wirelessly






Transferring data between iPhone and Android devices has now become easier than ever before because of the data transfer apps. The best part of the data transfer apps is that you can transfer your iPhone data to Android wirelessly.
In this guide, we have discussed the best iOS to Android transfer app that offers the fastest speed while transferring the data.
Part 1: Best iPhone to Android Transfer Apps on computer
The MobileTrans — Phone Transfer is the best iOS to Android transfer software. With one click, you can easily switch data between two devices.
MobileTrans — Phone Transfer
Best iPhone to Android transfer software on PC
- • Transfer up to 17 kinds of data including contacts, photos, messages, apps, music, notes, videos, and more.
- • Support 8000+ mobile devices running Android, iOS & Windows system.
- • Move safely without resetting devices or deleting original data.
- • Designed for non-tech savvy people, super easy and fast.
Below, there is a detailed guide on how to transfer data from iPhone to Android using MobileTrans software:
Step 1: First, you need to install the MobileTrans software on your computer. After installing and launching the software, connect your both device to the computer. Then, select the “Phone Transfer” option from the software dashboard.
Step 2: Thereafter, choose the file that you want to transfer and click on the «Start” button.
Step 3: Within a few minutes, your selected data will be transferred or copied to the target device which is Android.
Part 2: Best iOS to Android Apps on mobile devices
1. Google Drive
Google has made it very easier to move iOS data to an Android device by launching the Google Drive app. Google Drive is one of the most ultimate ways to transfer data from iPhone to Android app. You can easily switch data from iOS to Android within a few minutes by using Google Drive.
Features:
- Storage Space: The Google Drive provides 15 GB of free storage space to users to store media files.
- Powerful search: Its search engine is very effective and gives you the desired results that you type in its search box.
- Collaboration: You can easily share your documents with others by quickly inviting others and share members can also edit, and view any file.
- Secure: The best feature of Google Drive is security. The data that you will save to it will always be safe and secure from any malware or virus.В В
Supported Data Types:
- It supports General files such as archives, audio, images, text, and videos.
- It supports Adobe files such as Autodesk AutoCAD, Photoshop, PDF, and many others.
- It also supports Microsoft files such as Excel, Word, PowerPoint, and XML.
Advantages:
- Once saving files to Google Drive, you can access them from any other devices.
- It offers a keyword search option which makes the search easier.
Disadvantages:
- The only disadvantage of the Google drive is that its uploading and the downloading speed is very low.
2. SHAREit
The SHAREit is another good iOS to Android transfer app. It is widely used by many people to share various types of data. It has gained huge popularity just because of the high transfer speed. It has remarkable features that make this app very useful and versatile.
Features:
- Media Player: The app comes with a powerful media player where you can manage and enjoy your favorite music.
- Offline: You do not need internet access for transferring data with the help of a SHAREit app.
- Superfast: It can transfer files with the a speed of 20 Mbps which is faster than Bluetooth.
Supported Data Types:
It supports almost every data type such as PDF, images, videos, GIF, Vector image, audio, and many others.
Advantages:
- It can transfer a wide range of file types.
- It works with various operating systems such as Android, iOS, and Windows.
Disadvantages:
The app does not work properly with the low storage mobile devices.
3. Move to Android
The Move to Android is iPhone to Android transfer app. This app can transfer only messages. Due to this reason, it is not a widely used and popular app. However, it can transfer text messages very effectively from the iPhone to Android.
Features:
- Backup: The Move to Android app also provides an option for easy backup and restore data.
- Supported Data Types: It supports only one data type which is text messages.
Advantages:
The app transfers text messages quickly and efficiently.
Disadvantages:
- It supports only one data type.
- It does not provide proper instructions for using an app.
4. Samsung Smart Switch
The Samsung Smart Switch is also one of the best wireless transfer apps. It is a free iPhone to Android app available on the Google play store. You can also move data from your old iOS/Android device to a Samsung device with the help of it.
Features:
- Cross-Platform: It can transfer data from various mobile platforms such as iOS, Windows, Blackberry, and Android to Samsung.
- USB cable: Through USB cable, you can easily switch various types of data between two devices.
- Supported data types: It supports contacts, messages, images, documents, app data, call logs, music, calendar, and many others.
Advantages:
- The source device can be both iOS devices and other Android devices apart from Samsung devices such as HTC, Sony, Motorola, and many others.
Disadvantages:
- The destination devices must be Samsung.
- To transfer data between two devices, 500 MB data should be free on both devices.
5. FileTransfer
With the help of the FileTransfer app, you can easily and quickly transfer the data from one device to another. It is compatible with many operating systems such as Mac, Windows, Android, and iOS.
Features:
- Transfer up to 17 kinds of data including contacts, photos, messages, apps, music, notes, videos, and more.
- Move safely without resetting devices or deleting original data.
- Support 8000+ mobile devices running Android, iOS & Windows systems.
Advantages:
- It a free app for transferring data from the iPhone to Android without the USB cable.
- It is easy to operate and install on the device.
Disadvantages:
- It is not a cloud storage service.
- It can send or receive only 5 MB of data at one time.
6. DropBox
The DropBox is a cloud storage service. You can save your important media files to DropBox and then, you can access them from everywhere. Because of this, it is also considered as iPhone to Android transfer app.
Features:
- Share: After saving the files, you can even share saved media files with others. You can share small as well as big files.
- Invite: It also offers the invite option for easy collaboration among your team members.
- Connectivity: You can also integrate your Dropbox account with other apps such as Gmail.
- Supported Data Types: The Dropbox supports data types such as documents, images, videos, presentation, audio, text, link, and archive.
Advantages:
- The DropBox offers free 2 GB free storage space.
- It is a completely free app.
Disadvantages:
- Sometimes, security issues develop while transferring the data through DropBox.
The iPhone to Android transfer app helps you to easily switch data from your iPhone to your Android device. You can use any of the above-mentioned data transfer apps as each app works efficiently.
Here is also a video for you
Источник
Switching From iPhone to Android: What You Should Know
Switching from iPhone to Android isn’t so difficult
Switching from iPhone to Android is relatively simple. While the Android OS and Apple’s iOS each have fiercely loyal users who would never imagine switching to the other platform, it does happen. Many people switch more than once before choosing a winner. An Android user might get fed up with the operating system’s fragmentation, or an Apple user may tire of the walled garden and take the plunge.
With that switch comes a learning curve and the daunting task of transferring important data, including contacts and photos, and setting up apps. Switching from iOS to Android doesn’t have to be difficult, especially since many Google-centric apps are available on iOS, making it easier to back up data. One way that helps with the transition is that iCloud is available on Android, though with limited functionality.
Just be prepared to spend some time getting used to the new interface. And once you’re up and running, you can sell or repurpose your old iPhone.
The directions below should apply no matter who made your Android phone: Samsung, Google, Huawei, Xiaomi, etc.
Set up Gmail and Sync Contacts and Calendar
Android smartphones require you to have a Gmail address. Aside from email, your Gmail address serves as a login for all Google services, including the Google Play Store. If you already have a Google account and have your Gmail contacts synced with your iPhone, then you can log in, and your contacts will transfer to your new device. You can also transfer your contacts from iCloud by exporting them as a vCard, then importing them into Gmail, or sync your contacts from iTunes.
Not sure where you saved your contacts? Go to Settings and tap your name up top, then tap iCloud and toggle Contacts to the on position.
Google Drive for iOS has a feature that lets you back up your contacts, calendar, and camera roll. It may take a few hours the first time you do it, but it’ll save a lot of time when you switch to Android.
If you have email on other platforms, such as Yahoo or Outlook, you can set up those accounts, too, using the Android Email app or the Gmail app.
Next, you want to sync your calendar with Gmail, if you haven’t already, so you don’t lose any appointments. You can do this easily in your iPhone settings. Google Calendar is also compatible with iOS devices, so you can still coordinate with other iOS users and access your calendar on an iPad.
Back up Photos to Ease the iPhone to Android Transfer
The easiest way to move your photos from your iPhone to Android is to use the Google Photos app for iOS.
Sign in with your Gmail, tap the back up & sync option from the menu, then download Google Photos on your Android, and sign in.
Transfer Your Music From iPhone to Android
If you’re an Apple Music user, you don’t have to quit—it’s available on Android (Apple’s first Android app). Sign in with your Apple ID, and you’re good to go.
If you don’t use Apple Music, you can import your music into another service such as Spotify or Amazon Music. In any case, it’s always a good idea to regularly back up your music and other digital data.
Bye Bye iMessage, Hello Google Messages
If you’ve been using iMessage to communicate with friends and family, you’ll have to find a replacement, as it’s not available on Android.
If you can’t cope with the green bubble effect when texting with iMessage users, there is a complicated workaround to get the app on your Android.
Before you get rid of your iPhone or iPad, be sure to turn iMessage off so your messages don’t continue getting redirected there, in case another iOS user texts you using your email address.
Go to Settings > Messages, and toggle iMessage off. If you’ve already ditched your iPhone, you can contact Apple and ask them to deregister your phone number with iMessage.
Google Messages is a good replacement for iMessage since it’s available on your smartphone and computer. It also incorporates Google Pay, so you can send and receive money right from the messaging app.
Other Android-compatible replacements for iMessage include Pushbullet, which also lets you send texts from your smartphone, tablet, and desktop as long as you’re online, as well as WhatsApp and Google Hangouts.
Getting Used to Android After Your Switch
Android and iOS are very different, and there is a learning curve when switching between the two operating systems. You have to trade Siri for Google Assistant, but the virtual assistants work rather similarly. Plus, you may already use Google Assistant with a Google Home or other smart speaker.
Take some time to set up your new Android, play around with the phone’s settings, and be sure to back up your data regularly.
iPhone users will have to get used to the back button and the «all apps» button, which are on either side of the home button and are either real hardware buttons or more commonly soft keys. The first thing you’ll probably notice is how few limitations there are in the Android OS in terms of customization.
Play around with widgets for weather, fitness, news, and other apps, and consider personalizing your interface with an Android launcher.
Источник







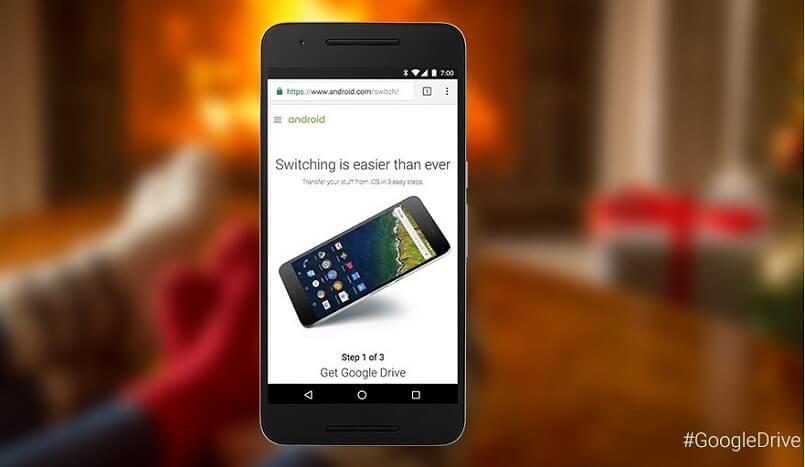





:max_bytes(150000):strip_icc()/Lifewire_Molly-McLaughlin_webOG-327b0af1832c48a6b565fb20f3a87090.jpg)
:max_bytes(150000):strip_icc()/iOSiCloud-3c36b2f2b0314374bd62de6d17ebcad1.jpg)
:max_bytes(150000):strip_icc()/GoogleBackup-b0e9d82b4c58498fb0e34e98fb241c44.jpg)
:max_bytes(150000):strip_icc()/AppleMusic-fc63d68231c04f92a549f8bfbbd90378.jpg)
:max_bytes(150000):strip_icc()/iMessage-f8d29a0612e94128aee533195513b143.jpg)



