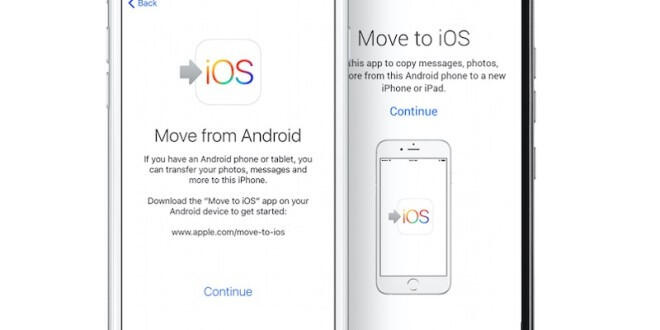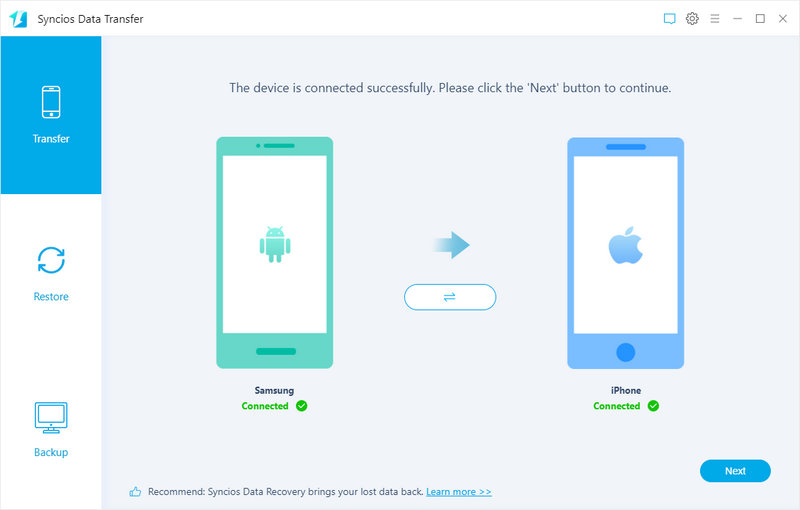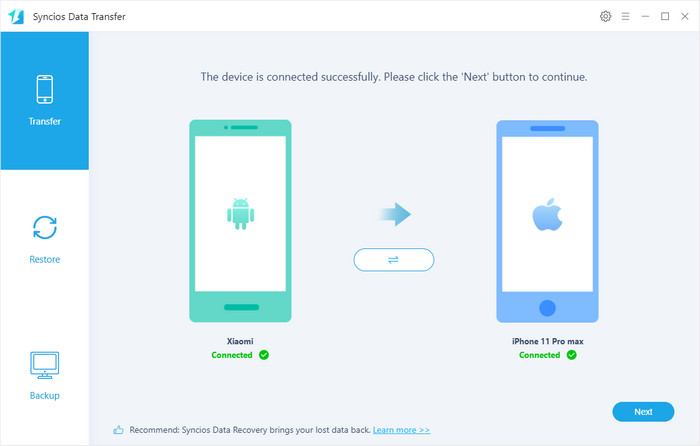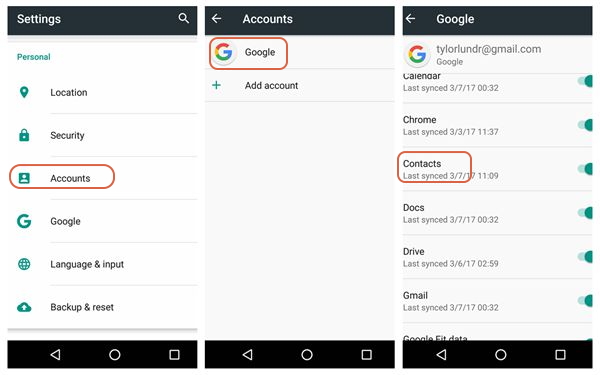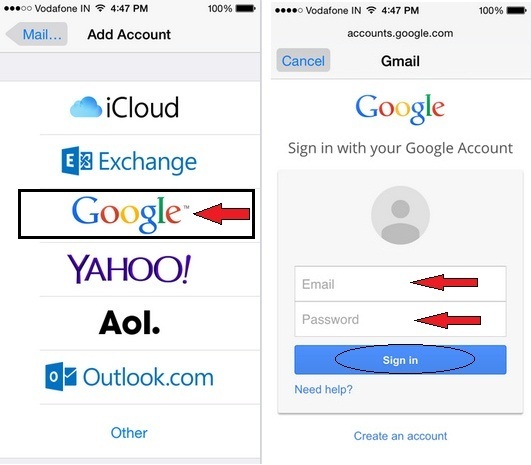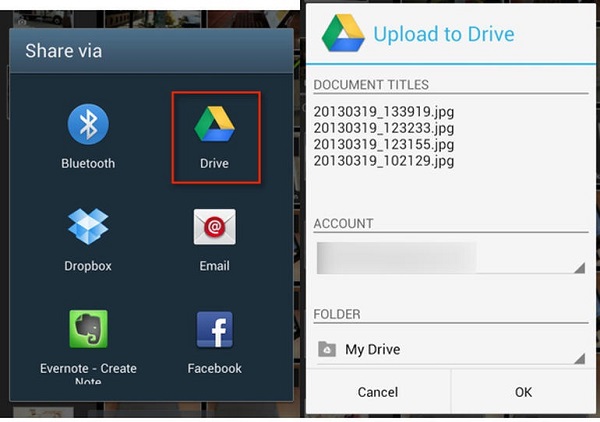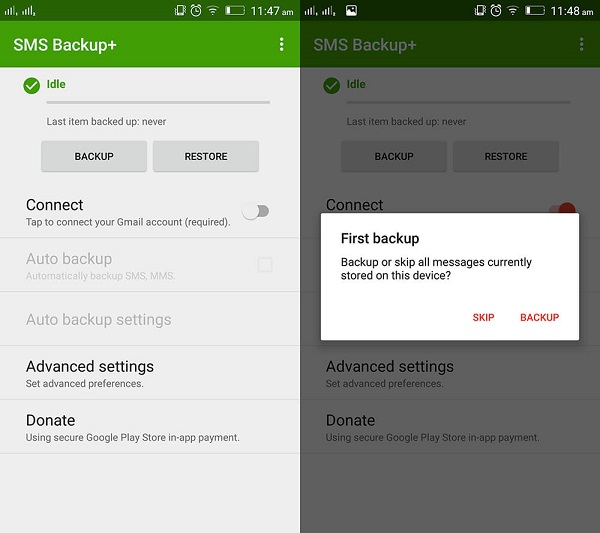- Move from Android to iPhone, iPad, or iPod touch
- Before you begin
- Tap Move Data from Android
- Open the Move to iOS app
- Wait for a code
- Use the code
- Connect to a temporary Wi-Fi network
- Choose your content and wait
- Set up your iOS device
- Finish up
- If you need help with the transfer
- If you need help after the transfer
- Switch from Samsung to iOS
- 1. Move to iOS
- How to move your data from Samsung to iPhone with Move to iOS
- 2. Syncios Data Transfer
- How to move your data from Samsung to iPhone with Syncios Data Transfer
- Video Tutorial — 2 Ways to Transfer Data from Samsung to iPhone / iPad
- Supported Phone Devices and iOS Versions
- An Ultimate Guide to Transfer Data from Samsung to iPhone 13
- Part 1: Transfer Data from Samsung to iPhone 13 with MobileTrans
- MobileTrans — Phone Transfer
- Part 2: Switch from Samsung to iPhone using Move to iOS
- Part 3: Transfer Data from Samsung to iPhone 13 Manually
- Move contacts from Samsung to iPhone 13
- Move media files from Samsung to iPhone 13
- Move messages from Samsung to iPhone 13
Move from Android to iPhone, iPad, or iPod touch
Ready to transfer to iOS? Download the Move to iOS app to get help switching from your Android device to your new iPhone, iPad, or iPod touch.
If you can’t use the Google Play Store, learn how to download Move to iOS.
Before you begin
- On your Android device, make sure that Wi-Fi is turned on.
- Plug your new iOS device and your Android device into power.
- Make sure that the content you’re moving, including what’s on your external Micro SD card, will fit on your new iOS device
- If you want to transfer your Chrome bookmarks, update to the latest version of Chrome on your Android device.
Tap Move Data from Android
While you set up your new iOS device, look for the Apps & Data screen. Then tap Move Data from Android. (If you already finished setup, you need to erase your iOS device and start over. If you don’t want to erase, just transfer your content manually.)
Open the Move to iOS app
On your Android device, open the Move to iOS app. If you don’t have the Move to iOS app, you can tap the QR code button on your new iOS device and scan the QR code using the camera on your Android device to open the Google Play Store. Tap Continue, and read the terms and conditions that appear. To continue, tap Agree.
Wait for a code
On your iOS device, tap Continue when you see the Move from Android screen. Then wait for a ten-digit or six-digit code to appear. If your Android device shows an alert that you have a weak internet connection, you can ignore the alert.
Use the code
Enter the code on your Android device.
Connect to a temporary Wi-Fi network
Your iOS device will create a temporary Wi-Fi network. When asked, tap Connect to join that network on your Android device. Then wait for the Transfer Data screen to appear.
Choose your content and wait
On your Android device, select the content that you want to transfer and tap Continue. Then—even if your Android device shows that the process is complete—leave both devices alone until the loading bar that appears on your iOS device finishes. The whole transfer can take a while, depending on how much content you’re moving.
Here’s what gets transferred: contacts, message history, camera photos and videos, photo albums, files and folders, accessibility settings, display settings, web bookmarks, mail accounts, and calendars. If they’re available on both Google Play and the App Store, some of your free apps will also transfer. After the transfer completes, you can download any free apps that were matched from the App Store.
Set up your iOS device
After the loading bar finishes on your iOS device, tap Done on your Android device. Then tap Continue on your iOS device and follow the onscreen steps to finish setup for your iOS device.
Finish up
Make sure that all of your content transferred. Music, books, and PDFs need to be moved over manually.
Need to get the apps that were on your Android device? Go to the App Store on your iOS device to download them.
If you need help with the transfer
- Make sure that you leave both devices alone until the transfer finishes. For example, on your Android device, the Move to iOS app should stay onscreen the whole time. If you use another app or get a phone call on your Android before the transfer finishes, your content won’t transfer.
- On your Android device, turn off apps or settings that might affect your Wi-Fi connection, like the Sprint Connections Optimizer or the Smart Network Switch. Then find Wi-Fi in Settings, touch and hold each known network, and forget the network. Then try the transfer again.
- Restart both of your devices and try again.
- On your Android device, turn off your cellular data connection. Then try the transfer again.
If you need help after the transfer
- Get help if Messages doesn’t work as expected after you transfer your content.
- If you don’t see apps from your Android device on your new iOS device, find and download them in the App Store on your new device.
- You might find that only some content transferred and your iOS device ran out of space, or your iOS device might appear full even though the transfer didn’t finish. If so, erase your iOS device and start the transfer again. Make sure that your Android content doesn’t exceed the available space on your iOS device.
Information about products not manufactured by Apple, or independent websites not controlled or tested by Apple, is provided without recommendation or endorsement. Apple assumes no responsibility with regard to the selection, performance, or use of third-party websites or products. Apple makes no representations regarding third-party website accuracy or reliability. Contact the vendor for additional information.
Источник
Switch from Samsung to iOS
I switched from the S5 to the iPhone 6 for a couple of reasons. I like iOS better and couldn’t get used to Android software. I think iOS is smoother and has less problems. Also, I did not like the water resistant charging port cover. It was cheap, prone to breaking, and a royal pain. I am much happier after switching back to iPhone.
Many Samsung users now are willing to switch to new iPhone 6S or iPhone 6S plus, but they don’t know how to transfer all from the old Samsung Galaxy to iPhone 6S without complex operation. In fact, both Samsung, Apple and other software company have developed apps to solve this problem. Here in this article, we will introduce two ways to transfer data from Samsung to iPhone.
1. Move to iOS
According to Apple, this Android to iOS transfer app securely transfers your contacts, message history, camera photos and videos, web bookmarks, mail accounts, calendars, wallpaper, and DRM-free songs and books. And it will help you rebuild your app library, too. Any free apps you used — like Facebook and Twitter — are suggested for download from the App Store. And your paid apps are added to your iTunes Wish List.
How to move your data from Samsung to iPhone with Move to iOS
Step 1 Look for the Apps & Data screen and select the «Move Data from Android» option.
Step 2 On your Samsung phone, search and install «Move to iOS» in Google Play Store.
Step 3 Tap Continue on both phones, and Agree and then Next on the Android phone.
Step 4 One the Android phone, enter then 12-digit code displayed on the iPhone.
Step 5 After entering the code, it will ask whether you want to transfer your Google Account info, Chrome bookmarks, text messages, contacts, and the photos and videos in your camera roll. Select what you want, and then tap Next.
Step 6 After the loading bar finishes on your iOS device, tap Done on your Android device. Then tap Continue on your iOS device and follow the onscreen steps to finish setting it up.
Note: Move to iOS won’t bring your apps over, of course, but it also doesn’t attempt to find the same app in the App Store. You’ll have to go fetch those manually, which may get tedious. That’s why it’s very necessary to bring up Plan B to you.
2. Syncios Data Transfer
Syncios Data Transfer is a computer software which can transfer contents include contacts, messages, call logs, music, photos, videos, apps, notes, bookmarks, ebooks and more from your android devices to iPhone. Multiple OS is supported means that you can transfer between android to android, android to iOS, iOS to iOS and multiple devices to computer. Besides, it can backup phone data and restore in lossless quality and sync contents from iTunes Library to PC and iDevices.
How to move your data from Samsung to iPhone with Syncios Data Transfer
Step 1 Install Launch Samsung Galaxy to iPhone Transfer tool
Step 2 Launch Samsung Galaxy to iPhone Transfer tool, connect your devices to PC
After installing, Click «Transfer» button, the software will show all your files in the window. Please note that the source phone is on the left and the target phone is on the right. So if you would like to transfer from iPhone to Samsung, just simply click the «Flip» button to change positions of Android phone and iPhone.
Step 3 Select content to Transfer to iPhone 6S
If you do not want to transfer some items, please just uncheck them.
Step 4 Start copying files from Samsung to iPhone 6S.
Hit the next button to start transferring. A dialog comes out both showing the files’ names and a progress bar, please do not disconnect neither your iPhone nor Samsung Phone while transferring, or the transfer will stop.
Video Tutorial — 2 Ways to Transfer Data from Samsung to iPhone / iPad
Supported Phone Devices and iOS Versions
| iPhone | iPhone 12, iPhone 12 mini, iPhone 12 Pro, iPhone 12 Pro Max, iPhone 11, iPhone 11 Pro, iPhone 11 Pro Max, iPhone XR, iPhone XS, iPhone XS Max, iPhone X, iPhone 8(Plus), iPhone 7(Plus), iPhone SE, iPhone 6 (Plus), iPhone 6S (Plus), iPhone 5S, iPhone 5C, iPhone 5, iPhone 4S, iPhone 4, iPhone 3GS |
| Android | Samsung, HTC, LG, Sony, Google, Huawei, Motorola, ZTE, and more Android models. |
| iPad | iPad Pro, iPad Air, iPad mini, iPad with Retina display, The New iPad, iPad 2, iPad, iPad mini 3, iPad Air 2 |
| iPod | iPod touch (1-7 generation) |
| iOS | iOS 9 — iOS 14 |
| Android | Android 3.0 or above |
As you can see, you can transfer your precious data with 4 simple steps. That is, connect, select and transfer. Clearly and easily operated, isn’t it? Why not have a try, you can easily move your Samsung to your iPhone. Download it and have it a try on your own.
Источник
An Ultimate Guide to Transfer Data from Samsung to iPhone 13
Do you know how to transfer your phone data from Samsung to iPhone? Read this article and find the answers!
How to transfer data from Samsung to iPhone 13?
Every time we get a new phone, we need to go through the hassle of transferring our contacts, messages, photos, and so on. Needless to say, it can be even more difficult to switch from Samsung to iPhone as both devices run on different platforms. What if I tell you there is a smart and quick way to transfer data from Samsung to iPhone 13. Here are not one but three different ways to do the same like a pro.
Part 1: Transfer Data from Samsung to iPhone 13 with MobileTrans
Developed by Wondershare, MobileTrans — Phone Transfer is a dedicated Samsung Galaxy to iPhone transfer tool that also supports 6000+ devices. It provides a one-click solution to transfer your data without facing any compatibility issues. Users can just select the type of data they wish to transfer or even restore a previous backup from the cloud to an iOS device.
MobileTrans — Phone Transfer
Transfer Data from Samsung to iPhone 13 in 1 Click!
- • Extremely easy to use and does not require any prior technical experience.
- • All the major data types are supported like photos, videos, contacts, messages, call history, bookmarks, calendar, music, voice memos, etc.
- • No data loss or quality issue would be encountered in between. Also, the tool is 100% secure and won’t leak your data to any third-party source.
- • Fully compatible with all the leading iOS models, including iPhone 13.
As you can see, MobileTrans — Phone Transfer provides a one-click fast solution for switching from Samsung to iPhone. To learn how to transfer data from Samsung to iPhone with MobileTrans, follow these 3 steps:
Step 1: Connect both the devices
At first, you need to connect your Samsung device and the brand new iPhone 13 to your system using the right cables. Now, launch the MobileTrans desktop application and choose the “Phone Transfer” module.
Step 2: Select the data to transfer
The application will automatically detect both the devices and would provide their snapshots. If your Samsung device is not the source, then click on the “Flip” button to change their positions. Here, you can see all kinds of data types that you can transfer. Simply select the category of the content that you wish to move.
Step 3: Start the transfer
That’s it! After selecting the relevant data types, click on the “Start” button and wait for a while. In a few minutes, all the selected data will be transferred to your iPhone 13 successfully.
Here is the MobileTrans — Phone Transfer video tutorial for you. And you can learn more with Wondershare Video Community
Part 2: Switch from Samsung to iPhone using Move to iOS
Move to iOS is a native solution that has been developed by Apple and is available for free. Android users can simply install the app on their device from the Play Store. The app has made it easier for Android users to move to an iPhone without losing their data. Here are some of its major features and limitations:
- It can transfer contacts, messages, Google mail account, calendar, bookmarks, and Camera Roll photos/videos from Samsung to iPhone.
- You can’t transfer all the other kinds of content like app data, app info, music, notes, voice memos, settings, and so on.
- On both the devices, WiFi should be enabled beforehand and they should be charged enough to complete the process.
- You should download the Move to iOS app on the source Android device in advance.
- The option would only be available while setting up a new iOS device. If you are already using your iPhone, then you need to factory reset it to get this option.
If you have just got a new iPhone 13, then you should be ready to transfer data from Samsung to iPhone 13 while performing its initial setup. Here’s how you can easily do the switching from Samsung to iPhone using Move to iOS.
Step 1. To start with, install the Move to iOS app from Play Store on your Samsung and launch it. Also, turn on your iPhone 13 to perform its initial setup. While setting up the device, choose to move data from an Android.
Step 2. A screen like this would be displayed on both the devices. Simply tap on the “Continue” button to confirm your choice.
Step 3. A one-time code would be generated on your iPhone 13. Enter the code on your Android to establish a secure connection between both the devices.
Step 4. They both would be connected to the same WiFi network in a while. Once the connection is established, you can just select the data types you wish to transfer.
Step 5. Wait for a while and don’t turn off either of the devices as the selected content would be transferred from Samsung to iPhone 13.
In this way, you can easily learn how to transfer data from Samsung to iPhone 13. While the process might sound simple, a lot of users complain about numerous compatibility issues using it. If move to iOS is not working, you can read: 6 Methods to Fix Move to iOS Not Connecting to find the solutions.
Part 3: Transfer Data from Samsung to iPhone 13 Manually
With the assistance of the MobileTrans Samsung Galaxy to iPhone transfer tool, you would be able to switch to your iPhone without any data loss. Although some users want to move their files manually too. While you can transfer data from Samsung to iPhone 13 manually, it won’t provide a holistic solution. Firstly, it will take a lot of time to transfer data this way. Furthermore, you won’t be able to transfer all kinds of content between different platforms. This will only provide a partial solution to transfer limited data types.
Move contacts from Samsung to iPhone 13
The easiest way to transfer contacts from Samsung to iPhone 13 is by Google sync. Firstly, go to your Samsung’s account settings and make sure that your contacts are synced to Google.
Later, go to your iPhone account settings, add a new account, and select Google. Log-in to your Google account and once it is linked to your phone, enable the feature to sync its contacts.
Move media files from Samsung to iPhone 13
There are different ways to transfer media files like photos or videos from Samsung to iPhone. You can transfer them via PC, Bluetooth, or a cloud service. Let’s consider the example of Google Drive in this case. Just go to your Samsung’s gallery and upload the selected photos/videos to Google Driver.
Later, use Google Drive on iPhone and download these photos on it. Needless to say, this would consume a lot of time and bandwidth.
Move messages from Samsung to iPhone 13
To transfer your messages, you can first sync them to your Google account and later use the same account on your iPhone. Alternatively, you can use the SMS Backup+ Android app on your Samsung. Link it to your Gmail account and take a complete backup of your messages on it.
That’s it! Later, you can add the same Google account on your iPhone and sync your messages.
This brings us to the end of this extensive guide on how to transfer data from Samsung to iPhone 13. As you can see, there can be different techniques for switching from Samsung to iPhone. Though, if you don’t want to go through any unwanted issue and save your time, then simply give MobileTrans a try. A reliable Samsung Galaxy to iPhone transfer tool, it features an intuitive interface and will provide a one-click data transfer solution to all.
Источник