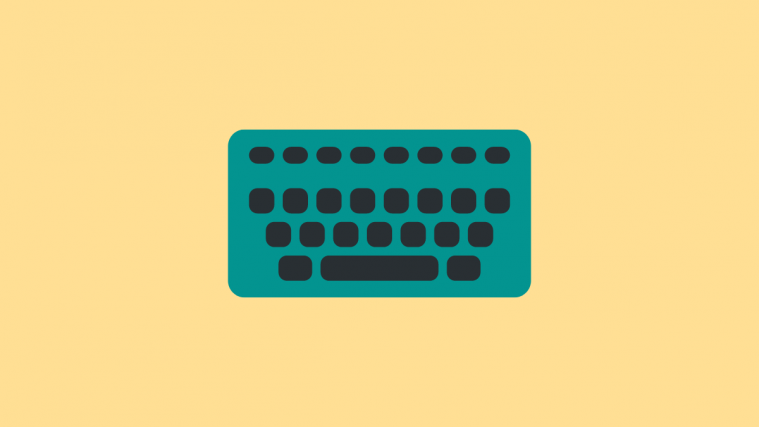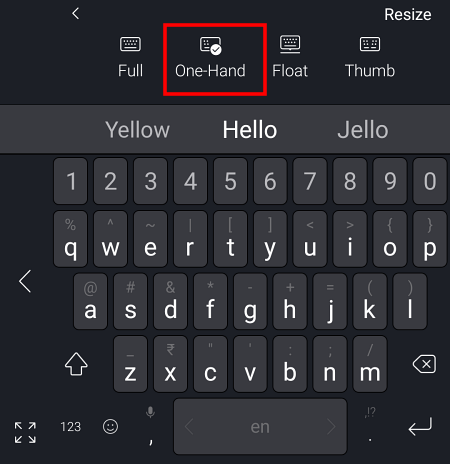- How to change the keyboard on your Android phone
- Products used in this guide
- How to download a new keyboard
- How to change your keyboard
- Our top equipment picks
- The Google phone
- Google Pixel 4
- Get the most out of these smart devices and services with Google Assistant
- Put your wallet away and pay with your Wear OS watch instead
- These are the best USB-C cables you can find for Android Auto
- Andrew Myrick
- How to Change the Keyboard on Android
- Plus, how to switch between your favorite Android keyboards
- What to Know
- How to Change the Default Keyboard
- How to Switch Between Android Keyboards
- Viewing Android Keyboard Permissions
- How To Change Keyboard on Android
- Change Keyboard on any Android device
- Change Keyboard on Samsung phones
- Change Keyboard on LG phones
- Change Keyboard via the new Keyboard app itself
- Change Keyboard Settings
- Keyboard Typing Settings
- Keyboard Language
- Keyboard Theme
- Keyboard Layout
- Keyboard Sound and Vibration
- Change Keyboard settings back to normal
- Best Android Keyboards
How to change the keyboard on your Android phone
Source: Android Central
Most stock keyboards on Android are pretty great, but whether you’re after more customization options, want a new layout, or anything else in between, switching to a new keyboard takes just a few taps and a little bit of patience. Need some help figuring this out? Here’s a step-by-step guide on exactly what this process looks like.
Products used in this guide
- The Google phone: Google Pixel 4 (From $627 at Amazon)
How to download a new keyboard
First thing’s first, you need to download a new keyboard from the Play Store. Let’s get that knocked out.
- Open the Google Play Store on your phone.
- Search «keyboard».
- Choose whichever keyboard you want to download (we’re using SwiftKey for this example).
Tap Install.


How to change your keyboard
Now that you’ve downloaded a keyboard (or two) you want to try, here’s how to start using it.
- Open the Settings on your phone.
- Scroll down and tap System.
Tap Languages & input.


Tap Manage keyboards.


Tap OK.


Tap the keyboard you want to switch to.


And with that, you’re done! If you ever want to switch back to your old keyboard, just follow the steps above. Happy typing!
Our top equipment picks
The Google phone
Google Pixel 4
Flagship hardware, up-to-date software
Whether you want top-notch specs or a great software experience, the Pixel 4 delivers. It has a gorgeous matte glass design, 90Hz display, two rear cameras, and pure Android with guaranteed updates through October 2022.
We may earn a commission for purchases using our links. Learn more.
Get the most out of these smart devices and services with Google Assistant
Google Assistant is the most useful smart voice assistant for getting your questions answered and keeping track of your digital life, but it’s also great at helping you control your smart home devices and services. Here’s what you need to know to take advantage of this helpful feature!
Put your wallet away and pay with your Wear OS watch instead
Ready to start paying for your coffee with only your smartwatch? Here are all the Wear OS watches that support Google Pay.
These are the best USB-C cables you can find for Android Auto
Android Auto is an absolute necessity when driving, regardless of whether you’re headed out to the grocery store or for a long road trip. These cables will ensure your phone stays protected and charged, no matter what.
Andrew Myrick
Andrew Myrick is a freelance writer at Android Central. He enjoys everything to do with technology, including tablets, smartphones, and everything in between. Perhaps his favorite past-time is collecting different headphones, even if they all end up in the same drawer.
Источник
How to Change the Keyboard on Android
Plus, how to switch between your favorite Android keyboards
- System > Languages & input. You can tweak some Android keyboard settings too.» data-tracking-container=»true»>
- Tweet
- Share
What to Know
- Go to Settings >System >Languages & input. Tap Virtual keyboard and choose your keyboard.
- You can switch between keyboards by selecting the keyboard icon at the bottom of most keyboard apps.
This article covers how to change the default keyboard on Android and how to switch between keyboards. The directions below apply to smartphones with Android 10, 9.0 (Pie), or 8.0 (Oreo) and should work no matter who made your Android phone: Samsung, Google, Huawei, Xiaomi, etc.
How to Change the Default Keyboard
After downloading an Android keyboard—or even more than one—launch it to complete the installation. Most apps walk you through the process of enabling a keyboard and setting it as the default, but it’s also easy to do so manually.
Go to Settings.
Scroll down and tap System > Languages & input. (On Samsung Galaxy smartphones, go to Settings > General management > Language and input.)
In the Keyboards section, tap Virtual keyboard. (On Samsung, tap On-screen keyboard, then tap the default keyboard.)
Tap Manage keyboards.
Turn on the toggle switch next to the keyboard you want to use. On a Samsung phone, toggle on Show Keyboard button if you want to switch between keyboards easily.
When you enable a keyboard, a warning might pop up, notifying you that it might collect the text you type, including personal information. Tap OK. Apps collect this information for auto-correct to predicts what you’re about to type. To do this, the app could store emails, texts, web searches, and passwords.
How to Switch Between Android Keyboards
Android doesn’t put a limit on how many keyboard apps users can download. If you have more than one keyboard you like to use; it’s easy to switch between them as needed. For instance, you might have a keyboard you prefer for work stuff, another for friends, a third for silly GIFs, and maybe one in a different language. You might also prefer voice typing aka speech to text in some scenarios.
Launch the app you want to type in.
Tap to display the keyboard.
Tap the keyboard icon on the bottom right.
Choose the keyboard from the list.
Repeat these steps to switch to another keyboard.
Viewing Android Keyboard Permissions
To see what permissions you’ve granted a keyboard app, go to Settings > Apps & notifications. Tap See all apps and select the keyboard app from the list. Look under permissions: if it says no permissions granted, you don’t need to do anything else. Otherwise, you’ll see a number. Tap Permissions to see which ones are allowed and which ones are denied.
You can find out more about what the app collects by visiting the Google Play Store listing or the company’s website.
Источник
How To Change Keyboard on Android
Of all the apps and features on our phones, the on-screen keyboard is perhaps the one app that we interact with most. Be it for google searches, writing important emails, chatting, editing documents, or what have you – many other apps rely on its smooth functioning to get things rolling. This is why which keyboard you use, and how you customize it, matters.
Although most stock Android keyboards get the job done, for the most part, chances are there are much better alternatives available on the Play Store. Whether you want to try out a new keyboard layout, customize it for better functioning, or want varied personalization options – switching keyboards is a breeze, requiring no more than a few taps. Here’s what the process looks like.
Change Keyboard on any Android device
First up, download a keyboard from the Play Store. Simply type in “keyboard” in the Play Store search and you’ll get a ton of options to choose from. We’ve recommended some of the most popular Android keyboards at the end of this page (see section: Best Android Keyboards), as well, our dedicated page on the best Android keyboards.
Once you’ve installed a keyboard, follow the steps below to change the keyboard on an Android device. In our example, we’re switching to Microsoft SwiftKey Keyboard on our Google Pixel 4.
Open Settings and tap on System.
Tap on Languages and input.
Tap on On-screen keyboard.
Tap on Manage on-screen keyboards.
Toggle “On” your new keyboard.
When prompted, tap OK.
Go back to the previous screen. The new keyboard will now appear in your list of available on-screen keyboards.
Now, open your keyboard. This could be done in any app that opens up your keyboard (such as texting apps, search boxes, documents, etc.). There will be a miniature keyboard icon at the bottom-right corner. Tap on it.
Then tap on the new keyboard to switch.
Your keyboard will now have changed.
Change Keyboard on Samsung phones
There are many great things that Samsung phones are known for, but their stock keyboard is not one of them. Other than offering a bunch of customization options, the default keyboard on Samsung phones doesn’t seem to get much right. Here’s how you can change it with a few taps.
Open the Settings app on your phone. Scroll down and tap on General management.
Tap on Language and input. If you are on One UI 3, you have to instead tap on Keyboard list and default.
Tap on Default keyboard. This will bring up the keyboard options available to you.
Choose your new keyboard by tapping on it (Gboard in the example below).
And that’s it! Whenever you install a new keyboard, you can select it from here. Your new keyboard will show up when you tap on an input field the next time.
Change Keyboard on LG phones
The problem that plagues default keyboards on Samsung devices also plague keyboards on LG phones, viz, lousy word and sentence prediction. Here’s how you can switch your keyboard on an LG device.
Open Settings app. Under the General tab, scroll down and tap on Language & keyboard.
Tap on Default keyboard. Tap on the keyboard you want to switch to. If you don’t see the keyboard option you’re looking for, tap on Manage Keyboards.
Then toggle the new keyboard on (Gboard in the example below). Now, go back and tap on Default keyboard again.
This time, you will see your new keyboard in the list of available keyboards. Tap on it to change your default keyboard.
Change Keyboard via the new Keyboard app itself
One of the easiest ways to change to a new keyboard on your Android phone is to simply follow the setup procedure of the new keyboard you just installed. So, once you have installed a new keyboard app from Play Store or otherwise on your phone, simply tap on the new app’s icon to open it.
Now, follow the setup procedure of the new app, as it will guide you to both enable the keyboard first.
Next, you have to select the app as your new default keyboard app.
What’s more, the setup scene will also guide you through the new and important features of the app. So, it’s surely one of the easiest and best ways to change a keyboard app on your phone.
Change Keyboard Settings
Just about every downloadable keyboard allows you to easily change a bunch of settings. Everything from gestures, languages, layouts, sounds, and much more can be customized according to your needs. Some of them allow you to make the modifications straight from the keyboard itself. But, in the interest of others that don’t have this feature, we shall only take a look at changing keyboard settings from the phone’s settings app. For demonstrative purposes, we shall use the example of the Microsoft SwiftKey keyboard.
Open Settings, then scroll down to the bottom and tap on System.
Tap on Languages and input.
Tap On-screen keyboard.
Then tap on your keyboard.
This will open up your keyboard settings. Now, let’s see how we can change…
Keyboard Typing Settings
Typing settings involve a bunch of options that assist in delivering a quick and seamless typing experience. This includes options such as autocorrelation, auto-capitalization after punctuation, quick period (full-stop), and much more.
Under which section your keyboard’s typing settings are housed varies from one keyboard to the next. For instance, Microsoft SwiftKey has a “Typing” option for this, while Gboard’s typing settings section goes by the name of “Text correction”.
Here, you can toggle on/off the options and set up your keyboard the way that suits you best.
Keyboard Language
Similarly, you can change your keyboard’s language or add multiple languages to switch between. More often than not, you can do so from within Languages inside your keyboard’s settings.
Here, you will find the keyboard languages that you can type in.
To add a language, simply search for it and tap on the language.
It will now be added to your languages. You can toggle them on/off as per your usage.
To switch quickly between your languages, open up your keyboard, then tap and hold the spacebar (for Gboard) or tap and swipe left/right (for Microsoft SwiftKey).
Keyboard Theme
Having the same old stock themed keyboard can get dull and uninspiring after a while. This is why most third-party keyboards offer a few themes to pick from. This is how you can access them.
Inside your keyboard’s settings, tap on Theme.
Just tap on the one that catches your fancy and it will be applied automatically.
Keyboard Layout
When it comes to keyboard layouts, there’s no one-size-fits-all approach. Depending on the size of your phone (and your hands), you may want to mess around the keyboard until you find the layout that works for you. The option to do so may differ based on your particular keyboard.
For instance, in Microsoft SwiftKey, the option to change how the keyboard is laid out is not present in its settings (which is where one would expect it to be). Instead, you have to change it from the keyboard itself. To do so, open the SwiftKey keyboard, then tap on the three-dot menu at its top-right corner.
Tap on Modes.
Then select from the available layouts – Full, One-Hand (shown in example below), Float, or Thumb.
However, on most other keyboards, the layout can be changed from inside their settings itself. For instance, for Gboard, the option is found inside “Preferences”. To access it, go to the “On-screen keyboard” screen (as shown before) and tap on Gboard.
Then tap on Preferences.
Under “Layout”, tap on the current layout mode.
Then select from the available layouts.
Keyboard Sound and Vibration
Getting some form of feedback from your keyboard, no matter how slight, makes an appreciable difference to the whole typing experience. Getting consistent feedback, through sound or vibration or both, speeds up typing considerably. Here’s how you can change your keyboard’s sound and vibration settings.
In Microsoft SwiftKey settings, tap on Sound & vibration.
For Gboard, the same options are found inside Preferences.
Under “Key Press”, you will get the keypress sound and haptic feedback options which you can adjust to your liking.
Change Keyboard settings back to normal
Sometimes, the excitement of getting a new keyboard and trying out all of its features can get us so far ahead of ourselves that we forget which settings we started with. Thankfully, changing keyboard settings back to normal is as simple as switching back to your default Android keyboard.
To do so, open Settings and tap on System.
Tap on Languages and input.
Tap On-screen keyboard.
Tap on Manage on-screen keyboards.
Then toggle off your installed keyboards. This will automatically enable your default keyboard (Gboard in our example below) and grey it out, making it inaccessible for further changes.
If you’ve changed Gboard’s settings and want to restore its original settings, there’s a simple way to that too.
On the on-screen keyboard screen, tap on Gboard.
Tap on Advanced.
Tap on Delete learned words and data.
When prompted, enter the numbers that are shown on your screen and tap OK.
Best Android Keyboards
There are scores of third-party keyboards available on the Play Store. But not all of them are made equal. Here, we mention some of the top keyboards that you may want to try out.
The on-screen keyboard is every phone user’s friend, and it should feel like one too. Since switching between different keyboards is so easy, you should definitely try out a few. Customize them the way we’ve shown and find out which one feels best under your thumbs.
Источник

:max_bytes(150000):strip_icc()/Lifewire_Molly-McLaughlin_webOG-327b0af1832c48a6b565fb20f3a87090.jpg)
:max_bytes(150000):strip_icc()/ryanperiansquare-de5f69cde760457facb17deac949263e-180a645bf10845498a859fbbcda36d46.jpg)
:max_bytes(150000):strip_icc()/ChangeAndroidKeyboard1-3-2a3e5026d6e7456bbea4122193eecb80.jpg)
:max_bytes(150000):strip_icc()/ChangeAndroidKeyboard4-6-bcab9f2abd624c70b9542d04c9dad5eb.jpg)
:max_bytes(150000):strip_icc()/SwitchAndroidKeyboard7-8-a83618e81a324b868ff458498f85281e.jpg)