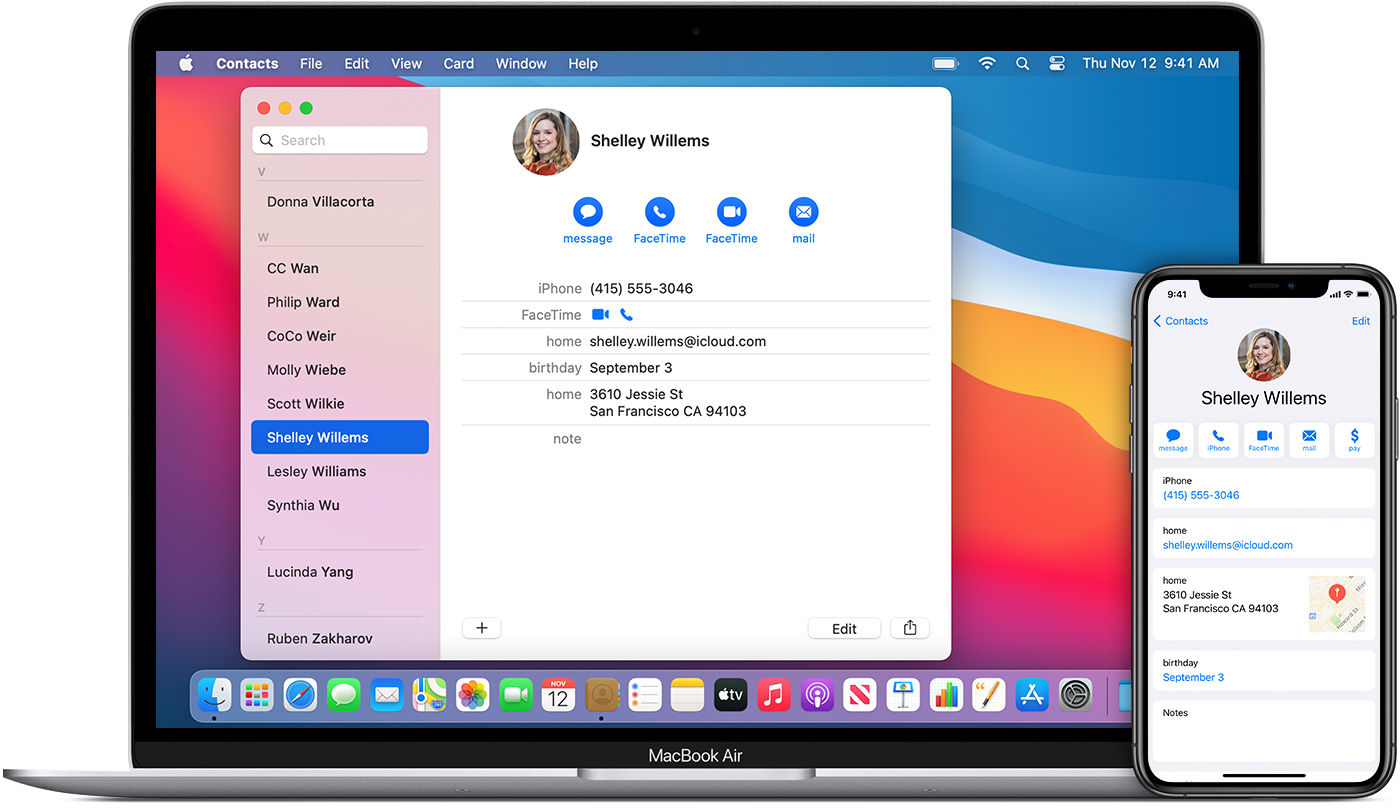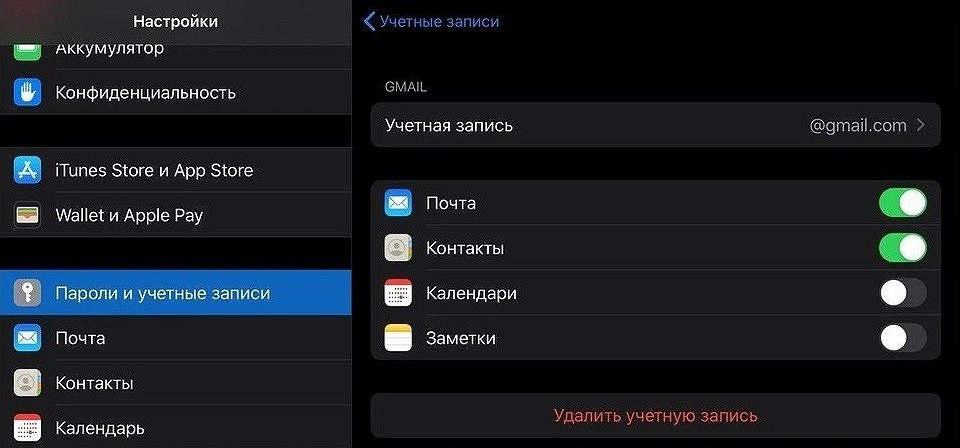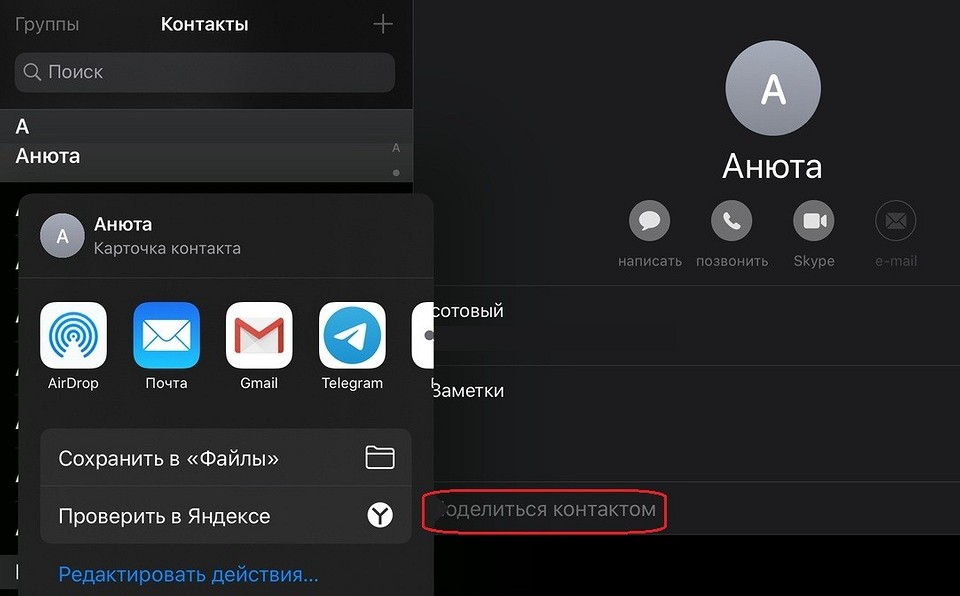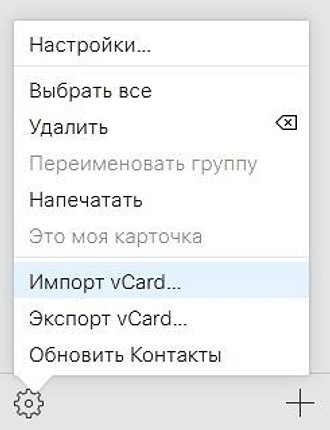- Set up and use iCloud Contacts
- Set up iCloud Contacts
- On your iPhone, iPad, or iPod touch
- On your Mac
- On iCloud.com or iCloud for Windows
- Add Contacts from third-party accounts
- Use the Finder or iTunes to sync Contacts
- If you have trouble setting up iCloud Contacts
- 4 Ways to Transfer Contacts from iPhone to Samsung Quickly
- Part 1: Copy Contacts from iPhone to Samsung using MobileTrans
- MobileTrans — Phone Transfer
- Part 2: Transfer Contacts from iPhone to Samsung using Samsung Smart Switch app
- Part 3: Move iPhone contacts to Samsung using iTunes
- Part 4: Copy iPhone contacts to Samsung using iCloud
- Перенос контактов с iPhone на Android: 5 способов
- 1 Как скопировать контакты с айфона на андроид через Google
- 2 Как перекинуть контакты с айфона на андроид по одному
- 3 Как работает передача контактов через iCloud
- 4 Как перекинуть все контакты на новый смартфон через My Contacts Backup
Set up and use iCloud Contacts
With iCloud, you can have your contacts in your pocket and on your desktop. When you add or update a contact, iCloud makes the change everywhere.
Set up iCloud Contacts
When you turn on iCloud Contacts, all of the information* stored on separate devices uploads to iCloud. If you turn off iCloud Contacts, your information won’t automatically move from iCloud back to your device.
On your iPhone, iPad, or iPod touch
- Go to Settings > [your name] > iCloud.
- Turn on Contacts.
- When you’re asked if you want to Merge or Cancel, tap Merge.
All of the information stored in Contacts uploads to iCloud.
On your Mac
- From the menu bar at the top of your computer screen, choose Apple menu > System Preferences, then click Apple ID. If you’re using macOS Mojave or earlier, you don’t need to click Apple ID.
- Click iCloud.
- Select Contacts.
All of the information* stored in Contacts uploads to iCloud.
* If you have contacts information stored On My Mac, that information will not automatically sync. In Contacts, drag a contact from On My Mac to All iCloud, or export your contacts as Vcards, then manually sync with the Finder.
On iCloud.com or iCloud for Windows
After you turn on iCloud Contacts on your iPhone, iPad, iPod touch, or Mac, your contacts upload to iCloud. You can find and edit your contacts on iCloud.com or in iCloud for Windows. Any changes that you make automatically update on your other devices.
If you turn off iCloud Contacts on your iPhone, iPad, iPod touch, or Mac, your contacts won’t delete from iCloud, they won’t update automatically, and any changes you make won’t update across your other devices.
Add Contacts from third-party accounts
If you store contacts in a third-party email service, you can add the email account to your iPhone, iPad, or iPod touch. Then, check that Contacts is enabled.
If you experience sync-related issues, disable the account.
Use the Finder or iTunes to sync Contacts
If you don’t want to manage your contacts with iCloud, or if you want to do a one-time sync, sync your Contacts manually with the Finder or iTunes.
When you sync with the Finder or iTunes, your information stores locally on your devices. There can be differences in information if you update one of your devices in between syncs. For example, if you delete contacts from your computer after syncing with your iPhone, iPad, or iPod touch, the next time you sync with your computer, those contacts will delete from your iOS or iPadOS device, too.
If you have trouble setting up iCloud Contacts
- Update your iPhone, iPad, or iPod touch to the latest version of iOS and iPadOS, and your Mac to the latest version of macOS.
- Make sure that you’re signed in to iCloud with the same Apple ID on all of your devices.
- Set up iCloud on all of your devices. If you have a PC, download iCloud for Windows.
- Make sure that you’re connected to Wi-Fi or have an active Internet or cellular connection.
- Learn what to do if you see duplicate contacts after setting up iCloud Contacts.
- Get help if your iCloud Contacts won’t sync.
Information about products not manufactured by Apple, or independent websites not controlled or tested by Apple, is provided without recommendation or endorsement. Apple assumes no responsibility with regard to the selection, performance, or use of third-party websites or products. Apple makes no representations regarding third-party website accuracy or reliability. Contact the vendor for additional information.
Источник
4 Ways to Transfer Contacts from iPhone to Samsung Quickly






If you are moving from an iOS to a Samsung device, you should start by learning how to transfer contacts from iPhone to Samsung. After all, our contacts are the most important part of our smartphone, and it is the first thing that we transfer after getting a new device.
Thankfully, there are plenty of ways to transfer contacts from iPhone to Samsung. In this post, we will teach you in 4 different ways how to move contacts from iPhone to Samsung, to make this transition with no data loss.
Part 1: Copy Contacts from iPhone to Samsung using MobileTrans
The best way to copy contacts from iPhone to Samsung is by using MobileTrans — Phone Transfer. The tool can be used to move your data from one device to another directly. Here are some features you can learn:
MobileTrans — Phone Transfer
Transfer Contacts from iPhone to Samsung With 1 Click!
- • Move your data from iOS to Android, Android to iOS, Android to Android, and iOS to iOS directly.
- • Besides contacts, you can also transfer photos, music, messages, videos from iPhone to Samsung.
- • Extensive compatibility (supports iOS 15 and Android 10)
- • 100% safe and reliable phone to phone transfer solution.
- • Transfer files between iPhone/Android and Windows Computer is new supported.
You can learn how to copy contacts from iPhone to Samsung using MobileTrans by following these simple steps.
1. Connect your iPhone and Samsung devices to your computer and open MobileTrans. You will see many features of MobileTrans, and just select the option of “Phone Transfer”.
2. After MobileTrans automatically detect your devices, your iPhone should be listed as a source and Samsung as a destination device. You can use the Flip button to interchange their positions.
3. Now, select the type of data you wish to move. To transfer contacts from iPhone to Samsung, select “Contacts” and click on the “Start Transfer” button.
4. This will initiate the transfer process and move contacts from iPhone to Samsung.
5. Once the process is completed, you will be notified by the following prompt.
After learning how to transfer contacts from iPhone to Samsung, you can simply remove your devices safely and access your newly transferred contacts easily.
Part 2: Transfer Contacts from iPhone to Samsung using Samsung Smart Switch app
Samsung Smart Switch is the official Samsung app that can be used to transfer your data from an existing iOS or Android to a Samsung device. You can learn how to copy contacts from iPhone to Samsung via the Smart Switch app wirelessly. Before you proceed, make sure that the Samsung Smart Switch app is downloaded on both the devices. Afterward, you can follow these steps to learn how to move contacts from iPhone to Samsung.
1. After downloading the app on both the devices, launch it, and select a mode of transfer.
2. On the target device, you would be asked whether you wish to move data from an iOS or Android phone. Select the iOS device to proceed,
3. Furthermore, you can choose to transfer contacts from iCloud or directly from the iOS device. Tap on the “Import from iOS Device” option.
4. A one-time verification code will be displayed. To connect, match the code on both the devices.
5. After establishing a secure connection, you can just select the content you wish to send from your iPhone. Make sure that the “Contacts” option is enabled.
6. The target Samsung device will automatically start receiving the data and will let you know when the transfer would be completed.
By following this simple drill, you can learn how to transfer contacts from iPhone to Samsung over the air. To make it work, both the devices should be in close proximity.
Part 3: Move iPhone contacts to Samsung using iTunes
If you are already familiar with iTunes, then you can also take its assistance to learn how to copy contacts from iPhone to Samsung. Even though this a more complicated process, you would be able to move contacts from iPhone to Samsung wirelessly.
1. To start with, launch iTunes on your system and connect your iPhone to it.
2. After the iOS device is detected, select it and go to its “Info” tab.
3. You can also enable the feature of “Sync Contacts with” and select “Google Contacts”. Make sure that you have already signed in with your Google account. If not, then a pop-up would launch from where you can configure your Google account.
4. Save your changes by clicking on the “Apply” button.
5. Now, you can easily access these synced contacts on your Samsung device. Make sure that you are using the same Google account on the Samsung device. You can go to its Account & Sync settings to turn on the sync option for Google Contacts.
Part 4: Copy iPhone contacts to Samsung using iCloud
Another smart and easy way to learn how to move contacts from iPhone to Samsung is by taking the assistance of iCloud. Ideally, there are two ways to transfer contacts from iPhone to Samsung using iCloud. Before you proceed, make sure that your iPhone contacts are synced with iCloud. To do this, go to your iCloud settings and turn on the syncing option for Contacts with iCloud.
Methods 1: Import a vCard
After syncing your iPhone contacts with iCloud, go to iCloud.com and log-in to your account. Visit the Contacts section and export your contacts to a vCard file. Later, you can copy this vCard file to your Samsung device and import contacts from it. В You can also log-in to your iCloud account from any web browser on your Samsung device as well.
Method 2: Use a third-party app
You can use the Sync for iCloud Contacts Android app to learn how to move contacts from iPhone to Samsung. Simply install the app from here on your Samsung device and log-in with your iCloud credentials. Afterward, you can sync contacts from iPhone to Samsung freely.
After learning different ways of how to copy contacts from iPhone to Samsung, you can easily move to a new Android device with no data loss. As you can see, MobileTrans — Phone Transfer provides one of the easiest ways to transfer contacts from iPhone to Samsung. With just a single click, you can move all the important data files directly from one device to another. Give this remarkable tool a try and teach others how to transfer contacts from iPhone to Samsung in no time.
Источник
Перенос контактов с iPhone на Android: 5 способов
Рассказываем, как перенести контакты с iPhone на Android: все сразу, по отдельности или вместе с другими данными при переходе на новую систему.
Недавно мы писали о том, как перенести контакты с Android-смартфона на iPhone, и большинство методов из этой статьи подойдут также для обратного переноса: с айфона на Android.
1 Как скопировать контакты с айфона на андроид через Google
Начнем с самого универсального способа, который не требует установки сторонних программ — разве что у вас должен быть аккаунт Google, а он наверняка есть. Кроме того, этот метод поможет не только перенести контакты с iPhone на Android, но и наоборот.
С помощью учетной записи Гугл вы можете синхронизировать данные на всех ваших устройствах. Это относится не только к смартфонам с разными системами, но и к персональным компьютерам, планшетам и ноутбукам. С помощью этого метода можно скопировать на новый гаджет также записи из календаря и некоторых приложений, например, Google Fit.
- Для синхронизации контактов перейдите в настройки iPhone (или iPad).
- В разделе «Пароли и учетные записи» откройте запись Gmail. Или добавьте ее, если такой нет.
- Переведите ползунок напротив пункта «Контакты» в активное положение. Они будут скопированы в вашу учетную запись Google.
На Android-смартфоне надо сделать то же самое, только названия пунктов меню будут отличаться:
- Откройте настройки и зайдите в раздел «Пользователи и аккаунты».
- Выберите ту же учетку Google, которую использовали на iPhone.
- Активируйте данные для синхронизации (в нашем случае — контакты).
2 Как перекинуть контакты с айфона на андроид по одному
Предположим, вам не надо, чтобы на смартфонах была одинаковая база контактов. Например, если вы хотите поделиться каким-то номером по отдельности, а не скидывать сразу всю свою записную книжку. В этом случае можно использовать встроенные инструменты системы и переслать номер, почту и всю информацию о контакте в виде одного файла формата vcf.
- Откройте на iPhone или iPad приложение «Контакты» и выберите нужный контакт из списка.
- Нажмите «Поделиться контактом».
- Вы можете сохранить информацию о карточке в «Файлы», а потом переслать ее любым удобным вам способом. Или сразу выбрать один из предложенных вариантов отправки: например, по почте или через мессенджер.
- На Android-смартфоне вам понадобится только открыть полученный файл и сохранить данные о контакте.
3 Как работает передача контактов через iCloud
Как и другие данные, вы можете сохранить в iCoud свои контакты. Для этого надо настроить синхронизацию телефонной книги на смартфоне и облаке.
- Зайдите в свой Apple ID на айфоне или айпаде, перейдите в раздел iCloud и активируйте ползунок напротив пункта “Контакты”.
- Чтобы скинуть все файлы на андроид-смартфон, откройте iCoud в браузере и зайдите с помощью своего Apple ID.
- Перейдите в раздел с контактами и выберите необходимые номера или сразу все записи. Чтобы выделить карточки, зажмите Ctrl+А (выделить все) либо Ctrl+ПКМ (выделить несколько по отдельности).
- Кликните по шестеренке в левом нижнем углу окна iCloud и выберите “Экспорт vCard”.
Вы можете скачать документ с карточками контактов на свой компьютер, а потом отправить его на смартфон: через облако, почту или просто перебросив на microSD-карту. Перемещать контакты таким образом — не самый быстрый способ, но он позволяет передать на Android-смартфон сразу все номера из вашей записной книги.
4 Как перекинуть все контакты на новый смартфон через My Contacts Backup
Есть специальные приложения для переноса контактов, одно из них — My Contacts Backup. Также, как и iCloud, он создает файл vCard с вашим списком номеров, который потом можно отправить на почту, а потом скачать на Android-смартфон.
Источник