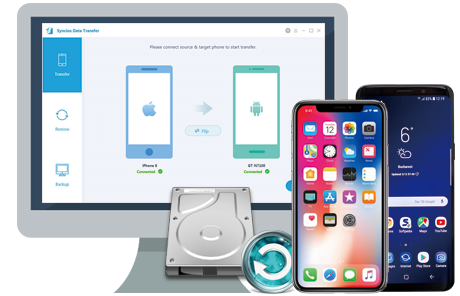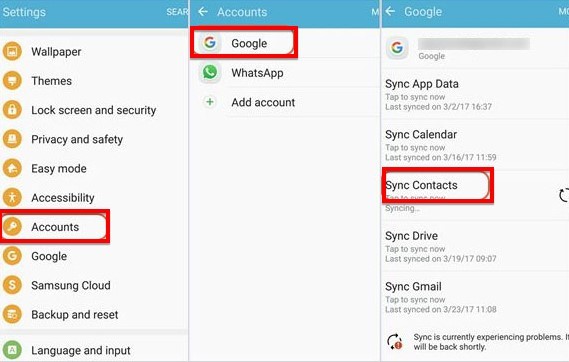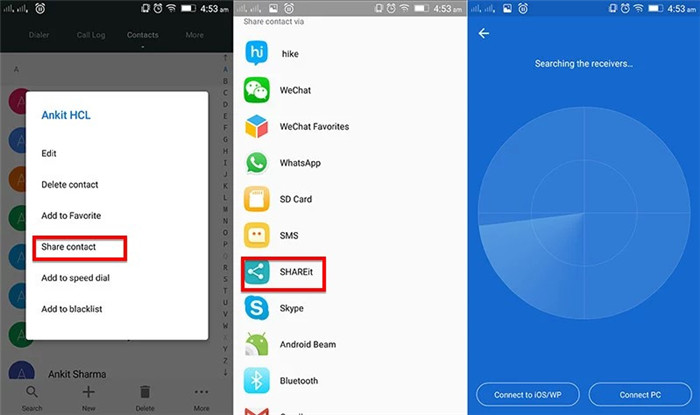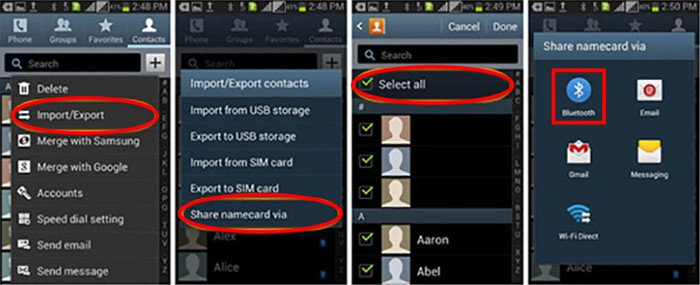- How to transfer contacts to a new Android phone
- Products used in this guide
- How to back up your phone’s contacts to your Google account
- How to make sure new contacts are always saved to your Google account
- How to manually export contacts to Google Drive
- How to manually import contacts to a new phone
- Value above all
- Google Pixel 3a XL
- These are the best USB-C cables you can find for Android Auto
- These are some of the best Google Pixel 6 screen protectors you can buy
- Don’t miss out on the very best smart lights for gaming
- How to Transfer Contacts from Android to Android
- Method 1: Sync Android Contacts to Google account
- Method 2: One-Click Transfer Contacts from Android to Android
- How to transfer Contacts from android to android?
- Step 1: Install and run Android Data Transfer
- Step 2: Select contacts to transfer to Android
- Best 6 Ways to Transfer Contacts Android to Android
- Part 1. How to Transfer Contacts from Android to Android with One Click
- MobileTrans — Phone Transfer
- Part 2. How to transfer contacts from Android to Android with a SIM card
- Part 3. How to Transfer Contacts from Android to Android via a VCF file
- Part 4. How to Transfer Contacts from Android to Android with Google Account and Sync
- Part 5. How to Transfer Contacts from Android to Android with SHAREit
- Part 6. How to Transfer Contacts from Android to Android via Bluetooth
How to transfer contacts to a new Android phone
Source: Ara Wagoner / Android Central
Switching to a new phone involves a lot of work: you have to make sure your apps and settings are transferred over correctly, along with your photos and videos, text messages, and contacts. Thankfully, Google’s built-in tools seamlessly back up data to your Google account, making it easier to bring all your data — including your contacts — over to your new phone.
Products used in this guide
- Incredible value: Google Pixel 3a XL ($415 at Amazon)
How to back up your phone’s contacts to your Google account
Google has a robust backup utility that automatically backs up all data on your phone to your Google account, including contacts, texts, app data, photos and videos, call history, and even your device’s settings. It does all this in the background without your intervention, and when you’re switching to a new phone, you can rest assured that all the data from your old device will transfer over seamlessly.
All the data is stored in your Google Drive, and the best part is that the data doesn’t count toward your Drive’s storage quota. The only outlier to this rule is if you have photos and videos backed up in original quality; in that case, they will take up space on your Drive. But the portion allocated for contacts, app data, texts, call history, and device settings doesn’t affect your Drive quota.
Take it from me: I usually switch phones once in two weeks, and I rely exclusively on Google’s backup utility to bring all my apps, contacts, photos, and data over to a new phone. The setting is enabled by default, but here’s how you can make sure your phone is automatically backing up contacts to your Google account.
- Open Settings from the home screen.
- Scroll down to the bottom of the page.
Tap System.

Select Contacts to see when the data was last backed up.

Google backs up data once a day, and if you want to be doubly sure that the data is current before switching to a new phone, you can always initiate a manual backup by hitting Back up now in the Backup page.
If you’re on a Samsung phone, you’ll find these options in the Google sub-menu instead. Navigate to Settings -> Google -> Backup to find these options.
How to make sure new contacts are always saved to your Google account
Now that you know that all the contacts on your phone are automatically backed up to your Google account, it’s time to make sure any new contacts you add are saved to your Google account. If you’re using a Pixel or Android One device, all contacts are automatically saved to your Google account.
But if you’re on a Samsung phone, contacts are saved to your Samsung account by default. You have to switch that to your Google account if you want new contacts to be backed up to your Google account. Here’s how to do that on a Samsung phone:
- Open Contacts from the app drawer.
- Hit the Plus icon at the right corner to add a new contact.
- In the contact creation window, select the menu at the top.
Choose Google to save new contacts to your Google account automatically.

How to manually export contacts to Google Drive
If you don’t want to use Google’s built-in tools and are looking for a manual way to export contacts, you can do so directly from the Contacts app.
- Open Contacts from the app drawer.
- Hit the hamburger menu on the top left corner (three horizontal lines).
Go to Settings.

Choose a download destination, and hit Save to download the file.

All the contacts data is exported as a single .vcf file. If you didn’t change the destination directory, the file will be located in the Downloads folder. Here’s how you can upload it to Google Drive:
- Open Files from the app drawer. On Samsung phones, this is called My Files.
- Hit the hamburger menu on the top left corner (three horizontal lines).
Go to Downloads.

Choose the folder you want to save to in Google Drive, and hit Save.

The .vcf file is now in your Google Drive, and you can now use it to manually import contacts when switching to a new phone.
How to manually import contacts to a new phone
If you want to manually import contacts to a new phone, all you need to do is navigate to Google Drive and download the .vcf file onto your new phone. Save the file in the Downloads folder. Once that’s done, here’s how to import it into Contacts:
- Open Contacts from the app drawer.
- Hit the hamburger menu on the top left corner (three horizontal lines).
Go to Settings.

Select the contacts.vcf file that you exported from your previous phone. The Contacts app should then import all contacts to your new phone.

It is very straightforward to have your contacts and other data on your phone backed up, and if you need to, you can always use the manual option and upload the .vcf file containing all the information to your Google Drive.
Value above all
Google Pixel 3a XL
Still a great phone in 2020
The Pixel 3a XL continues to be one of the best phones in the market today. You get clean software backed by robust internal hardware, a fantastic camera, and timely updates. Honestly, the 3a XL makes an excellent case for not shelling out $1,000 for flagships.
We may earn a commission for purchases using our links. Learn more.
These are the best USB-C cables you can find for Android Auto
Android Auto is an absolute necessity when driving, regardless of whether you’re headed out to the grocery store or for a long road trip. These cables will ensure your phone stays protected and charged, no matter what.
These are some of the best Google Pixel 6 screen protectors you can buy
If you can’t wait to get your hands on the new Google Pixel 6, don’t forget to think about buying a screen protector for it as well. We’ve rounded up some of the best picks!
Don’t miss out on the very best smart lights for gaming
Smart lights aren’t just for the living room. They can also be used to amp up your gaming setup, whether you want to make your desk flashier or install lights that react to the game you’re playing. Here are some of our favorite options.
Источник
How to Transfer Contacts from Android to Android
Have had your old Android device for years, and intended to get an upgrade? Moving all contacts from an old Android to an new Android phone running Android 6.0 or above may sound complicated, but it’s actually really easy. In following article, we shows two ways to sync contacts from one Android phone to the other at ease. You can simply choose a method for yourself.
Method 1: Sync Android Contacts to Google account
For an Android user, you almost certainly already have a google login. Nonetheless, manay Android phone users aren’t familiar with its features on syncing contacts. Although, the synchronizing process is kind of cumbersome and old fashion, it do transfer contacts from Android to Android phone. Here is how it works:
1. Open Settings on your old Android phone, then go to “Accounts & Sync”, and ten tap on the Google account.
2. Tap on “Sync Contacts” (or Sync All if you want to sync everything) and let the syncing process complete.
3. Navigate to your new phone. Open “Settings” then go to “Accounts & Sync” and login the same Google account.
4. Select «Sync Contacts» to restore your Android address book. This may take a few minutes if you have a very large address book.
 Method 2: One-Click Transfer Contacts from Android to Android
Method 2: One-Click Transfer Contacts from Android to Android
Obviously, transferring contacts from phone to phone using Google account is a bit troubblesome. What if you could connect your old android to the new one and switch contacts directly via USB cable? It is more convenient, isn’t it? Hence, we’d like to introduce you an phone-to-phone contacts transfer tool -Syncios Data Transfer, an easy-to-use tool, can clone address book from old Android phone to the new one with a lot less hassle.
Syncios Data Transfer
Syncios Data Transfer is a professional iOS & Android synchronizing tool, which enables you to backup or transfer messages, contacts, call logs, music, video, audio and other files between iOS & Android devices and computer with only few clicks or directly phone-to-phone transfer.
How to transfer Contacts from android to android?
Step 1: Install and run Android Data Transfer
Connect both of your Android devices to your computer and launch the Syncios Android Data Transfer. To transfer contacts from Samsung to HTC, Samsung to LG, or Sony to Moto etc, click «start» button under «Phone to Phone Transfer» section.
Step 2: Select contacts to transfer to Android
Between the two Android phones display all the contents you can transfer. The ‘contacts’ section would be automatically checked. You can uncheck any content you dislike to transfer. Then, click Start Copy.
It only takes few seconds to copy all contacts to Android phone.
Источник
Best 6 Ways to Transfer Contacts Android to Android






“I use more than one Android phone. How could I transfer contacts from one to another and merge both contacts?”
If you use more than one android device, perhaps one for business and another for personal purposes, you may find that sometimes the contacts on these devices can overlap. In this case, you may need to transfer contacts from one Android device to another.
In this article, we will be looking at some of the most effective solutions, beginning with the easiest and the most effective solution.
Part 1. How to Transfer Contacts from Android to Android with One Click
One of the best ways to transfer contacts from Android to Android is to use a third-party application known as MobileTrans — Phone Transfer. It is one of the best ways to transfer data from one phone to another, but you can also use it to transfer data selectively. That means that you will be able to choose the contacts you want to transfer, which can come in handy if you need to move just some of your contacts and not all of them.
MobileTrans — Phone Transfer
Transfer Contacts from Android to Android with One Click
- Easily transfer contacts, music, messages, notes, apps, photos, videos, and more.
- No iTunes, iCloud needed. Easy to operate and fast transfer speed.
- Fully compatible with iOS 14 and Android 10.0
- Transfer data to a new android phone without resetting.
To use MobileTrans to transfer contacts from Android to Android, follow these steps:
- Download and install MobileTrans on your computer. After successful installation, launch the program and then select the “Phone Transfer” feature on the main window.
Now, connect both Android devices to the computer using USB cables and make sure that MobileTrans can recognize both devices (You may have to enable USB debugging for the program to detect the devices).
It is also important to make sure that you have the order of devices correctly. Ensure that the device you want to transfer contacts from is the “Source” device, and the one you want to transfer contacts to is the “Destination”. If this order is not correct, click on “Flip” to change it.
Once the devices are both connected, and MobileTrans can detect them, you should see a list of all the data on the source device displayed between the two devices. Select “Contacts” and then click “Start” to transfer the contacts from the source device to the destination device.
Please note that if you want to replace the contacts on the destination device completely, check “Clear data before copy” before beginning the transfer process.
If you want to learn the six methods quickly, you can go through the video below:
Part 2. How to transfer contacts from Android to Android with a SIM card
If the SIM card you have on your device is removable, you can easily use it to transfer contacts to a new device by simply copying all the contacts to the SIM card, inserting it into the other device, and moving the stored contacts. Here’s a simple step by step guide to help you do that;
- Open the “Contacts” app on the source Android device and then tap on “Menu” (the three vertical dots at the top)
- Select “Manage Contacts” from the options that appear and then tap “Import/Export Contacts”.
- Tap “Export Contacts” and then select to a SIM card
- When all the contacts on the device have been transferred to the SIM card, remove the SIM card and then insert it into the destination device
- Open the Contacts app on the destination device and go to «Menu > Manage Contacts > Import/Export Contacts» and then select “Import from SIM Card.”
- Keep the devices connected to the computer until all the contacts are transferred.
- You will be able to see the transferred contacts on the destination device in a few minutes.
Part 3. How to Transfer Contacts from Android to Android via a VCF file
If your SIM card is not removable or you have too many contacts on your Android device to justify transferring them one by one, you can easily move them from one Android device to another via a VCF file. This process is particularly useful since you can transfer all your contacts at once as an email attachment. Follow these simple steps to transfer contacts from Android to Android using a VCF file;
- Open the “Contacts” app on your Android phone and then tap on the three dots at the top (menu). Select “Manage Contacts” to continue.
Please note that these buttons may be different on some Android models.
Part 4. How to Transfer Contacts from Android to Android with Google Account and Sync
You might also be able to transfer contacts from Android to Android by syncing the contacts from a Google backup. The following are simple steps to show you how to do that;
- If you haven’t already, the first thing you need to do is add a Google account to the source device. To do that, go to Settings > Accounts > Add account and select Google. Sign in to your Google account to add the account.
- Now sync the contacts to this Google account. To do that, go to Settings > Accounts > Google and then enable “Sync Contacts”.
- On the destination device, add the same Google account and then go to Settings > Account >Google and then select “Contacts” from the Google Backups list. Tap on “Sync Now” and the contacts will be transferred to the destination device.
Part 5. How to Transfer Contacts from Android to Android with SHAREit
If you don’t want to use Google sync to transfer contacts from one Android device to another, you may want to use an app like SHAREit. When installed on both devices, this app allows users to share contacts between the two devices easily. Here’s how to use it;
- Begin by installing the SHAREit app on both devices from the Google Play Store
- On the source device, open the contacts app and then select the apps you want to transfer to the destination device.
- When the contacts are selected, tap on the “Share” icon, and then choose “SHAREit” as the method to share.
- Now open “SHAREit” on the destination device and ensure that both devices are on the same Wi-Fi network. The SHAREit app on the source device will scan the target device. When the name of the destination device appears, tap on it to begin the transfer process.
Part 6. How to Transfer Contacts from Android to Android via Bluetooth
Of course, you can also choose to transfer contacts from Android to Android using Bluetooth. This solution is simple, as all you have to do is connect both devices via Bluetooth. Here’s how you can transfer your contacts from the one device to another using Bluetooth;
- On the Source device, open the contacts app and tap on Menu (three dots) > Share icon. Please note that these steps may be different on different devices.
- Tap on “Import/Export” and then select “Share name card via” before selecting the contacts you would like to transfer. If you want to transfer all of them, simply check “Select All”.
- This will open the sharing options. Select “Bluetooth”, you will be prompted to enable “Bluetooth” if you haven’t already. Ensure that Bluetooth is enabled on both devices.
- Allow Bluetooth to scan for nearby devices and select the destination device when it appears. When the devices are paired successfully, the transfer process should begin immediately.
The solutions above are the most effective ways to transfer contacts from Android to Android. Select a solution that is as easy to implement as it is valid and then follow the instructions laid out above to apply it. If you have any questions, don’t hesitate to ask and we’ll do our best to help.
Источник


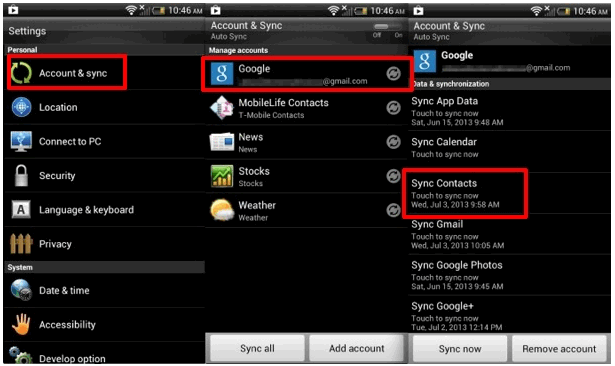
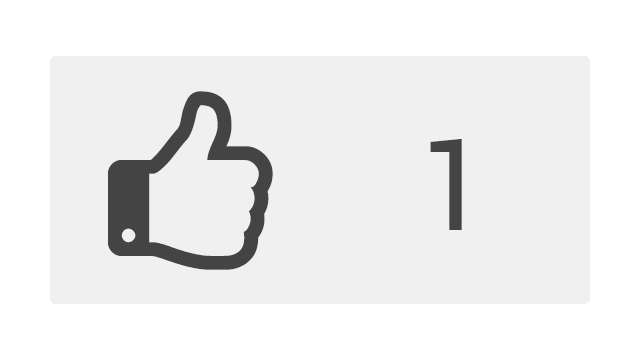 Method 2: One-Click Transfer Contacts from Android to Android
Method 2: One-Click Transfer Contacts from Android to Android