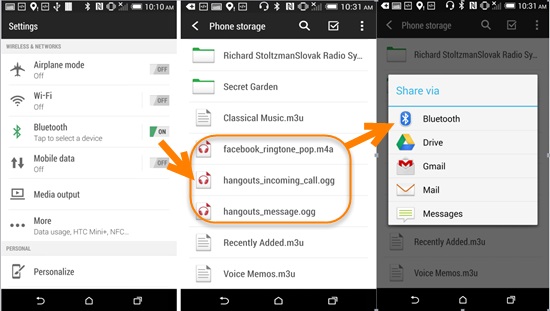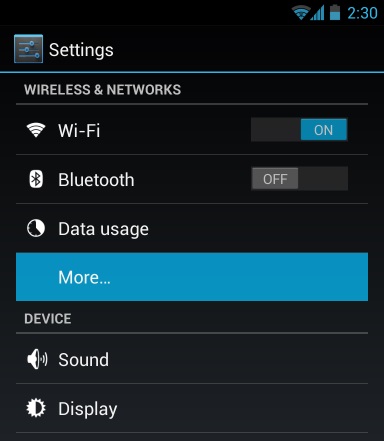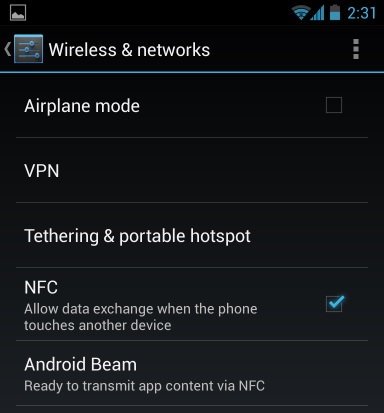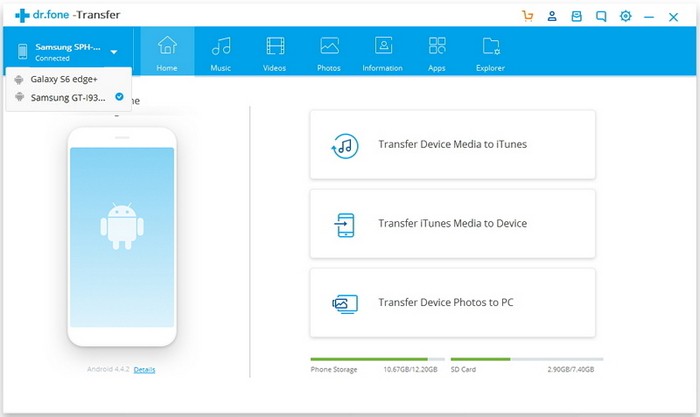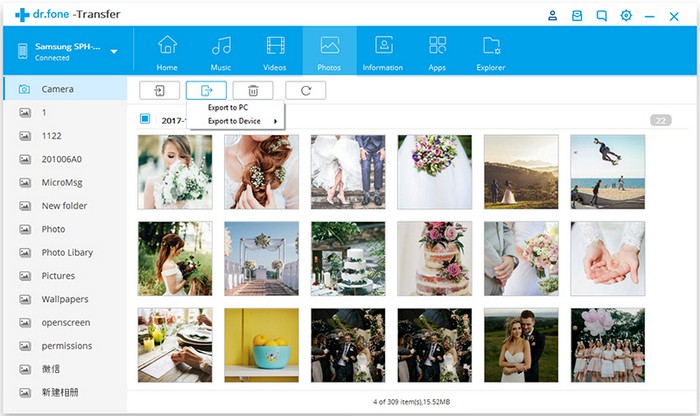- Как перенести фото с Андроида на Андроид: все способы
- Перенос фото с Андроида на Андроид
- 1. Через компьютер или ноутбук по USB
- 2. Через SD карту
- 3. По облаку — Google фото
- 4. По Bluetooth
- 5. С помощью приложений
- Мессенджеры
- inShare
- Передача файлов WiFi
- Send Anywhere
- В заключение
- Перенос фото с одного Андроида на другой разными способами
- Синхронизация фотографий с помощью Google Photo
- Перенос фотографий с помощью Bluetooth
- Перенос фотографий по Wi-Fi
- 4 Ways to Transfer Photos from Android to Android
- Part 1: How to transfer photos from Android to Android using MobileTrans?
- MobileTrans — Phone Transfer
- Part 2: How to transfer photos from Android to Android using Bluetooth?
- Part 3: How to transfer photos from Android to Android using Android Beam
- Part 4: How to transfer photos from Android to Android using dr.fone — Phone Manager (Android)?
- dr.fone — Phone Manager (Android)
Как перенести фото с Андроида на Андроид: все способы
Перенести фотографии с одного телефона на Андроид в другой, является очень важным моментом при переходе на новый смартфон.
Есть несколько способов, как это можно сделать, рассмотрим все из них. Плюс, вы узнаете, как с помощью облака, обезопасить себя от неожиданной потери фотографий на вашем телефоне.
В прошлой публикации мы рассмотрели самые простые способы, как перенести контакты с андроида на андроид, сегодня же материал будет посвящен тому, как перенести фото с андроид телефона на андроид телефон быстро и без потерь.
Перенос фото с Андроида на Андроид
Самый простой способ сделать это — просто скопировать их с одного смартфона на другой. А еще лучше использовать для этого SD карту. Так, где бы вы ее не использовали — фотографии будут храниться на ней.
1. Через компьютер или ноутбук по USB
Достаточно подключить оба телефона по USB к компьютеру или ноутбуку и скопировать файлы из папки фотографий одного аппарата в такую же папку на другом. Подключать смартфоне необходимо в режиме передачи данных.
Папка может находиться по разному пути, но называться будет — DCIM. Ищите ее, в ней и находятся все ваши фото.
2. Через SD карту
В настройка ОС Android установите, чтобы все фотографии сохранялись именно на SD-карте. Сделать это можно открыв камеру, зайдя в ее настройки и установив соответствующий флажок. Теперь все ваши снимки будут сохраняться всегда на ней. И их всегда можно будет посмотреть с любого устройства, где будет использоваться эта СД-карта.
Уже существующие фотографии. если эта функция не была включена до этого, хранятся в памяти телефона, их необходимо перекинуть на карту. Для этого:
1. Откройте файловый менеджер в телефоне и перейдите в папку DCIM. Нажмите на значок с троеточием, чтобы открыть меню, далее выберите все файлы. Затем еще раз нажмите на троеточие и выберите пункт «Переместить». Укажите папку на вашей СД карте, чтобы переместить их.
Важно! В некоторых версиях Android нужно просто выделить файлы, затем перейти в папку на СД карте, нажать на троеточие и выбрать пункт «Переместить выделенные файлы сюда».
Если папки для фотографий на СД карте нет — включите вначале функцию сохранения на ней в настройках, как это написано выше. Сделайте пару снимков, чтобы они сохранились. Так, можно будет сразу понять куда копировать или перемещать снимки.
3. По облаку — Google фото
Отличный вариант, чтобы все фотографии, которые вы делаете всегда были под рукой и их можно было посмотреть в любой момент на любом устройстве, хоть с ПК, хоть с планшета или телефона.
Советую использовать этот вариант всем. Так, даже если вы потеряете свой смартфон, он полностью выйдет из строя, или любая другая неприятность — ваши снимки всегда будут храниться в облаке.
1. Установите Google Фото из Google Play, если он не установлен. Зайдите в приложение со своими данными от гугл аккаунта.
2. При входе вас спросят в каком качестве синхронизировать фото, лучше укажите — в оригинальном, т.е. исходного качества. И включите автозагрузку.
Теперь ваши снимки будут автоматически синхронизироваться с облаком. И посмотреть их будет можно с любого устройства по адресу: https://photos.google.com/
Интересно! Есть и другие приложения для передачи мультимедиа файлов в облако, это: Dropbox, Microsoft OneDrive, My Cloud и другие.
4. По Bluetooth
1. Включите блютус в настройках своего смартфона, сделать это проще всего развернув верхнюю шторку и нажав на соответствующую иконку.
2. Откройте галерею с фото, выберите фото, которые хотите передать (в разных версиях ОС, они выбираются по-разному, обычно достаточно просто зажать одно фото и затем выделить остальные) и сверху над списком нажмите значок передачи файлов.
Отобразится сразу несколько вариантов их передачи, из них будет работать любой, но нам нужен именно Bluetooth.
5. С помощью приложений
Мессенджеры
Это может быть: Viber, WhatsApp, VK и другие. Просто в приложении выбираете необходимые изображения и передаете их другому пользователю.
Важно! При передаче фотографий в мессенджерах — качество будет падать, т.к. они сжимают картинки. Учитывайте это.
inShare
Адрес: inShare
Неплохая программа для передачи различных данных, снимки копирует в исходном — хорошем качестве.
Передача файлов WiFi
Также работает очень хорошо, большой рейтинг и множество положительных отзывов.
Send Anywhere
Простая программа для копирования мультимедиа контента между смартфонами, ПК, планшетами.
В заключение
Android смартфоны позволяют использовать SD-карты расширяя свою память. Применяйте эту возможность и ваши снимки всегда будут храниться именно на них, не привязываясь к телефону. А чтобы, быть полностью уверенным в их сохранности — установите себе облако.
Источник
Перенос фото с одного Андроида на другой разными способами
Часто ли вы сталкиваетесь с ситуацией, когда требуется перенести фотографии с одного Android на другой? Как бы там ни было, для реализации этой задачи предусмотрено множество инструментов. Перекинуть фотографии можно как средствами операционной системы, так и при помощи сторонних приложений. Вы можете использовать любой представленный способ, который покажется вам наиболее эффективным в вашей ситуации.
Из статьи вы узнаете
Синхронизация фотографий с помощью Google Photo
Удобство способа заключается в том, что приложение Google Photo синхронизирует все фото в облаке и открывает к ним общий доступ с любого Android-гаджета пользователя. Таким образом, вы получаете доступ к любой своей фотографии.
Чтобы синхронизировать фото, нужно просто скачать приложение из Google Play на оба устройства и активировать синхронизацию при первом запуске.
Важно! При активации синхронизации можно установить тип интернет подключения, при котором возможно сохранение фотографий в облаке. Если у вас дорогой мобильный интернет, то рекомендуется выполнять передачу исключительно при помощи Wi-Fi.
Перенос фотографий с помощью Bluetooth
Другой популярный способ, который знаком всем еще с начала двухтысячных – перебросить через Bluetooth.
Несмотря на то, что в основном данная технология сейчас используется для подключения к устройству различной периферии, она все также может использоваться для передачи фото. Разумеется, используя этот способ, можно передавать не только фотографии, но и любые другие файлы, к которым имеется доступ.
- Для передачи фото, сперва необходимо активировать модуль Bluetooth. Сделать это можно через шторку с быстрыми настройками или через меню настроек телефона.
Теперь откройте стандартное приложение «Галерея».
Отметьте в списке нужную фотографию или выберете несколько. В правом верхнем углу нажмите на кнопку «Обмен». На некоторых устройствах эта кнопка может иметь название «Передать», так же она может быть расположена и в нижней части экрана.
Откроется список, в котором необходимо выбрать, каким способом необходимо выполнить передачу. Выбирайте «Bluetooth».
В списке устройств, выберете то, на которое необходимо перенести фото. Обратите внимание, что оно должно быть открыто по Bluetooth для других устройств. Если оно не доступно, измените его настройки.
Как видите, ничего сложного нет. Однако, эта технология уже довольно устаревшая и скорость передачи данных при использовании такого способа не слишком высокая. Поэтому пользоваться ей рекомендуется только при отсутствии возможности передать фото через интернет или Wi-Fi.
Перенос фотографий по Wi-Fi
Безусловно, Bluetooth очень удобная технология, однако скорость ее работы оставляет желать большего. Что если фотографий насчитывается на пару гигабайт? С большими объемами информации ей не справится, как не старайся, скорость выше не станет.
Если вы планируете перекидывать фото в больших объемах, то в данном случае лучше всего воспользоваться Wi-Fi. Есть замечательное приложение, которое позволяет легко передавать фотографии с помощью этой технологии. Это WiFi File Transfer.
Источник
4 Ways to Transfer Photos from Android to Android






“Is there an easy solution to help me? I change to a new android phone and need to transfer all photos from old to new phone.”
You want to share the pictures taken during trips with your friends or family members or you just got a brand new Android device and want to move all your loved photos from the old Android to the new Android device?
If you want to transfer photos from Android to Android, but you don’t know much about Android photo transfer then this is just the article for you. Keep on reading this to know everything related to how to transfer pictures from Android to Android.
Part 1: How to transfer photos from Android to Android using MobileTrans?
MobileTrans is a very handy data transfer software that can meet most of your Android needs. With MobileTrans — Phone Transfer, you will be able to transfer photos from Android to Android easily and efficiently.
Besides, you can easily do the data transfer between Android and iOS devices in one click when you need to upgrade to a new device.
Let’s check how to transfer photos from Android to Android with MobileTrans — Phone Transfer.
MobileTrans — Phone Transfer
1-Click Phone to Phone Transfer
- • Easy, fast and safe.
- • Transfer photos, text messages, contacts, notes, and many other file types.
- • Move data between devices with different operating systems, i.e iOS to Android.
- • Supports iOS devices that run the latest iOS 14
- • Supports over 8000+ Android devices. Works for all models of iPhone, iPad, and iPod.
- Download and install MobileTrans on your computer. Select the «Phone Transfer» module.
Then connect both your Android phones to the computer. Select Photos from the supported file type list and click on the «Start» button.
There you go! You have successfully transferred photos from one Android to another Android Device.
Here is the video tutorial for you:
Part 2: How to transfer photos from Android to Android using Bluetooth?
Another simple way for Android photo transfer is via Bluetooth, and probably this is the only way that works on almost every device presently in usage in this world. You just have to follow the two simple steps to know how to transfer pictures from Android to Android.
- Turn on the Bluetooth on both android devices and pair Bluetooth with those two devices. Select Bluetooth option that will be available in the settings then turn it вЂon’ on both android devices for file sharing. After that, establish a connection between the two phones to pair them successfully and exchange files.
- Now, share photos between those two android devices.
- When the two smartphones have been successfully paired and connected, open the “File Manager” option on the phone desktop, then select the music that you want to transfer and press it for 2 seconds to share to the destination phone via Bluetooth.
Part 3: How to transfer photos from Android to Android using Android Beam
Android Beam is a software that allows you to send content between devices just by pressing them back-to-back. Android Beam is very ideal for sharing content – web pages, maps, videos, photos, and more – with other people’s Android phones and tablets. Many latest Android phones have integrated NFC hardware under their panel and support Android Beam on them.
Here are the tips on how to transfer photos from Android to Android using Android Beam.
Step 1: Check for NFC Support
- Before you try to transfer photos between two Android devices using Android Beam, you will need to ensure that both your Android devices support NFC. Some Android smartphones support NFC, however, some don’t come with NFC support, so it is necessary to check before you launch this process.
- To check for NFC support, open your device’s Settings screen and tap on “More…” that will be located under Wireless & networks.
Step 2: Open the Content that You Want to Share
Once your device confirms that you have NFC support and you can use Android Beam, you need to navigate to the content that you want to share. For example, here’s how you would share various types of content using this toolkit:
- Web Page: Open it in Chrome (it is always advisable to use chrome for this purpose).
- YouTube Video: Open it in the default YouTube app, pre-download the app on both devices).
- Map Directions or a Location: Open the Google Maps app and pull up the directions or the location that you want to share.
- Contact Information: Open the contact card in the People app on the sender device.
- An App: Open its download page on Google Play Store.
- Photos: Open a photo in the gallery. You can also send multiple photos by opening the default gallery app, you just have to long-press a photo’s thumbnail, and then tap all the other photos you want to send to select them. With the photos selected, you can finally start the beaming process.
Step 3: Beam the Content
- Now, before you can send your content between two devices with Android Beam, they must both be powered on and completely unlocked. If either device screen is off, or if either device is at its lock screen (or is password-encrypted), Android Beam won’t work, and you can’t transfer photos.
- With both devices on and unlocked, press them back-to-back to transfer your music from one Android to Another.
Part 4: How to transfer photos from Android to Android using dr.fone — Phone Manager (Android)?
dr.fone — Phone Manager (Android)
Transfer Photos from Android to Android flexibly and easily.
- • Transfer files between Android and computer, including contacts, photos, music, SMS, and more.
- • Manage, export/import your music, photos, videos, contacts, SMS, Apps, etc.
- • Transfer iTunes to Android (vice versa). • Manage your Android device on the computer.
- • Fully compatible with Android 10.
- Download and install dr.fone — Phone Manager on your computer. Select the «Phone Manager» from all the models.
Connect both your Android phones to the computer. dr.fone will recognize them and display them like below. Select the Android phone which you would like to transfer photos from.
Go to the Photos tab on the top. It will display all the photos on your source Android phone. Select the photos you would like to transfer and click Export > Export to Device to transfer the selected photos to the target Android phone.
So, in this article, we discussed how to transfer photos from Android to Android. I would recommend everyone to use the Wondershare toolkit for this process as it is the safest, secure, and easy to use toolkit for Android photo transfer process. They are the best toolkit makers all over the globe. Lastly, I hope that you enjoyed reading this article on how to transfer pictures from Android to Android.
Источник