- Use iTunes to sync your iPhone, iPad, or iPod with your computer
- What you can sync with iTunes
- Sync or remove content using iTunes
- Sync your content using Wi-Fi
- Sync content between your Mac and iPhone or iPad over Wi-Fi
- How to Sync iPhone With iTunes/Finder Over Wi-Fi Without USB Cable: Guide & Fix
- Steps for Sync iPhone & iPad With iTunes or Finder Over Wi-Fi Without Cable: iPad, iPod Touch
- Troubleshooting: Sync Over WiFi Not Working or Won’t Start Sync
- jaysukh patel
- Синхронизация контента iTunes на ПК с другими устройствами по сети Wi-Fi
- Включение синхронизации по сети Wi-Fi
- Синхронизация устройства по сети Wi-Fi
- How to Sync iPhone Over Wi-Fi
- Sync to your computer wirelessly using iTunes
- What To Know
- Sync iPhone With Computer Over Wi-Fi Setup
- How to Sync Your iPhone Over Wi-Fi
- Tips to Sync iPhone Over Wi-Fi
- Troubleshoot iPhone Wi-Fi Sync
- Sync iPhone With iCloud
Use iTunes to sync your iPhone, iPad, or iPod with your computer
Learn how to sync music, movies, and more using iTunes on your Mac or PC.
If you’re using macOS Mojave or earlier or a Windows PC, use iTunes to sync content to your devices. Before you use iTunes to sync content to your iOS or iPadOS device, consider using iCloud, Apple Music, or similar services to keep content from your Mac or PC in the cloud. This way, you can access your music, photos, and more on your devices when you aren’t near your computer. Learn more about using Apple Music or iCloud Photos instead of iTunes.
If you use iCloud or other services like Apple Music to keep your content up-to-date across all of your devices, some syncing features through iTunes might be turned off.
What you can sync with iTunes
- Albums, songs, playlists, movies, TV shows, podcasts, and audiobooks.
- Photos and videos.
- Contacts and calendars.
iTunes features might vary by country or region.
Sync or remove content using iTunes
- Open iTunes and connect your device to your computer with a USB cable.
- Click the device icon in the upper-left corner of the iTunes window. Learn what to do if you don’t see the icon.
- From the list under Settings on the left side of the iTunes window, click the type of content that you want to sync or remove. * To turn syncing on for a content type, select the checkbox next to Sync.
- Select the checkbox next to each item that you want to sync.
- Click the Apply button in the lower-right corner of the window. If syncing doesn’t start automatically, click the Sync button.
* You can only sync your device with one iTunes library at a time. If you see a message that your device is synced with another iTunes library, your device was previously connected to another computer. If you click «Erase and Sync» in that message, all content of the selected type on your device will be erased and replaced with content from this computer.
Sync your content using Wi-Fi
After you set up syncing with iTunes using USB, you can set up iTunes to sync to your device with Wi-Fi instead of USB.
- Connect your device to your computer with a USB cable, then open iTunes and select your device. Learn what to do if your device doesn’t appear on your computer.
- Click Summary on the left side of the iTunes window.
- Select «Sync with this [device] over Wi-Fi.»
- Click Apply.
When the computer and the device are on the same Wi-Fi network, the device appears in iTunes. The device syncs automatically whenever it’s plugged in to power and iTunes is open on the computer.
Источник
Sync content between your Mac and iPhone or iPad over Wi-Fi
You can sync your Mac and device when they’re connected over same Wi-Fi network. To set up Wi-Fi syncing, first connect your device to your Mac using a USB or USB-C cable. You then turn on Wi-Fi syncing and choose the settings you want. Whenever your device connects to your Mac over Wi-Fi, you can select it in the sidebar and sync it. (You can turn on automatic syncing if you want.) Your device must have iOS 5 or later or iPadOS 13 or later.
Connect your device to your Mac using a USB or USB-C cable.
In the Finder 
If you connect your device to your Mac using a USB cable and can’t see the device in the Finder sidebar, see If your device doesn’t appear in the sidebar.
Click General in the button bar.
Select the “Show this [device] when on Wi-Fi” tickbox.
Use the button bar to turn on and select sync settings.
Whenever your device connects to your Mac, the device’s icon appears in the sidebar. Select the device in the Finder sidebar to view or change syncing options.
Important: If you can’t see your device in the sidebar, choose Finder > Preferences, then select the CDs, DVDs and iOS Devices tickbox.
You can choose to sync your Mac and your device automatically whenever you connect them. See Turn automatic syncing on or off on Mac.
Before disconnecting your device from your Mac, click the Eject button 
Note: To restore your iPhone or iPad and revert it to its factory settings, you must connect the device to your Mac using a USB or USB-C cable.
Syncing over Wi-Fi is slower than syncing over a cable. If you connect a device to your Mac while the device is syncing over Wi-Fi, syncing continues over the cable. If you disconnect the device’s cable from the Mac while syncing, syncing stops even if Wi-Fi syncing is on. Syncing resumes when you reconnect the device using a cable or over Wi-Fi.
Источник
How to Sync iPhone With iTunes/Finder Over Wi-Fi Without USB Cable: Guide & Fix
Last Updated on Sep 15, 2021
Connect & sync iPhone With iTunes/Finder Over Wi-Fi Without Cable (USB Lighting cable) running on latest iOS & iPadOS Version. Without any third-party software, External Third-party device you can do it officially by option available in iTunes. One time setting helps any time after that for connecting your smart iOS device remotely over the air with Wi-Fi enabled PC/ Mac (MacBook, MacBook Air, MacBook Pro). Then you can transfer or sync Songs, Videos, TV Shows, Photos, Movies, Apps Through iTunes to the iOS device without a USB lighting cable.
we are happy to help you, submit this Form, if your solution is not covered in this article.
For that, you have to enable settings to access your iOS device over the Wi-Fi for Sync only from iTunes/Finder. This trick great work for Sync music to iPhone Without USB, Sync Photo or Video to iPhone on WiFi, Also Other iTunes/Finder Data like Movies, TV Shows, Podcasts, Tone, Voice Memos, Audiobooks.
macOS Catalina or later macOS users can use Finder on Mac instead of iTunes, Follow the steps below for Sync on Finder. Windows PC and macOS Mojave and older macOS users can use iTunes only.
Steps for Sync iPhone & iPad With iTunes or Finder Over Wi-Fi Without Cable: iPad, iPod Touch
The first time you have to USB lighting cable for temporary connection and reserve your device able for access over Wi-Fi, So just connect your iPhone to your PC/ Mac (iTunes installed)
⇒ Both devices must be connected to the same Wi-Fi network. Make sure your iPhone and iPad is unlocked and the Accepted trust option from the iPhone/iPad screen while you connect your iPhone/iPad to Mac/PC.
You can apply this way on the iPhone, iPad running on Any iOS and iPadOS Version.
- Step 1: Launch iTunes/Finder on your PC/ Mac (Wi-Fi enabled)
- For Finder Window, From the sidebar, click on your iPhone name to see the device summary page. Scroll to Window and Find the checkbox option “Sync with this iPhone over WiFi”. That’s it.
Now you don’t need a USB lighting cable to sync iTunes over the Air.
Note: Now unplug the USB lightning cable between iPhone and Mac. And Check the below settings on your iPhone, Try to sync iTunes with your iPhone on the same network.
Note: On the latest iOS/iPadOS Version Turn off or Turn on WiFi sync Option is gone. So, Whenever we need to turn off or disable Device Sync over WiFi, we should connect a device to iTunes/Finder on PC/Mac and then turn off the option for sync with this iPhone over Wi-Fi.
- From your, iPhone go to the Setting > General > iTunes Wi-Fi Sync
- Tap on Sync Now for start sync process manually. Then you can stop any time by click on stop sync.
Here in the below screen, whenever HIS-PC detects the available update on iTunes, Sync Now will be highlighted in blue otherwise it will be disabled.
This working correctly, Maybe in your case you have to wait for some time due to low internet speed or Wi-Fi connection problem.
Troubleshooting: Sync Over WiFi Not Working or Won’t Start Sync
If you can’t sync iPhone with iTunes over Wi-Fi without Cable, Check your iPhone or PC connected with the same Wi-Fi name. Many times I Faced problems on iPhone can’t sync on Wi-Fi and Solved by adjusting the Wi-Fi network.
jaysukh patel
Jaysukh Patel is the founder of howtoisolve. Also self Professional Developer, Techno lover mainly for iPhone, iPad, iPod Touch and iOS, Jaysukh is one of responsible person in his family. Contact On: [email protected] [OR] [email protected]
Источник
Синхронизация контента iTunes на ПК с другими устройствами по сети Wi-Fi
Если Вы подключены к сети Wi-Fi и у Вас есть iPhone, iPad или iPod touch с iOS 5 (или новее), Вы можете выполнять синхронизацию устройства (добавлять на него объекты с компьютера), не подсоединяя устройство к компьютеру (если компьютер и устройство подключены к одной сети).
При автоматической синхронизации устройства по сети Wi-Fi используются те же настройки, которые Вы выбрали для синхронизации через кабель.
Включение синхронизации по сети Wi-Fi
Подключите устройство к компьютеру.
Для подключения устройства можно использовать кабель USB или USB-C, а также подключение к сети Wi-Fi. Чтобы подключить устройство с помощью кабеля, см. Синхронизация контента iTunes на ПК с другими устройствами.
В приложении iTunes 
Установите флажок «Синхронизировать с этим [устройством] по Wi-Fi».
Нажмите кнопку «Применить».
При отсоединении устройства от компьютера значок устройства будет по-прежнему отображаться в iTunes, пока Вы не нажмете кнопку «Извлечь» 
После нажатия кнопки «Извлечь» устройство исчезнет, но синхронизация по сети Wi-Fi останется включенной. Значок устройства снова появится при следующем запуске iTunes (если компьютер и устройство подключены к одной сети Wi-Fi).
Синхронизация устройства по сети Wi-Fi
Ниже описаны способы беспроводной синхронизации, когда устройство и компьютер подключены к одной сети Wi-Fi (компьютер должен быть включен).
Подключите свое устройство к источнику питания. Синхронизация начнется автоматически.
В приложении iTunes 
Примечание. Для восстановления программного обеспечения iOS или iPadOS устройства и восстановления заводских настроек необходимо подключить устройство к компьютеру.
Устройство можно синхронизировать по беспроводной сети с несколькими компьютерами, но содержимое каждого типа можно синхронизировать только с одним компьютером.
Синхронизация по сети Wi-Fi происходит медленнее, чем по кабелю. Если подключить устройство к компьютеру кабелем во время синхронизации по сети Wi-Fi, то синхронизация продолжится по кабелю. Если отключить кабель устройства от компьютера во время синхронизации, то синхронизация прекратится, даже если синхронизация по сети Wi-Fi включена на устройстве.
Источник
How to Sync iPhone Over Wi-Fi
Sync to your computer wirelessly using iTunes
What To Know
- Plug the phone in via USB. Select the iPhone icon in iTunes. Under Options >Sync. over Wi-Fi >Apply >Done.
- Alternatively, on the iPhone, go to Settings >General >iTunes Wi-Fi Sync >Sync Now.
This article explains how to sync your iPhone with your computer over Wi-Fi. Information in this article applies to iPhones and other iOS devices running iOS 5 or higher and a computer running iTunes 10.6 or higher.
Sync iPhone With Computer Over Wi-Fi Setup
To sync your iPhone wirelessly, you need to use a cable—at least once—to change a setting in iTunes to enable wireless syncing for your phone. Do this one time, and you can go wireless every time afterward.
Plug the iPhone or iPod touch into a computer with USB in the usual wired way that you’d sync your device. If iTunes doesn’t open automatically, open it.
In iTunes, select the iPhone icon to go to the iPhone Summary screen. (It’s possible that iTunes will already be on the screen.)
In the Options section select the Sync with this iPhone over Wi-Fi check box.
Select Apply, then select Done to save the change.
Press the phone icon at the top of the screen. To eject the iPhone, go to the left panel and select the up arrow next to the iPhone icon. Then, unplug the iPhone from the computer.
How to Sync Your iPhone Over Wi-Fi
After the setting is changed and the iPhone is disconnected from the computer, you’re ready to sync over Wi-Fi. You’ll never need to change that setting on the computer again.
Follow these steps to sync:
Confirm that the computer and iPhone are connected to the same Wi-Fi network. The iPhone cannot be connected to Wi-Fi at work and sync with a computer at home.
On the iPhone, tap the Settings app.
Tap General.
Scroll down, then tap iTunes Wi-Fi Sync.
The iTunes Wi-Fi Sync screen lists the computers you can sync your iPhone with, when it was last synced, and a Sync Now button. Tap Sync Now.
The button changes to read Cancel Sync. Below it, a status message on the progress of the sync appears. A message displays when the sync is complete.
Tips to Sync iPhone Over Wi-Fi
Syncing an iPhone wirelessly is slower than doing it with USB. If you have a ton of content to sync, use the traditional wired method.
You don’t have to remember to sync manually. When an iPhone is connected to a power source and is on the same Wi-Fi network as the computer, the phone syncs automatically.
Using Wi-Fi sync, you can sync a phone or iPod Touch to more than one computer, as long as those computers are authorized with the same Apple ID.
You can’t change the sync settings on an iPhone or iPod Touch. That can only be done in iTunes.
Troubleshoot iPhone Wi-Fi Sync
If there are problems syncing the iPhone over Wi-Fi, try these fixes:
- Restart the iPhone.
- Confirm that both devices are on the same Wi-Fi network and that the computer isn’t in sleep mode.
- Check your firewall. Depending on the firewall settings, the firewall could be blocking the ways that the iPhone connects to the computer. Make sure the firewall allows connections on TCP ports 123 and 3689 and UDP ports 123 and 5353.
If the iPhone can’t connect to Wi-Fi, it won’t sync using Wi-Fi. Find out how to fix an iPhone that can’t connect to Wi-Fi.
Sync iPhone With iCloud
You don’t have to sync with a computer or iTunes at all. If you want, sync the data on the iPhone to iCloud. Some people prefer this option. For others who don’t have computers, it’s the only choice. Learn more about how to back up your iPhone to iCloud or how to use iCloud to sync the Notes app across devices.
Источник





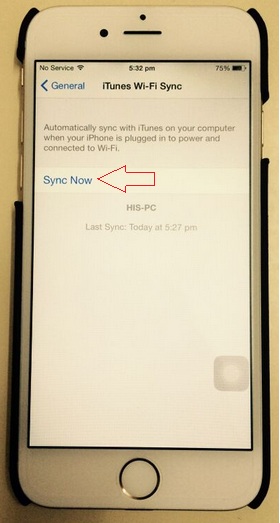



:max_bytes(150000):strip_icc()/SamCostello-d7fcf106ec2048ccb06d1e2190b3396d.jpg)
:max_bytes(150000):strip_icc()/jonfishersquare-93eb80e77a004035887f56816d3623c5.jpg)
:max_bytes(150000):strip_icc()/001_sync-iphone-over-wifi-1999751-43e606c33b0f4179bac37068ccfaf329.jpg)
:max_bytes(150000):strip_icc()/002_sync-iphone-over-wifi-1999751-0242f5c1b2814ecaac3b49815c365c59.jpg)
:max_bytes(150000):strip_icc()/003_sync-iphone-over-wifi-1999751-c86fd528519d4c7190b27b3ecf861965.jpg)
:max_bytes(150000):strip_icc()/004_sync-iphone-over-wifi-1999751-302d9d9e22a24a2da8d992772a2b5d1a.jpg)
:max_bytes(150000):strip_icc()/005_sync-iphone-over-wifi-1999751-a43079d5d2154e0b90d43e9fabec6b94.jpg)



