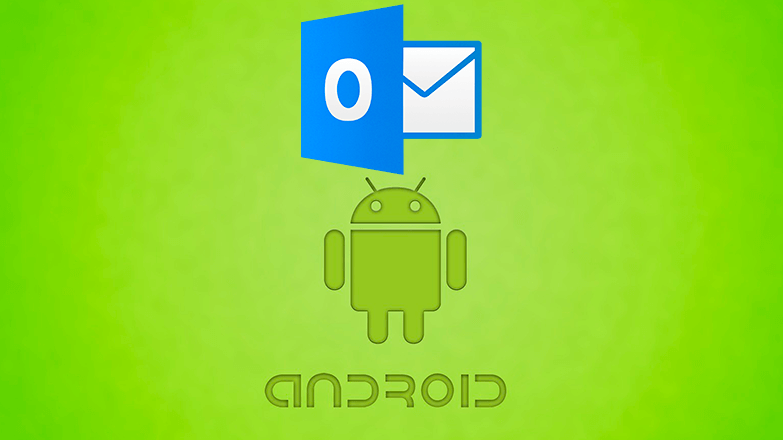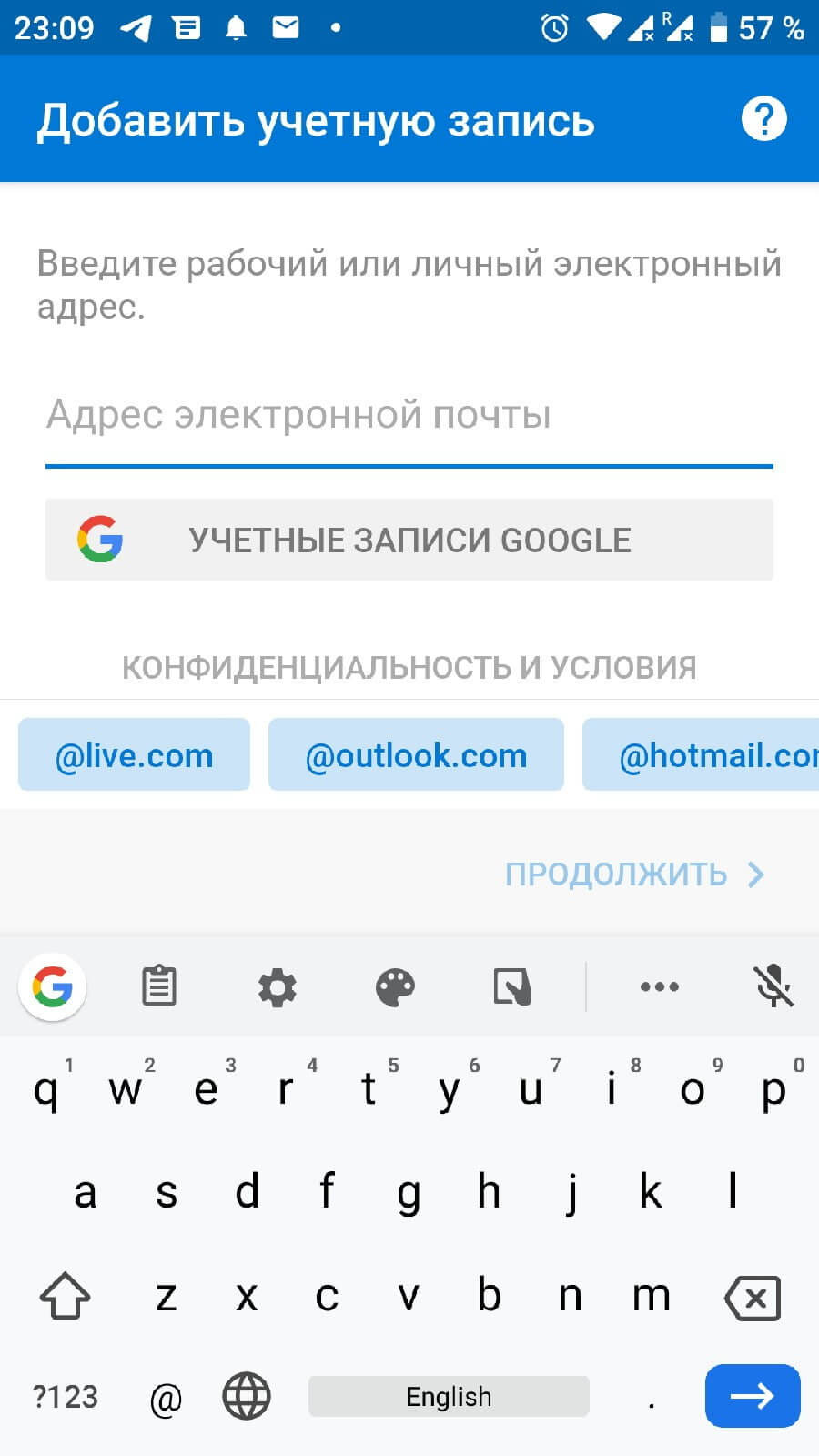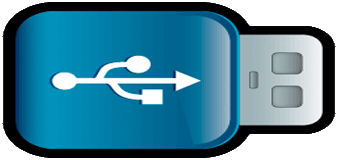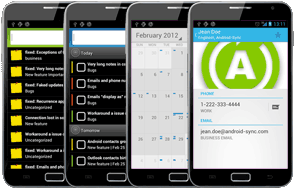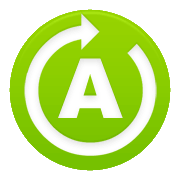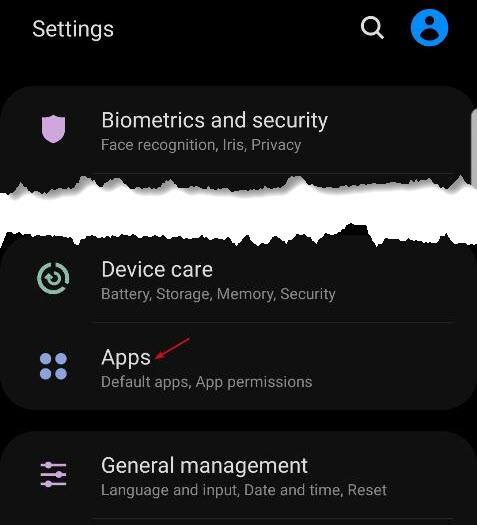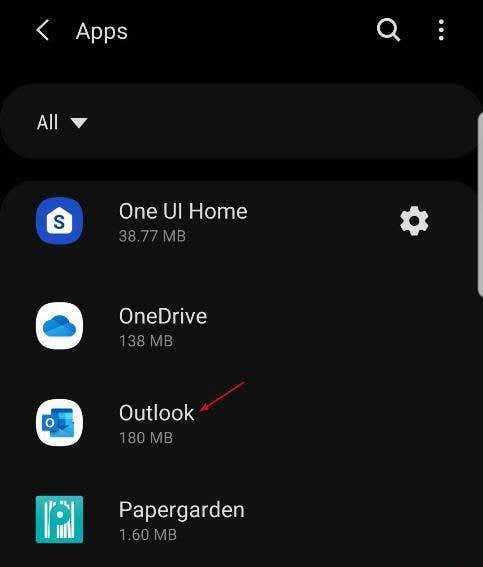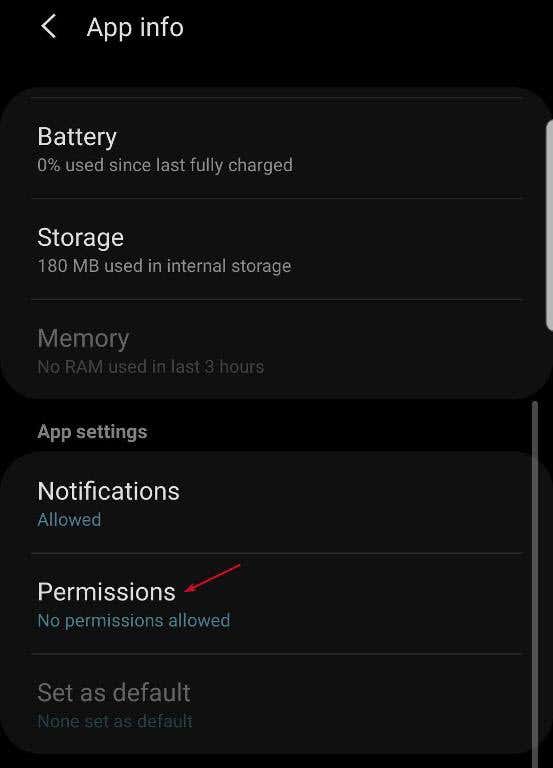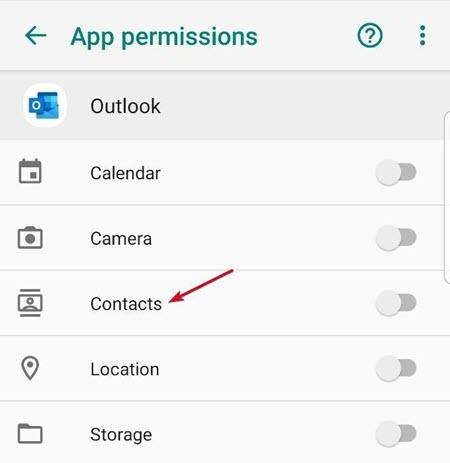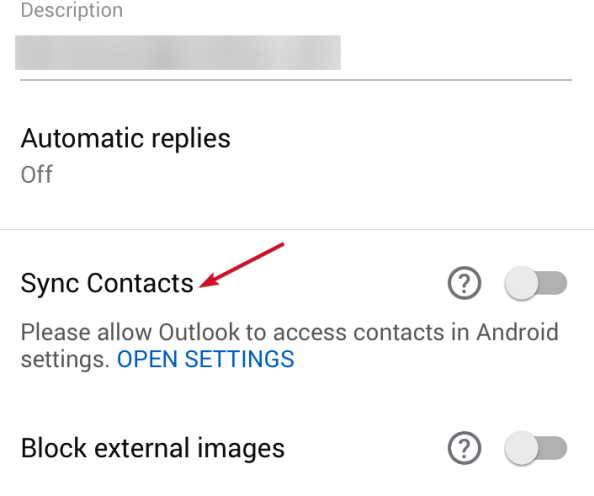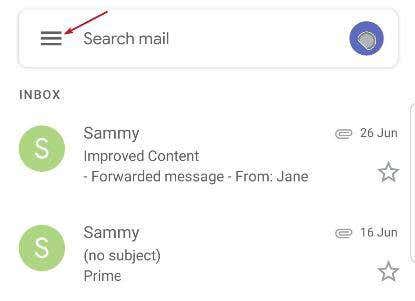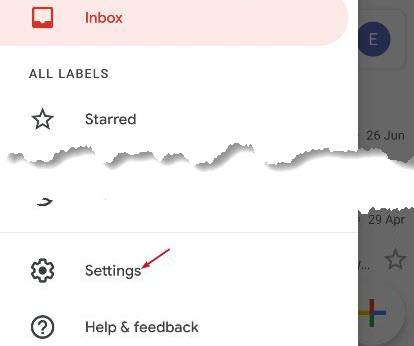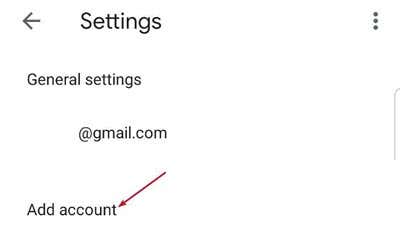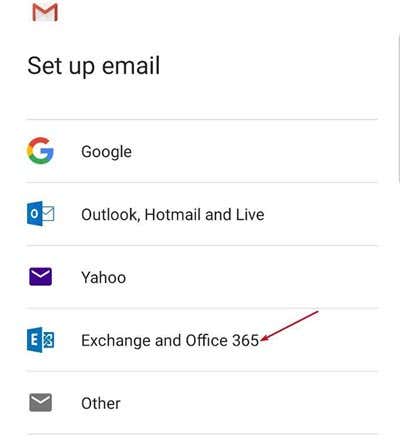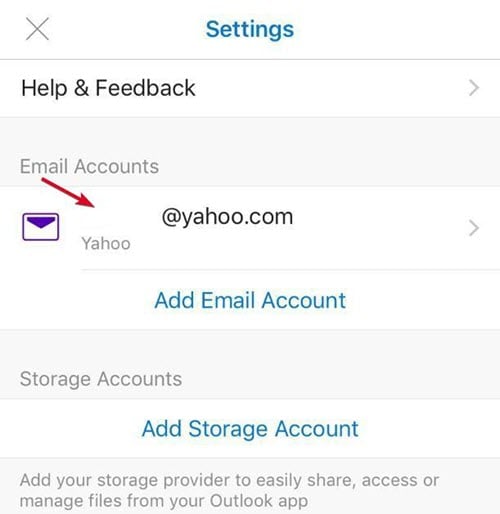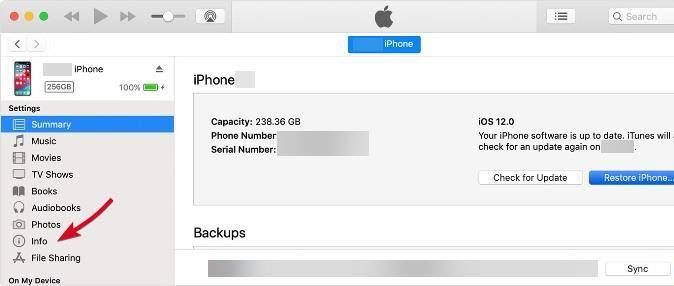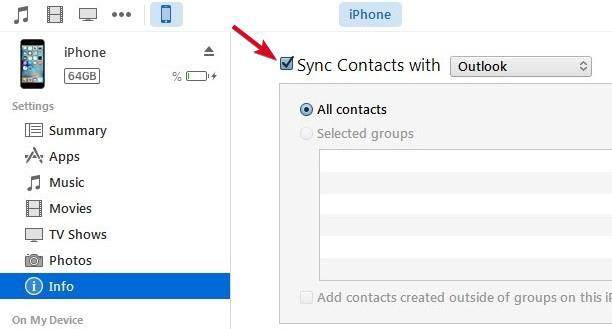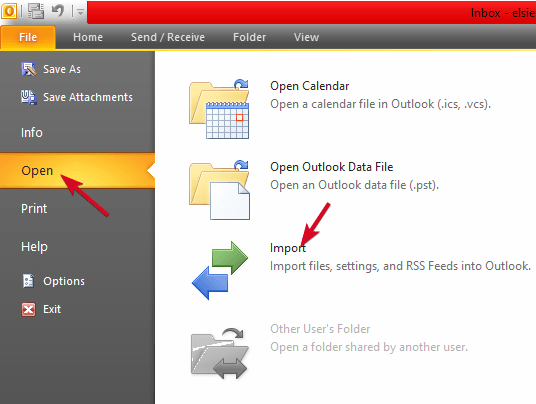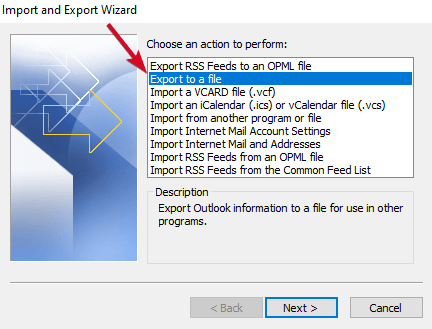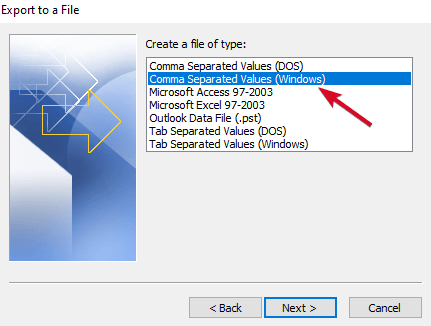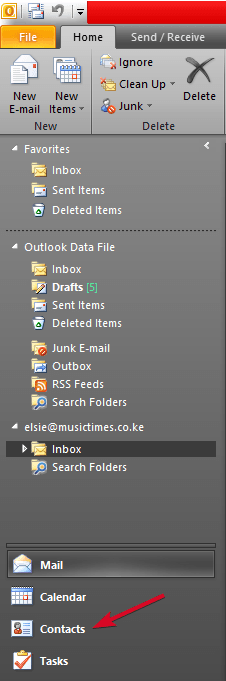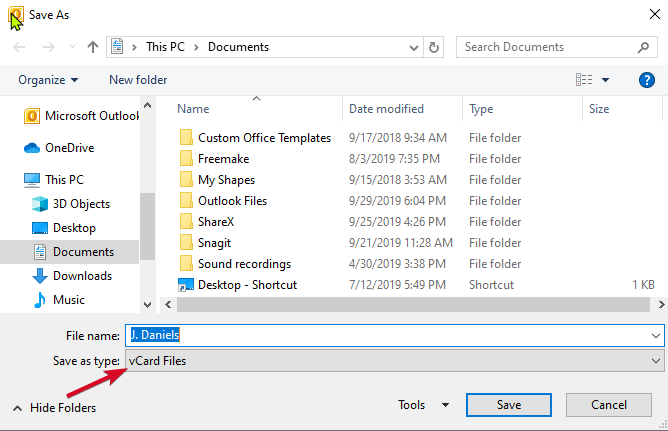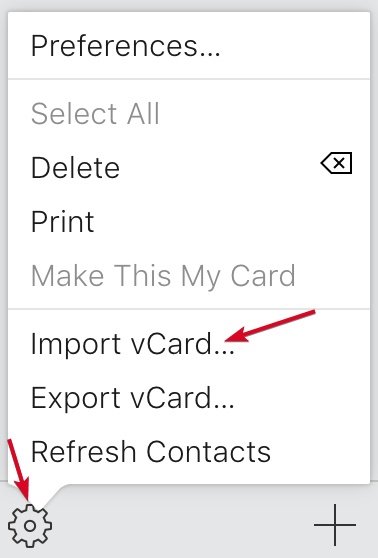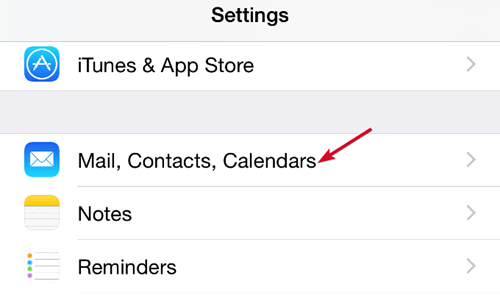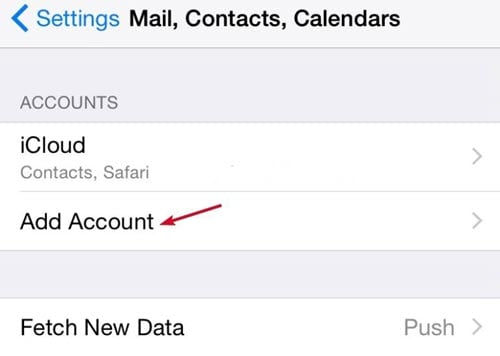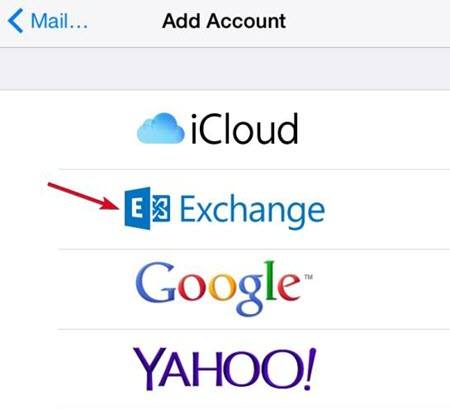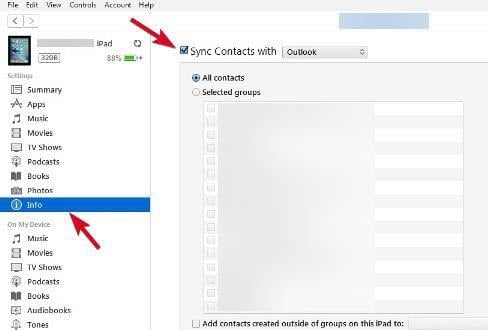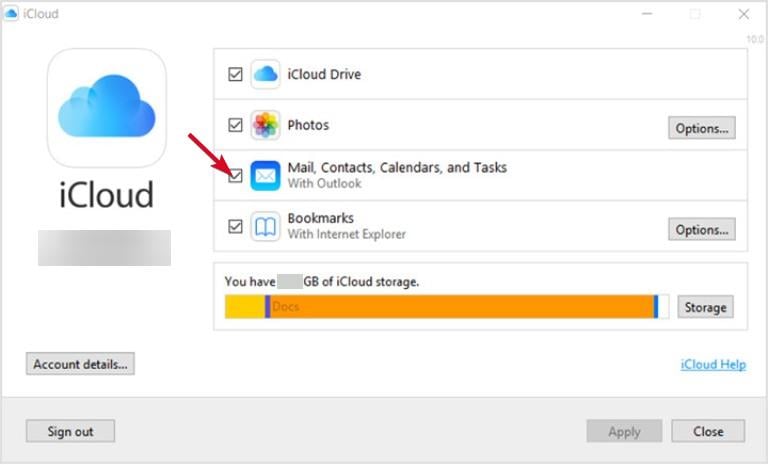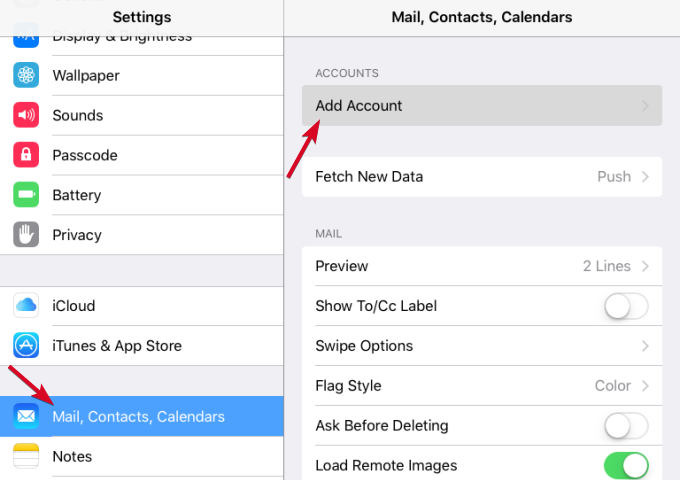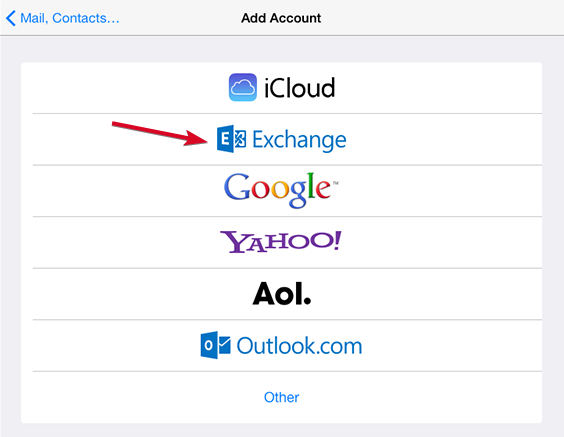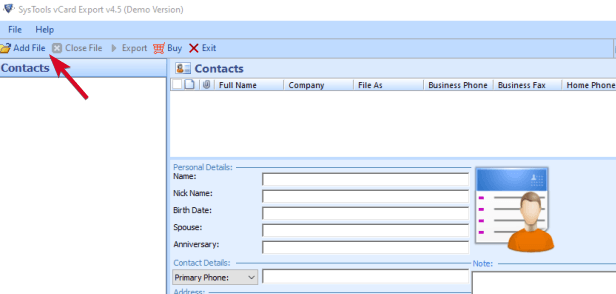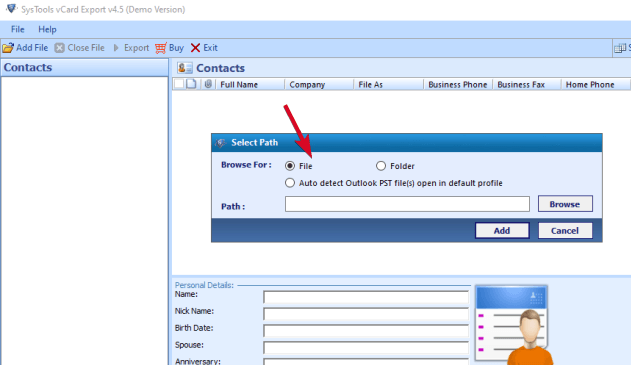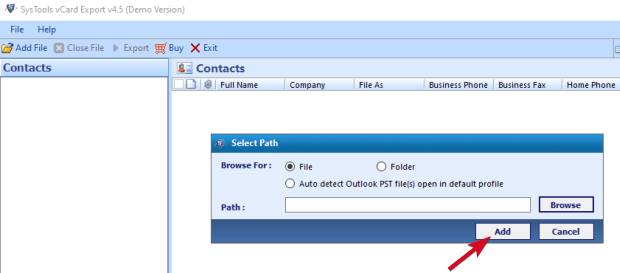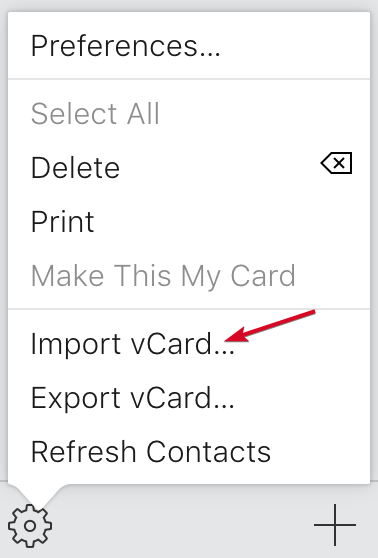- Синхронизация Android смартфона с сервисом Outlook
- Как это сделать?
- С помощью приложения
- Через файл
- Используя Android Sync
- Syncing with outlook android
- DIRECT AND SECURELY USB SYNC WITH OUTLOOK
- NO NETWORK ACCESS REQUIRED, KEEP ALL YOUR PRIVATE PERSONAL INFORMATION FROM BEING EXPOSED TO THE THIRD-PARTY
- SYNC ANDROID TASKS AND NOTES WITH OUTLOOK
- WITH CATEGORIES SYNCED THROUGH USB CONNECTION
- Sync Android with Outlook via USB From Your Own PC
- What Is Android-Sync?
- Android-Sync helps Galaxy S6 users sync to Outlook
- The Easiest Way to Sync Microsoft Outlook with the Samsung Galaxy S6
- How to: USB sync Android-powered Samsung Galaxy S5 with Microsoft Outlook
- Galaxy Note3 Outlook Sync via USB ( Contacts, Calendars, Tasks and note )
- DOWNLOAD
- Syncing with outlook android
- How To Sync Outlook Contacts With Android, iPhone, Gmail & More
- How To Sync Outlook Contacts
- Sync Outlook Contacts To Android
- Sync Outlook Contacts With Gmail
- Sync Outlook Contacts With iPhone
- Sync Outlook Contacts With iPad
- Sync Outlook Contacts With iCloud
Синхронизация Android смартфона с сервисом Outlook
Outlook – продвинутый почтовый клиент от компании Microsoft позволяющая заниматься не только приёмом писем, но и менеджментом контактов с созданием расписания дел. Но как связать смартфон с удобным сервисом на компьютере? В статье расскажем, как синхронизировать Outlook с Android.
Как это сделать?
Начиная с 2016 года, пользователи перестали испытывать проблемы с переносом информации и контактов с компьютера. Тогда разработчики из Microsoft выпустили полноценный офисный пакет для операционной системы Андроид. Пользователь скачивал приложение, вводил логин и пароль от аккаунта и получал доступ ко всей информации. Существует 3 способа синхронизация контактов из Outlook с Android:
- Через официальное приложение.
- Через импорт файла с данными.
- Используя программу Android-Sync.
Рассмотрим каждый из описанных способов подробнее. Случайно добавили человека в черный список? Узнайте, как его убрать, в статье: «Как разблокировать номер телефона из черного списка».
С помощью приложения
Заходим в Play Market и вводим в поиске фразу, показанную на скриншоте ниже. Нажимаем на зелёную кнопку «Установить».
Важно: чтобы этот способ работал, компьютерная версия сервиса, должна быть подключена к учётной записи Microsoft и иметь доступ к интернету.
Запускаем программу. Нужно ввести данные для входа в учётную запись Майкрософт. Чтобы войти в сервис, понадобится интернет-подключение.
После успешного входа, открываем настройки смартфона. Это можно сделать с помощью нажатия на иконку шестеренки, в шторке уведомлений. Заходим в раздел «Аккаунты».
В списке находим почтовый сервис и нажимаем на него. Выбираем «Синхронизация» и проверяем активна ли галочка напротив пункта «Контакты». Если нет – включаем её. В этом разделе можно настроить синхронизацию календаря программы Outlook с Android и другие параметры.
Через файл
Запускаем почтовый клиент на компьютере и переходим в раздел «Файл», выбираем пункт «Экспортировать контакты». Выбираем путь для сохраняемого csv файла. Его нужно отправить на смартфон.
Переходим в раздел «Контакты» на смартфоне. Открываем «Настройки», для это делаем свайп вправо и выбираем выделенный на скриншоте пункт.
Спускаем до строчки «Импорт контактов». С помощью функции, пользователь может загрузить в память телефона номера телефонов с установленных SIM-карт или используя VCF-файл. Ставим галочку напротив первого пункта и указываем путь к загруженному файлу. Этот способ не подразумевает синхронизацию задач Outlook с телефоном на Android.
На заметку: на экране постоянно появляются неизвестные ошибки и не знаете, как их исправить? Ознакомьтесь с подробной инструкцией по исправлению всех системных неисправностей: «Ошибка на Android: приложение остановлено, что делать?»
Используя Android Sync
Это неофициальное сервис, позволяющий синхронизировать информацию сохранённую в Outlook на компьютере с мобильным телефоном. Скачиваем и устанавливаем приложение с официального сайта разработчиков. Этот способ подойдёт для смартфонов со старой версией операционной системы.
Запускаем инсталлятор двойным нажатием левой кнопки мыши. Интерфейс установщика будет на английском языке, без возможности перевода. Нажимаем Next и соглашаемся с лицензионным соглашением приложения.
Указываем путь для установки и имя для папки в меню «Пуск». Если она не нужна, ставим галочку напротив элемента, выделенного на скриншоте.
По желанию убираем добавление ярлыков программы на рабочий стол и в экспресс панель. Рекомендуем не снимать галочку с последнего пункта, параметр отвечает за установку USB-драйверов.
Запускаем Android Sync и подключаем телефон с помощью USB кабеля к компьютеру или ноутбуку. Указываем данные аккаунта, с которого будет происходить передача и начинаем процесс синхронизации.
Источник
Syncing with outlook android
Keeping contacts, calendar, tasks and notes in sync between your android phone and outlook, through USB connection directly.
Stores your sensitive personal information in a local Android-Sync account, to prevent it from being transferred to third party via public internet connections.
DIRECT AND SECURELY USB SYNC WITH OUTLOOK
NO NETWORK ACCESS REQUIRED, KEEP ALL YOUR PRIVATE PERSONAL INFORMATION FROM BEING EXPOSED TO THE THIRD-PARTY
Syncing with USB connection is much more secured, and keeping all your personal information from being exposed to the third-party
SYNC ANDROID TASKS AND NOTES WITH OUTLOOK
WITH CATEGORIES SYNCED THROUGH USB CONNECTION
Android-Sync is a Android sync manager works on Windows PC desktop. It works like the ActiveSync and the BlackBerry Desktop for Android phones and tablets, syncs Outlook contacts, appointments, tasks and notes with Android devices over USB cable.
Sync Android with Outlook via USB From Your Own PC
What Is Android-Sync?
Android-Sync works like the Active Sync and the BlackBerry Desktop for Android devices (Samsung Galaxy S7 and other smartphones)
It syncs Outlook contacts, calendars, tasks and notes securely and directly through the USB cable with your Android devices.
No cloud servers hosting your data. No over-the-air data transmission involved. Your data travels along the USB from your PC to your Android device.
Android-Sync supports almost any Android devices, like the Samsung Galaxy S7, Galaxy S6, Galaxy S5, Galaxy S4, Galaxy S3, Galaxy S2, Galaxy Note 4, Galaxy Note3, Galaxy Note2, Galaxy Note, Google Nexus 5, Nexus 7, Nexus 10, Motorola Droid, RAZR, Sony Ericsson Xperia, LG Optimus and many other Android powered devices.
Android-Sync helps Galaxy S6 users sync to Outlook
The Easiest Way to Sync Microsoft Outlook with the Samsung Galaxy S6
How to: USB sync Android-powered Samsung Galaxy S5 with Microsoft Outlook
Galaxy Note3 Outlook Sync via USB ( Contacts, Calendars, Tasks and note )
DOWNLOAD
File size: 14.1MB
Version: v1.170
You can purchase a license key at any time to activate the full version.
Источник
Syncing with outlook android
Рад за вас, но тут зачем оффтопите?
Сообщение отредактировал alex.k1b — 20.03.11, 23:24
Отлично. Если эта программа позволит синхронизировать контакты с Оутлоком, не создавая дубли всякие и потом, вдали от ББ, можно будет синхронизироваться с гуглем, при этом имея как на зверьке, так и на облаке последние версии контактов — все будут безмерно рады. До сих пор получить синхронизацию зверька с оутлоком и потом с облаком приводило только к созданию множественных полей в контактной книге. и кучи связанных контактов.
Ведь логика, по идее, должна быть проста — где бы ни сделал модификацию данных, — последняя редакция должна(внесенные изменения) появится и на зверьке. Причем в виде отредактированной карточки контакта, а не дополнительного дубля поля. КАК избавиться от дублей — мне пока до конца не ясно. (правда я с параллельным ВМ’у андройдиком только неделю — пока только разбираюсь. )
Совершенно нормально работает.
Правда сразу (как обычно с большинством клиентов) насоздавала дублей. После «ручной синхронизации базы» стала нормально в обе стороны все стыковать. Хотя пока программа «на обкатке» я ей не особо доверяю. На тело пристроила плагинчик/драйвер весом 212кб, на ББ сразу поматюкалась типа нет драйвера, но после простого перезапуска программы — завелась. Нет ярлыка плагина на зверьке в списке программ — сидит где-то в дебрях и вечно выглядывает на верхнем инфо-баре(символ правда прилично-солидный на вид). Нужно надеяться, что внутренние дроиды А-оси покиляют его сами когда надо.
Пока работаю с МайфунЄксплорером в последней версии — корректно работает с календарем и контактами. МОБИЛЭдит поработал немного, — снес. Перегроможден функциями — нагруженный интерфейс вкупе со сбоями в работе и тройными дублями пока напрягает своей работой. В итоге тестятся MyPhoneExplorer и сабжевый Android-Sync.
P/S/ Еще под интерес и сравнение попадают(пока читаю и смотрю) Спрайт Миграте и ЦукарСинк.
Кто-нибудь, скажите — синхронизирует ли прога категории Аутлука с группами на Андроиде?
А то эту проблему ну никак не решить, один лишь DejaOffice это умеет, да и тот убогий.
Сообщение отредактировал kartav2007 — 21.03.11, 19:37
Galaxy tab, Android 2.2: в календаре из 80 встреч, почему то, выборочно синхронизировал только одну (но без дублей) 😉
Сообщение отредактировал ispektr — 21.03.11, 23:19
Источник
How To Sync Outlook Contacts With Android, iPhone, Gmail & More
Pivotal in personal and business communications
Despite the growth and prominence of chat apps and mobile messaging services, we still send and receive emails every day. Email is a common form of communication in business, but also an integral part of our daily online life since most websites require email addresses to create accounts.
Microsoft Outlook commands an active user base of more than 400 million people, many of whom open emails from mobile devices running Android and iOS platforms. Consequently, syncing Outlook on mobile devices and with other services is necessary to ease access from any device or location.
One of the most powerful productivity features of any email communication is the contacts list, which is pivotal to our personal and business communication.
If you’re a loyal Microsoft Outlook user and aren’t sure how to sync Outlook contacts with your mobile device or other email services, don’t worry. We’re going to show you a few workarounds to use.
How To Sync Outlook Contacts
The steps in this guide may vary between operating systems and devices. Check that access to Contacts is allowed for Outlook before proceeding with the sync setup.
Sync Outlook Contacts To Android
To sync Outlook contacts with your Android device, your email provider must use Microsoft Exchange ActiveSync. Most major providers like Gmail do.
- On your Android device, open Settings, tap Apps (or Applications).
- Under App Settings, tap Permissions.
- Toggle the Contacts switch to enable it (if disabled).
- Open the Outlook app and go to Settings.
- Tap your account and then tap Sync Contacts
Sync Outlook Contacts With Gmail
Gmail is a popular email service with more than 1.5 billion active monthly users. Thankfully, it’s easy to sync your Outlook contacts with this provider as it uses Microsoft Exchange ActiveSync.
- To sync your Outlook contacts with Gmail, download the Gmail app (if it’s not already on your device), or update it.
- Register your Outlook account on Gmail. You’ll need a valid Outlook account to do this, so register for one if you don’t have, set it up and log in on your computer to check that the sync works properly.
- Log into your Outlook account from the Gmail app using the same credentials you use on desktop. Open Gmail and tap Menu (three horizontal lines) on the left side.
- Tap Add account.
- On the next page, you’ll see a list of email services that the Gmail app supports. Tap Exchange and Office 365.
Note: Don’t select Outlook, Hotmail and Live as these services use IMAP and POP, which are sync protocols that can’t sync contacts or calendar. They only sync email.
- Type your email address and password in the next page.
- It’ll start validating server settings on your Android device. If a popup requesting Remote security administration appears, tap OK and then complete your sign-in on the next page.
Note: Make sure Gmail can access your contacts and calendar. You can check this by going to Settings > Apps (Applications) > Permissions and toggle the Contacts switch to on to green.
Sync Outlook Contacts With iPhone
iPhones usually do a good job of syncing and updating contacts across apps and devices. This isn’t always the case though, especially where there are incorrect permission settings or general software issues like bugs that stop Outlook from syncing with your phone.
You can sync Outlook contacts on iPhone using Settings, iTunes, iCloud, via email, by importing as vCards, or through Exchange.
Using Settings
- Open Settings and tap Outlook > Contacts.
- Switch Background App Refresh on to green.
- Open the Outlook app and go to Settings > your account> Sync Contacts
Using iTunes
Besides being a music player or safe storage tool, iTunes can manage and store data from your iPhone too, making it easy to update and transfer your Outlook contacts across devices.
Make sure iCloud is disabled before using iTunes to sync your Outlook contacts.
- Connect your iPhone to your PC, and open iTunes.
- Tap the iPhone icon and go to Settings >Info.
- Tap the Sync Contacts with checkbox and select Outlook from the list.
- Select Apply to complete the setup.
Using iCloud
Before syncing your Outlook contacts to your iPhone with iCloud, ensure the iCloud control panel for Windows is available or installed on your PC.
Note: iCloud doesn’t let you sync only contacts to the cloud. If you don’t mind uploading your calendars, mail, and contacts altogether to iCloud storage, take the steps below.
- Launch iCloud on your PC and sign in with your ID and password.
- Tap the Mail, Contacts, Calendars, and Tasks checkbox.
- Tap Apply.
Via Email
You can transfer your Outlook contacts to your iPhone using your email, though it’s a bit of a lengthy process.
- Open the Outlook desktop application.
- Click File > Open > Import.
- In the Import/Export wizard, select Export to a file.
- Click Next.
- Click Comma Separated Values (Windows) and click Next.
- Select the folder with the contacts you’d like to export and click Next.
- Name your CSV file, save it and click Next > Finish.
- Compose a new email and upload the CSV file Outlook generates as an attachment, and send it to an email address connected to your iPhone.
- On your iPhone, open the email, tap the attachment, and follow the steps up to the Add All Contacts option.
Note: Not all iOS devices work with CSV files the same way. Some offer only a preview of the file without prompting you to add them as contacts.
Importing Contacts As vCards
This method enables you to sync Outlook contacts with iPhone by converting them to vCards or electronic business cards that you can view on any Outlook version. However, vCards are only created on the Outlook desktop app.
- Open Outlook and click Contacts.
- Pick the contacts you want to sync and click File>Save As>Save as type and select vCard Files.
- Pick a location to save your vCard, give it a name and click Save.
- On iCloud.com, sign in and click Settings > Import vCard.
- Select the vCard you saved and click Import.
iCloud will add your contacts to the All Contacts folder. The challenge with using vCards is that you have to create and import a new one each time you add new contacts in Outlook.
Through Exchange
This method works only if your iPhone is connected to your internal corporate network. If your company has an Exchange server, you can sync your Outlook contacts with it and access them on your iPhone.
- Open your iPhone and go to Settings > Mail, Contacts, Calendars (Select Exchange if it’s your first time to set this up).
- Select Add Account.
- Select Exchange.
- Type your email, username and password, and click Next.
- Your iPhone will contact the Exchange Server, so make sure you know the server address as you’ll need to enter it here.
- Choose Contacts from the options of items you want to sync, and you’re good to go.
Sync Outlook Contacts With iPad
For iPad, you have two options to use when syncing Outlook contacts – iTunes or iCloud. If you use iCloud on your computer, you can copy contacts to iCloud and access them from your iPad.
However, if you use iTunes on your computer, you can sync contacts using iTunes to your iPad.
Using iTunes
- Make sure you have the latest iTunes version, open it and sign in with the credentials you use on your iPad.
- Connect the iPad to your computer, and select it from iTunes.
- Click Info and select the sync options for mail, calendars, and contacts, in this case, Sync contacts with > Outlook.
- If you have multiple contact groups, specify the one you want to sync by clicking Select Group, or sync all of them and click Sync.
- Click the Summary tab for wireless syncing, and click Sync with this device over WiFi.
From now on, when your iPad is turned on, and iTunes is running on your computer, syncing will happen automatically.
Using iCloud
Before using this method, make sure you have iCloud Control Panel for Windows on your computer. Sign in with the credentials for your iPad, and select the sync options you’d like to use – in this case it’s Contacts with Outlook.
- Open Settings on your iPad.
- Select Mail, Contacts, Calendars.
- Click iCloud.
- Sign in with your Apple ID, and select Mail, Contacts and Calendars to sync them with Outlook via iCloud.
- You can choose to select other iCloud sync options like Find My iPhone or Documents and Data.
Sync To Outlook.com Or Exchange
- Open Settings on your iPad and select Mail, Contacts and Calendars and tap Add Account.
- Tap Microsoft Exchange to sync with your workplace server, or select Outlook.com to sync with an Outlook.com account.
- Type your email, username and password (if connecting via Exchange Server, type domain name, though it’s optional).
- Tap Next.
- Your iPad will contact the Exchange Server. Enter the domain name here and tap Next.
- Select the services you’d like to sync – Mail, Contacts or Calendars – and that’s it.
Sync Outlook Contacts With iCloud
If you have a PST file on your computer that has all your Outlook profile data, you can import the contacts to iCloud in two parts – convert the PST contacts into vCards and then import the file into iCloud.
Convert a PST file Into a vCard/VCF
You can convert the .PST file into a vCard using a tool like SysTools vCard Export Tool.
- Download the tool to your computer and click Add File.
- You’ll get the File and Folder options. If you have one file, click the File option. If they’re multiple files in a folder, click the Folder option.
- Click Browse and choose your PST file and then click Add. The tool will show you a preview of the complete PST file data.
- Select the contacts and click Export.
- In Export Options, click vCard and choose it from its location.
- Click Export to convert all the contacts into a VCF file.
- You’ll get a notification that the export is complete. Go to the location folder and check for the VCF file.
Import a vCard Into iCloud
- Sign into your account using your iCloud credentials.
- Click Contacts and go to the gear icon at the lower end of the screen.
- Click on the icon and select Import vCard.
- Click Browse to locate your VCF file, select it and click Open.
- All your Outlook contacts in the vCard file will be synced to iCloud.
Elsie is a technology writer and editor with a special focus on Windows, Android and iOS. She writes about software, electronics and other tech subjects, her ultimate goal being to help people out with useful solutions to their daily tech issues in a simple, straightforward and unbiased style. She has a BCom degree in Marketing and currently pursuing her Masters in Communications and New Media. Read Elsie’s Full Bio
Источник