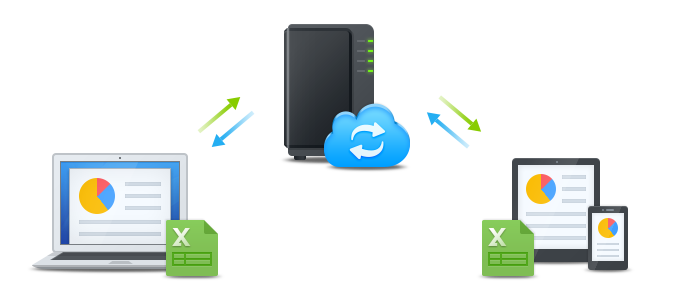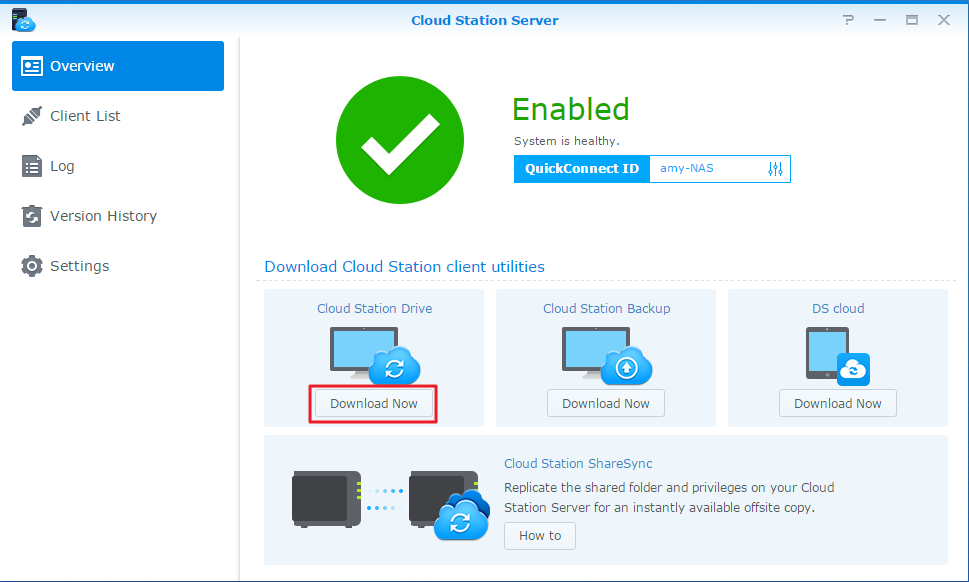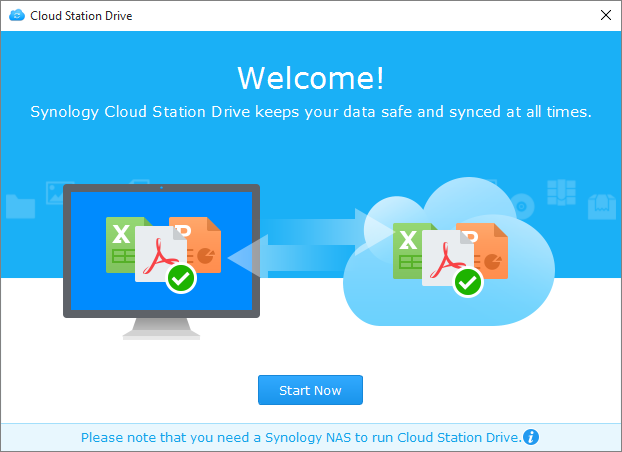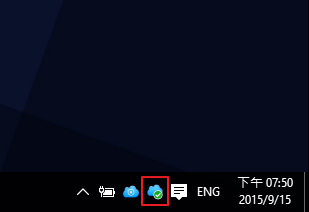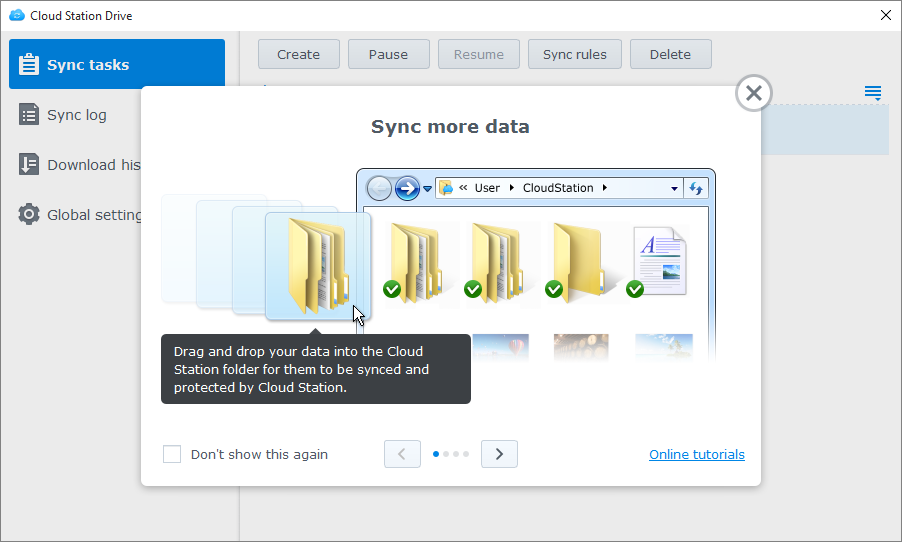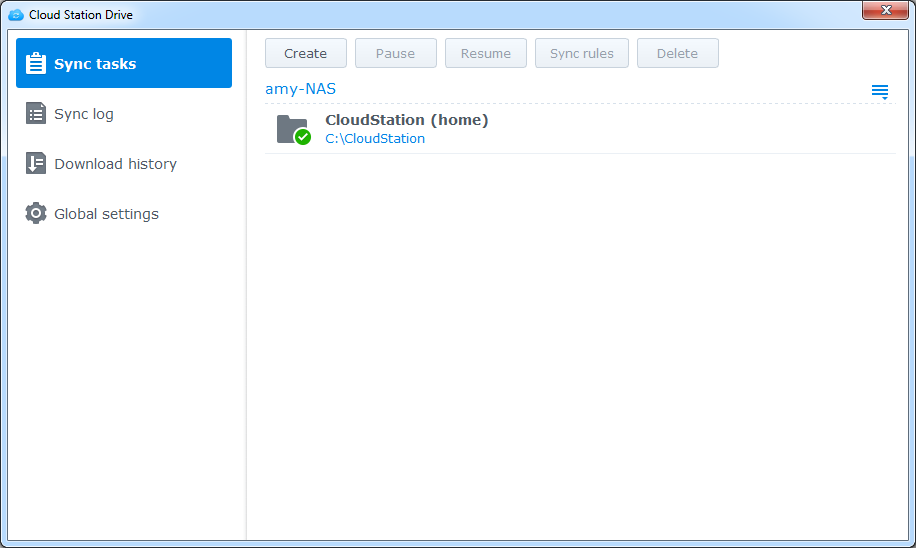- Synology Calendar
- Все дедлайны под контролем
- Просмотр повестки дня
- Уведомления о событиях
- Расширенный поиск
- Обеспечение эффективности совместной работы
- Общий доступ к календарям
- Отправка приглашений
- Добавление вложений
- Не забывайте об обновлениях
- Подробное планирование благодаря спискам дел
- Держите все под контролем, где бы вы ни находились
- Повышение производительности
- Synology MailPlus
- Synology Contacts
- Хотите выполнить миграцию с другой платформы?
- Примечания:
- Как сделать резервную копию фотографий и видео со смартфона на NAS-устройстве Synology
- Синхронизация облаков
- Сохранение с телефона
- Связанные ресурсы
- Как синхронизировать CalDAV и CardDAV с Android
- Что такое CalDAV и CardDAV?
- Синхронизация CalDAV на Android
- Синхронизация CardDAV на Android
- Заключение
- Респект за пост! Спасибо за работу!
- Синхронизация файлов между Synology NAS и компьютером с помощью Cloud Station
- Обзор
- Настройка подключения между Synology NAS и компьютером
- Скачивание предыдущей версии синхронизированного файла
- Скачивание и восстановление предыдущей версии синхронизированного файла из Cloud Station Server
- Важно!
- Синхронизация данных с мобильными устройствами
Synology Calendar
Централизованно отслеживайте события и задачи на надежной и безопасной частной платформе, которая помогает быть в курсе всех важных событий.
Все дедлайны под контролем
Убедитесь, что ничто не ускользнет от вас благодаря интуитивно понятным функциям планирования.
Просмотр повестки дня
Пролистывайте хронологический обзор событий дня для повышения эффективности работы.
Уведомления о событиях
Настройте оповещения о наиболее важных событиях и получайте их по электронной почте или через уведомления браузера.
Расширенный поиск
Легко отслеживайте пункты повестки с помощью поиска по ключевым словам и расширенных фильтров.
Обеспечение эффективности совместной работы
Управляйте рабочим графиком команды так же легко, как своим собственным, не переключаясь между внешними службами.
Общий доступ к календарям
Обменивайтесь и совместно работайте над календарями, чтобы отслеживать общие проекты.
Отправка приглашений
Приглашайте других участников на свои мероприятия и получайте уведомления о доступности.
Добавление вложений
Добавляйте вложения к пунктам повестки дня для использования во время собраний.
Не забывайте об обновлениях
Просматривайте предыдущие уведомления для проверки изменений в календаре.
Подробное планирование благодаря спискам дел
Добавляйте личные списки дел, упорядочивайте их по срокам выполнения или списку проектов и напоминайте о сроках с помощью настроенных оповещений.
Держите все под контролем, где бы вы ни находились
Просматривайте, создавайте и изменяйте события с помощью любого клиента, поддерживающего стандарт CalDAV. Подробнее
Apple Calendar в iOS
Apple Calendar в macOS
Повышение производительности
Повысьте производительность, интегрировав Synology Calendar с другими инструментами из пакета Synology для повышения производительности.
Synology MailPlus
Нажимайте на даты, отображаемые в сообщениях, чтобы автоматически создавать события в Calendar. Подробнее
Synology Contacts
Доступ к адресной книге Synology Contacts напрямую из Synology Calendar для быстрого добавления приглашенных пользователей. Подробнее
Хотите выполнить миграцию с другой платформы?
Выполняйте миграцию событий в Calendar с помощью мастера импорта Google Календарь или загрузки файлов .ics, экспортированных из других служб.
Примечания:
Требуется приложение стороннего производителя.
Источник
Как сделать резервную копию фотографий и видео со смартфона на NAS-устройстве Synology
Помимо резервного копирования важных установок Windows и обеспечения того, что все ваши файлы имеют избыточную копию, нет ничего хуже, чем потерять фотографии и видео священных моментов в вашей жизни. Мы расскажем вам, как настроить сетевое хранилище Synology для автоматического резервного копирования носителя со смартфона. Это действительно легко, и у вас есть несколько вариантов.
Синхронизация облаков
Самый простой способ настроить резервное копирование фотографий и видео, снятых на вашем смартфоне, на домашний NAS-сервер — это синхронизировать все данные, сохраненные в популярных облачных сервисах, таких как OneDrive и Google Drive. Это также вариант, который вы захотите использовать, если вы уже полагаетесь на облачный сервис для хранения файлов со смартфона.
Synology позволяет настроить все это с помощью приложения Cloud Sync. Просто следуйте приведенным ниже инструкциям, и вы получите копии фотографий и видео, переданные из популярных облачных решений для хранения.
- Войдите в свой NAS, используя ваш любимый веб-браузер.
- Загрузите и установите Cloud Sync (если он еще не установлен) с помощью Центра пакетов.
Open Cloud Sync .
Войдите, используя свои учетные данные.
- Локальный путь: где будут храниться все синхронизированные файлы.
- Удаленный патч: папка, которую вы хотите синхронизировать из облачного сервиса. («Корень» сохраняет все.)
- Направление синхронизации: выберите способ синхронизации NAS со службой.
И все готово! Вы можете использовать это для сохранения только фотографий и видео или всех файлов, в зависимости от того, что вы сохранили на облачном сервере, а также от того, какой корневой путь вы выберете. Вы даже можете объединить запланированные задачи, подключив несколько облачных сервисов, храня все свои данные в одном месте.
Сохранение с телефона
- Загрузите DS Cloud для Android или iOS .
- Откройте приложение и введите данные своего NAS .
- Выберите папку сервера для синхронизации.
- Хит следующий .
- Выберите локальную папку для синхронизации.
- Хит следующий .
- Настройте профиль синхронизации .
- Хит ОК .
Теперь ваш смартфон должен начать синхронизацию всех выбранных файлов с устройством NAS, и с помощью соединения QuickConnect вы сможете добиться этого из любого места с сетевым подключением.
Связанные ресурсы
Мы можем заработать комиссию за покупки, используя наши ссылки. Узнайте больше
Источник
Как синхронизировать CalDAV и CardDAV с Android
Как синхронизировать CalDAV и CardDAV с Android
Когда люди думают об электронной почте, календарях и контактах в наши дни, то, несомненно, одной из первых приходит на ум Google. Особенно если вы являетесь пользователем Android. Тем не менее, существует множество других провайдеров электронной почты, контактов и календаря. Используете ли вы iCloud, службу FastMail или даже календарный компонент службы вроде NextCloud, заставить их работать на Android может быть нелегко. Поэтому я и подготовил этот материал.
Что такое CalDAV и CardDAV?
CalDAV и CardDAV являются протоколами для календарных и контактных данных, соответственно. CalDAV можно использовать как для календарей, так и для задач, а CardDAV — только для контактов. Это альтернатива собственным системам, используемым Microsoft Exchange и Google для работы с контактами и календарными данными.
Если вы используете службу, не являющуюся Gmail или Microsoft Exchange, то с большой вероятностью она поддерживает CardDAV и CalDAV. Даже если эти технологии не используются специально, сервис может предложить синхронизацию с их помощью.
Если вы используете устройство на базе iOS, CalDAV и CardDAV поддерживаются нативно. Для Android, однако, вам придется полагаться на сторонние приложения.
Синхронизация CalDAV на Android
Существует несколько различных вариантов синхронизации CalDAV на Android. Одной из возможностей является CalDAV-Sync, которая доступна в бесплатной и платной версиях и раньше была одной из самых популярных. Другой вариант — DAVx5, ранее известный как DAVdroid. Эта опция является полностью бесплатной. DAVx5 также позволяет синхронизировать CalDAV и CardDAV из одного приложения.
Выберите приложение по своему усмотрению и установите его. При запуске приложения вам необходимо будет заполнить регистрационную информацию. Сюда входит ваше имя пользователя (обычно адрес электронной почты) и пароль. Вам также может понадобиться адрес CalDAV для вашего сервера.
Теперь вы можете установить, как часто календарь будет синхронизироваться. И CalDAV-Sync, и DAVx5 поддерживают двустороннюю синхронизацию, поэтому изменения, внесенные на устройстве, также синхронизируются с сервером.
С CalDAV-Sync вам понадобится другое приложение — OpenTask — для доступа к любым спискам задач, синхронизированным с помощью CalDAV. DAVx5 выполняет их синхронизацию изначально. Если вы часто используете задачи через CalDAV, об этом стоит помнить.
Синхронизация CardDAV на Android
Как упоминалось выше, DAVx5 поддерживает как CalDAV, так и CardDAV. Однако если вы установили CalDAV-Sync, вам понадобится отдельное приложение для CardDAV. К счастью, тот же разработчик делает еще одно приложение для Android под названием CardDAV sync.
Настройка параметров для CardDAV очень похожа на настройку CalDAV. Вам понадобится ваше имя пользователя, пароль и, вероятно, URL-адрес CardDAV для вашего сервера. Это должно быть доступно в ваших настройках или в документации, предоставляемой компанией, эксплуатирующей ваш сервер.
После того, как информация введена в выбранное приложение, необходимо выбрать частоту его синхронизации. Контакты обычно обновляются не так часто, как информация календаря, поэтому вы можете выбрать менее частое обновление по сравнению с CalDAV обновлениями.
Заключение
Вышеуказанные опции не единственный способ синхронизации CalDAV и CardDAV на Android. Тем не менее, это два наиболее популярных варианта. Если одна из опций, перечисленных в этой статье, вам не подходит, попробуйте другую. Если ни то, ни другое не работает (что было бы странно), то, возможно, стоит рассмотреть другой вариант.
Спасибо, что читаете! Подписывайтесь на мои каналы в Telegram, Яндекс.Мессенджере и Яндекс.Дзен. Только там последние обновления блога и новости мира информационных технологий.
Респект за пост! Спасибо за работу!
Хотите больше постов? Узнавать новости технологий? Читать обзоры на гаджеты? Для всего этого, а также для продвижения сайта, покупки нового дизайна и оплаты хостинга, мне необходима помощь от вас, преданные и благодарные читатели. Подробнее о донатах читайте на специальной странице.
Заранее спасибо! Все собранные средства будут пущены на развитие сайта. Поддержка проекта является подарком владельцу сайта.
Источник
Синхронизация файлов между Synology NAS и компьютером с помощью Cloud Station
Обзор
Cloud Station для Synology NAS — это приложение для синхронизации файлов Synology NAS с другими устройствами: компьютерами или мобильными устройствами (с приложением DS cloud). Установите Cloud Station Server на Synology NAS, а Cloud Station Drive на компьютере для автоматической синхронизации на компьютере с Synology NAS.
Настройка подключения между Synology NAS и компьютером
- Откройте Центр пакетов, найдите Cloud Station Server и нажмите Установить.
- Запустите Cloud Station Server.
- На вкладке Обзор нажмите кнопку в разделе Cloud Station Drive, чтобы скачать Cloud Station Drive для операционной системы. (Вы также можете скачать Cloud Station из Центра загрузок Synology.)
- Запустите на компьютере средство установки и следуйте инструкциям на экране.
- После установки запустите Cloud Station на компьютере. Нажмите Запустить сейчас.
- Введите адрес Synology NAS, на котором установлено приложение Cloud Station (или QuickConnect ID), имя пользователя и пароль. Чтобы найти IP-адреса в локальной сети, воспользуйтесь значком поиска справа. Нажмите Далее.
- Выберите папки, которые необходимо синхронизировать на Synology NAS и на компьютере, нажав на значки Редактировать. Затем можно нажать Дополнительно для настройки параметров конфигурации
- Снимите флажки рядом с папками, которые не нужно синхронизировать.
- Установите максимальный размер файла или имена файлов черного списка или типы файлов, которые не будут синхронизированы.
- Выберите тип синхронизации: в обоих направлениях или только скачивание данных с Synology NAS.
- Нажмите Готово для завершения настройки.
- На панели задач компьютера появится значок Cloud Station.
- Чтобы открыть панель задач, нажмите на значок панели задач. Здесь отображается состояние синхронизации и статус ваших файлов. Для запуска Cloud Station нажмите Главное приложение.
- После запуска вы увидите рекомендации по работе с Cloud Station. Нажмите на стрелку вправо, чтобы просмотреть дополнительные рекомендации, либо Руководства в Интернете для получения более подробной информации. Если вы не нуждаетесь в рекомендациях, установите флажок Больше не показывать.
- Теперь вы можете управлять задачами синхронизации в Cloud Station Drive.
Скачивание предыдущей версии синхронизированного файла
- Нажмите значок Cloud Station Drive на панели задач и нажмите значок папки.
- Нажмите нужный файл правой кнопкой мыши и выберите Synology Cloud Station >Обзор предыдущих версий.
- Выберите версию для скачивания и нажмите на значок скачивания.
Скачивание и восстановление предыдущей версии синхронизированного файла из Cloud Station Server
- Выберите Cloud Station Server>Журнал версий и найдите файл или папку для восстановления.
- Выберите файл для извлечения и нажмите Действие >Обзор предыдущих версий.
- Выберите версию файла, которую вы хотите скачать, и нажмите Скачать. Если вы хотите восстановить выбранную версию файла, нажмите Восстановить, чтобы перезаписать текущую версию файла.
Важно!
- Обязательно сохраняйте предыдущие версии файла — так вы сможете его восстановить в случае случайного удаления или перезаписи.
- В меню Глобальные настройки можно настроить действия, которые будут выполняться на NAS при удалении файла с компьютера: извлечение версии файла или полное его удаление.
- Не копируйте вручную файлы с ПК на NAS и наоборот. Для того чтобы последующая синхронизация данных была эффективной, Cloud Station нужно просканировать каждый синхронизированный файл на наличие изменений. Таким образом, завершение начальной синхронизации может занять продолжительное время. Временные затраты зависят от качества файлов и от производительности NAS и ПК или Mac. Подробные сведения о работе Cloud Station представлены в технических документах здесь.
Синхронизация данных с мобильными устройствами
DS cloud можно бесплатно скачать из Apple App Store и Google Play Store. Также можно просканировать QR-код для мгновенного скачивания.
Источник