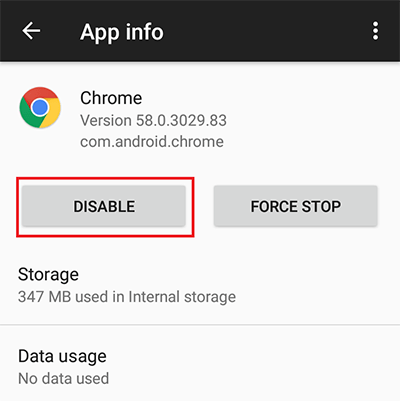- How to Uninstall System Apps on Android without Root
- Get Android Bloatware List via ADB
- Uninstall System Apps without Root
- Reinstall Uninstalled Android Apps via ADB
- Remove Bloatware on Android (Root)
- Freeze Background Apps on Android
- Disable System Apps on Android via ADB
- Delete Failed Internal Error in ADB
- How To Uninstall System Apps On Android (With or Without Root)
- Uninstall system apps on Android without root
- Uninstall system apps on Android with root
How to Uninstall System Apps on Android without Root
Android phones come with lots of pre-installed apps that may not be of any use. Since we can’t freeze or uninstall system apps on Android normally, we either need root privilege or take advantage of ADB shell pm uninstall command. If you have a rooted Android phone, you can use a system app remover to delete bloatware. The absence of a universal bloatware remover or system app uninstaller leaves with the ADB way for unrooted Android devices.
I recently prepared a list of Samsung bloatware and described the easiest way to uninstall preinstalled apps. In this tutorial, we’ll discuss how we can disable or freeze background apps and delete system apps on unrooted Android devices. Besides, we’ll also see how to re-install uninstalled apps using ADB command. In case your phone has root access, I’ll also lay out the steps to debloat Android devices using the Debloater Magisk module.
The tips given in this tutorial can help you get rid of bloatware on all Android devices including Samsung, OnePlus, Google Pixel, Xiaomi, Redmi, Huawei, Honor, Nokia, Oppo, Realme, Vivo, Motorola, Lenovo, etc. running Android 5.0 or above.
Get Android Bloatware List via ADB
We all recognize apps by their names shown on the device app drawer. However, to be able to uninstall system apps, you must know the package name of the apps you want to remove. There are 3 ways to find the package name of an Android app.
- Visit a Google Play Store app’s page in a desktop browser. The package name is located right after ‘id=‘ in the URL. An app package name looks like ‘com.google.android.gm‘. You may not find the package names of the system apps though.
- Try apps like Package Browser, App Inspector, Package Name Viewer, etc.
- You can also get the full list of packages installed on your Android phone or tablet using adb shell pm list packages command.
Anyway, let’s check out how we can have the complete list of system apps present on any Android device. Please note that in order to execute ADB commands you need to set up ADB and Fastboot on your Windows, Mac, or Linux computer and install the appropriate Android USB driver.
- Download the latest Android SDK Platform-tools and extract the zip.
- Open your device Settings and turn on USB debugging from Developer options.
- Go to Display under the phone Settings and increase the Screen Timeout duration.
- Now connect your Android device to the computer via USB.
- Navigate to the “platform-tools” folder and launch a Command Prompt or PowerShell window. You can get this option in the Windows Context menu by pressing the Shift key + Right-click button on the mouse.
- Alternatively, you can quickly open a command window from within a folder window by typing “cmd” in the File Explorer’s address bar and pressing the Enter key.




#1 List all installed apps
pm list packages
#2 List only system apps
pm list packages -s
#3 List apps by group
pm list packages | grep ‘ samsung ‘

Due to the difference between the names of apps and their packages, it might be very difficult to recognize and app by its package. Moreover, it’s also difficult to decide which apps are safe to remove. You can google to find the list of safe to uninstall bloatware for your Android device. Another way to get the real name of an app by its package is to paste the package name in Google search box. That way, you can shortlist the system apps you can delete without encountering any problem.
I have prepared the list of bloatware present on devices from different Android OEMs.
Uninstall System Apps without Root
Once you have the list of Android bloatware ready, you can easily remove them using ADB uninstall system app command.
- Launch the Command Prompt as described above. The easiest way to open a command window is to type “cmd” in the File Explorer’s address bar and press the Enter key. You can also launch a command window by clicking on File> Open Windows PowerShell option in the folder window.
- Connect your Android device to the computer with USB debugging enabled and unlocked screen and execute the following command.
- Doing so will return your phone’s code name followed by a dollar ($) sign in the Command Prompt. You just need to issue one of these 2 commands to uninstall a system app on your Android.
#1 To uninstall an app with its data
pm uninstall —user 0
#2 To uninstall an app but keep its data
pm uninstall -k —user 0

Reinstall Uninstalled Android Apps via ADB
The pm uninstall command removes a system app only for ‘user 0‘, that is the current user. It means that the deleted app still remains available for other users of the Android device. It’s a good thing because you can easily restore an app if you uninstall it by mistake or need it later.
Don’t forget to execute adb shell before you use the above command as shown below.

Remove Bloatware on Android (Root)
In case you have a rooted device blow are the bloatware removers for Android. you can remove system apps easily using apps like System App Remover and Bloatware Remover. Moreover, you can also delete bloatware on Android devices rooted with Magisk with a module called Debloater.
- Install the latest Magisk Manager on your device and launch it.
- Tap the hamburger (≡) icon and tap on Downloads in the side menu.
- Now tap the search icon and type “busybox” and tap the download icon to install Busybox for Android NDK. When Busybox is installed return to Downloads.

Now search for “debloater” and install the Deloater (Terminal Emulator) Magisk module.


- System Apps
- System Priv-Apps
- Vendor Apps
- Enter Custom System Apps dir
- Import Config (/cache/ import-debloat.txt )

Freeze Background Apps on Android
Android has always lagged behind iOS in the management of the app background processes. However, with Android 8.0 and higher, Google has done a lot to put a check on apps that keep running in the background draining the battery, data, and other resources. In case you want to freeze the background apps, you can do that without root using the following ADB command. This method to freeze apps should work on all devices running Android 7.0+.
- Launch the Command Prompt.
- Connect your device via a USB cable.
- Issue the following command.
- Then execute the following command. Don’t forget to replace
in the command below with an app.

Disable System Apps on Android via ADB
ADB is really a great command-line tool and it can be used several ways to perform tasks on Android that would otherwise have not been possible. Besides uninstalling bloatware and freezing system apps, ADB can also help you disable system apps easily. The following command lets you disable a system app on an Android device.
If you want to enable a disabled app later, you can use the following command.
Delete Failed Internal Error in ADB
Sometimes Android OEMs restrict the uninstallation of certain system apps using ADB commands. In such a case, you might get the following error.
Failure[Delete failed Internal Error]
To uninstall such apps, you’ll need to have root privilege. If you have a rooted device, you can execute the following command one after another as shown below.
Whether you want to disable, freeze, or uninstall system apps on Android, you can do everything using ADB shell commands mentioned above. System App Remover and Bloatware Remover may be the easiest tools for root users but if you haven’t rooted your device, using the ADB on your PC is the best way to remove bloatware on any Android device.
Источник
How To Uninstall System Apps On Android (With or Without Root)
System apps are pre-installed with your Android phone or tablet. You cannot remove / delete / uninstall system apps directly from your Android, but the root Android device can do it easily. The real problem is not with the pre-installed Google apps, many Android phone makers have installed some additional bloatware apps in their devices that can cause problems to users, such as drain batteries, take more space and memory, show ads , etc.
Never try to uninstall or disable Google Apps from your Android device. If you disable or remove Google Play Store, Google Play services, or any other Google app, your phone may crash.
Uninstall system apps on Android without root
Follow the steps given below:
- Go to Android Settings and then Apps.
- Tap on the menu and then “Show system” or “Show system apps”.
- Click the system app you want to delete.
- Click the Disable button.
- Select OK when it says “Replace this app with the factory version…”.
If you want to use that app in the future, select Cancel in step 5.
As a non-rooted Android user, you can only disable system apps. Do not worry about it, disabled apps are considered as uninstalled apps, they not able to execute any of your code on your Android. As I said, removing the system application can cause problems with your device. So if you get an error, you can enable the app in the future.
Uninstall system apps on Android with root
With Root Access, you can easily uninstall system apps from your Android completely. The best apps for rooted Android device to uninstall system apps are System app remover, System app uninstaller, and Root App Deleter.
To uninstall system apps using System app remover: Install the app from Google Play, open it and select multiple apps that you want to uninstall. Do not uninstall apps labeled with [Should keep] and System apps uninstalling android otherwise your device will not work properly. And after uninstallation, do reboot your device.
Источник