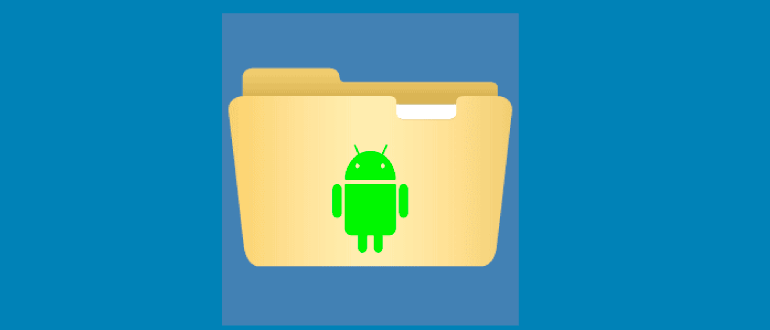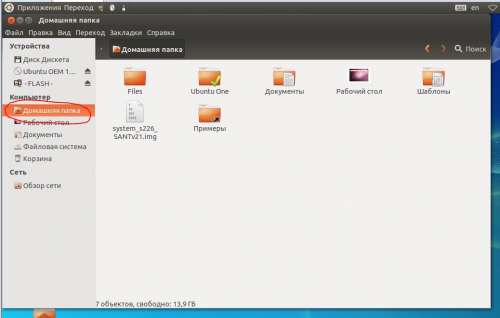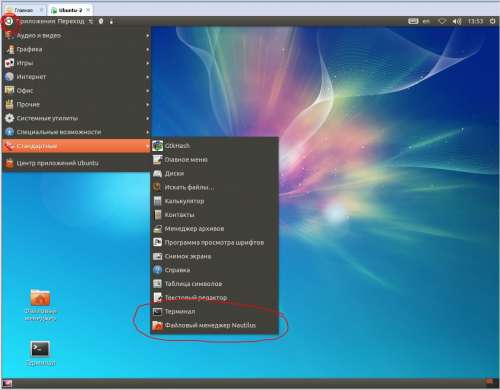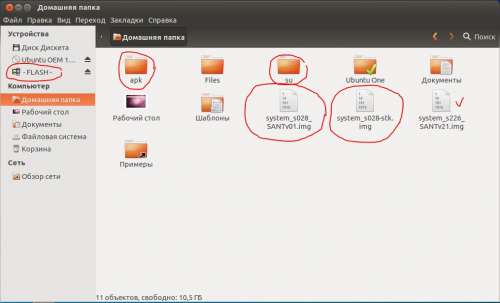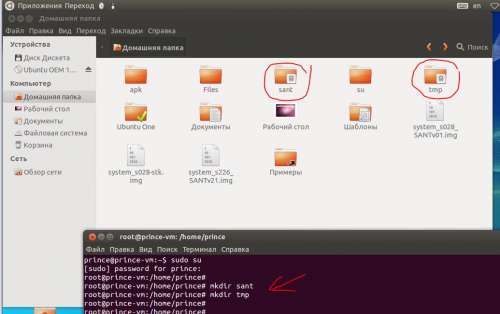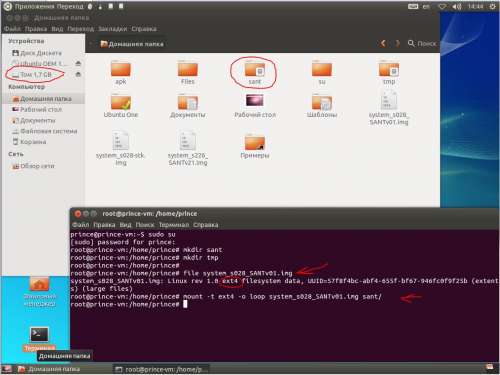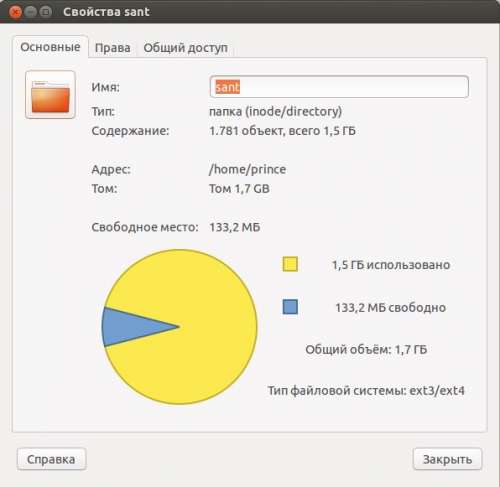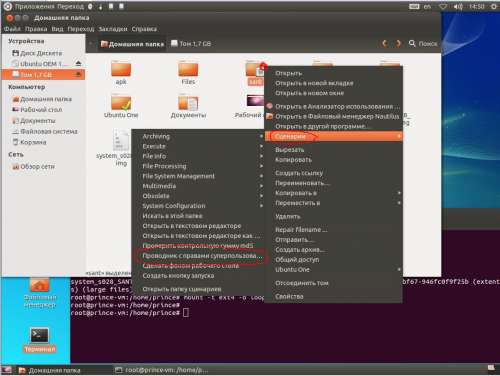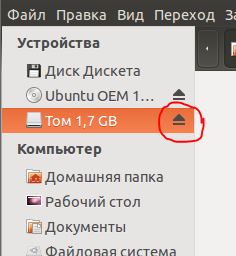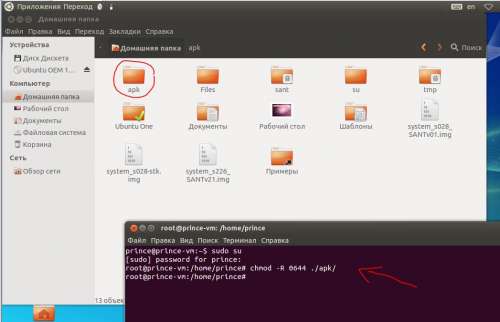- Способы извлечения и замены файлов в прошивках Android-устройств
- Что представляет собой прошивка
- Стоит ли распаковывать прошивку
- Распаковка прошивки Android в ZIP-формате
- Распаковка IMG-прошивок
- Преобразование KDZ-архива в DZ-архив для последующего создания BIN-папки и привычных архивов
- Распаковка QSB и INB-прошивок
- Как прошить устройства на базе Android
- Русские Блоги
- Разархивируйте system.img в системе Android
- Что такое system.img
- Как сделать system.img
- Как распаковать system.img
- System img android что это
- System img android что это
- System img android что это
Способы извлечения и замены файлов в прошивках Android-устройств
Частые зависания системы и другие ошибки являются результатом некорректной работы программного обеспечения. Проблемные программы можно легко удалить. Но что делать с установленным софтом, который не удаляется из системы? В таких случаях устройство необходимо перепрошить на более стабильную версию или самостоятельно внести правки в ОС. В данном посте вы узнаете, как открыть прошивку Android для последующего ее изменения.
Что представляет собой прошивка

На просторах глобальной сети можно найти внушительное количество официальных и кастомных прошивок, открывающих дополнительные возможности.
Стоит ли распаковывать прошивку
Распаковка прошивки представляет собой непростой процесс, который требует времени и соответствующих навыков, но является весьма актуальным и полезным.
Посредством распаковки пользователь может внести корректировки в работу самых различных элементов установленного программного обеспечения, исключив тем самым возможность появления ошибок, зависаний и многих других неприятных моментов без перепрошивки и замены ПО.
Задумавшись над вопросом, нужно ли распаковывать прошивку Android, вы наверняка найдете пару дополнительных плюсов. Из распакованной прошивки можно извлечь apk-файлы или интегрировать инсталляторы прочих программ.
Распаковка прошивки Android в ZIP-формате
Любые ZIP-папки распаковываются привычным архиватором, например WinZip. При этом процесс распаковки занимает всего несколько минут, так как объем сжатых файлов не превышает 500 Мб. Скачать и установить программу можно на любой компьютер.
Для распаковки Android-прошивки нужно найти архив на ПК, кликнуть на нем правой кнопкой мыши, выбрать распаковку и указать директорию для переноса всех файлов. Решая, чем распаковать ZIP-прошивку Android или любой другой архив в данном формате, можете воспользоваться такими архиваторами, как WinRAR, 7-Zip, PeaZip или IZArc.
Распаковка IMG-прошивок
Популярным расширением архивов c инсталляционными файлами и прочими данными по прошивке является .img. Это особый подвид архивов, который не разбирается на составляющие привычными методами.
Если вы не знаете, как открыть IMG-прошивку Android на Huawei, понадобится выполнить ряд специфических действий и скачать дополнительный софт. Для работы с прошивками такого типа понадобятся утилиты EXT4 Unpacker и EXT2 Explore. После их скачивания можно приступить к процессу извлечения файлов, который проходит по такой схеме:
- Распакуйте IMG-архив прошивки в любую директорию на компьютере.
- Запустите программу EXT4 Unpacker и с ее помощью найдите файл system.img.
- Сохраните файл system.img с расширением .ext4 с помощью кнопки «Сохранить как».
- После распаковки запустите софт EXT2 Explore от имени администратора. Во вкладке «File» выберите пункт «Open Image», укажите место расположения ранее созданного system.ext4.
- В правой части окна программы EXT2 Explore нажмите на иконку жесткого диска правым кликом мышки, в выпадающем меню выберите опцию «Save». Будет предложена директория для извлечения, укажите любую удобную папку и дождитесь окончания процесса.
Так осуществляется распаковка IMG-прошивки Android с целью извлечения из нее полезных данных и инсталляторов.
Преобразование KDZ-архива в DZ-архив для последующего создания BIN-папки и привычных архивов
KDZ – формат прошивок, которые зачастую использует в своих устройствах компания LG. Распаковка данных файлов требует использования дополнительного софта, поскольку обычные архиваторы не способны обеспечить необходимый доступ к утилитам прошивки и предустановленным инсталляторам.
Если вы думаете, как самому поменять файлы в прошивке Android формата .kdz, заблаговременно скачайте программы Windows LG Firmware Extract и EXT2 Explore. Процесс распаковки выполняется за схемой:
- Запустите Windows LG Firmware Extract, укажите рабочую папку «Working Folder». Ею может оказаться любая директория на ПК, куда вы хотите произвести распаковку.
- Нажмите на кнопку «Open», в поле «KDZ / TOT File» выберите файл своей прошивки. Вы увидите все файлы, которые хранятся в KDZ-архиве.
- Нажмите на кнопку «Extract KDZ» и дождитесь, пока программа отформатирует архив в DZ-формат. Об успешном окончании процесса будет свидетельствовать надпись «Progress Done».
- Перейдите к пункту «DZ File», выберите в нем только что созданную прошивку в DZ-формате. Откроется таблица имеющихся в архиве файлов. Нужно выбрать все файлы с расширением .bin и нажать на кнопку «Extract DZ». После завершения процесса появится надпись «Progress extract DZFile Done».
- Для преобразования файлов .bin в формат .img необходимо нажать на кнопку «Merge System bin». В директории, которую вы изначально указали в качестве рабочей папки, будет создан каталог «Merge output», в котором найдете system.img.
Для открытия этого файла вами заранее была скачана программа EXT2 Explore. С ее помощью вы сможете убрать из прошивки все необходимое и достать полезные инсталляторы для кастомной прошивки.
Распаковка QSB и INB-прошивок
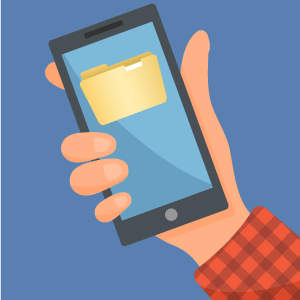
Данная программа имеет интуитивно понятное управление и предоставляет массу дополнительных возможностей. Помимо распаковки прошивок она позволяет осуществлять быструю обратную сборку прошивки с уже измененными файлами, способствует комфортной работе с контекстным меню, проводит сборку нескольких частей файлов в один.
Для работы с прошивкой через редактор LenovoWinTools достаточно установить русифицированную программу, зайти в пункт «Файл» и посредством имеющихся инструментов выбрать свою прошивку. Далее потребуется подождать, и тогда прямо из программы сможете оперировать файлами прошивки.
Как прошить устройства на базе Android
Найдите новую или кастомную версию операционной системы и проведите ее установку. Сделать это можно несколькими способами: с использованием ПК и без него. Принципы обновления прошивок на всех устройствах схожи, но есть некоторые нюансы, которые относятся к определенным моделям и маркам устройств.
Источник
Русские Блоги
Разархивируйте system.img в системе Android
В этой статье объясняется, что такое system.img, и как его запаковать и распаковать.
Что такое system.img
system.img — это образ (образ), используемый для хранения системных файлов в системе Android. Формат файла — yaffs2 или файловая система ext. Файл будет создан после компиляции исходного кода Android. Он будет смонтирован (смонтирован) в каталог / system или системный раздел процессом init путем анализа файла init.rc
Как сделать system.img
Используйте следующую команду, чтобы сделать system.img
Описание команды
make_ext4fs Используется для создания зеркального отображения файловой системы ext4 на платформе Android.
Описание параметра
-s Указывает на тихую обработку, отсутствие действия вывода, дополнительные параметры
-T Представляет временную метку Unix, устанавливает время модификации файла в system.img
-S File_contexts, представляющие sepolicy
-l Представляет наибольший размер файла (ограничен размером раздела)
-a Указывает точку монтирования Android, такую как система, пользовательские данные, восстановление, make_ext4fs Будет основано на private/android_filesystem_config.h Установите разрешения, определенные в папке, чтобы сбросить разрешения для всех файлов в папке, если они не указаны -a Параметры, используйте разрешения по умолчанию
system.img Указывает имя выходного файла
system/ Указывает входной каталог, который содержит framework, app, bin и другие каталоги
После выполнения команды вы получите сжатый файл system.img, который нельзя смонтировать напрямую. Как просмотреть содержимое system.img, мы расскажем позже.
Как распаковать system.img
system.img входит в пакет прошивки системы, распакуйте архив прошивки, обычно есть две ситуации
Получите system.img напрямую
В версиях до Android 5.0 (не включая 5.0) system.img можно получить напрямую, распаковав флэш-пакет, а system.img может быть файловой системой raw, yaffs2 или ext.
использовать file Команда может различать формат файловой системы system.img
Если вывод — это данные файловой системы Linux версии 1.0 ext4, это означает, что это необработанный файл.
Если на выходе получается исполняемый файл VMS Alpha, это означает, что это файл yaffs2
Если вывод — это данные, это означает, что это файл ext.
Просмотрите содержимое system.img в сыром формате
Данные файловой системы Linux версии 1.0 ext4 показывают, что system.img представляет собой полный образ раздела, который можно напрямую использовать для монтирования. Используйте следующую команду для просмотра содержимого системы.
Разархивируйте system.img в формате yaffs2
скачать исходный код unyaffs, затем выполните следующую команду, чтобы скомпилировать исполняемый файл unyaffs
Источник
System img android что это
/ramdisk# gzip -dc ../boot.img-ramdisk.gz | cpio -i
986 блок
[email protected]:
#
В папке ramdisk 18 объектов, всего 514,6 КБ
Где все остальное ?? где файлы ядра ?
Какие еще файлы ядра??
boot.img-kernel — это zImage-образ ядра. Если ты имеешь ввиду исходники ядра, то с образа их никак не получишь.
boot.img-ramdisk.gz — cpio/gz архив рамдиска с init.rc и прочей хренью. Его содержимое распаковано в папку ramdisk.
А больше ничего в буте и нету. То же самое касается и recovery.img
system.img (и userdata.img) — образ файловой системы в формате yaffs2. Распаковывается утилитой unyaffs под линухом. Ну или могу под винду утилиту подкинуть.
Ну что же, мысль здравая, если знаете что к чему.
1 Скачайте/найдите в интернете исходники для своего устройства. Если устройство htc, то developer.htc.com, если другое, ищите в интернете.
2 Ввнесите нужные изменения в файл arch/arm/mach-msm/acpuclock.c,
3 Скачайте к примеру NDK с андроидовского сайта (нужно для кросс-компиляции). Как я понял, у вас убунту. Тогда дальше все просто.
4 ARCH=arm CROSS_COMPILE=/путь_куда_установили_ndk/prebuilt/linux-x86/toolchain/arm-eabi-4.4.0/bin/arm-eabi- make zImage
5 mkbootimg —kernel arch/arm/boot/zImage —ramdisk ваш_рамдиск.gz —cmdline то_что_писало_когда_вы_извлекали_рамдиск -o boot.img
6 adb push boot.img /cache/ && adb shell flash_image boot /cache/boot.img
Нельзя ли поподробней с компиляцией ?
Вот эту строку которую вы указали, ка я понял надо вписывать в Makefile ? И вообщем у последнего NDK совсем другой путь папок ! Может дадите ссылку на ваш NDK ?
И еще можно ли делать компиляцию через arm-2007q3 как написано тут http://www.anddev.org/learning_porting_and. step-t3252.html .
Или через windows компиляцию сделать можно ?
Сообщение отредактировал bobjob — 17.02.11, 17:33
unyaffs под винду.
При распаковке:
— теряются owners, permissions и даты создания/изменения/доступа
— симлинки заменяются на файлы в фигурных скобках <>, внутри — путь куда указывает симлинк
Просто для извлечения данных этого вполне достаточно.
Написано на коленке в делфях.
Использование: unyaffs.exe файл.img
Cygwin не нужен.
Скачать: 
Источник
System img android что это
/ramdisk# gzip -dc ../boot.img-ramdisk.gz | cpio -i
986 блок
[email protected]:
#
В папке ramdisk 18 объектов, всего 514,6 КБ
Где все остальное ?? где файлы ядра ?
Какие еще файлы ядра??
boot.img-kernel — это zImage-образ ядра. Если ты имеешь ввиду исходники ядра, то с образа их никак не получишь.
boot.img-ramdisk.gz — cpio/gz архив рамдиска с init.rc и прочей хренью. Его содержимое распаковано в папку ramdisk.
А больше ничего в буте и нету. То же самое касается и recovery.img
system.img (и userdata.img) — образ файловой системы в формате yaffs2. Распаковывается утилитой unyaffs под линухом. Ну или могу под винду утилиту подкинуть.
Ну что же, мысль здравая, если знаете что к чему.
1 Скачайте/найдите в интернете исходники для своего устройства. Если устройство htc, то developer.htc.com, если другое, ищите в интернете.
2 Ввнесите нужные изменения в файл arch/arm/mach-msm/acpuclock.c,
3 Скачайте к примеру NDK с андроидовского сайта (нужно для кросс-компиляции). Как я понял, у вас убунту. Тогда дальше все просто.
4 ARCH=arm CROSS_COMPILE=/путь_куда_установили_ndk/prebuilt/linux-x86/toolchain/arm-eabi-4.4.0/bin/arm-eabi- make zImage
5 mkbootimg —kernel arch/arm/boot/zImage —ramdisk ваш_рамдиск.gz —cmdline то_что_писало_когда_вы_извлекали_рамдиск -o boot.img
6 adb push boot.img /cache/ && adb shell flash_image boot /cache/boot.img
Нельзя ли поподробней с компиляцией ?
Вот эту строку которую вы указали, ка я понял надо вписывать в Makefile ? И вообщем у последнего NDK совсем другой путь папок ! Может дадите ссылку на ваш NDK ?
И еще можно ли делать компиляцию через arm-2007q3 как написано тут http://www.anddev.org/learning_porting_and. step-t3252.html .
Или через windows компиляцию сделать можно ?
Сообщение отредактировал bobjob — 17.02.11, 17:33
unyaffs под винду.
При распаковке:
— теряются owners, permissions и даты создания/изменения/доступа
— симлинки заменяются на файлы в фигурных скобках <>, внутри — путь куда указывает симлинк
Просто для извлечения данных этого вполне достаточно.
Написано на коленке в делфях.
Использование: unyaffs.exe файл.img
Cygwin не нужен.
Скачать: 
Источник
System img android что это
FAQ по редактированию (System.img) (Super.img) в Linux
Инструкция по созданию кастомной прошивки на базе стоковой, редактирование образов.
Редактирование образа прошивки (system.img) (super.img) в Ubuntu. Информация, решения.
Способы создания кастомных прошивок, редактирование прошивки, создание своей прошивки.
Работа с устройством через ADB SHELL
(ключевые слова)
(на основе прошивок MTK для FT)
Варианты для super.img
Способы редактирования образов
Способы редактирования образа системного раздела System.img
1) Редактирование в ОС Linux/Ubuntu
На этом способе остановлюсь более подробно, т.к. считается самым правильным и надежным.
3) Создание кастомного раздела System на устройстве с последующим экспортом в Img файл
Редактирование раздела на рутированном устройстве, а затем экспорт бэкап-образа на ПК.
Также остановлюсь на этом способе (на форуме не встречал).
Способы извлечения образа System.img с аппарата (стокового, любого другого)
1) NAND-Backup (FlashTool+DroidTools)
Способ достаточно простой, популярный, надежный и обсуждаемый. Много инструкций по форуму. Удобный пользовательский интерфейс.
Единственный минус — подходит лишь для устройств с процессорами МТК.
а) При помощи любых сторонних терминалов, например Android Terminal Emulator / ® AROMA Terminal
б) При помощи терминала в мод.рекавери FAQ по TWRP recovery — раздел Advanced — Terminal Command
Порядок действий:
— Для рекавери: вручную монтируем разделы system и extsd (в разделе рекавери Mount)
— Создаём папку «backup» на карте памяти: mkdir /mnt/extsd/backup
— Смотрим список блоков на нашем планшете, ищем в списке необходимый блок «android»: cat /proc/dumchar_info (или cat /proc/partitions )
— Теперь приступаем к созданию бэкапа (mmcblk0p 6 — в моем случае): dd if=/dev/block/mmcblk0p6 of=/mnt/extsd/backup/system.img
Внимание! Перед всеми операциями с устройством настоятельно рекомендую сделать NAND-Backup (способ 1), либо снять образы ВСЕХ разделов с устройства (способом 2) и сохранить бэкап на ПК!
старая инструкция (хорошая инструкция, но тема видимо была перенесена)
чем открыть прошивку в img (Пост rambo90 #20879292)
Дополнительно:
— Если вдруг установлена не последняя версия Ubuntu (до v12) — для надежной работы необходимо обновить библиотеки: Инструментарий (Пост A.S._id) Спойлер «Глава II. Обновления и настройка»
— Инструментарий разработчика модов на базе Android
1. Подготовка рабочей среды в Ubuntu. Копирование образа в виртуальную машину (ВМ).
1.1. Все операции будем совершать в «Домашней папке» Ubuntu и Терминале.
Находятся файл.менеджер и терминал в Пуск-Стандартные. Вынес их на рабочий стол. При необходимости можно скрыть лишние системные файлы в домашней папке — CTRL+H.
1.5. ps: На скрине Вы можете увидеть образ моей старой проверенной прошивки system_s226_SANTv21.img. В дальнейшем он нам (и Вам) очень пригодится. Т.к. всегда удобней работать с проверенными заготовками/шаблонами.
2. Подготовка рабочих папок
2.1. Запускаем Терминал
2.2. Вводим команду
3. Монтирование образа прошивки в папку
3.0. Монтирование mount — представление содержимого файла-образа в определенной папке.
3.1. Узнаем информацию о файловой системе образа
4. Открытие образа (папки) для редактирования.
4.1. На папке «sant» нажимаем правую кнопку мыши -> Сценарии -> Проводник с правами суперпользователя.
4.2. По запросу вводим пароль администратора.
4.3. Откроется новое окно, в котором Вы увидите все содержимое образа system.img.
4.4. Рекомендую в данном окне включить отображение скрытых файлов. Т.к. Вы можете не увидеть некоторых файлов (например с точкой .хххх), а при удалении каких-либо файлов возможно появлении в корне папки .Trash-0
5. Редактирование образа (об этом в следующем спойлере)
6. Размонтирование образа system.img.
6.1. Закрывается окно с содержимым образа и размонтируем его. Есть 2 способа.
а) Кнопка возле смонтированного «устройства» см.скрин
6.2. Только после этих действий можно забирать файл образа system.img с ВМ.
ps: При прошивке через FlashTool название файла system не играет роли. Поэтому можно так и оставить название system_s028_SANTv01.img (расширение файла .img всегда неизменно). Тем самым Вы всегда будете знать с каким файлом вы работаете (аппарат, версия прошивки, номер сборки и т.д.)
Каждое действие старался описать более подробно.
Но на самом деле, когда эти операции выполняются не в первый раз — все сводится к более простым действиям (на 10 минут дела):
1) Скопировать образ из Win в ВМ; 2) Монтировать образ; 3) Редактирование; 4) Размонтирование и копирование обратно в Win.
Операции редактирования внутри образа (пункт 5 из инструкции выше)
— Удаление старых/ненужных файлов в образе system.img
Основной операцией у большинства создателей кастомов является чистка системы от ненужных приложений и файлов.
Подробней о приложениях и файлах которые можно удалить Вы можете прочитать в теме Удаление системных приложений Android, либо в темах обсуждения и прошивок своего аппарата Android — Прошивки. Т.к. этот вопрос индивидуален для каждого типа/модели устройств.
Как удалить файлы:
— Заходим в заранее смонтированный образ (папку sant) и удаляем необходимые нам файлы.
— Если удалять не shift+delete, а обычным удалением — появится скрытая папка корзины «.Trash-0» в корне смонтированного раздела. После всех операций папку .Trash-0 необходимо удалить.
Рекомендация:
При удалении системных приложений system/app и system/priv-app рекомендую приложения переносить во временную папку (например system/app/other). Приложения из такой временной папки не будут устанавливаться в систему. Но этим действием Вы подстрахуетесь, если вдруг удалите приложение необходимое для нормальной работы системы, и всегда сможете его восстановить. И наоборот, после нескольких дней тестирования Вашей новой кастомной системы, сможете всегда удалить временную папку (при наличии рут или мод.рекавери).
Внимание!
Обсуждение удаления тех или иных файлов
Профильная тема — Удаление системных приложений Android
Удаление системных файлов на каждом устройстве — индивидуально, уточняйте в темах своих аппаратов. Например Android — Устройства , Android — Прошивки
Далее в «домашней папке» открывается папка tmp с правами суперпользователя.
Все необходимые файлы копируются из «tmp» в «sant» (заранее смонтированную и открытую папку рабочего образа system_s028_SANTv01.img)
После всех операций копирования, дополнительная папка размонтируется
К примеру, нужно добавить новые системные приложения в папку system/app (root explorer, titanuim backup и т.д.)
1) Папку «apk» с необходимыми приложениями копируем в ВМ
2) Назначаем приложениям в папке необходимые права (рекурсивно 0644 для всех файлов внутри):
3) Открываем папку «apk» с правами суперпользователя (в домашней папке)
4) Копируем все файлы в заранее смонтированный и открытый образ (папку sant/apk/)
готово
Информация о патчах и командах внутри него: Android update-script
К примеру, есть желание сделать образ system.img с предустановленным патчем РУТ. Другими словами, операции которые патч делает при установке через мод.рекавери — сделать вручную.
Допустим имеем патч Android update-script (Пост Prince_Saint #39210141) с кодом (без вспомогательных строк):
Необходимые действия:
1) Из патча достать папку system и скопировать в ВМ
2) Удаляем остатки старого (обычно нерабочего рут) — удаляем файлы по адресам 1й строки патчка (ищем их в заранее смонтированной папке sant)
3) Всем файлам внутри system назначить права, которые указаны в патче. Я сделал это перед копированием внутрь образа.
Внимание!
Для каждого устройства файл приложения суперпользователя (superuser) и бинарник «su» — индивидуальны. Уточняйте в темах своих прошивок.
Способы получения рут на Вашем устройстве обсуждаться совершенно в других разделах форума. Например Android — Устройства , Android — Прошивки , ну и наконец https://4pda.to/forum/i…F2&subforums=1&x=0&y=0
build.prop — файл с информацией о система, а также с некоторыми основными ее настройками.
Для изменения данного файл — открывается он как текстовый документ (правой кнопкой мыши на файле)
Всевозможные реккомендации по изменению данного файла Вы сможете найти по всему форуму и в темах прошивок своих аппаратов. Например https://4pda.to/forum/i…&subforums=1&x=17&y=13
Лично я вношу лишь такие изменения:
ro.build.display.id — информация, которая отображается в Настройки-О телефоне-Инфо о версии ПО
ro.build.date — дата создания
ro.product.locale.language=ru и ro.product.locale.region=RU — первая загрузка устройства сразу на русском языке
persist.sys.timezone=Europe/Moscow — часовой пояс
Также бывают дополнительные команды для улучшения/оптимизации работы некоторых функций устройств (gps и т.д.).
Пример моих прошивок.
А также описаны операции, которые были проведены внутри образа system.img
Основная моя прошивка для Lenovo P780 — Lenovo P780 — Прошивки (OS 4.4) (Пост Prince_Saint #34528008)
Там же и описание изменений внутри прошивки.
От пользователя Virtiose
Редактирование system.img в Linux (Пост Virtiose #41158403)
— Получение образа system.img в Linux через ADB SHELL
— Монтирование и редактирование образа
— Расширение system.img (увеличение размера образа)
— Прошивка образа
.
будет заполняться по мере появления вопросов у пользователей.
Программы для прошивки аппарата:
Программы для ПК
Информация о своих аппаратах и их особенностях:
Android — Устройства и Android — Прошивки
Сообщение отредактировал derak1129 — 13.11.21, 23:07
Источник