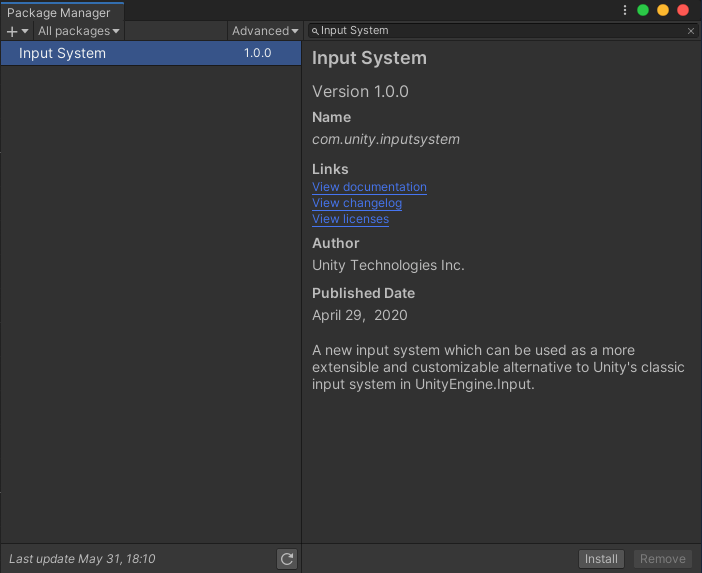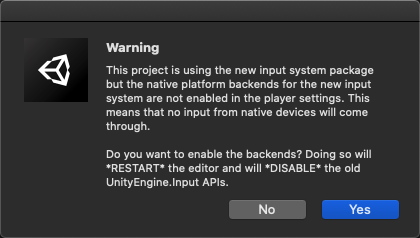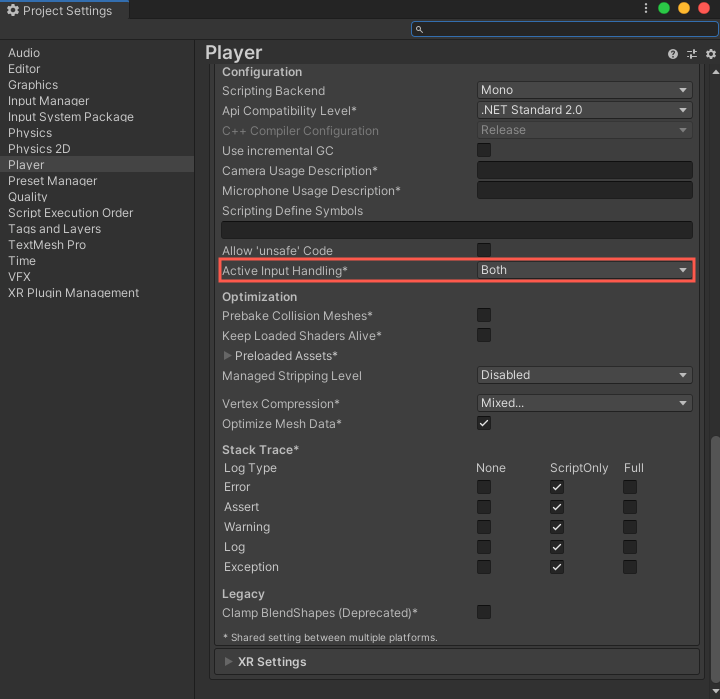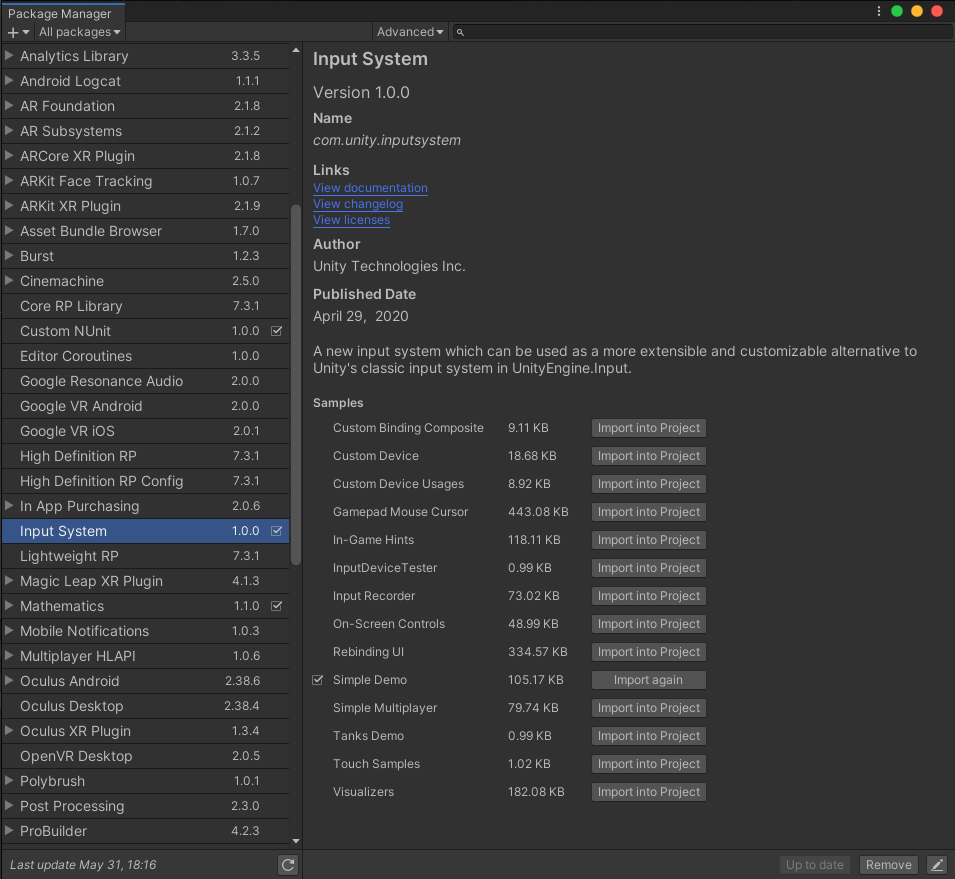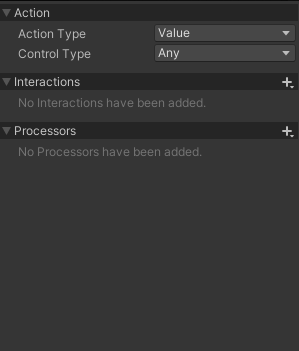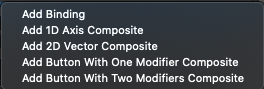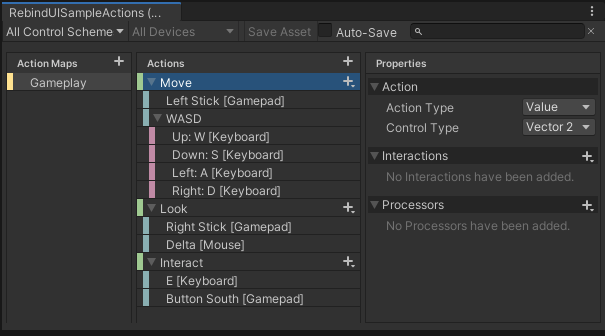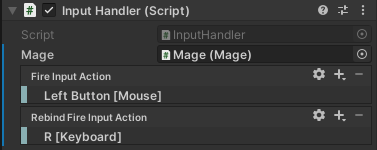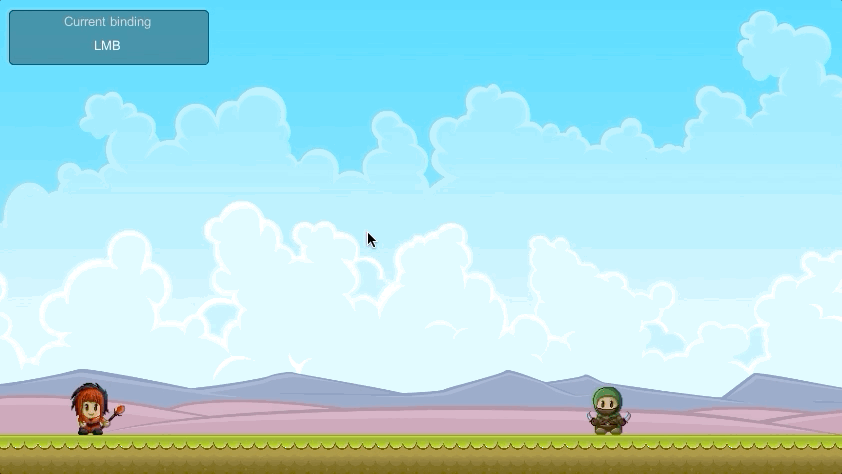- Клавиатура и аппаратные кнопки
- Аппаратные и клавиатурные клавиши
- Кнопка Back: Вы уверены, что хотите выйти из программы?
- Двойное нажатие на кнопку Back
- Кнопка Home
- Обработка кнопки Menu
- Другие кнопки
- Прячем клавиатуру
- Изменить вид клавиатуры для EditText
- Переопределяем кнопку Enter
- Интерфейс OnKeyListener
- Сдвигаем активность
- Узнать выбранный язык на клавиатуре
- System input android что это
- На смене поколений
- Документация
- Установка
- Встроенные примеры
- Архитектура
- Input.GetMouseButtonDown(0)
- InputAction
- Action Maps
- Control Schema
- Action Asset
- Итого
- Изменение управления
- Практика
- Реализация
- Результат
- Заключение
Клавиатура и аппаратные кнопки
Аппаратные и клавиатурные клавиши
Обработка аппаратных клавиш и клавиатуры имеет следующие методы
- onKeyDown() — вызывается при нажатии любой аппаратной клавиши;
- onKeyUp() — вызывается при отпускании любой аппаратной клавиши;
Кроме клавиш, есть ещё другие методы обработки пользовательского ввода (здесь не рассматриваются):
- onTrackballEvent() — срабатывает при движениях трекбола;
- onTouchEvent() — обработчик событий сенсорного экрана, срабатывает при касании, убирания пальца и при перетаскивании.
Чтобы ваши компоненты и активности реагировали на нажатия клавиш, переопределите обработчики событий onKeyUp() и onKeyDown():
Параметр keyCode содержит код клавиши, которая была нажата; сравнивайте его со статическими кодами клавиш, хранящимися в классе KeyEvent, чтобы выполнять соответствующую обработку.
Параметр KeyEvent также включает в себя несколько методов: isAltPressed(), isShiftPressed() и isSymPressed(), определяющих, были ли нажаты функциональные клавиши, такие как Alt, Shift или Sym. Статический метод isModifierKey() принимает keyCode и определяет, является ли нажатая клавиша модификатором.
Кнопка Back: Вы уверены, что хотите выйти из программы?
Кнопка Back (Назад) закрывает приложение, точнее текущую активность, но если приложение состоит из одной активности, то это равносильно закрытию всего приложения. В большинстве случаев вам нет никакого дела до неуклюжего пользователя, который по ошибке нажал на кнопку «Back» вместо кнопки Подарить разработчику миллион. Но, если ваша программа, будучи запущенной на телефоне пользователя, потихоньку списывает деньги клиента в счёт Фонда голодных котов, то нужно дать ему шанс задуматься и вывести диалоговое окно с вопросом: «А действительно ли вы хотите выйти из программы?»
Чтобы реализовать такую задачу, нужно переопределить поведение кнопки «Back» через метод активности onBackPressed() следующим образом:
Данный метод появился в Android 2.0. Для более ранних версий использовался стандартный код обработки onKeyDown():
Двойное нажатие на кнопку Back
Другой вариант — выход из приложения при двойном нажатии на кнопку «Back». Удобно в тех случаях, когда считаете, что пользователь может случайно нажать на кнопку, например, во время активной игры. Приложение закроется, если пользователь дважды нажмёт на кнопку в течение двух секунд.
Кнопка Home
Можно отследить нажатие кнопки Home через метод активности onUserLeaveHint():
Обработка кнопки Menu
У телефона, кроме кнопки «Back», есть ещё кнопка «Menu» для вызова команд меню (на старых устройствах). Если необходимо обрабатывать нажатия этой кнопки (например, управление в игре), то используйте следующий код (обычное и долгое нажатие):
Должен заметить, что длинное нажатие трудно уловить, так как обычное нажатие постоянно подавляет это событие.
Другие кнопки
Ну на самом деле можно отслеживать не только нажатие кнопки Меню, но и кнопку Поиска и кнопки увеличения громкости.
Обратите внимание, что для кнопки громкости возвращаем false, т.е. мы не переопределяем поведение кнопки, а оставляем её на усмотрение системы.
Пример работы с кнопками громкости можно посмотреть в статье Рингтоны. Управление громкостью
По такому же принципу работает метод onKeyUp(). Метод onKeyLongPress() можно использовать, если в методе onKeyDown() был задействован метод event.startTracking(), отслеживающий поведение кнопки. В нашем примере мы отслеживали кнопку Volume_Up.
Прячем клавиатуру
Бывает так, что при запуске активности сразу выскакивает клавиатура. Если такое поведение не нравится, то пропишите в манифесте нужное значение у атрибута android:windowSoftInputMode (см. ниже).
В некоторых случаях хочется убрать клавиатуру с экрана, не нажимая кнопку «Back», а программно. В одном моём приложении, где было много текстовых полей, я воспользовался следующим кодом при щелчке кнопки:
Код так выглядит, если писать его в Activity. Если расположить его в другом классе, экземпляр Activity нужно передать туда как параметр и вызывать методы как activity.getApplicationContext(), где activity — экземпляр Activity.
Можно избавить компонент от фокуса:
Чтобы принудительно показать клавиатуру, используйте следующий код:
Кстати, повторный вызов метода закроет клавиатуру. Указанный способ не требует наличия элементов View.
Если продолжить тему показа клавиатуры, то может возникнуть следующая ситуация. Допустим у вас есть DialogFragment с EditText. При выводе диалогового окна вам нужно установить фокус на EditText и показать клавиатуру:
Либо используйте тег для нужного EditText.
Изменить вид клавиатуры для EditText
Когда элемент EditText получает фокус, то появляется клавиатура. Можно установить нужный вид клавиатуры через атрибут InputType или программно через метод setInputType():
TYPE_CLASS_DATETIME — дата и время
TYPE_CLASS_NUMBER — цифры
TYPE_CLASS_TEXT — буквы
Переопределяем кнопку Enter
Кроме атрибута InputType можно также использовать атрибут android:imeOptions в компоненте EditText, который позволяет заменить кнопку Enter на клавиатуре на другие кнопки, например, Next, Go, Search и др. Возможны следующие значения:
- actionUnspecified: Используется по умолчанию. Система сама выбирает нужный вид кнопки (IME_NULL)
- actionGo: Выводит надпись Go. Действует как клавиша Enter при наборе адреса в адресной строке браузера (IME_ACTION_GO)
- actionSearch: Выводит значок поиска (IME_ACTION_SEARCH)
- actionSend: Выводит надпись Send (IME_ACTION_SEND)
- actionNext: Выводит надпись Next (IME_ACTION_NEXT)
- actionDone: Выводи надпись Done (IME_ACTION_DONE)
Чтобы увидеть все варианты воочию, можете создать несколько текстовых полей и переключаться между ними:
Чтобы реагировать на нажатия разных состояний кнопки Enter, необходимо реализовать интерфейс TextView.OnEditorActionListener. Небольшой пример:
В нашем примере если пользователь ищет что-то, не связанное с котом, то кнопка поиска не будет выполнять желание владельца устройства.
Также можно поменять текст на кнопке с помощью атрибута android:imeActionLabel:
Текст на кнопке поменялся, но вот обработка Enter из предыдущего примера у меня перестала работать. Мой неработающий код на память.
Upd: Читатель Максим Г. предложил следующее решение проблемы. Убираем атрибуты imeOptions, imeActionId, imeActionLabel и установим их программно.
По желанию можете отслеживать только у нужного поля. Поставьте дополнительное условие после первого блока if:
Интерфейс OnKeyListener
Чтобы среагировать на нажатие клавиши внутри существующего представления из активности, реализуйте интерфейс OnKeyListener и назначьте его для объекта View, используя метод setOnKeyListener(). Вместо того, чтобы реализовывать отдельные методы для событий нажатия и отпускания клавиш, OnKeyListener использует единое событие onKey().
Используйте параметр keyCode для получения клавиши, которая была нажата. Параметр KeyEvent нужен для распознавания типа события (нажатие представлено константой ACTION_DOWN, а отпускание — ACTION_UP).
Сдвигаем активность
Чтобы всплывающая клавиатура не заслоняла элемент интерфейса, который получил фокус, а сдвигала активность вверх, можно в манифесте для нужной активности прописать атрибут android:windowSoftInputMode с параметром adjustPan:
Также доступны и другие параметры:
- stateUnspecified — настройка по умолчанию. Система сама выбирает подходящее поведение клавиатуры.
- stateUnchanged — клавиатура сохраняет своё последнее состояние (видимое или невидимое), когда активность с текстовым полем получает фокус.
- stateHidden — клавиатура скрыта, когда открывается активность. Клавиатура появится при наборе текста. Если пользователь переключится на другую активность, то клавиатура будут скрыта, но при возвращении назад клавиатура останется на экране, если она была видима при закрытии активности.
- stateAlwaysHidden — клавиатура всегда скрывается, если активность получает фокус.
- stateVisible — клавиатура видима.
- stateAlwaysVisible — клавиатура становится видимой, когда пользователь открывает активность.
- adjustResize — размеры компонентов в окне активности могут изменяться, чтобы освободить место для экранной клавиатуры.
- adjustPan — окно активности и его компоненты не изменяются, а сдвигаются таким образом, чтобы текстовое поле с фокусом не было закрыто клавиатурой.
- adjustUnspecified — настройка по умолчанию. Система сама выбирает нужный режим.
Параметры с префиксом state можно комбинировать с настройками с префиксом adjust:
Например, чтобы показать клавиатуру при старте активности, используйте stateVisible.
Данные настройки доступны и программно. Например, код для adjustResize:
Кстати, этот код не сработает в полноэкранном режиме (флаг FLAG_FULLSCREEN). Сверяйтесь с документацией.
Узнать выбранный язык на клавиатуре
Для определения текущего языка на клавиатуре можно использовать следующий код.
Следует быть осторожным с примером. На эмуляторе с Android 6.0 пример работал корректно. На реальных устройствах у меня корректно определялся русский язык, но при переключении на английский язык выдавал пустую строку или значение «zz». В этом случае можно прибегнуть к условиям if и проверять ожидаемое значение.
Источник
System input android что это
Не так давно в Unity зарелизили новую систему управления, а значит самое время посмотреть на неё поближе.
Unity не только активно развивающийся, но и очень активно изменяющийся продукт. Замена рендер пайплайнов, UIElements, New Input System — всё это изменения последнего времени, которые призваны сделать движок ещё более быстрым, гибким и дружелюбным. История знает много примеров, когда компании предпринимали рефакторинг больших систем внутри своих продуктов, результатом таких изменений становились как новые успехи в их развитии, так и крах. Отбросив печальные размышления на эту тему, посмотрим, чем же новая система отличается от старой.
На смене поколений
Новая система управления это довольно заметное событие в мире Unity, комьюнити встретило её с очень большим энтузиазмом, обычно приговаривая, что текущая версия не очень удобна. Да и сама компания изготовитель разделяет это мнение и заявляет, что старая система была разработана до добавления большого количества поддерживаемых устройств и не очень была на них рассчитана. В результате интернет содержит довольно большое количество обзоров, которые обычно показывают настройку базового окна нового Action Asset, его сразу можно узнать по трём большим, горизонтально расположенным, блокам настроек. Мы же попробуем пойти в обратном направлении и сначала разберёмся в базовых элементах новой системы, а от них перейдём к более высокоуровневым.
Документация
Как ни странно, для такого нового пакета, у него довольно хорошая документация, которая всегда содержит в себе ответы на возникающие вопросы, так что сразу приведу на неё ссылку, в том числе и по причине наличия ограничений, которые нужно учитывать в случае её использования. Отмечу часть с вопросами и ответами, ознакомление с ней сильно упростит ваши первые шаги.
Установка
Так как пакет с новой системой управления вышел в релиз его легко найти в Package Manager поиском по названию Input System .
Во время установки вас уведомят о том, что у вас выключен native platforms backend и ничего не будет работать, пока вы не переключитесь на него, потеряв при этом доступ к текущему API.
Не очень понятно зачем они так пугают неокрепшие умы, так как в настройках Edit > Project settings… > Player > Other Settings > Active Input Handling* есть возможность включить сразу оба. Так что не очень важно как вы ответите на вопрос про отключение, вы можете сразу переключить backend в любое подходящее вам значение. =)
Встроенные примеры
После установки пакета появится доступ к приличному набору примеров по использованию новой системы, который содержит всё необходимое начиная от простых примеров и заканчивая добавлением управления на экран смартфона или перенастройки управления в рантайме.
Архитектура
Система настолько широка, что все её настройки рассмотреть довольно проблематично, да и не нужно, документация покрывает все необходимые для начала моменты.
Если же описать архитектуру в двух словах, то она состоит из 3х уровней:
- Нативный бэкэнд — предоставляется текущей платформой и фактически не является частью новой системы ввода
- Низкоуровневый слой — обменивается с бэкэндом информацией в виде эвентов и необработанных данных и сильно заточен на оптимизацию работы с памятью и производительность
- Высокоуровневый слой — представляет низкоуровневые данные в удобном для настройки и использования виде
Отдельно стоит отметить, что новая система полностью построена на эвентах и всячески подталкивает к их использованию.
Input.GetMouseButtonDown(0)
Думаю, что не многие настраивают управление в начале разработки или при тестировании очередной механики, поэтому первым делом хотелось бы узнать, как отловить обычный клик мышки из кода. В новой системе вызов Input.GetMouseButtonDown(0) превратился в Mouse.current.leftButton.wasPressedThisFrame , как можно заметить количество символов немного увеличилось, с другой стороны, теперь можно не вспоминать, под каким индексом идёт левая кнопка, а если автодополнение в вашей IDE понимает чего вы хотите, то разница будет совсем незначительной. Такой же подход используется для доступа к клавиатуре, например, отпускание кнопки пробел на клавиатуре Keyboard.current.spaceKey.wasReleasedThisFrame .
InputAction
Использование прямого доступа к кнопкам не является основным методом работы с новой системой. Базовым понятием в ней являются объекты типа InputAction, по сути, это абстракция над источниками событий(кнопки, стики и т.п.), которая предоставляет данные об их состоянии(нажата ли кнопка или направление стика) и с помощью эвентов оповещает об их изменении. Лучше всего относиться к ним как к логическим элементам(прыжок или выстрел) и не привязываться к физическим свойствам, таким как нажатие кнопки.
Пример вида, добавленного в компонент InputAction:
Настройка InputAction предоставляет выбор таких параметров:
Action Type может быть трёх типов:
- Value — стандартный тип, используется для любого типа ввода, постоянно отслеживающий состояние устройств
- Button — отличается от Value тем, что может быть связан только с кнопками и используется для отслеживания изменения состояния
- Pass-Through — в отличие от других типов не используют схему started-performed-canceled(основные типы эвентов) и фактически всегда находится в состоянии performed, его удобно использовать в случае необходимости обработки всех данных с нескольких источников событий
Control Type — описывает тип данных предоставляемых устройством, например, в случае со стиком можно получить данные в виде структуры Vector2.
Interactions — предоставляют возможность настройки специфических действий, допустим, долгого нажатия или мультиклика.
Processors — добавляют постобработку данных поступающих от контроллера перед выдачей их логике, например, нормализацию вектора направления стика на контроллере.
В зависимости от выбранных настроек предоставляется доступ к разным физическим устройствам, способным предоставить необходимые нам данные. В качестве примера кнопка мышки способна обрабатывать только клики, и, в случае выбора предоставления данных в виде вектора, не может быть использована в качестве отслеживаемого средства ввода.
Также предоставляется доступ к нескольким композитным устройствам, например, направление движения можно получить в виде вектора, получаемого при помощи четырёх кнопок(WSAD или другой комбинации). Набор композитных устройств можно дополнить при необходимости своими, подробнее об этом можно прочитать в документации.
Использование InputAction не требует каких-то дополнительных сущностей и вполне подходит для использования в компонентах, только не стоит забывать, что при создании они находятся в выключенном состоянии и требуют отдельного включения через вызов метода Enable() .
Action Maps
Это объединение нескольких InputAction, которое отвечает за разные наборы действий в игре. Допустим, в меню, с помощью стика на контроллере, вы перемещаетесь между разными кнопками интерфейса, а в игре стик отвечает за перемещение персонажа.
Control Schema
Это абстракция над InputAction которая позволяет задавать разные триггеры для этих самых действий в зависимости от используемых физических устройств. Допустим, управление передвижением с клавиатуры осуществляется через WSAD, а с контроллера через левый стик.
Action Asset
Это новый тип ассета, который отвечает за комплексную настройку InputAction, ActionMap и схем управления, именно его можно встретить в виде большой панели из трёх блоков в большинстве других обзоров.
Итого
Фактически вся новая система вертится вокруг наборов InputAction, а всё остальное призвано структурировать работу с ними. В результате можно выделить четыре основных подхода к использованию новой системы:
- Обращение к данным устройства напрямую — как в случае с Mouse.current.leftButton.wasPressedThisFrame
- Использование базовых InputAction
- Генерация класса с набором InputAction из Action Asset, что сильно упрощает настройку сложных систем управления, использующих разные схемы
- Использование Action Asset через объект PlayerInput
Как можно заметить Action Asset вовсе не является необходимым условием для настройки управления и служит лишь для упрощения работы с действительно большими и сложными решениями.
Изменение управления
В предыдущей статье мы рассматривали шаблон “Команда”, который обычно используют для добавления возможности перенастройки управления в игре. Использование этого подхода в новой системе фактически добавит лишний слой абстракции над InputAction, так как они уже являются логическими элементами. В свою очередь, изменение управления становится не очень очевидным и реализуется через класс с подозрительным названием InputActionRebindingExtensions. По этой теме есть отдельный пункт в документации и довольно сложный пример под названием Rebinding UI, который поставляется с пакетом. Так как это очень важный элемент для системы управления, то мы рассмотрим его минималистичную реализацию ниже.
Практика
Примеры с полноценным созданием Action Asset довольно часто встречаются на просторах интернета и не имеет смысла повторять их ещё раз, так что, в качестве минималистичного примера, изменим управление магом из наших предыдущих статей на использование новой системы с применением InputAction, а также добавим возможность перенастройки управления.
Реализация
Для базового использования InputActions не требуется какой-либо дополнительной настройки кроме добавления кнопок
Результат
Для первого запуска заклинания используется левая кнопка мышки, а второй выстрел происходит после перенастройки действия на кнопку клавиатуры f
Заключение
Изначально работа с новой системой вызывает ассоциации с добавлением кастомного редактора на какой-нибудь компонент, как, например, в нашей статье о редакторе цветов для генератора Шума Перлина. Но понимание что это очень большое изменение текущего подхода и переход на совершенно новое api приходит очень быстро. Большой набор возможностей и новых компонентов может отпугнуть, но довольно неплохая для первой версии документация и примеры позволяют надеяться на быстрое погружение для её полноценного использования, если, конечно, текущие ограничения не являются для вас большой преградой. Надеюсь, эта статья немного прояснила для вас основы работы с New Input System. Пока! =)
Источник