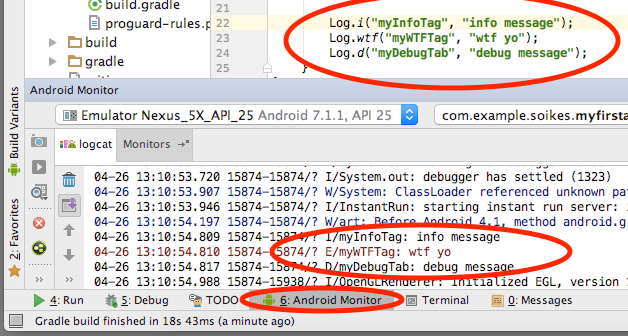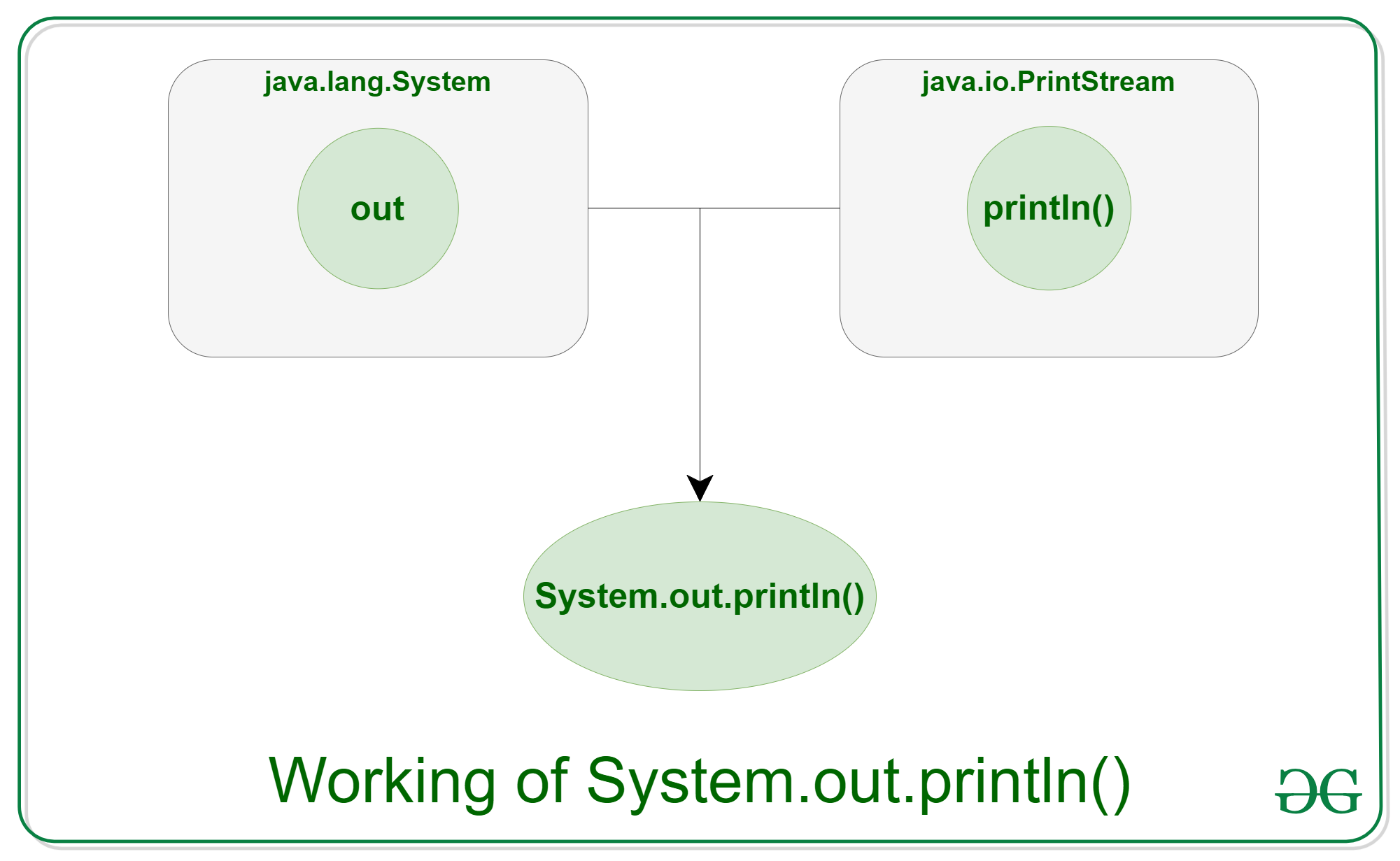- Почему в Android не работает «System.out.println»?
- Как печатать на консоль в Android Studio?
- 4 ответов
- System.out.println in Java
- How to Print to the Console in Android Studio?
- What is Logcat Window?
- Introduction and Types of Log Class
- Kotlin
- How to Print to the Console in Android Studio using Log Class?
- Button in Logcat Window
- Search Logcat Window
- Filter in Logcat Window
- System.out.println
- “Hello world” на разных языках программирования
- Подробнее о выводе на консоль в Java
- System
Почему в Android не работает «System.out.println»?
Я хочу что-то напечатать на консоли, чтобы я мог его отладить. Но по какой-то причине ничего не печатает в моем приложении для Android.
Как мне отлаживать?
Исправление:
На эмуляторе и большинстве устройств System.out.println перенаправляется на LogCat и печатается с использованием Log.i() . Это может быть неверно на очень старых или пользовательских версиях Android.
Оригинал:
Нет консоли для отправки сообщений, чтобы сообщения System.out.println терялись. Точно так же это происходит, когда вы запускаете «традиционное» приложение Java с javaw .
Вместо этого вы можете использовать класс Android Log :
Затем вы можете просмотреть журнал либо в представлении Logcat в Eclipse, либо выполнив следующую команду:
Хорошо привык смотреть на вывод logcat, так как это также показывает, где отображаются следы стека любых неперехваченных исключений.
Первый вход для каждого входа в журнал – это тег журнала, который идентифицирует источник сообщения журнала. Это полезно, поскольку вы можете отфильтровать вывод журнала, чтобы показывать только ваши сообщения. Чтобы убедиться, что вы согласны с вашим тегом журнала, лучше всего определить его как static final String где-нибудь.
В журнале есть пять однобуквенных методов, соответствующих следующим уровням:
- e() – Ошибка
- w() – Предупреждение
- i() – Информация
- d() – Отладка
- v() – Подробный
- wtf() – Какая ужасная ошибка
В документации говорится о следующих уровнях :
Подробно не следует компилировать в приложение, кроме как во время разработки. Журналы отладки компилируются, но удаляются во время выполнения. Журналы ошибок, предупреждений и информации всегда сохраняются.
Используйте класс журнала . Выход, видимый с помощью LogCat
Да. Если вы используете эмулятор, он будет отображаться в представлении Logcat в теге System.out . Напишите что-нибудь и попробуйте в эмуляторе.
Конечно, чтобы увидеть результат в logcat, вы должны установить уровень журнала как минимум на «Info» ( уровень журнала в logcat ); Иначе, как это случилось со мной, вы не увидите свой выход.
На вашем телефоне нет места, где вы можете прочитать System.out.println();
Вместо этого, если вы хотите увидеть результат чего-либо или посмотрите на окно logcat/console или сделаете Toast или Snackbar (если вы находитесь на более новом устройстве), появится на экране устройства с сообщением 🙂 Вот что я делаю Когда я должен проверить, например, где он находится в коде кода switch case ! Получайте удовольствие от кодирования! 🙂
Источник
Как печатать на консоль в Android Studio?
Я только что загрузил Android Studio для Linux из: http://developer.android.com/sdk/installing/studio.html
мне интересно, как печатать на консоль?
ни System.out.print(. ) , ни Log.e(. ) С android.util.Log Кажется, работает.
4 ответов
запустите приложение в debug режим при нажатии на
в верхнем меню Android Studio.
в нижней строке состояния, нажмите кнопку 5: Debug кнопка, рядом с .
теперь вы должны выбрать
Android имеет свой собственный метод печати сообщений (называемых logs ) к консоли, известной как LogCat .
когда вы хотите напечатать что-то LogCat , вы используете Log объект и укажите категорию сообщения.
- DEBUG: Log.d
- ошибка: Log.e
- информация: Log.i
- многословный: Log.v
- предупредить: Log.w
вы печатаете сообщение с помощью Log оператор в вашем коде, как в следующем примере:
в Android Studio вы можете искать сообщения журнала с надписью myTag легко найти сообщение в LogCat . Можно также выбрать фильтрацию журналов по категориям, например «отладка»или » предупреждение».
Если вышеуказанные решения не работают, вы всегда можете увидеть вывод в Android Монитор.
Не забудьте установить фильтр в показать только выбранное приложение или создайте пользовательский фильтр.
вы можете увидеть операторы println в Run окно в Android Studio. таким образом, вы можете увидеть операторы prinln в этом окне.
смотрите подробный ответ со скриншотом здесь
Источник
System.out.println in Java
Java System.out.println() is used to print an argument that is passed to it. The statement can be broken into 3 parts which can be understood separately as:
- System: It is a final class defined in the java.lang package.
- out: This is an instance of PrintStream type, which is a public and static member field of the System class.
- println(): As all instances of PrintStream class have a public method println(), hence we can invoke the same on out as well. This is an upgraded version of print(). It prints any argument passed to it and adds a new line to the output. We can assume that System.out represents the Standard Output Stream.
Attention reader! Don’t stop learning now. Get hold of all the important Java Foundation and Collections concepts with the Fundamentals of Java and Java Collections Course at a student-friendly price and become industry ready. To complete your preparation from learning a language to DS Algo and many more, please refer Complete Interview Preparation Course.
Syntax:
Parameters: The parameter might be anything that the user wishes to print on the output screen.
Источник
How to Print to the Console in Android Studio?
In computer technology, the console is simply a combination of a monitor and an input device. Generally, the input device is referred to here as the pair of mouse and keyboard. In order to proceed with the topic, we have to understand the terminology of computer science, which is an important part of the process of developing software, and it’s called debugging. Debugging is the process of identifying a bug or an error and fixing it properly for the software. We have to test the software before producing it on market in multiple phases. We have to debug the errors also, then only software will be pure error-free and it will be ready for production. The most of the things which computer does with our code is invisible for us. For Debugging, we have to identify the error first then only we can solve that error. If you want to see the error, then you have to print or log it to our console directly. There are many and different methods in different programming languages for doing it.
In C, We do it using printf(), in C++ we will use cout, and in Java, we generally use System.out.println. We all know, that in the android studio we have to code in a different way. Android has its own methods and components, we have to code the application using them. This is slightly different from normal programming. In today’s article we are going to learn about that how can we print to the console in Android Studio.
What is Logcat Window?
The Logcat is a window in android studio, which displays system information when a garbage collection occurs and also the messages which you have added to your Log class. It displays the message in real-time. It also keeps the history of the messages. You can also learn more about the Logcat window from Here.
Introduction and Types of Log Class
The log class is a pre-defined class in android studio which allows the developer to print messages in Logcat Window, which is the console for Android Studio. Every message is written using a log, Contains a special type or format that represents for what purpose the message is being written.
Kotlin
Above is the sample of a default code for printing something to the logcat. The d is the symbol here that the message is written for debugging the code. More symbols and types are below mentioned in the Log class. The priority of verbose is the lowest and the assert has the highest priority. Below is the list of types of messages in the log class in chronological order.
- V (Verbose)
- D (Debug)
- I (Information)
- W (Warning)
- E (Error)
- A (Assert)
Log class always takes two arguments, the tag, and the message. The tag is like an identifier of your message you can choose it according to preference and in place of messages, you have to type your log message.
How to Print to the Console in Android Studio using Log Class?
Now, we are aware that in the android studio we have to use the Log Class to print something on the Logcat window which is the console for android. So, Let’s see a real-world implementation of this method called Logcat.
Step 1: Start a New Project in Android Studio or Open an existing project on which you want to work. Here is the guide to Starting a new project on Android Studio.
Step 2: Go to your Java or Kotlin file for the activity, and in your onCreate method write the log messages with help of the Log class. Below is our code that we have used in the MainActivity for Random number generation and Printing log messages.
Note: Choose your desired activity, for which you want to print on console. For example, here we are working on MainActivity and generating a random number, and printing it using conditional statements. You can do this or can do something similar to it.
At bottom of the page, we will also share the GitHub repository of the application which we have made in this article. You can refer to that.
Step 3: Now try to build and run your android application, in the meantime also click on the Logcat button which will be on the bottom. Log messages will appear according to the condition cause here we have used the conditional statements.
Button in Logcat Window
In the logcat window, these are the buttons for many tasks:
- Clear logcat: Clears the visible Logcat window
- Scroll to the end: Take you to the end of the logcat window, where you can see the latest messages.
- Up the stack trace and Down the stack trace: Navigates up and down the stack traces in the log
- Use soft wraps: Enables the line wrapping and prevents the horizontal scrolling
- Print: Print logcat messages on paper or save them as a PDF.
- Restart: Clears the log and restarts it.
- Logcat header: Open customization options for log messages
- Screen capture: Captures the logcat window as an image
- Screen record: Records the video up to 3 Minutes of logcat window.
Search Logcat Window
You can select regex optionally, for using a regular expression search pattern. Then type something in the search field which you want to search. The search results will be displayed. If you want to store the search string in this session then press enter after typing the search string.
Filter in Logcat Window
On the top right corner of the logcat window, you will see a filter button and will find three options:
- Show only selected applications: Displays the messages generated by the app code only.
- No Filters: Apply no filters
- Edit Filter Configurations: Modify your custom filter or create new filters
GitHub link as a Resource: Click Here
Источник
System.out.println
“Hello world” на разных языках программирования
Подробнее о выводе на консоль в Java
System
Доступ к переменным окружения операционной системы:
Возвращает значение переменной окружения JAVA_HOME, которая устанавливается в системных настройках ОС. При установке Java ты наверняка с ней сталкивался;
Немедленная остановка программы:
Прерывает выполнение программы путем остановки Java Virtual Machine;
Получение разделителя строк, который используется в этой операционной системе:
Получение текущего времени системы в миллисекундах:
и еще много полезного функционала.
Данные примеры — это методы, которые выполняют определенные действия. Например, останавливают работу программы или возвращают запрашиваемое значение. Кроме методов, класс System содержит поля, которые хранят ссылки и на другие сущности:
- out — уже знакомая нам ссылка на сущность потока вывода информации на консоль;
- in — ссылка на сущность, которая отвечает за чтение вводимой информации с консоли.
- err — очень похожа out , но предназначена для вывода ошибок.
Зная об этих сущностях внутри класса System , программист может их использовать в своих целях. В языке Java для обращения к элементу, который находится внутри другого элемента, используется оператор “.”. Таким образом, чтобы получить доступ к сущности потока вывода информации на консоль, нужно написать код: Теперь разберемся, что из себя представляет этот out .
Источник