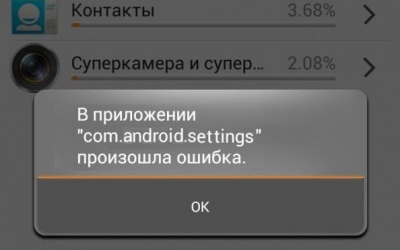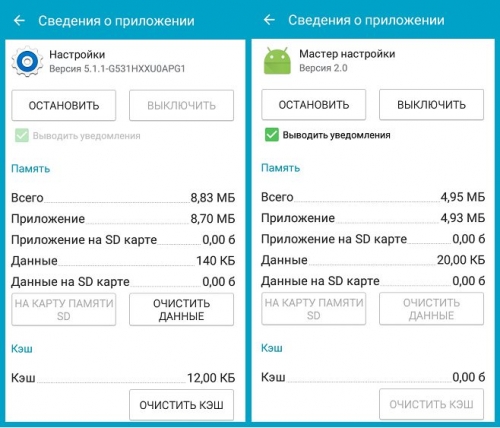- com android settings произошла ошибка, как исправить
- Что это за ошибка?
- Исправляем com.android.settings
- Приложение settings на Android что это такое?
- Что такое COM Android Dialer?
- Что такое Android Settings?
- Как активировать приложения на андроид?
- Как открыть приложение настройки Google?
- Какую звонилку поставить на андроид?
- Какие программы можно удалить с андроида?
- Что такое Settings в телефоне?
- Как удалить приложение настройки Google?
- Как получить защитный код Google?
- Как запустить остановленные приложения?
- Где находится диспетчер приложений?
- Как найти спрятанное приложение на андроид?
- Как открыть настройки?
- Как открыть настройки поиска?
- Как работает SystemUI в Android
- Данное приложение выполняет весьма важные функции:
- Запуск SystemUI
- Регулирование громкости
- RingtonePlayer
- PowerUI
- Задачи
- Главные функции:
- Экран блокировки
- Панель уведомлений
com android settings произошла ошибка, как исправить
com android settings произошла ошибка, как исправить. В последнее время, у многих пользователей Андроид устройств (Lenovo, HTC, Huawei и др.), наблюдается появление системного сбоя — «В приложении com.android.settings произошла ошибка». Данный баг может появляться при блокировке телефона, смене обоев или при запуске приложений — на разных устройствах могут быть исполнены разные службы, вызывающие данную ошибку.
Что это за ошибка?
Com.android.settings — исполнительный процесс, отвечающий за запуск установленных системных настроек в устройстве. Сбой в работе данной службы может происходить по самым разным причинам, начиная от кривых прошивок или обновлений и заканчивая аппаратными неполадками.
Такая ошибка приложения com.android.settings может появляться очень часто, из-за чего нормально пользоваться приложением невозможно. Например, на некоторых девайсах от HTC, сбой появляется при попытке разблокировать устройство, из-за чего войти в меню, в буквальном смысле, невозможно. Ведь закрыть уведомление кнопкой ОК можно не всегда.
Исправляем com.android.settings
Итак, как мы уже заметили, есть множество причин возникновения этого бага, дальше мы покажем как от неё избавиться, и как обычно начнем с легких путей.
- Первым пунктом стоит простая перезагрузка телефона. Банально, но все же, очень часто такой сбой — это единичный случай, который решается отключением системы.
- Если ошибка появляется постоянно, тогда нужно обнулить приложения Настроек на Андроиде. Для этого пройдите в «Настройки» телефона, оттуда в «Диспетчер приложений», дальше вкладка «Все». Там отыщите следующие программы — Настройки и Мастер настроек. Дальше все стандартно — очищаем данные и кэш, останавливаем. Бутаем (перезагружаем) телефон.
Источник
Приложение settings на Android что это такое?
Что такое COM Android Dialer?
dialer — системное телефонное приложение на смартфонах Samsung. Приложение спокойно может участвовать в работе таких функций как журнал вызовов (пропущенные/входящие/исходящие), телефонная книга (а также редактирование ее), синхронизация номеров книги с SIM-картой. … Скорее всего com.
Что такое Android Settings?
Google Settings — полезное приложение для настройки Android, о котором все забывают Приложение «Настройки Google» устанавливается автоматически на все смартфоны под управлением Android, которые подключены к учётной записи Google, то есть и на вашем устройстве оно присутствует.25 мая 2015 г.
Как активировать приложения на андроид?
Как переустановить или включить приложение
- На телефоне или планшете Android откройте Play Маркет .
- Нажмите на значок Меню Мои приложения и игры Библиотека.
- Выберите приложение.
- Нажмите Установить или Включить.
Как открыть приложение настройки Google?
Как открыть настройки Google
- Откройте настройки телефона Google.
- Запустите приложение «Настройки Google» .
Какую звонилку поставить на андроид?
Лучшие «звонилки» для Android-смартфонов
- Основные характеристики лучших «звонилок»
- RocketDialDialer & Contacts.
- 2GIS Dialer.
- ExDialer.
- PixelPhone.
- Dialer+
- True Caller.
- Frank’s Friends.
Какие программы можно удалить с андроида?
Какие системные приложения можно удалять на андроид?
- Facebook. Социальная сеть является одной из самых популярных. …
- «Погодные» приложения или «The Weather Channel» — бесполезные программы, которыми никто не пользуется. …
- Антивирус. …
- Оптимизаторы системы, типа «Clean Master». …
- Встроенные браузеры.
Что такое Settings в телефоне?
Settings — это бесплатная программа, которая поможет вам быстро произвести все необходимые настройки вашего мобильного устройства. Адаптирована для смартфонов и планшетов.
Как удалить приложение настройки Google?
Установленные на телефоне приложения можно удалять. Если приложение платное, при повторной установке платить за него не придется.
…
Как удалить приложения, установленные вами
- Откройте приложение «Google Play Маркет» .
- Нажмите на значок меню Мои приложения и игры.
- Выберите приложение или игру.
- Нажмите Удалить.
Как получить защитный код Google?
Как создать набор резервных кодов
- На телефоне или планшете Android откройте приложение «Настройки» Google Управление аккаунтом Google.
- В верхней части экрана нажмите Безопасность.
- В разделе «Вход в аккаунт Google» выберите Двухэтапная аутентификация. …
- В разделе «Резервные коды» нажмите Настройка или Показать коды.
Как запустить остановленные приложения?
Для подключения остановленных(отключенных) приложений Андроид, необходимо открыть меню настроек системы > приложения > выбор отключенного приложения > запуск.
Где находится диспетчер приложений?
Обычно на всех андроид приложениях диспетчер приложения находится в настройках и так и называется «приложения» так же вы можете удалять приложения, зайдя в их список и перетащив вверх экрана выделенное приложение.
Как найти спрятанное приложение на андроид?
Как найти скрытые приложения на Android
Откройте меню «Настройки» на своем Android-смартфоне. В категории «Приложения» вы найдете все установленные программы — даже те, которые не отображаются в меню. Чтобы скрыть приложение, нажмите кнопку «Деактивировать». Чтобы показать спрятанную программу, выберите «Активировать».
Как открыть настройки?
Меню быстрых настроек
- Чтобы открыть быстрые настройки на заблокированном экране, проведите по нему вниз двумя пальцами.
- Чтобы перейти к быстрым настройкам на разблокированном экране, проведите по нему вниз двумя пальцами. Когда откроется панель уведомлений, снова проведите вниз двумя пальцами.
Как открыть настройки поиска?
Как открыть меню настроек
- Откройте приложение Google .
- Нажмите «Ещё» Настройки коснитесь значка «Поиск» .
- Введите название настройки.
Источник
Как работает SystemUI в Android
В этой статье я разберу архитектуру и принцип работы основного приложения Android — SystemUI. Меня заинтересовала эта тема, потому что мне интересно, как устроена система, которой пользуется такое огромное количество пользователей и для которой ежедневно выкатываются тысячи приложений в Google Play или просто на просторы интернета. Помимо этого меня интересует вопрос информационной безопасности Android и создаваемых под него приложений.
В системе Android, SystemUI — это приложение, путь к исходному коду которого находится в platform_frameworks_base/packages/SystemUI/, на девайсе оно находится в system/priv-app/-SystemUI.
priv-app — это каталог, где хранятся привилегированные приложения. К слову, по пути system/app лежат предустановленные приложения, а обычные приложения, которые мы устанавливаем на свой девайс самостоятельно, хранятся в data/app.
Тут сразу возникает вопрос: почему нельзя засунуть все предустановленные и привилегированные приложения в один каталог, зачем нужно это разделение?
Дело в том, что некоторые приложения более системные, чем другие:) И это разделение необходимо для того чтобы уменьшить покрытие эксплойтами системных приложений, для получения доступа к защищенным операциям. Можно создавать приложение, которое будет иметь специальный ApplicationInfo.FLAG_SYSTEM и в системе получит больше прав, однако apk файл с таким разрешением будет помещен в раздел system.
Итак, SystemUI — это apk-файл, который по сути своей обычное приложение. Однако, если посмотреть на сложное устройство SystemUI, перестает казаться, что это всего лишь простое приложение, верно?
Данное приложение выполняет весьма важные функции:
Запуск SystemUI
Как я и говорила выше, SystemUI не похож на обычное приложение, так что его запуск не сопровождается запуском активности, как это происходит у большинства приложений. SystemUI — это глобальный пользовательский интерфейс, который запускается во время процесса загрузки системы и не может быть завершен.
Если мы залезем в SystemServer, который является одним из двух столпов в мире Android (второй — Zygote, но об этом я расскажу как-нибудь в другой раз), то мы можешь найти место, где стартует SystemUI при загрузке системы.
Тут мы видим как запускается сервис SystemUI с помощью непубличного API startServiceAsUser. Если бы вы захотели использовать это, то вам пришлось бы обратиться к рефлексии. Но если вы решите использовать reflection API в Android — подумайте несколько раз, стоит ли это того. Подумайте раз сто:)
Итак, тут создается отдельный процесс для приложения и по факту каждый раздел SystemUI является отдельным сервисом или независимым модулем.
Метод start() вызывается для запуска каждой службы, которые перечислены ниже.
Регулирование громкости
Мы регулярно пользуемся кнопками громкости на своих устройствах, но не задумываемся какие процессы должны произойти в системе для того чтобы мы могли прибавить или убавить звук. Операция кажется довольно простой на словах, но если заглянуть в VolumeUI, который находится в подпапке SystenUI/volume, в разных режимах интерфейс имеет свою вариацию.

Я уже говорила о том, что сервисы SystemUI запускаются методом start(). Если мы посмотрим на класс VolumeUI, то он тоже наследуется от SystemUI.
Тут мы видим что с помощью mEnabled мы определяем, следует ли нам показывать панель с настройкой звука. И судя по VolumeDialogComponent, VolumeUI отображает звуковую панель в виде диалога. Но все действия относительно нажатия на клавиши громкости обрабатываются в PhoneWindow.
Насколько мы видим, KEYCODE_VOLUME_UP (+) не обрабатывается и перейдет в обработку KEYCODE_VOLUME_DOWN (-). И в обоих событиях, как в onKeyDown, так и в onKeyUp вызывается метод dispatchVolumeButtonEventAsSystemService.
Итак, тут у нас вызывается метод adjustVolume, для того чтобы мы могли проверить наш direction, которому будет присвоен параметр события.
В итоге когда мы доберемся до AudioService, где будет вызван sendVolumeUpdate, где помимо вызова метода postVolumeChanged, будет установлен интерфейс HDMI.
RingtonePlayer
RingtonePlayer в Android выполняет роль проигрывателя. Он так же наследуется от SystemUI и в методе start() мы видим:
Здесь у нас устанавливается mCallback, который по сути является экземпляром IRingtonePlayer.
В итоге можно управлять RingtonePlayerService с помощью Binder для воспроизведения звуковых файлов.
PowerUI
PowerUI отвечает за управление питанием и уведомлениями. Аналогично наследуется от SystemUI и имеет метод start().
Как мы видим из приведенного выше кода, происодит подписка на изменения Settings.Global.LOW_POWER_MODE_TRIGGER_LEVEL, а после — вызов mReceiver.init().
Тут регистрируется широковещательный приемник, с помощью которого происходит отслеживание изменений.
Задачи
Recents — это основная и часто используемая функция в мобильных устройствах на базе Android.
Главные функции:
- Отображение всех задач
- Переключение между задачами
- Удаление задач
Помимо этого Recents так же наследуется от SystemUI. В RecentsActivity происходит создание и обновление последних задач, чтобы мы могли увидеть их на нашем экране.

А в с помощью RecentTaskInfo мы можем получить информацию о конкретной задаче.
Вообще, запущенные задачи можно вынести в отдельную тему. Я изучила ее со всех сторон, так как хотела размывать экран приложения перед переходом приложения в background, чтобы в RecentsTask отображалась нечитаемая версия снапшота. Однако, проблема заключается в том, что снапшот приложения берется раньше, чем вызывается onPause(). Эту проблему можно решить несколькими способами. Либо выставлять флаг, чтобы система просто скрывала содержимое экрана с помощью
О чем я говорила в предыдущей статье, посвященной как раз снапшотам.
Можно вообще сделать так, чтобы конкретная activity приложения не отображалось в задачах, проставив в манифесте
Либо можно воспользоваться хитростью с помощью
Можно задать основной активности выше приведенный флаг excludeFromRecents = true, для того чтобы ее экран отсутствовал в запущенных задачах, но во время загрузки приложения запустить отдельную задачу, которая будет показывать либо размытый скриншот с основной активности, либо любое другое изображение. Более подробно, как это можно сделать описано в официальной документации на примере Google Drive.
Экран блокировки
Keyguard уже посложнее всех вышеприведенных модулей. Он представляет из себя сервис, который запускается в SystemUI, а управляется при помощи KeyguardViewMediator.
Однако на самом деле KeyguardService самостоятельно не работает с интерфейсом экрана блокировки, он лишь передает информацию в модуль StatusBar, где уже и производятся действия относительно визуального вида экрана и отображения информации.
Панель уведомлений
SystemBars имеет довольно сложное устройство и структуру. Его работа разделяется на два этапа:
- Инициализация SystemBars
- Отображение уведомлений
Если посмотреть на запуск SystemBars
То мы видим ссылку на ресурс из которого читается имя класса и создается его экземпляр.
Таким образом мы видим что тут вызывается StatusBar, который будет работать с выводом уведомлений и UI.
Я думаю никто и не сомневался в том, что Android устроен очень сложно и заключает в себе много хитростей, которые описаны в огромном количестве строчек кода. SystemUI является одной из самых важных частей этой системы и мне понравилось изучать ее. Из-за того что материала на эту тему очень мало, если вы заметите какие-либо ошибки, прошу исправить меня.
Источник